您好,登录后才能下订单哦!
在国内我们分享大文件一般是通过QQ中转站(单文件最大不超过3G)或者百度云盘(单文件不能超过4G,超过买超级会员,否则上传下载非常慢,被限速),如果您的企业有了Office 365,无论什么版本都是有OneDrive for Business的,而且21V运营的,在上海北京的BGP骨干线路上,没有限速且不限带宽,每个Office 365用户还是1T的网盘空间,咱用这个来上传文件或共享岂不更好?
但是默认OneDrive for Business为了企业资料流转安全考虑,是不允许分享或共享给外部人员的

备注:共享链接的四种类型:
拥有链接的任何人:可向收到此链接的任何人授予访问权限,无论他们是直接收到你的链接到还是收到其他人转发的链接。 这可能包括组织外部的人员。
XXXX公司 中拥有链接的用户:自己公司中的人员向您公司中的任何人提供对该文件的链接的访问权限, 无论他们是直接从你那里接收, 还是转发自其他人。
现有访问权限者:具有现有访问权限的用户选项可用于已有权访问文档或文件夹的人员。 如果只想向已有访问权限的人发送链接,请使用此选项。
特定用户:可向你指定的人员授予访问权限,虽然其他人可能已拥有了权限。 如果用户转发共享邀请,那么只有已拥有该项目访问权限的人员才能使用该链接。
默认情况下,“允许编辑”处于打开状态。若希望他人仅查看文件,请取消选中该复选框。
参考自:https://support.office.com/zh-cn/article/%E5%85%B1%E4%BA%AB-sharepoint-%E6%96%87%E4%BB%B6%E6%88%96%E6%96%87%E4%BB%B6%E5%A4%B9-1fe37332-0f9a-4719-970e-d2578da4941c
因此要开启匿名分享给公司以外的人提供下载或上传服务,那么需要Office 365的管理员设置下开启匿名权限
如何开启呢?
Office 365管理员登录到管理中心,点击左上角九宫格

选择管理

展开选项卡

选择管理中心下的Sharepoint

选择共享中OneDirve,拉动滑条选择“任何人”

设置共享的权限,比如强制设定所有人共享出去的默认多少天就共享失效等,共享的文件的权限是默认只能查看还是可以查看和编辑等;共享的文件夹的权限是查看,编辑,上传等?当然这里是管理员针对所有员工共享权限的全局设定,权限放的越大,那么每一个用户可以细化自己给别人共享权限自定义颗粒度就越大,简言之:Office 365设置的文件夹共享权限是可以查看,编辑,上传,那么用户在共享文件夹的权限中就可以设定给别人是查看,编辑,上传的权限都具备,也可以设定只允许查看,或只允许查看和编辑。

设置好以后保存即可生效

+++++++++++++++++++++++++++++++++++++++++++++++++++++++++++++++
备注:如果出现无法保存,是因为针对SharePoint以及OneDrive共享设置保存的前后顺序不一致
当您设置SharePoint比OneDrive宽松时或者全部调整为最严格(默认设置),后台会先保存SharePoint设置,然后保存OneDrive设置,此时您看到保存并不报错。

当您设置SharePoint与OneDrive 宽松度一致时,后台会先保存OneDrive,然后再保存SharePoint,这时如果现有OneDrive的设置比原本旧的SharePoint更宽松,则会出现报错。如果现有OneDrive的设置与原本旧的SharePoint一致,或者更加严格,则不会出现报错。
由于此种情况较多,举例说明:

+++++++++++++++++++++++++++++++++++++++++++++++++++++++++++++++
这时管理员要提一个需求:是否可以设置部分人可以匿名共享,部分人没有匿名共享的权限?
答案是可以的。首先需要在Office 365管理中心组里新建一个用户组,把张三添加到该用户组中,最后滑动到最下面点击“添加”,选择组的类型是“安全”

设置名称

组创建完成,点击这个组,在成员中点击“编辑”

点击“添加成员”

勾选允许对外匿名共享的人员(账号)后点击保存,关闭

接着回到管理中心的Sharepoint中

管理员可以点击“经典Sharepoint管理中心“

选择共享,勾选“仅让所选安全组中的用户与验证的外部用户共享”,点击通讯簿的小书符号
共享解释参考:https://docs.microsoft.com/zh-cn/onedrive/manage-sharing

备注:在“可进行组织外共享的人员”中,有2项可以勾选(如果您在上面的外部共享中选择的是第三项“允许用户邀请经过身份验证的外部用户并与他们共享”,那么这里只显示第一项“仅让所选安全组中的用户与已验证的外部用户共享”)

1.如果您勾选了第一项,您需要创建一个安全组然后添加到这里。这样设置之后,组织内的所有用户都不能通过“任何人”匿名共享,安全组内的用户可以通过“特定用户”的方式和外部认证用户共享,而安全组外的成员不能和外部认证用户共享。
2.如果您勾选了第二项,您添加安全组之后,安全组中的成员可以通过“任何人”或者“特定用户”的方式共享给外部用户,而安全组外的成员不能进行外部共享。

在这里我是想达到只有该组的成员才具备允许匿名链接共享权限效果,因此选择如下图所示的配置:

查找输入我们刚才输入的组名点击放大镜查找,选择“允许外部共享的人”添加即可

最后滑动到最下面点击“确定”即保存配置

那么最后的效果就是除张三外的所有其他员工账号都没有匿名共享的权限

而张三是可以有第一项“拥有链接的任何人”匿名共享的权限

那么后续如果您要添加李四也可以对外匿名共享,只需要把李四加入到这个“允许外部共享的人”组里即可,非常简单,通过组的成员来控制哪些账号可以对外匿名共享,除这个组之外的所有人不允许有匿名对外共享的权限。
+++++++++++++++++++++++++++++++++++++++++++++++++++++++++++
在这里我不针对某一个组成员才能对外匿名共享,所以我没必要去”经典Sharepoint管理中心“做任何配置,那么现在所有人都具备匿名共享的权限,接着我用张三的账号进入到OneDrive里,新建一个文件夹

命名文件夹名称

点击共享

选择“拥有链接的任何人”,允许编辑(允许匿名用户编辑里面的资料或者上传文件等操作),应用

这里没有添加人员或邮箱地址,直接点击链接生成符号

链接生成完毕,直接把这个链接复制发给公司外的人(因为没有添加任何人员账号或者邮箱地址,那么凡是拿到该链接URL的外部或内部人员都可以匿名的打开张三共享的这个资料进行上传、下载、编辑)

那么公司外部的人员就可以直接打开这个链接上传大附件文件等资料了

选择大附件上传即可

在张三的账号OneDrive里就可以看到别人通过张三创建的链接上传上来的文件了

如果要修改已经共享出去的权限如何操作呢?
依然点击刚才共享出去的文件或文件夹,选择“共享”

点击省略号,点击“管理访问权限”
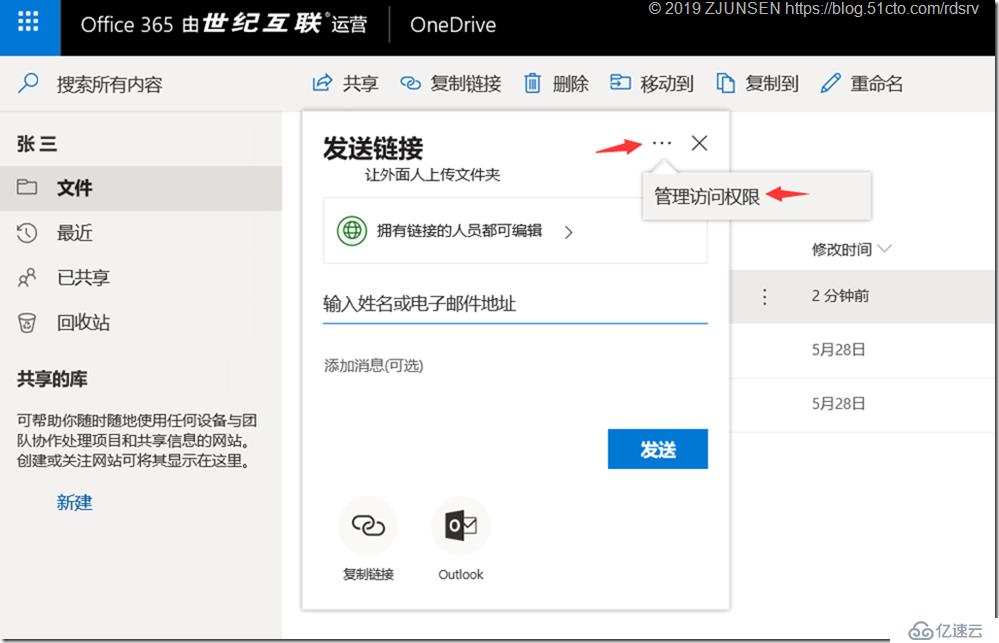
可以删除共享链接或者添加具备该共享权限的其他成员账号等等

除了创建匿名共享让别人下载或上传外,不通过匿名的方式共享给公司内或公司外指定用户如何保证共享资料的安全呢?和百度云盘的共享有什么区别呢?
这里我来演示一下,情景是张三给李四共享一个文件,李四收到该共享连接后把该连接通过微信或QQ等其他途径复制给公司以外的用户,看看是什么效果:
张三选择共享Power BI演示数据.xlsx文件

还是权限选择“特定用户”可以编辑的权限

输入李四的邮箱,然后点击生成复制链接

把这个生成好的URL链接我复制发给李四(QQ或微信等各种方式均可)

李四拿到该链接后打开会看到如下界面,需要李四登录才可以看到张三共享给他的这个资料

按照上面的方法,我共享给一个外部非Office 365账号的邮箱地址来模拟我的合作伙伴,我需要把这个资料共享给我的合作伙伴

同样把生成出来的URL发给我的这位QQ邮箱的合作伙伴,但保不准,这位合作伙伴把这个链接URL发给了我的竞争对手,打开看看什么样

要求到共享的这位合作伙伴邮箱里查收打开验证码,输入验证码才可以打开

打开也可以看到是谁

非常有意思的地方来了:与此同时还可以实现张三和外部QQ用户的合作伙伴一起同时在线编辑同一个excel表的协同办公需求,而且实时的看到对方在编辑哪一个单元格,每一个用户都以不同的颜色来区别

最后我们还可以换一种玩法保证共享出去的安全性,场景还是张三需要把资料共享给公司外部合作伙伴,还是刚才上面的方法,但共享人不填写合作伙伴邮箱地址,而是填写张三的QQ邮箱地址,然后把生成的URL链接复制发给合作伙伴,这样合作伙伴每打开一次就需要张三的QQ邮箱地址去拿打开验证码,如果张三不小心把URL被人恶意盗取,那么也不用担心对方能打开,因为每次打开都需要张三QQ邮箱里的验证码请求。(当然设置共享失效日期也是不错的选择)
免责声明:本站发布的内容(图片、视频和文字)以原创、转载和分享为主,文章观点不代表本网站立场,如果涉及侵权请联系站长邮箱:is@yisu.com进行举报,并提供相关证据,一经查实,将立刻删除涉嫌侵权内容。