您好,登录后才能下订单哦!
一、安装ESXi前的准备:
1、服务器选型:大多数使用机架式服务器,如果条件允许,可以选用刀片式服务器。不过,刀片式服务器虽然性能优越,但因为vSPhere许可是根据项目实际硬件配置决定价格的,所以刀片服务器的许可价格非常高,大多数企业使用的服务器品牌主要有三种:Dell、HP、IBM,这些服务器在vSPhere硬件兼容性方面都是非常不错的。
2、硬件选型:选购服务器之后,就要考虑具体硬件配置需求,即必须确保主机满足ESXi 5.5支持的最低配置:
(1)、ESXi 5.5 只能在64位X86CPU的服务器上安装和运行;
(2)、ESXi 5.5 要求主机至少具有2个内核的CPU(多个ESXi 网络时要选择同一个供应商 Intel或AMD,否则不支持vSPhere提供的高级功能)。
(3)、ESXi 5.5 至少需要4GB的内存。
(4)、要想支持64位的虚拟机,X64CPU必须支持并开启硬件虚拟化功能(VT-x或RVI)。
(5)、ESXi 5.5 需要有一个或多个千兆或10G以太网控制器。
(6)、一个或多个控制器的任意组合。
当然,要想很好的实现vSPhere的所有功能,还需要更加强大的硬件配置作为支撑。能够影响到vSPhere性能的除了强大的CPU和内存,还有稳定的网络传输和高效的存储设备。如果想知道自己的服务器硬件是否满足ESXi的硬件要求,可以通过https://www.vmware.com/resources/compatibility 来查询VMware兼容性指南。
二、开始安装ESXi 5.5:
把准备好的ESXi 5.5安装光盘放入CD-ROM中,启动服务器并从光盘引导,等待一段时间后会出现以下引导界面: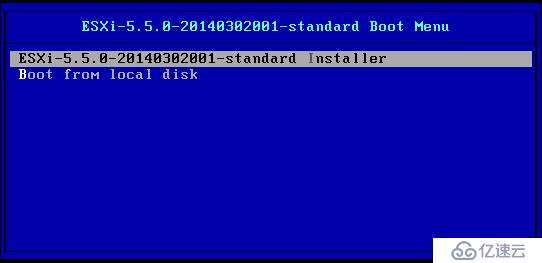
1、以上界面的第一个选项是开始安装ESXi 5.5,第二个选项“boot from local disk”是从本地磁盘启动,这里默认选择第一个即可,等待它自动开始引导ESXi 5.5安装程序。
2、打开ESXi 5.5的安装程序欢迎界面,按enter键进入下一步。
3、进入ESXi 5.5安装许可协议界面,按 “F11” 键直接进入下一步。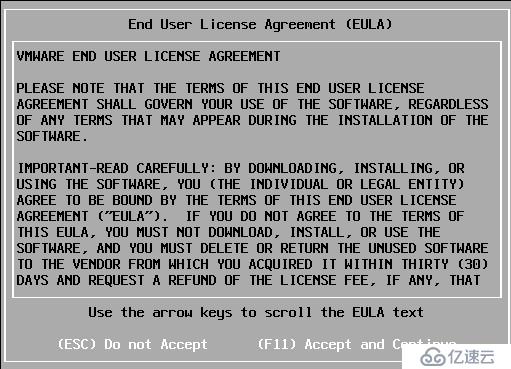
5、系统开始为用户自动查询可用的存储设备。

6、这里可以选择将ESXi 5.5安装到哪个磁盘,ESXi 5.5提供了两种磁盘方式,分别为本地磁盘方式(local)和网络磁盘方式(remote)。如果选择网络磁盘方式进行安装,ESXi 主机必须能够支持ISCSI引导固件列表(iBFT),并且具备能够进行iSCSI引导的网卡,不管哪种安装方式,都不会影响vSPhere本身的性能,因为影响vSPhere性能的只有CPU、内存、网络和存储4个方面,在这里只有一个磁盘,若是磁盘多的话,可以按F1键查看磁盘的详细资料,确认无误后再选择:
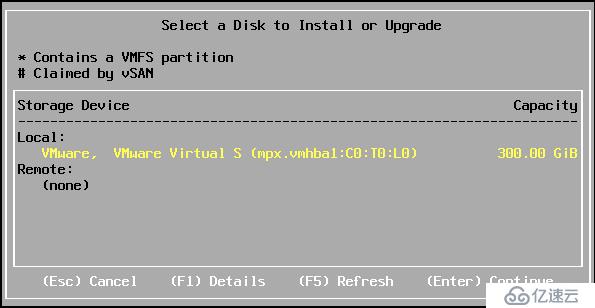
7、配置键盘布局,默认即可,按Enter键进入下一步:
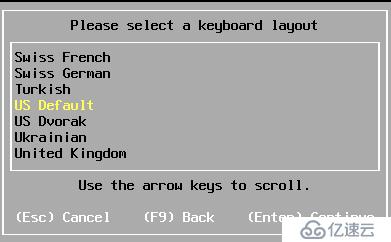
8、设置管理员root的密码,密码大于6位即可,按Enter键进入下一步:
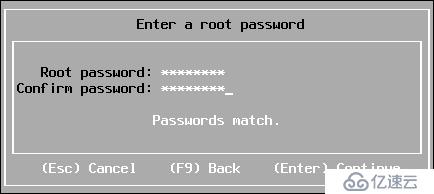
9、开始扫描系统,等待片刻后,出现下面的画面即可按F11键开始安装ESXi 5.5:
(扫描系统)
(按F11键开始安装)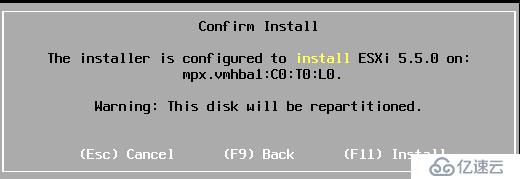
(显示安装进度条)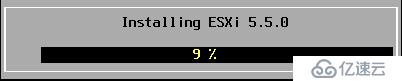
10、安装完成后按Enter键重启系统:
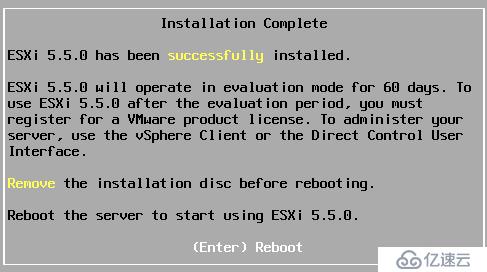
至此,ESXi 5.5就安装完毕了,重启后加载到以下界面,可按F2键,登录:
输入root密码:

登录后的界面主菜单选项说明如下:
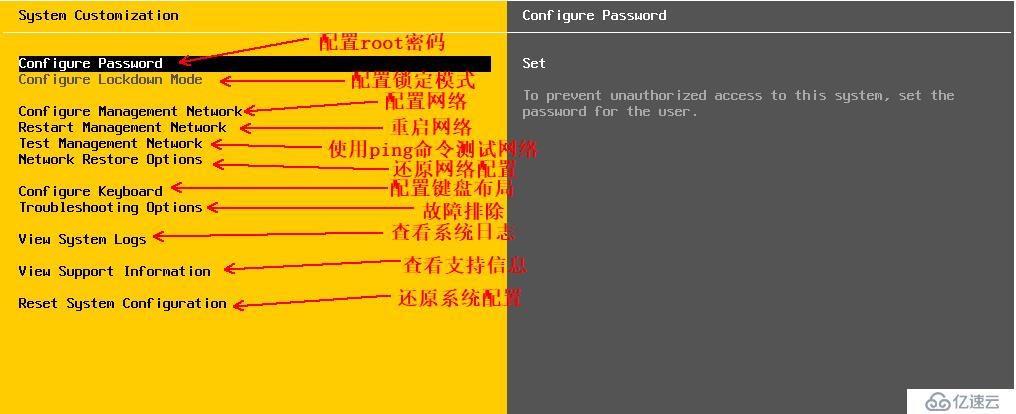
二、使用vClient 5.5 连接ESXi 5.5。
vClient安装方式属于傻瓜式安装,只是在安装时需要确认系统上没有安装任何版本的Microsoft Visual J#,并且需要注意,vClient的版本不能比ESXi 5.5系统的版本低,否则在连接ESXi 5.5时会报错,这里我使用的是vClient 5.5:
1、输入ESXi 5.5设置的IP地址,并输入用户名和密码:
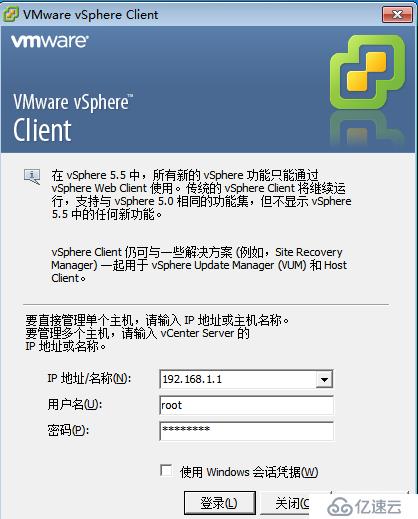
2、弹出SSL签名证书相关的对话框,这里我就选择了忽略,默认情况下,vSPhere要求每个组件都必须具有一个SSL证书,并在安装过程中作为一部分吧创建并保存在每个系统上,这些证书都是唯一的,但却不是由可信证书颁发机构(CA)签名的。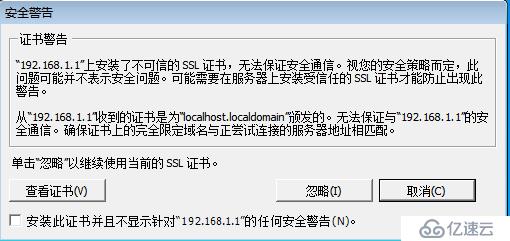
3、连接成功后,会提示评估期通知,激活方法将在以后的文章中写出来。
4、查看ESXi 5.5的信息:
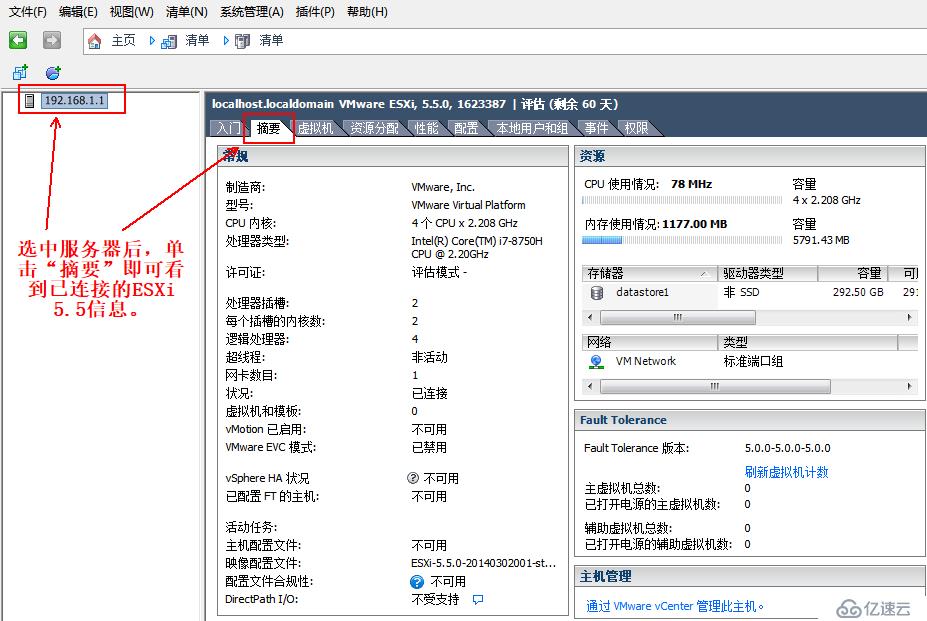
免责声明:本站发布的内容(图片、视频和文字)以原创、转载和分享为主,文章观点不代表本网站立场,如果涉及侵权请联系站长邮箱:is@yisu.com进行举报,并提供相关证据,一经查实,将立刻删除涉嫌侵权内容。