жӮЁеҘҪпјҢзҷ»еҪ•еҗҺжүҚиғҪдёӢи®ўеҚ•е“ҰпјҒ
жң¬ж–Үд»Ӣз»ҚеҰӮдҪ•д»ҺAzure Backup Recovery Servicesдҝқз®Ўеә“дёӯеӯҳеӮЁзҡ„жҒўеӨҚзӮ№иҝҳеҺҹAzure VMж•°жҚ®гҖӮ
иҰҒиҝҳеҺҹVMпјҢиҜ·зЎ®дҝқжӮЁе…·жңүжүҖйңҖзҡ„RBACжқғйҷҗгҖӮ
жҺҘдёӢжқҘжҲ‘们жқҘдәҶи§ЈдёӢиҝҳеҺҹжңүе…ізҡ„дёңиҘҝд»ҘеҸҠеҰӮдҪ•иҝҳеҺҹгҖӮ
1.иҝҳеҺҹйҖүйЎ№
AzureеӨҮд»ҪжҸҗдҫӣдәҶеӨҡз§ҚиҝҳеҺҹVMзҡ„ж–№жі•гҖӮ
жҒўеӨҚйҖүйЎ№ | иҜҰз»ҶдҝЎжҒҜ |
ж–°е»әдёҖеҲӣе»әиҷҡжӢҹжңә | д»ҺиҝҳеҺҹзӮ№еҝ«йҖҹеҲӣе»ә并еҗҜеҠЁеҹәжң¬VM并иҝҗиЎҢгҖӮ |
ж–°е»ә-иҝҳеҺҹзЈҒзӣҳ | жҒўеӨҚVMзЈҒзӣҳпјҢ然еҗҺеҸҜд»ҘдҪҝз”ЁиҜҘзЈҒзӣҳеҲӣе»әж–°VMгҖӮ |
жӣҝжҚўзҺ°жңүзҡ„ | з”ЁжҲ·еҸҜд»ҘиҝҳеҺҹзЈҒзӣҳпјҢ并дҪҝз”Ёе®ғжқҘжӣҝжҚўзҺ°жңүVMдёҠзҡ„зЈҒзӣҳгҖӮ |
1пјүеңЁдёҺиҰҒиҝҳеҺҹзҡ„VMе…іиҒ”зҡ„дҝқз®Ўеә“дёӯпјҢеҚ•еҮ»вҖң еӨҮд»ҪйЎ№вҖқ >вҖң AzureиҷҡжӢҹжңәвҖқгҖӮ

2пјүеҚ•еҮ»дёҖдёӘVMгҖӮй»ҳи®Өжғ…еҶөдёӢпјҢеңЁVMд»ӘиЎЁжқҝдёҠжҳҫзӨәиҝҮеҺ»30еӨ©зҡ„жҒўеӨҚзӮ№гҖӮжӮЁеҸҜд»ҘжҳҫзӨәи¶…иҝҮ30еӨ©зҡ„жҒўеӨҚзӮ№пјҢжҲ–иҝҮж»Өд»Ҙж №жҚ®ж—ҘжңҹпјҢж—¶й—ҙиҢғеӣҙе’ҢдёҚеҗҢзұ»еһӢзҡ„еҝ«з…§дёҖиҮҙжҖ§жҹҘжүҫжҒўеӨҚзӮ№гҖӮ
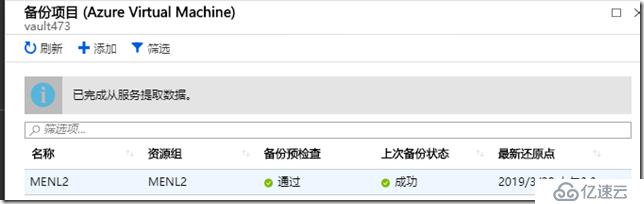
3пјүиҰҒиҝҳеҺҹVMпјҢиҜ·еҚ•еҮ»вҖңиҝҳеҺҹVMвҖқгҖӮ
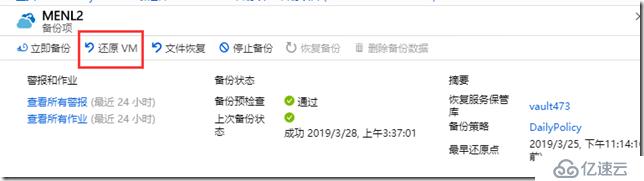
4пјүйҖүжӢ©иҰҒз”ЁдәҺжҒўеӨҚзҡ„иҝҳеҺҹзӮ№пјҢ然еҗҺзӮ№еҮ»зЎ®е®ҡ
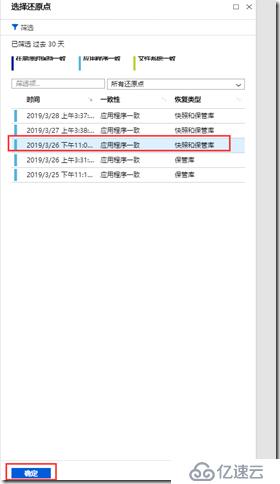
еңЁвҖңиҝҳеҺҹй…ҚзҪ®вҖқдёӯпјҢйҖүжӢ©иҝҳеҺҹйҖүйЎ№пјҡ
еҲӣе»әгҖӮеҰӮжһңиҰҒеҲӣе»әж–°VMпјҢиҜ·дҪҝз”ЁжӯӨйҖүйЎ№гҖӮжӮЁеҸҜд»ҘдҪҝз”Ёз®ҖеҚ•и®ҫзҪ®еҲӣе»әVMпјҢд№ҹеҸҜд»ҘиҝҳеҺҹзЈҒзӣҳ并еҲӣе»әиҮӘе®ҡд№үVMгҖӮ
жӣҝжҚўзҺ°жңүпјҡеҰӮжһңиҰҒжӣҝжҚўзҺ°жңүVMдёҠзҡ„зЈҒзӣҳпјҢиҜ·дҪҝз”ЁжӯӨйҖүйЎ№гҖӮ
жҢҮе®ҡжүҖйҖүиҝҳеҺҹйҖүйЎ№зҡ„и®ҫзҪ®гҖӮ
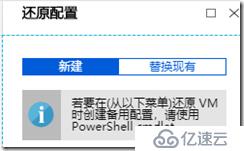
дҪңдёәиҝҳеҺҹйҖүйЎ№д№ӢдёҖпјҢз”ЁжҲ·еҸҜд»ҘдҪҝз”ЁиҝҳеҺҹзӮ№зҡ„еҹәжң¬и®ҫзҪ®еҝ«йҖҹеҲӣе»әVMгҖӮ
1пјүеңЁвҖңиҝҳеҺҹй…ҚзҪ® > ж–°е»ә > иҝҳеҺҹзұ»еһӢвҖқдёӯпјҢйҖүжӢ©вҖң еҲӣе»әиҷҡжӢҹжңәвҖқгҖӮ
2пјүеңЁиҷҡжӢҹжңәеҗҚз§°дёӯпјҢжҢҮе®ҡи®ўйҳ…дёӯдёҚеӯҳеңЁзҡ„VMгҖӮ
3пјүеңЁвҖң иө„жәҗвҖқз»„дёӯпјҢдёәж–°VMйҖүжӢ©зҺ°жңүиө„жәҗз»„пјҢжҲ–еҲӣе»әе…·жңүе…ЁеұҖе”ҜдёҖеҗҚз§°зҡ„ж–°иө„жәҗз»„гҖӮеҰӮжһңжҢҮе®ҡе·ІеӯҳеңЁзҡ„еҗҚз§°пјҢеҲҷAzureдјҡдёәиҜҘз»„еҲҶй…ҚдёҺVMзӣёеҗҢзҡ„еҗҚз§°гҖӮ
4пјүеңЁиҷҡжӢҹзҪ‘з»ңдёӯпјҢйҖүжӢ©е°Ҷж”ҫзҪ®VMзҡ„VNetгҖӮе°ҶжҳҫзӨәдёҺи®ўйҳ…е…іиҒ”зҡ„жүҖжңүVNetsгҖӮйҖүжӢ©еӯҗзҪ‘гҖӮй»ҳи®Өжғ…еҶөдёӢйҖүжӢ©з¬¬дёҖдёӘеӯҗзҪ‘гҖӮ
5пјүеңЁвҖң еӯҳеӮЁдҪҚзҪ®вҖқдёӯпјҢжҢҮе®ҡVMзҡ„еӯҳеӮЁзұ»еһӢгҖӮ
6пјүеңЁиҝҳеҺҹй…ҚзҪ®дёӯпјҢйҖүжӢ©зЎ®е®ҡгҖӮеңЁвҖңиҝҳеҺҹвҖқдёӯпјҢеҚ•еҮ»вҖңиҝҳеҺҹвҖқд»Ҙи§ҰеҸ‘иҝҳеҺҹж“ҚдҪңгҖӮ

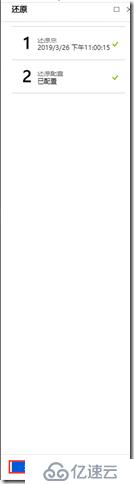
иҝҳеҺҹжҲҗеҠҹ

дҪңдёәиҝҳеҺҹйҖүйЎ№д№ӢдәҢпјҢжӮЁеҸҜд»Ҙд»ҺиҝҳеҺҹзӮ№еҲӣе»әзЈҒзӣҳгҖӮ然еҗҺдҪҝз”ЁзЈҒзӣҳпјҢжӮЁеҸҜд»Ҙжү§иЎҢд»ҘдёӢж“ҚдҪңд№ӢдёҖпјҡ
дҪҝз”ЁиҝҳеҺҹж“ҚдҪңжңҹй—ҙз”ҹжҲҗзҡ„жЁЎжқҝжқҘиҮӘе®ҡд№үи®ҫзҪ®е№¶и§ҰеҸ‘VMйғЁзҪІгҖӮжӮЁеҸҜд»Ҙзј–иҫ‘й»ҳи®ӨжЁЎжқҝи®ҫзҪ®пјҢ并жҸҗдәӨVMйғЁзҪІжЁЎжқҝгҖӮ
е°Ҷе·ІиҝҳеҺҹзҡ„зЈҒзӣҳйҷ„еҠ еҲ°зҺ°жңүVMгҖӮ
дҪҝз”ЁPowerShellд»ҺиҝҳеҺҹзҡ„зЈҒзӣҳеҲӣе»әж–°VMгҖӮ
1пјүеңЁвҖңиҝҳеҺҹй…ҚзҪ® > ж–°е»ә > иҝҳеҺҹзұ»еһӢвҖқдёӯпјҢйҖүжӢ©вҖңиҝҳеҺҹзЈҒзӣҳвҖқгҖӮ
2пјүеңЁвҖң иө„жәҗвҖқз»„дёӯпјҢдёәиҝҳеҺҹзҡ„зЈҒзӣҳйҖүжӢ©зҺ°жңүиө„жәҗз»„пјҢжҲ–еҲӣе»әе…·жңүе…ЁеұҖе”ҜдёҖеҗҚз§°зҡ„ж–°иө„жәҗз»„гҖӮ
3пјүеңЁеӯҳеӮЁеёҗжҲ·дёӯпјҢжҢҮе®ҡиҰҒе°ҶVHDеӨҚеҲ¶еҲ°зҡ„еёҗжҲ·гҖӮзЎ®дҝқеёҗжҲ·дёҺдҝқз®Ўеә“дҪҚдәҺеҗҢдёҖеҢәеҹҹгҖӮ
4пјүеңЁиҝҳеҺҹй…ҚзҪ®дёӯпјҢйҖүжӢ©зЎ®е®ҡгҖӮеңЁвҖңиҝҳеҺҹвҖқдёӯпјҢеҚ•еҮ»вҖңиҝҳеҺҹвҖқд»Ҙи§ҰеҸ‘иҝҳеҺҹж“ҚдҪңгҖӮ

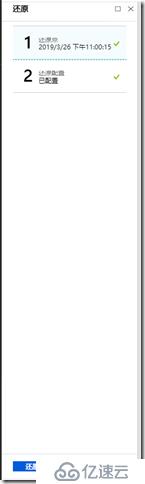
дҪңдёәиҝҳеҺҹйҖүйЎ№д№ӢдёүпјҢжӮЁеҸҜд»ҘдҪҝз”ЁйҖүе®ҡзҡ„иҝҳеҺҹзӮ№жӣҝжҚўзҺ°жңүVMзЈҒзӣҳгҖӮжҹҘзңӢжүҖжңүиҝҳеҺҹйҖүйЎ№гҖӮ
еңЁиҝҳеҺҹй…ҚзҪ®дёӯпјҢеҚ•еҮ»вҖң жӣҝжҚўзҺ°жңүвҖқгҖӮ
еңЁвҖңиҝҳеҺҹзұ»еһӢвҖқдёӯпјҢйҖүжӢ©вҖң жӣҝжҚўзЈҒзӣҳвҖқгҖӮиҝҷжҳҜе°Ҷз”ЁдәҺжӣҝжҚўзҺ°жңүVMзЈҒзӣҳзҡ„иҝҳеҺҹзӮ№гҖӮ
еңЁвҖң жҡӮдҪҚзҪ®вҖқдёӯпјҢжҢҮе®ҡеә”дҝқеӯҳеҪ“еүҚжүҳз®ЎзЈҒзӣҳзҡ„еҝ«з…§зҡ„дҪҚзҪ®гҖӮ
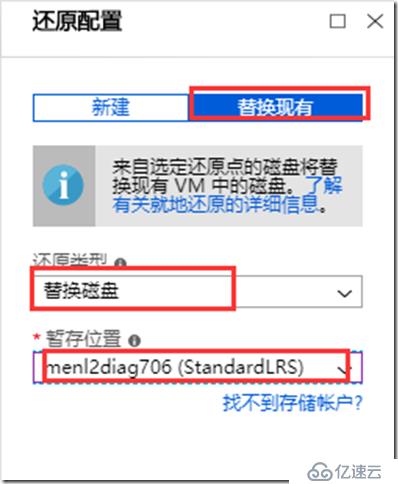
и§ҰеҸ‘иҝҳеҺҹж“ҚдҪңеҗҺпјҢеӨҮд»ҪжңҚеҠЎдјҡеҲӣе»әз”ЁдәҺи·ҹиёӘзҡ„дҪңдёҡгҖӮAzureеӨҮд»ҪжҳҫзӨәжңүе…ій—ЁжҲ·дёӯдҪңдёҡзҡ„йҖҡзҹҘгҖӮеҰӮжһңе®ғ们дёҚеҸҜи§ҒпјҢиҜ·еҚ•еҮ»вҖң йҖҡзҹҘвҖқз¬ҰеҸ·д»ҘжҹҘзңӢе®ғ们гҖӮ
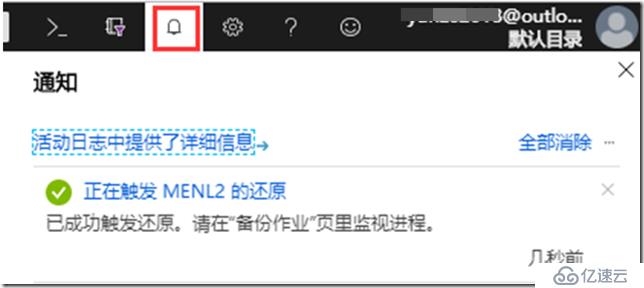
и·ҹиёӘжҒўеӨҚеҰӮдёӢпјҡ
1пјүиҰҒжҹҘзңӢдҪңдёҡзҡ„ж“ҚдҪңпјҢиҜ·еҚ•еҮ»йҖҡзҹҘи¶…й“ҫжҺҘгҖӮжҲ–иҖ…пјҢеңЁVaultдёӯпјҢеҚ•еҮ»вҖң еӨҮд»ҪдҪңдёҡвҖқпјҢ然еҗҺеҚ•еҮ»зӣёе…ізҡ„VMгҖӮ
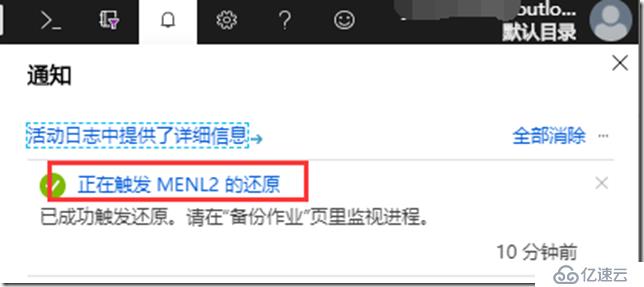
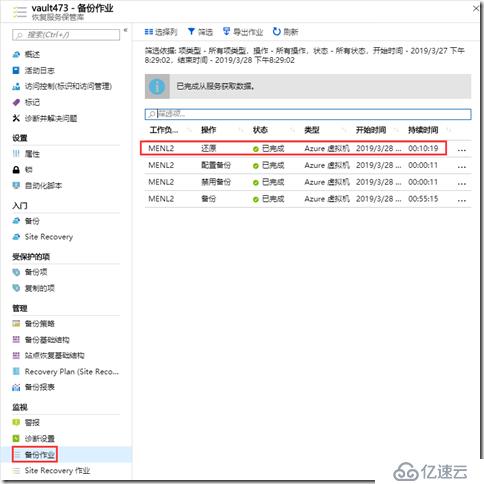
2пјүиҰҒзӣ‘и§ҶиҝҳеҺҹиҝӣеәҰпјҢиҜ·еҚ•еҮ»зҠ¶жҖҒдёәвҖң жӯЈеңЁиҝӣиЎҢвҖқзҡ„д»»дҪ•иҝҳеҺҹдҪңдёҡгҖӮиҝҷе°ҶжҳҫзӨәиҝӣеәҰжқЎпјҢе…¶дёӯжҳҫзӨәжңүе…іиҝҳеҺҹиҝӣеәҰзҡ„дҝЎжҒҜпјҡ
йў„и®ЎиҝҳеҺҹж—¶й—ҙпјҡжңҖеҲқжҸҗдҫӣе®ҢжҲҗиҝҳеҺҹж“ҚдҪңжүҖйңҖзҡ„ж—¶й—ҙгҖӮйҡҸзқҖж“ҚдҪңзҡ„иҝӣиЎҢпјҢжҒўеӨҚж“ҚдҪңе®ҢжҲҗж—¶жүҖиҠұиҙ№зҡ„ж—¶й—ҙеҮҸ少并иҫҫеҲ°йӣ¶гҖӮ
жҒўеӨҚзҷҫеҲҶжҜ”гҖӮжҳҫзӨәе·Іе®ҢжҲҗзҡ„иҝҳеҺҹж“ҚдҪңзҡ„зҷҫеҲҶжҜ”гҖӮ
дј иҫ“зҡ„еӯ—иҠӮж•°пјҡеҰӮжһңиҰҒйҖҡиҝҮеҲӣе»әж–°VMиҝӣиЎҢжҒўеӨҚпјҢеҲҷдјҡжҳҫзӨәж №жҚ®иҰҒдј иҫ“зҡ„жҖ»еӯ—иҠӮж•°дј иҫ“зҡ„еӯ—иҠӮж•°гҖӮ
9.жҒўеӨҚеҗҺжіЁж„ҸдәӢйЎ№
жҒўеӨҚVMеҗҺйңҖиҰҒжіЁж„Ҹд»ҘдёӢдәӢйЎ№пјҡ
е·Іе®үиЈ…еӨҮд»Ҫй…ҚзҪ®жңҹй—ҙеҮәзҺ°зҡ„жү©еұ•пјҢдҪҶжңӘеҗҜз”ЁгҖӮеҰӮжһңеҸ‘зҺ°й—®йўҳпјҢиҜ·йҮҚж–°е®үиЈ…жү©еұ•зЁӢеәҸгҖӮ
еҰӮжһңеӨҮд»Ҫзҡ„VMе…·жңүйқҷжҖҒIPең°еқҖпјҢеҲҷиҝҳеҺҹзҡ„VMе°Ҷе…·жңүеҠЁжҖҒIPең°еқҖд»ҘйҒҝе…ҚеҶІзӘҒгҖӮжӮЁеҸҜд»ҘдёәиҝҳеҺҹзҡ„VMж·»еҠ йқҷжҖҒIPең°еқҖгҖӮ
е·ІиҝҳеҺҹзҡ„VMжІЎжңүеҸҜз”ЁжҖ§йӣҶгҖӮеҰӮжһңдҪҝз”ЁиҝҳеҺҹзЈҒзӣҳйҖүйЎ№пјҢеҲҷеҸҜд»ҘдҪҝз”ЁжҸҗдҫӣзҡ„жЁЎжқҝжҲ–PowerShellд»ҺзЈҒзӣҳеҲӣе»әVMж—¶жҢҮе®ҡеҸҜз”ЁжҖ§йӣҶгҖӮ
еҰӮжһңжӮЁдҪҝз”ЁеҹәдәҺcloud-initзҡ„LinuxеҸ‘иЎҢзүҲпјҲдҫӢеҰӮUbuntuпјүпјҢеҮәдәҺе®үе…ЁеҺҹеӣ пјҢеҜҶз Ғе°ҶеңЁиҝҳеҺҹеҗҺиў«йҳ»жӯўгҖӮеңЁиҝҳеҺҹзҡ„VMдёҠдҪҝз”ЁVMAccessжү©еұ•жқҘйҮҚзҪ®еҜҶз ҒгҖӮжҲ‘们е»әи®®еңЁиҝҷдәӣеҸ‘иЎҢзүҲдёҠдҪҝз”ЁSSHеҜҶй’ҘпјҢеӣ жӯӨжӮЁж— йңҖеңЁиҝҳеҺҹеҗҺйҮҚзҪ®еҜҶз ҒгҖӮ
е…ҚиҙЈеЈ°жҳҺпјҡжң¬з«ҷеҸ‘еёғзҡ„еҶ…е®№пјҲеӣҫзүҮгҖҒи§Ҷйў‘е’Ңж–Үеӯ—пјүд»ҘеҺҹеҲӣгҖҒиҪ¬иҪҪе’ҢеҲҶдә«дёәдё»пјҢж–Үз« и§ӮзӮ№дёҚд»ЈиЎЁжң¬зҪ‘з«ҷз«ӢеңәпјҢеҰӮжһңж¶үеҸҠдҫөжқғиҜ·иҒ”зі»з«ҷй•ҝйӮ®з®ұпјҡis@yisu.comиҝӣиЎҢдёҫжҠҘпјҢ并жҸҗдҫӣзӣёе…іиҜҒжҚ®пјҢдёҖз»ҸжҹҘе®һпјҢе°Ҷз«ӢеҲ»еҲ йҷӨж¶үе«ҢдҫөжқғеҶ…е®№гҖӮ
жӮЁеҘҪпјҢзҷ»еҪ•еҗҺжүҚиғҪдёӢи®ўеҚ•е“ҰпјҒ