您好,登录后才能下订单哦!
登陆到Vcenter管理控制台https://vcente_address/ui,点击右上角的关于,可以看到现有Vcenter版本为6.5.0.20000

使用https://vcenter_address:5480访问
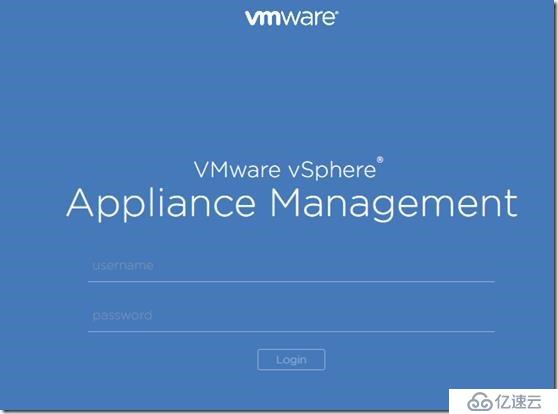
使用vcsa主机的root用户名和密码登陆,选中Access,点击右上角的Edit
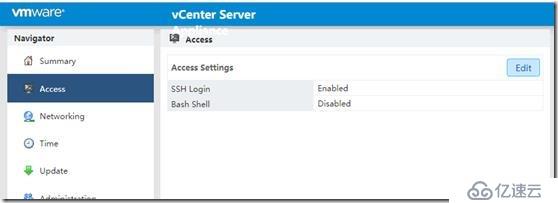
勾选Enable SSH Login即可

使用vcsa的root用户和密码即可远程登陆,第一行即为版本号
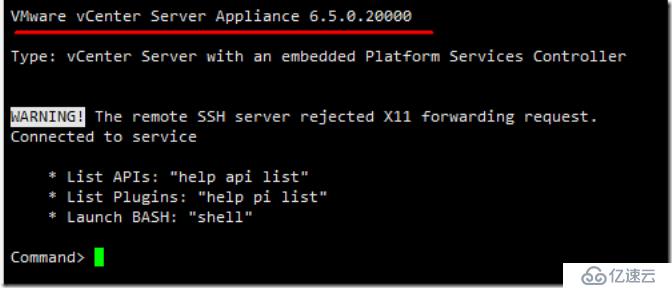
使用https://ESXI_address,登陆到Host主机,可以看到主机版本为6.5.0 Update 2
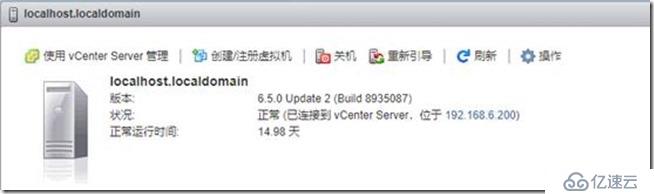
方法一:在Vcenter上开启
点击主机—配置—安全策略—服务,编辑,找到ssh服务,启动即可

方法二:直接在主机的屏幕上操作,可以通过显示器或者远程控制工具,如DELL的IDRAC,在Troubleshooting选项卡中开启SSH
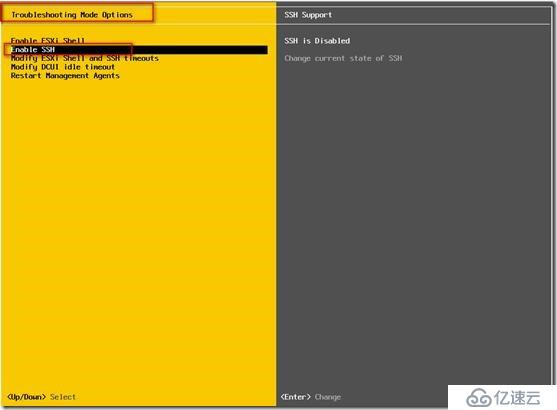
注意:升级前一定对vCenter做好备份
在一台windows电脑上解压安装包,打开VMware-VCSA-all-6.7.0-10244745\vcsa-ui-installer\win32\installer.exe
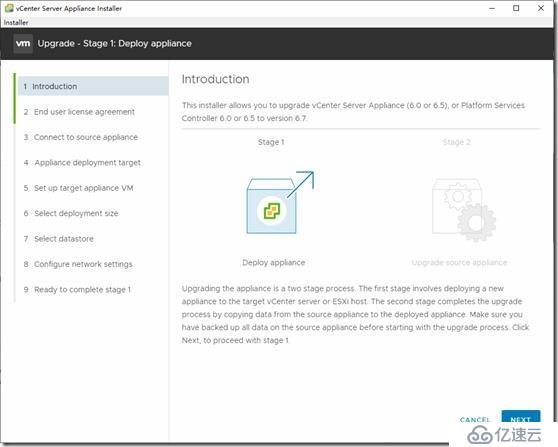
点击NEXT
输入现有vcenter的域名之后,点击Connect to Source,下面输入Vcenter的管理用户名和密码,以及Vcenter所在主机的管理用户和密码

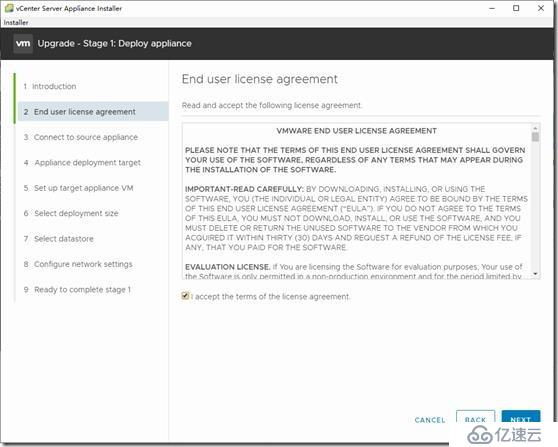
点击YES
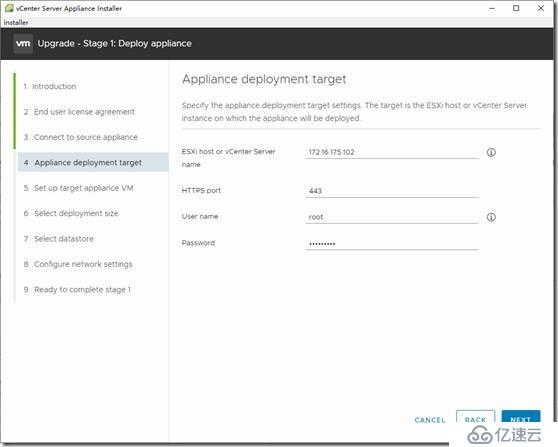
输入升级后的vCenter保存在哪一台主机或者vCenter上,并输入该主机或vCenter的账号信息,点击NEXT,并点击YES

输入新的vCenter的主机名和密码
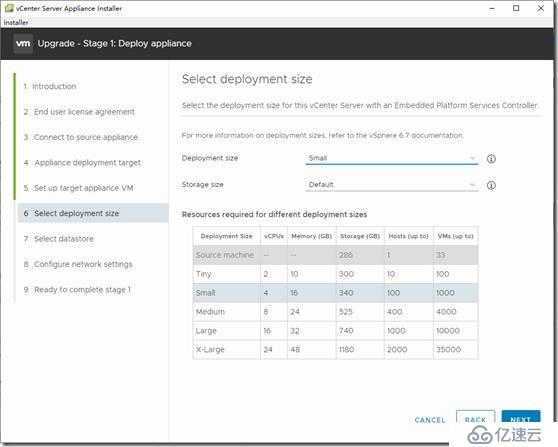
选择部署的vCenter的大小,根据自己需要选择即可

选择存放的存储,这里选择datastore1

选择网络和填写新的vCenter的临时IP地址、网关和DNS信息,注意选择的网络必须和IP信息匹配,如果vCenter使用的是FQDN,则这里的DNS地址必须可以解析对应的域名
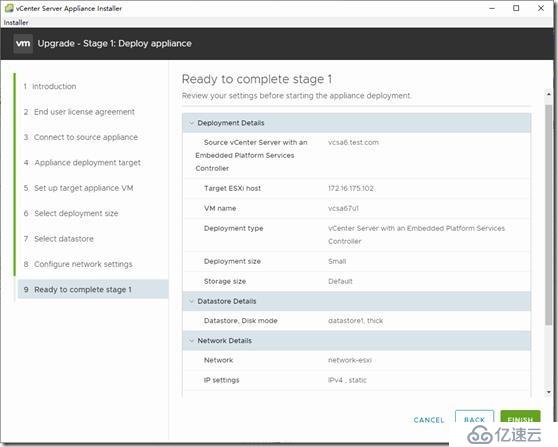
整个阶段的设置信息完成,点击FINISH
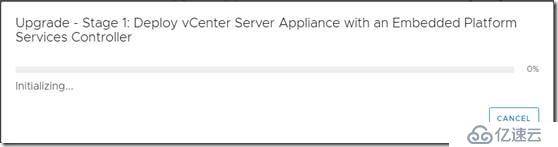

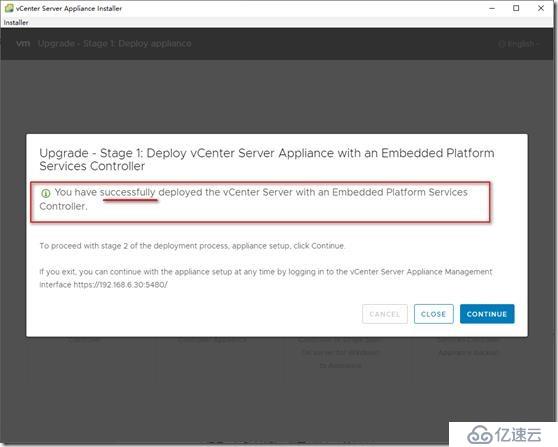
当出现提示框为successfully,表明第一阶段部署升级完成
点击CONTINUE继续第二阶段,也可以打开https://192.168.6.30:5480查看进度,这个IP是我们在第一阶段设置的一个临时IP
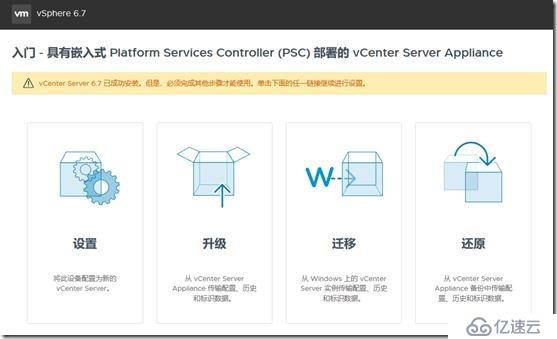
点击升级
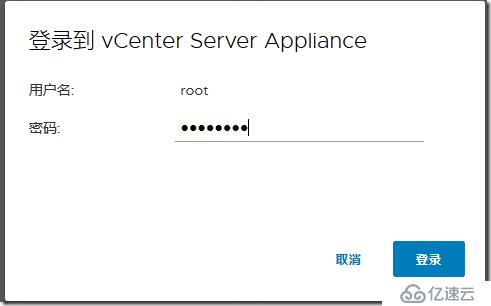
输入root用户和密码
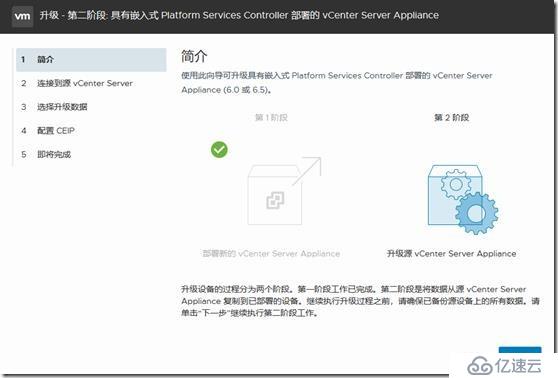
点击下一步
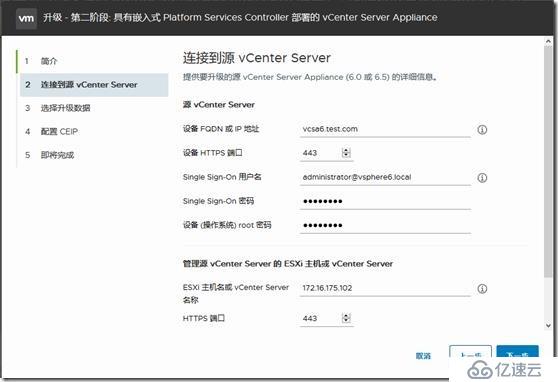
输入源vCenter的SSO信息和源vCenter所在的主机IP信息、用户和密码
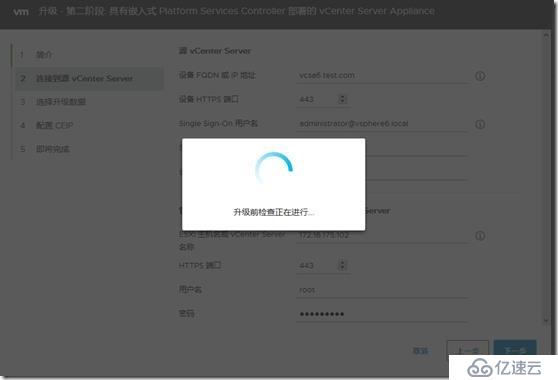
升级前检查,检查完成后会弹出提示信息,继续
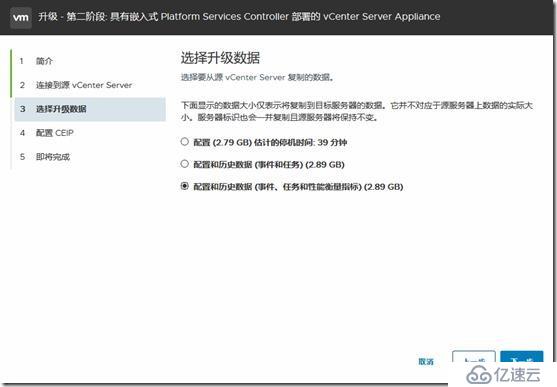
选择最后一个,所有数据

点击下一步
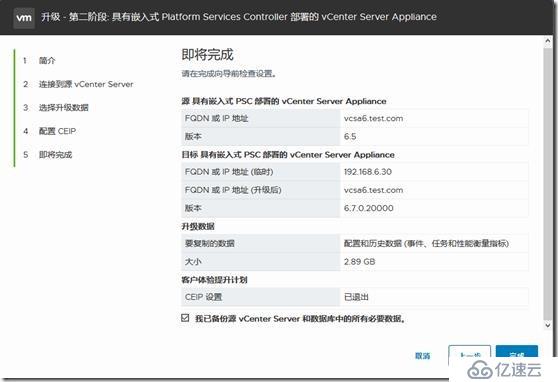
点击完成
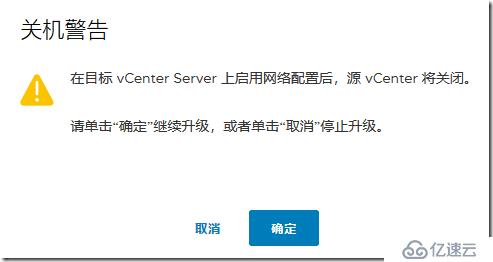
点击确定

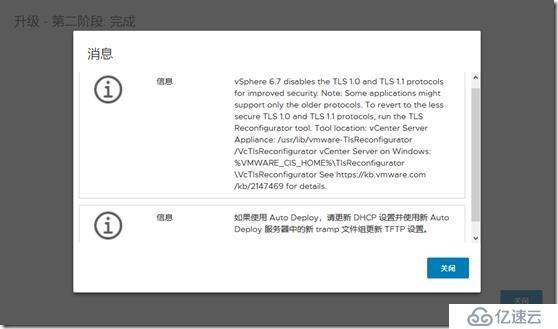
升级完成后有一个提示信息,点击关闭

三步都成功完成,即系统已经升级完成,点击关闭
使用https://vcenter_address访问vcenter

点击右上角的关于,可以看到系统版本已经是6.7.0.20000了
将所有虚拟机关机,并将主机置于维护模式,将安装光盘放置在光驱中,重新启动

选择第一项从安装镜像启动系统

按Enter继续

按F11继续

选中带有VMFS分区的硬盘,这里选第二项
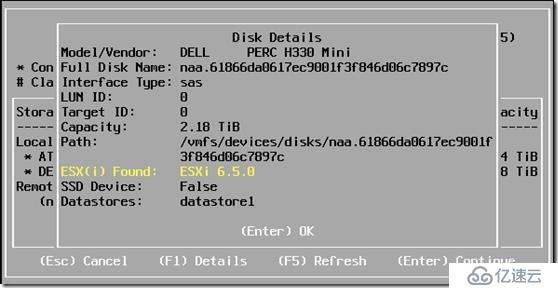
按F1可以查看具体的磁盘信息
² 注意:安装时,原有系统中有数据的,下图中一定要选择第一项,升级并保留VMFS数据存储

² 注意:安装时,原有系统中有数据的,上图中一定要选择第一项,升级并保留VMFS数据存储
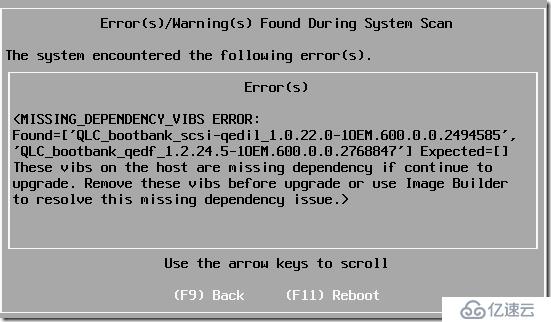
如果安装过程中出现MISSING_DEPENDENCY_VIBS ERROR,可能是安装介质与原有系统不匹配,本次升级介质使用的是VMware官方的6.7u1有系统使用的是DELL自定义的6.5u2,更换DELL提供的安装包后,再次安装,没有出现上面的报错信息
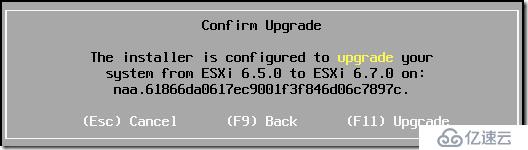
按F11升级
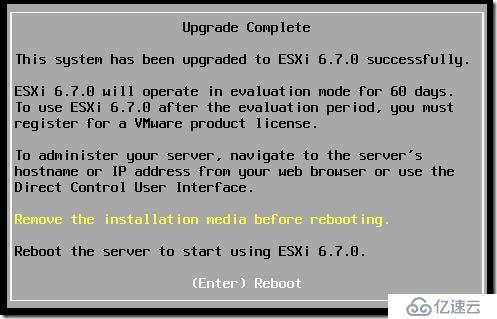
按Enter重启

重启完成后即可看到服务器主机版本已经升级至6.7,登陆到主机,将主机退出维护模式,启动vCenter虚拟机,使用一段时间没问题后,可将老的vCenter删除
打开https://vcenter_address:5480,点开更新,设置,可以看到默认使用的是在默认存储库,
https://vapp-updates.vmware.com/vai-catalog/valm/vmw/8d167796-34d5-4899-be0a-6daade4005a3/6.7.0.20000.latest/
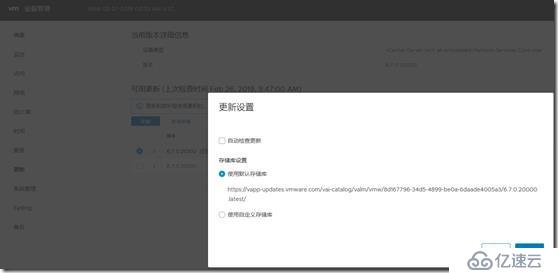
可以看到可选择的为默认存储库或者自定义存储库

保存后会检查更新,可以选择仅下载或者下载并安装,这里我先选择的是下载,下载完成后就有安装选项,点击安装

接受许可协议
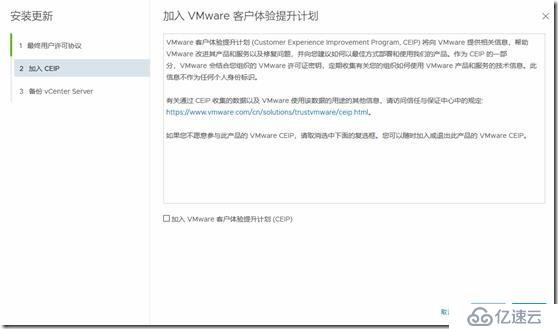
下一页
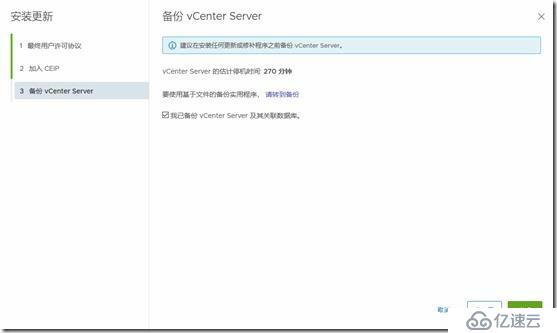
注意:升级前先对vCenter进行备份
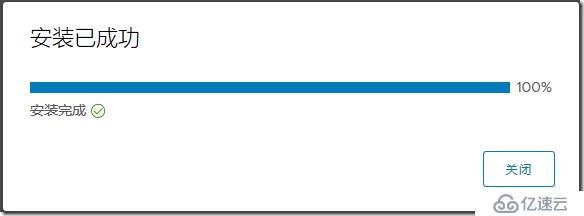
安装完成后点击关闭

免责声明:本站发布的内容(图片、视频和文字)以原创、转载和分享为主,文章观点不代表本网站立场,如果涉及侵权请联系站长邮箱:is@yisu.com进行举报,并提供相关证据,一经查实,将立刻删除涉嫌侵权内容。