您好,登录后才能下订单哦!
测试环境描述
Oracle数据库服务器操作系统:windowsserver2008x64
Oracle数据库版本:Oracle11.2.0.4x64
PLSQLDeveloper版本:PLSQLDeveloper12x64
本文是给新手学习使用,相对来说描述和截图较详细。本文中主要分以下两种情况介绍PLSQLDeveloper连接Oracle数据库。
第一种:在Oracle服务器上安装使用PLSQLDeveloper12x64位(一般常见在实施时遇到,习惯在服务器上直接使用PLSQLDeveloper,方便以后远程直接有环境。)
第二种:在自己电脑上安装使用PLSQLDeveloper12x64位(一般正常DBA、实施、运维、开发工程师都会在自己本地安装。)
注意:安装PLSQLDeveloper要和Oracle客户端时同一位数(32位或64位)
要使用PLSQLDeveloper连接Oracle数据库,需要在客户端机器上安装Oracle的客户端软件(客户端软件必须要和PLSQLDeveloper同一位数)。如果安装PLSQLDeveloper的机器上装了Oracle数据库(PLSQLDeveloper必须要和数据库同一位数),就不需要在单独在该机器上安装Oracle客户端了。
PLSQLDeveloper登录数据库的原理,图中也列出两种登录方法,一种是使用网络服务名登录一种是使用IP地址:端口号/数据库名。如果使用网络名方式登录就需要配置本地网络服务名,也就是tnsnames中的参数。
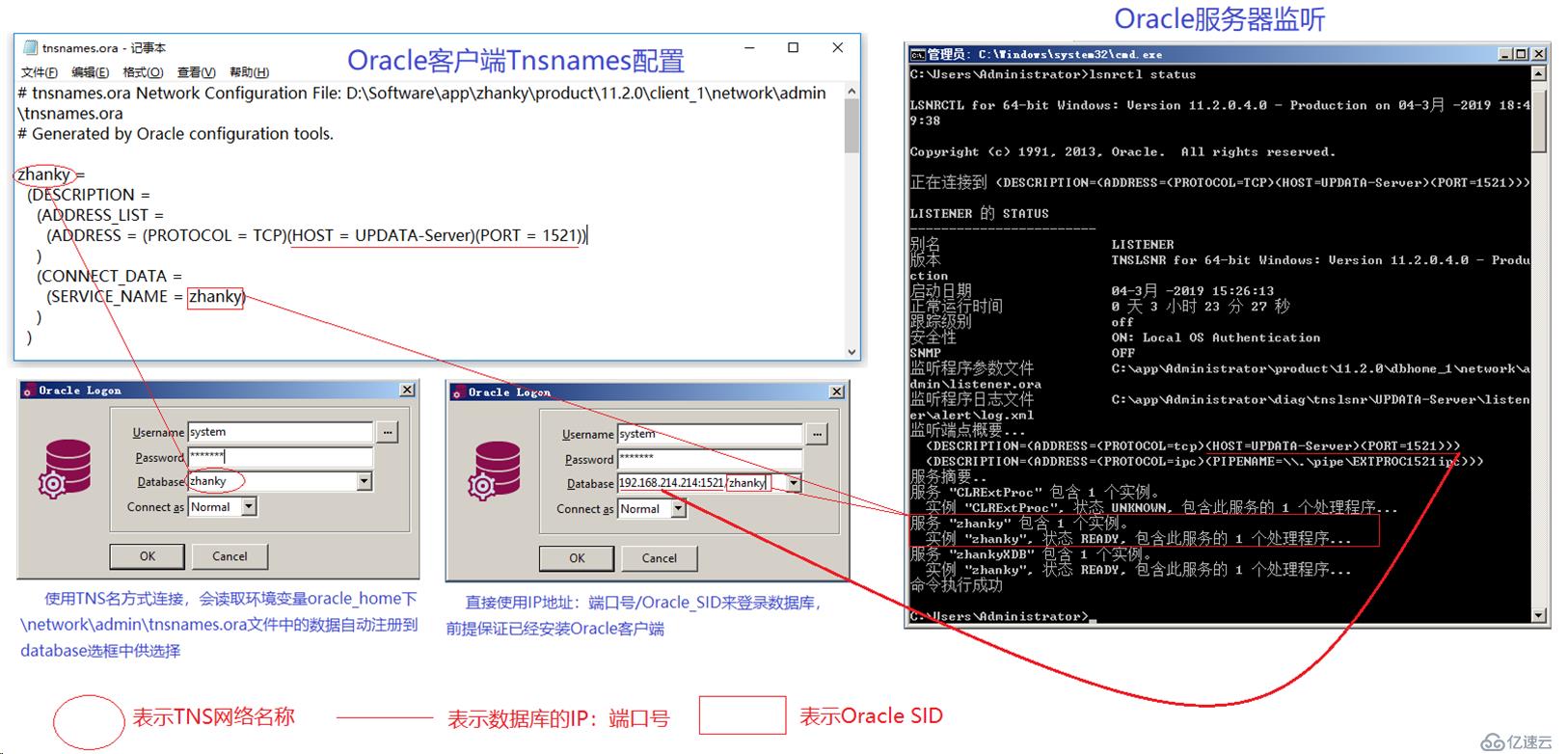
安装PLSQLDeveloper12
安装Oracle客户端(如果有安装和PLSQLDeveloper相同位数的数据库软件可以忽略此步骤)
因为我们要装PLSQLDeveloper12x64位,所以这里我选择了一个64位11G的Oracle客户端安装。
安装数据库连接:https://blog.51cto.com/zhanky/2359027
安装PLSQLDeveloper
在服务器上使用PLSQLDeveloper时只需要装和Oracle数据库位数相同的PLSQLDeveloper即可,如果不相同最明显是在登录时Database下拉中找不到数据库信息,就算使用IP地址:端口/数据库名也会报错(PLSQLDeveloper登录数据库有两种方式,一种是通过读取客户端网络配置中tnsnames里面的数据,一种是直接使用IP地址:端口/数据库名)
选择下载的PLSQLDeveloper双击开始安装
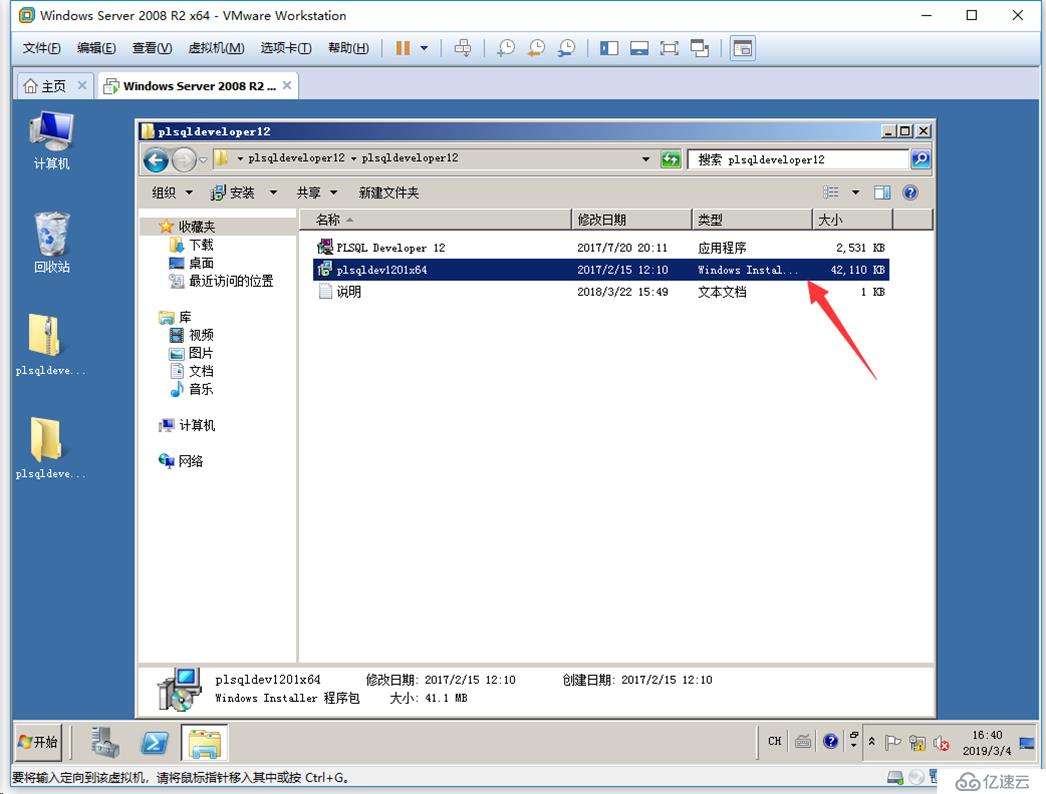
选择下一步
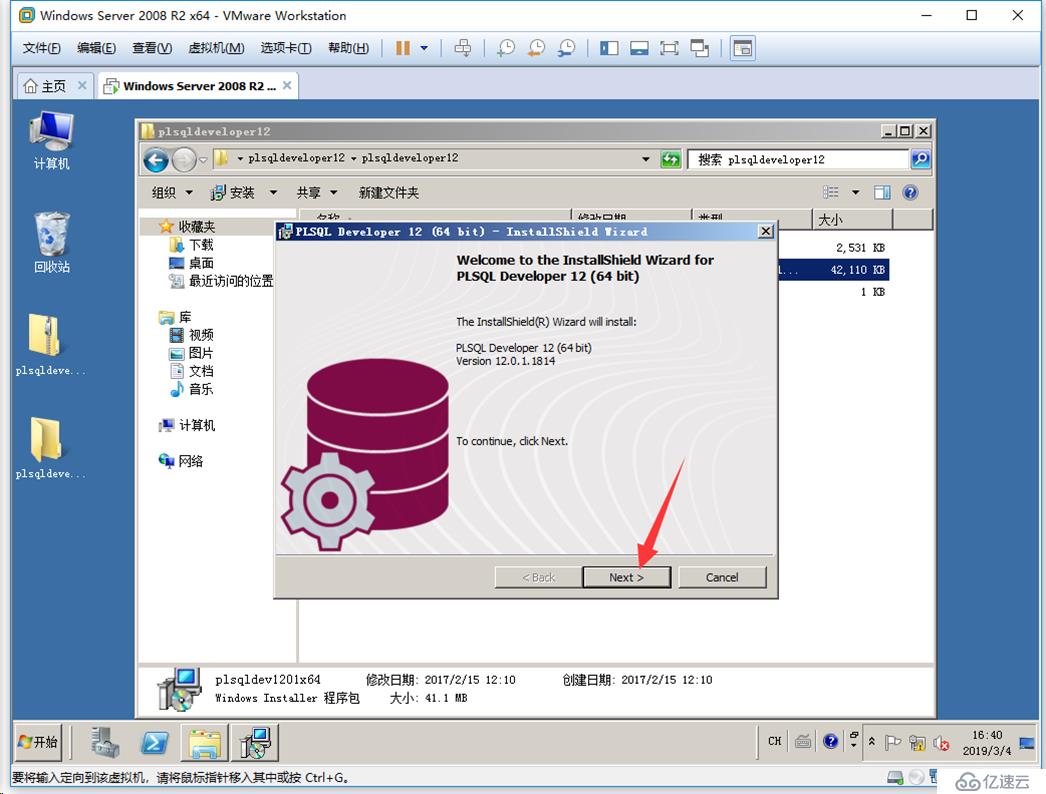
点击同意协议,选择下一步

选择试用版安装
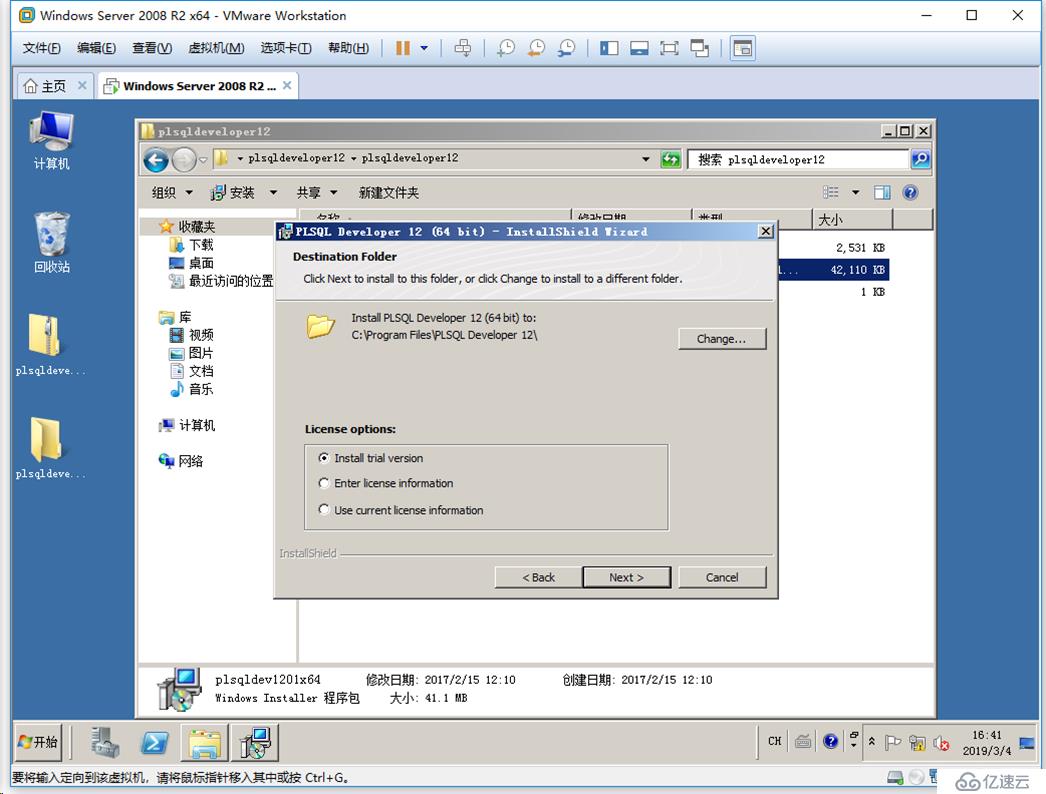
选择完整版安装
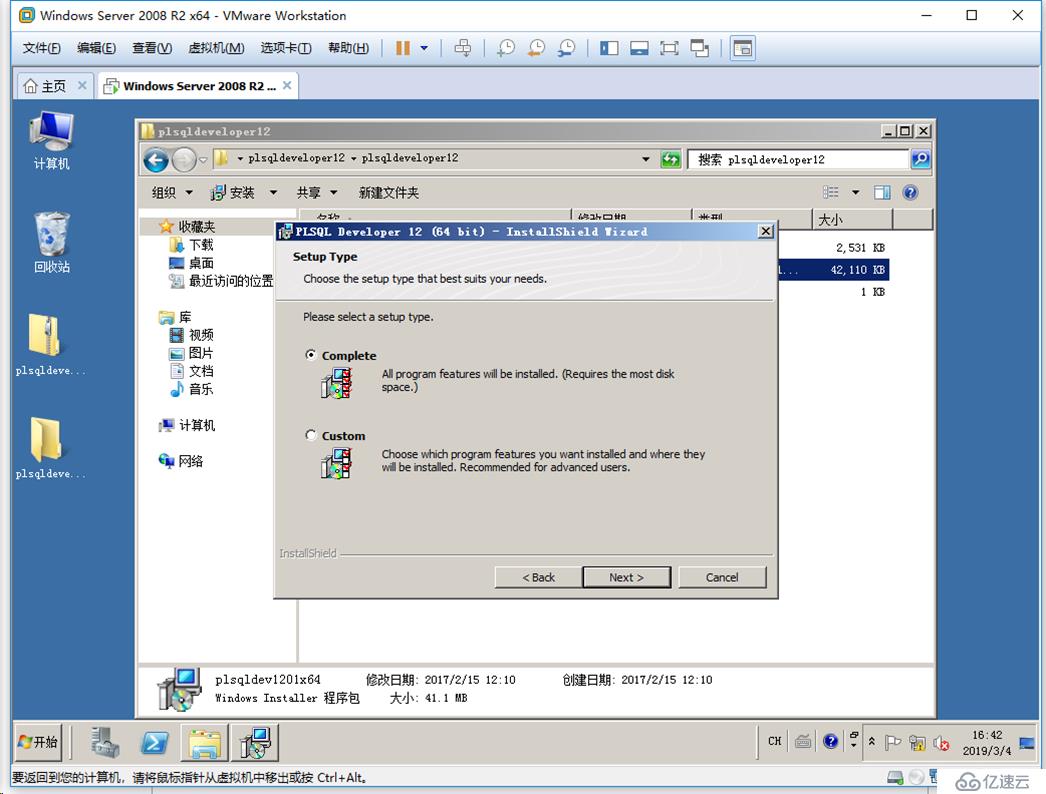
开始安装
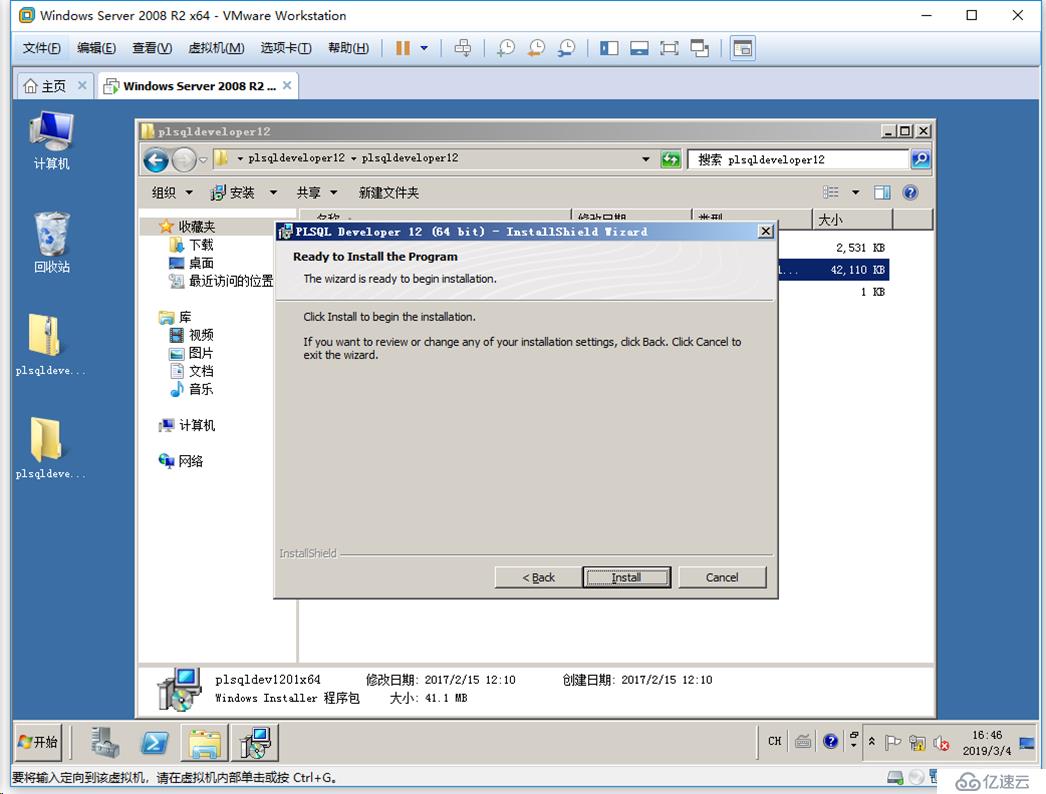
完成安装

使用PLSQLDeveloper登录数据库
因为在服务器环境,所以在创建数据库实例时自动创建了tnsnames,所以这里可以直接选择需要登录的数据库,输入用户名密码选择ok即可登录数据库。
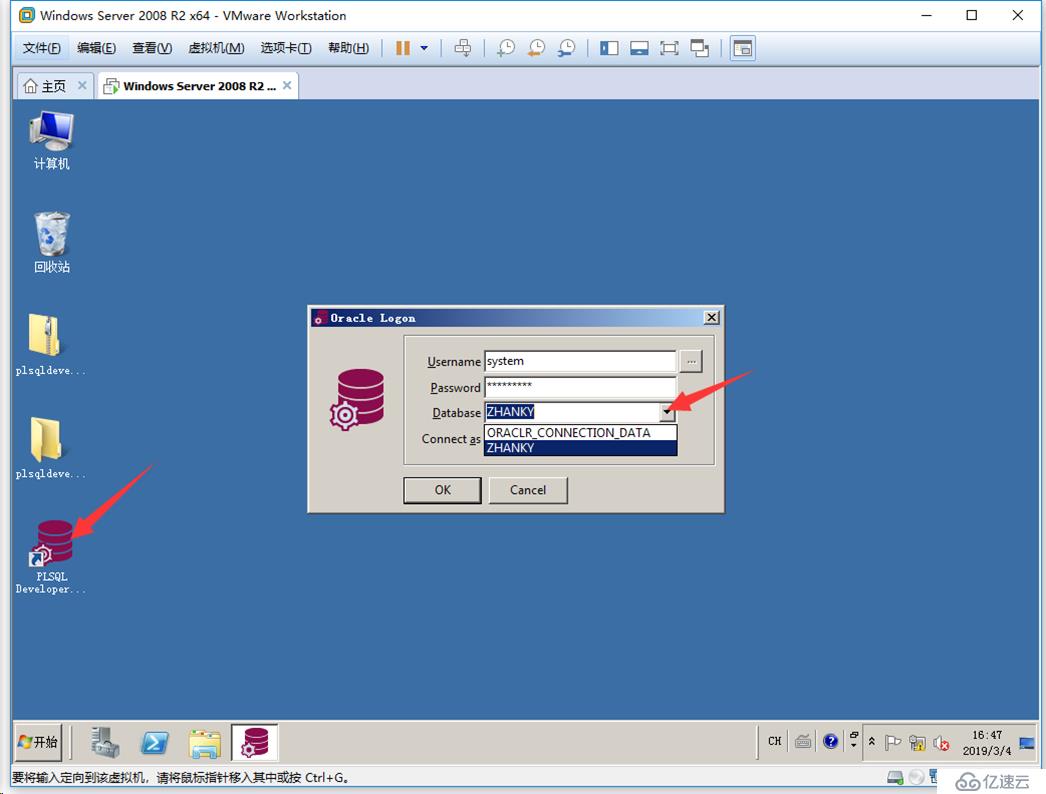
打开时会提示让你注册正版,如果有注册码也可以直接输入。这里先测试先×掉。

新建sqlwindow窗口
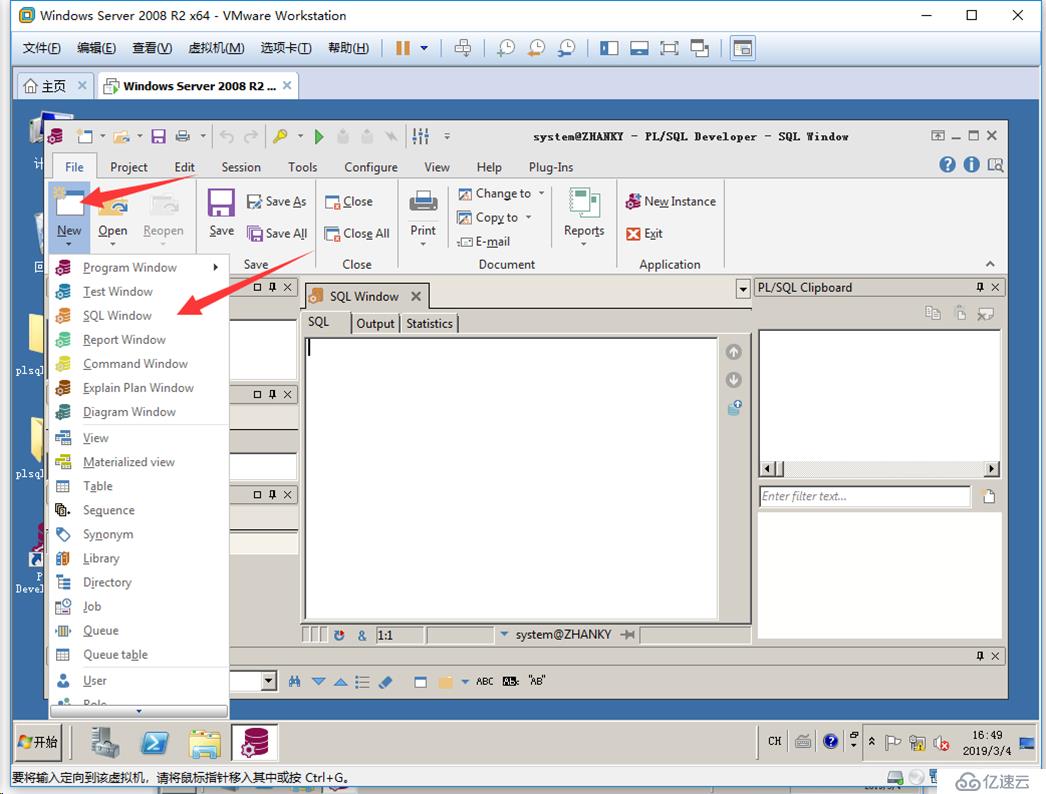
查询数据库信息是我们的测试库。到这里服务器上安装使用PLSQLDeveloper就测试完成了。
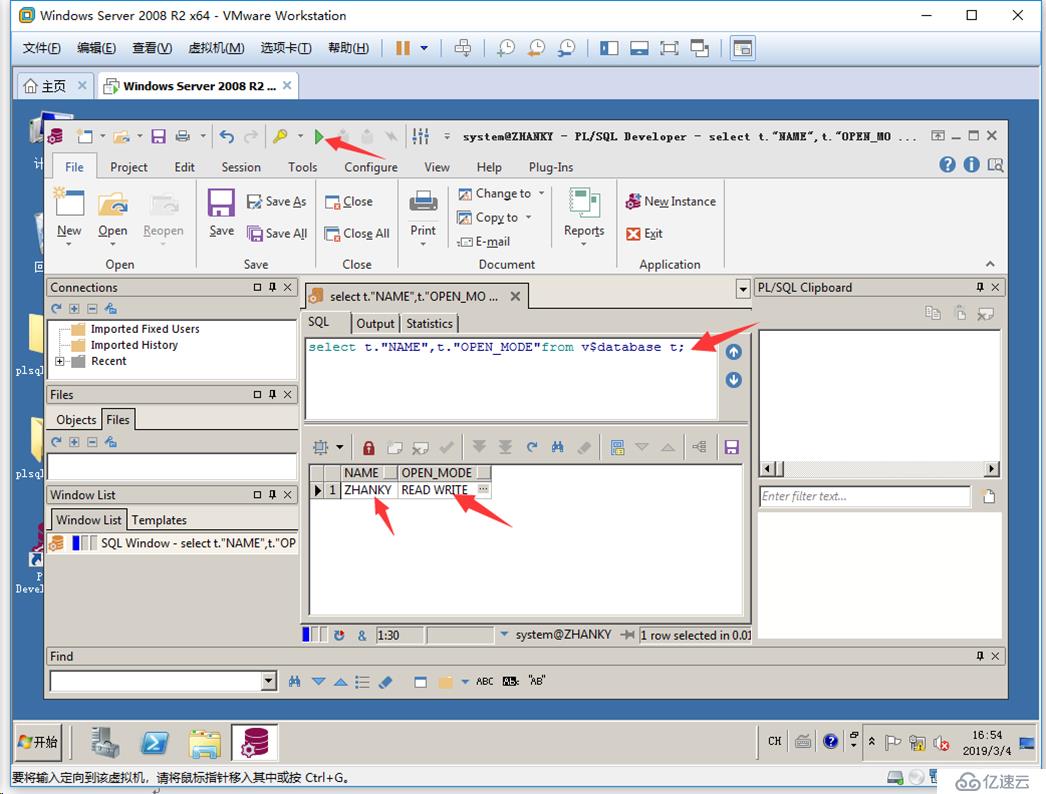
PLSQLDeveloper汉化
刚好安装包里带汉化包,这个根据个人爱好,如果想用中文版的可以按照一下方法汉化
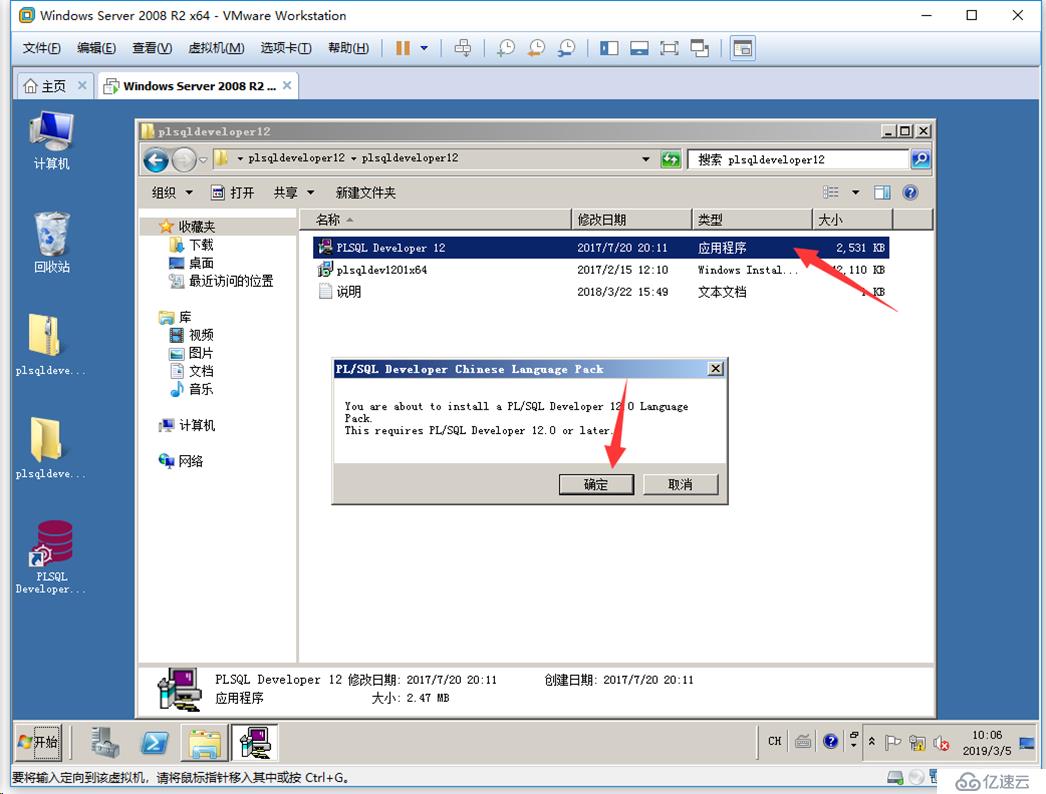
选择安装PLSQLDeveloper的路径
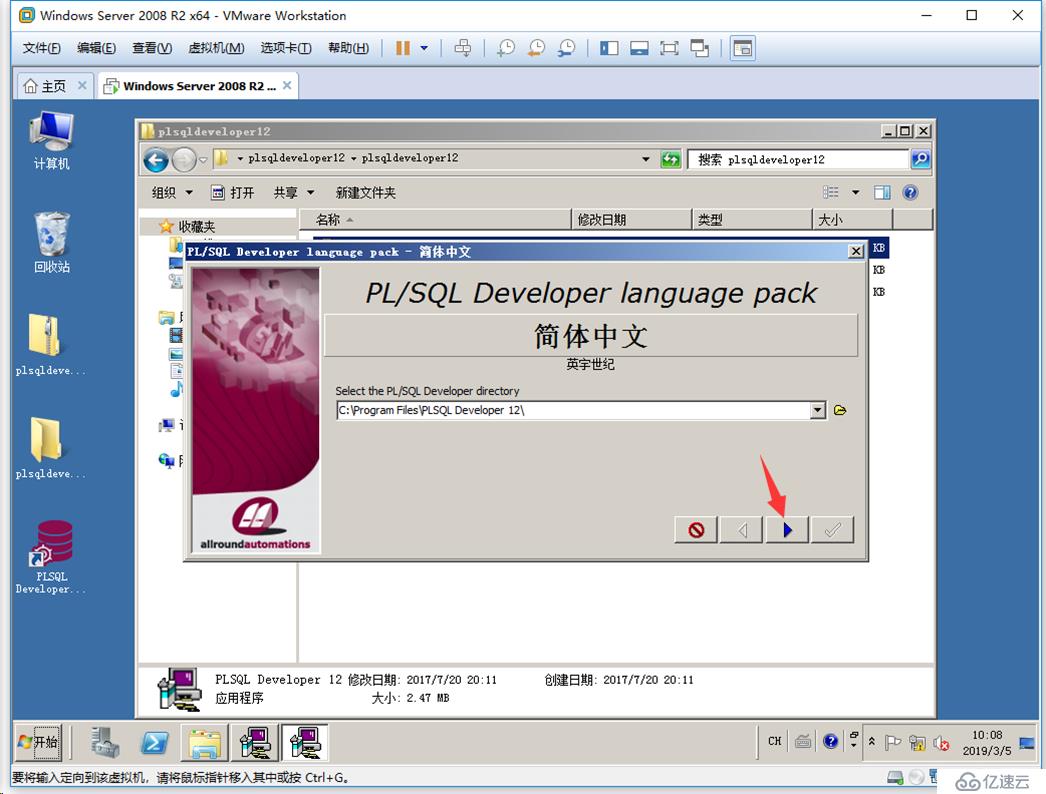
默认只能选择首选项,那我们就只汉化首选项吧
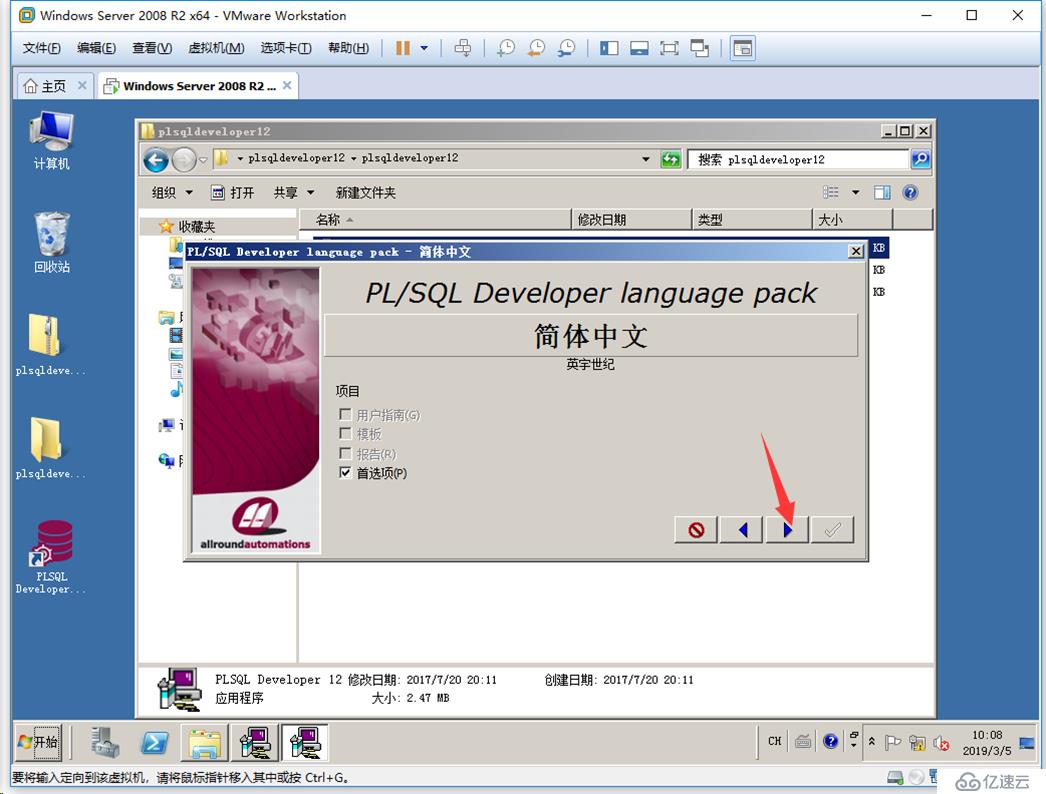
然后这步运行完了就汉化完成了。
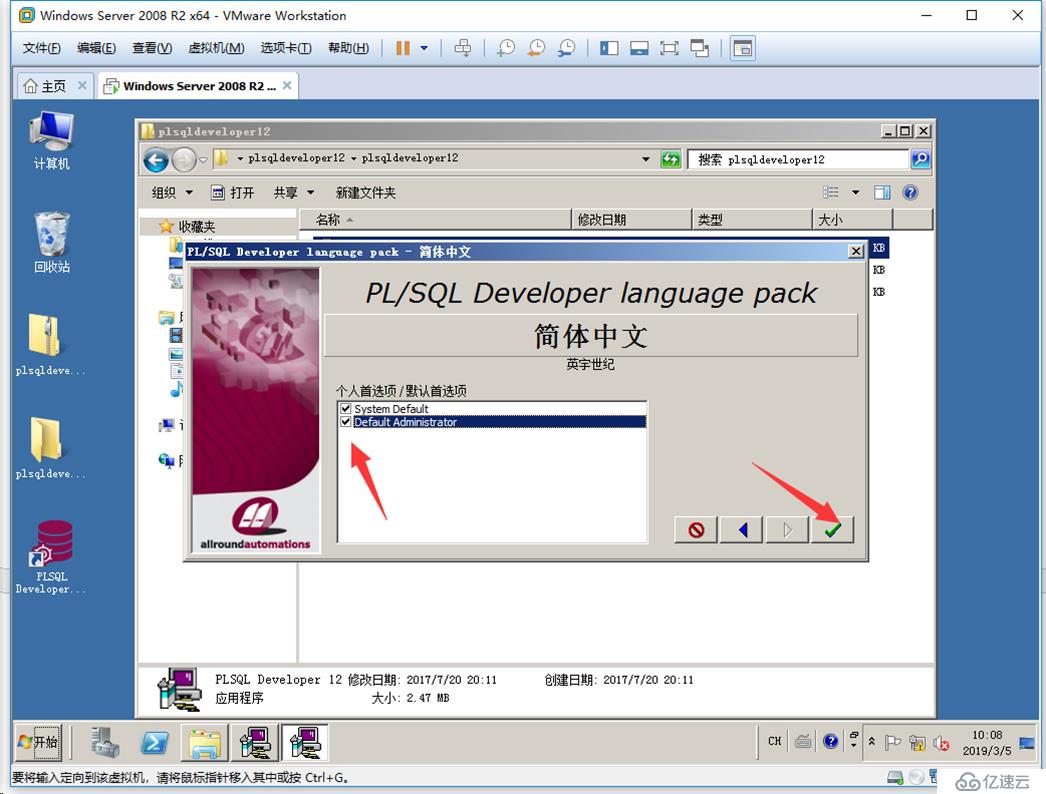
尝试下汉化版的plsql
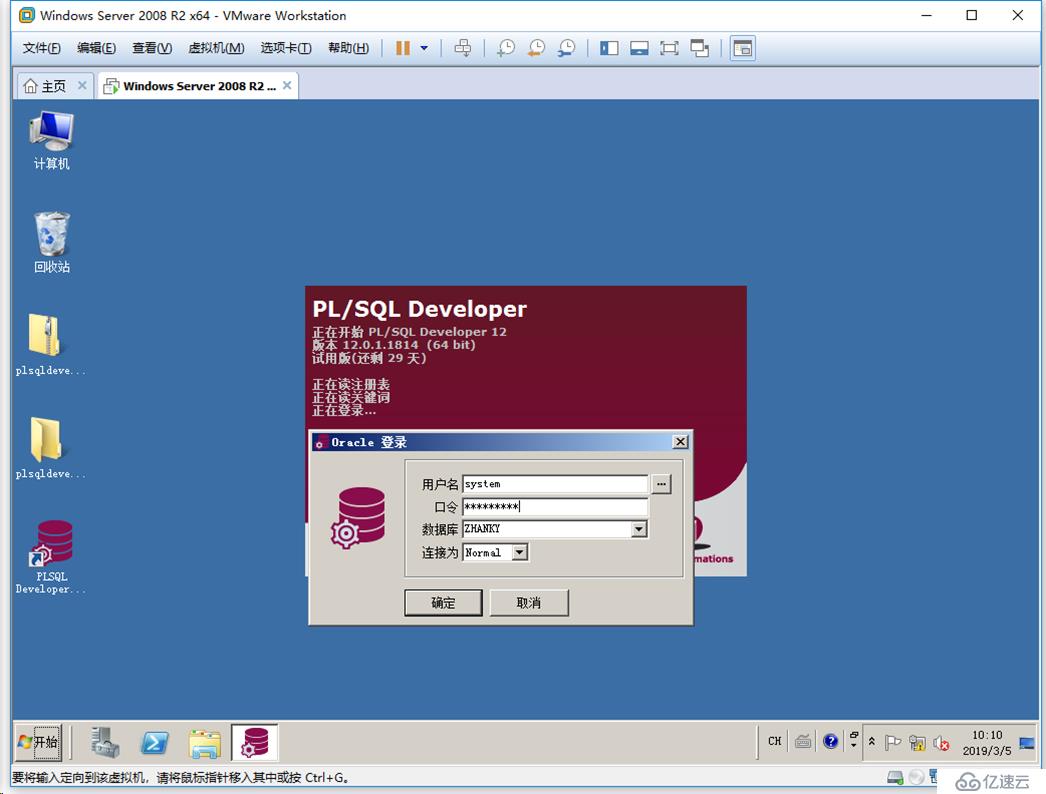
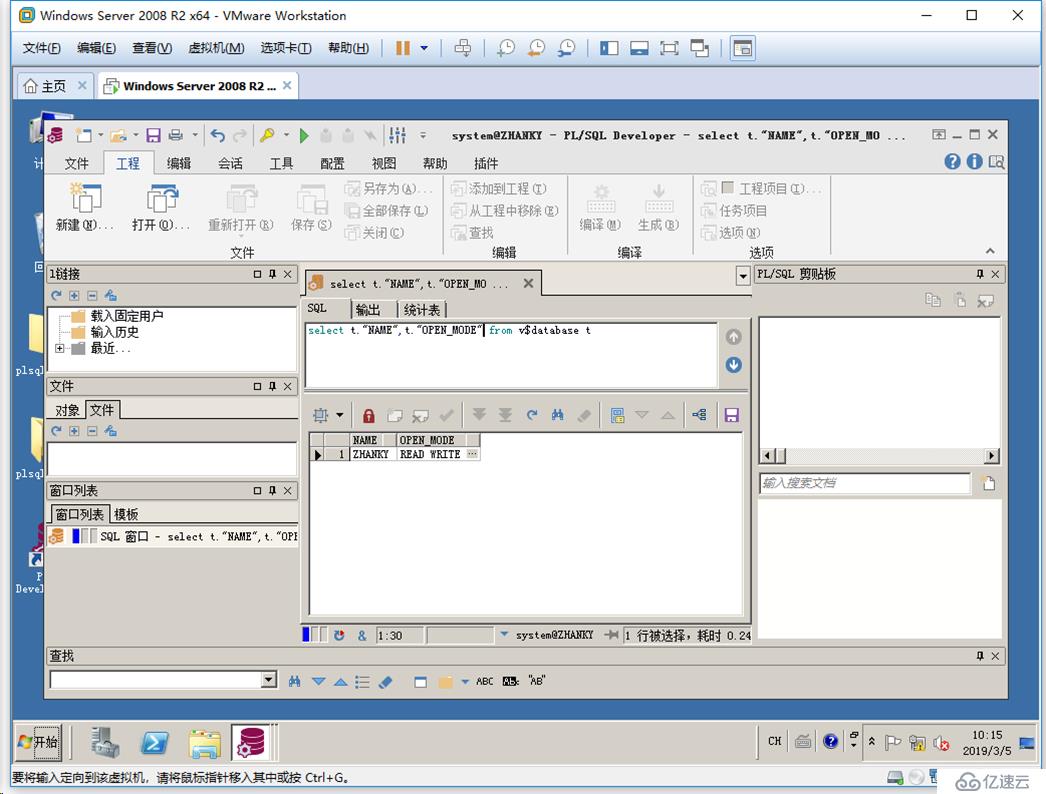
免责声明:本站发布的内容(图片、视频和文字)以原创、转载和分享为主,文章观点不代表本网站立场,如果涉及侵权请联系站长邮箱:is@yisu.com进行举报,并提供相关证据,一经查实,将立刻删除涉嫌侵权内容。