您好,登录后才能下订单哦!
想要用自己的照片制作出带有3D立体感的头像吗?今天小编教大家如何使用Photoshop制作几何3D立体头像,操作非常的简单,用户需要非常大的耐心进行制作哦!想知道几何3D立体头像制作教程的朋友快来看看吧!

Photoshop几何3D立体头像制作教程
选择一张图片打开后右击【复制图层】,进行留底,如图:
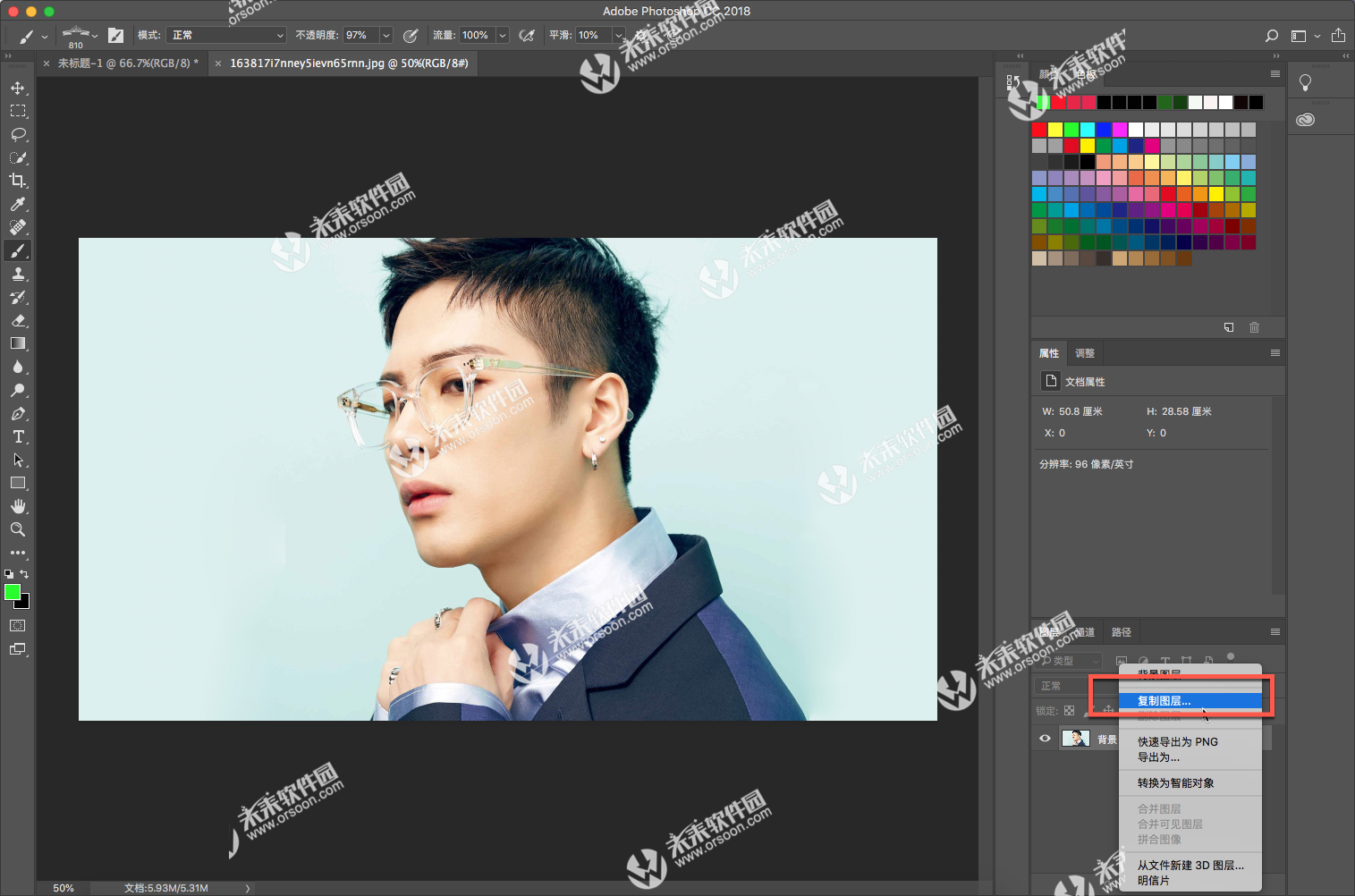
选择【视图】【显示】【网格】,如图:
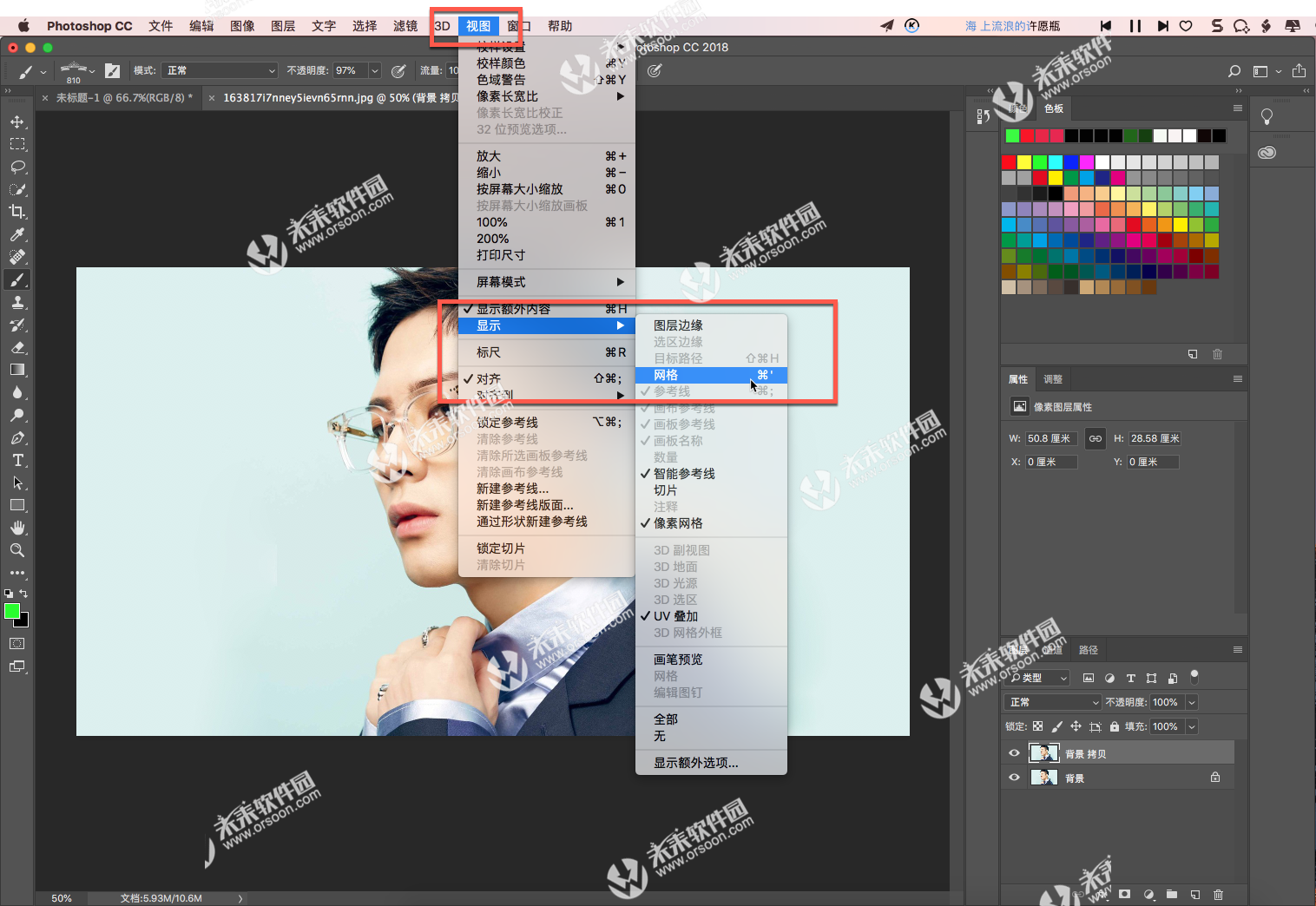
出现网格,如图:
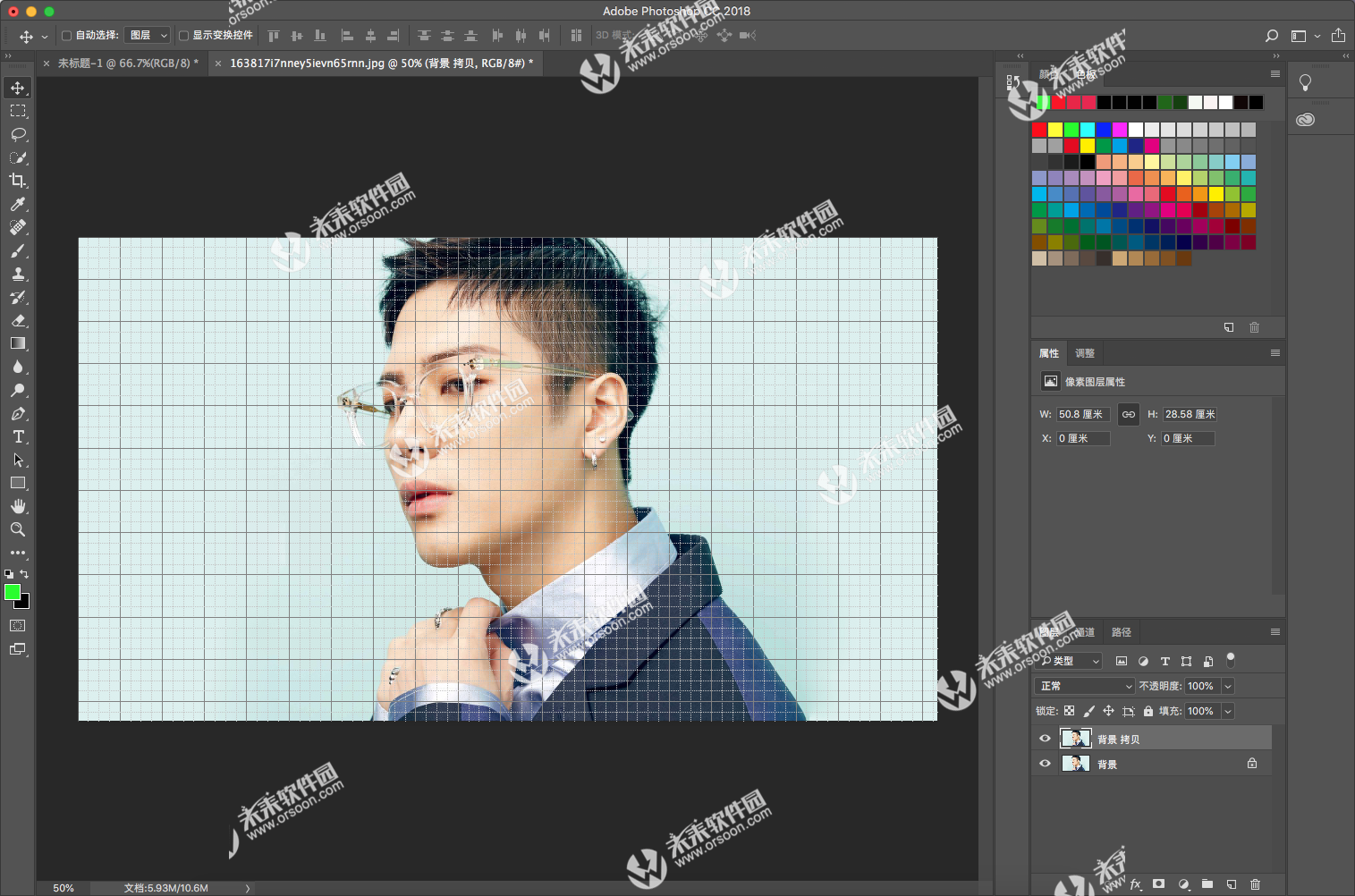
选择【Photoshop CC】【首选项】【参考线、网络和切片】,如图:
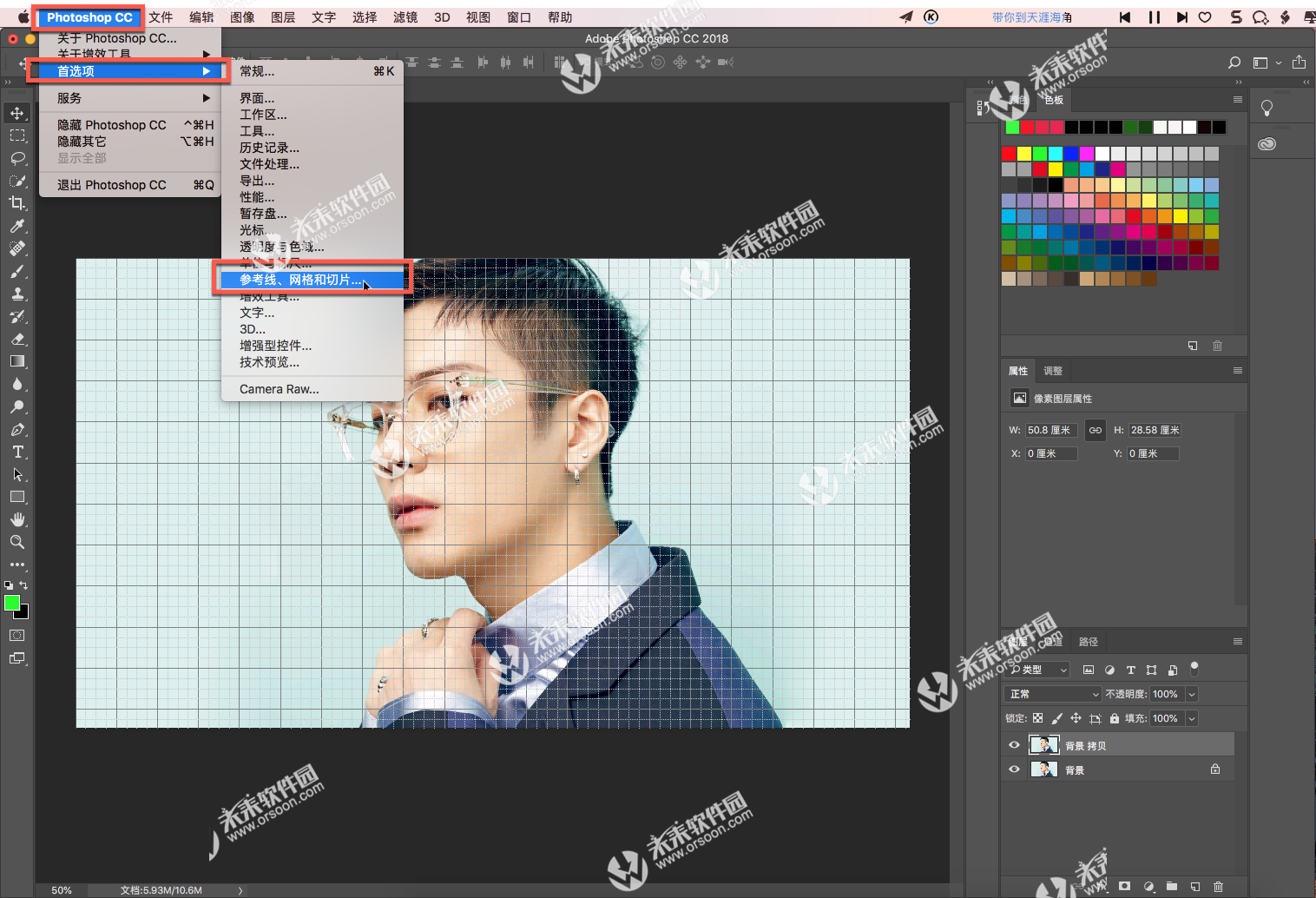
更改网格线间隔,建议大家可以调小一些,因为这样做出来的效果会比较细致,如图:
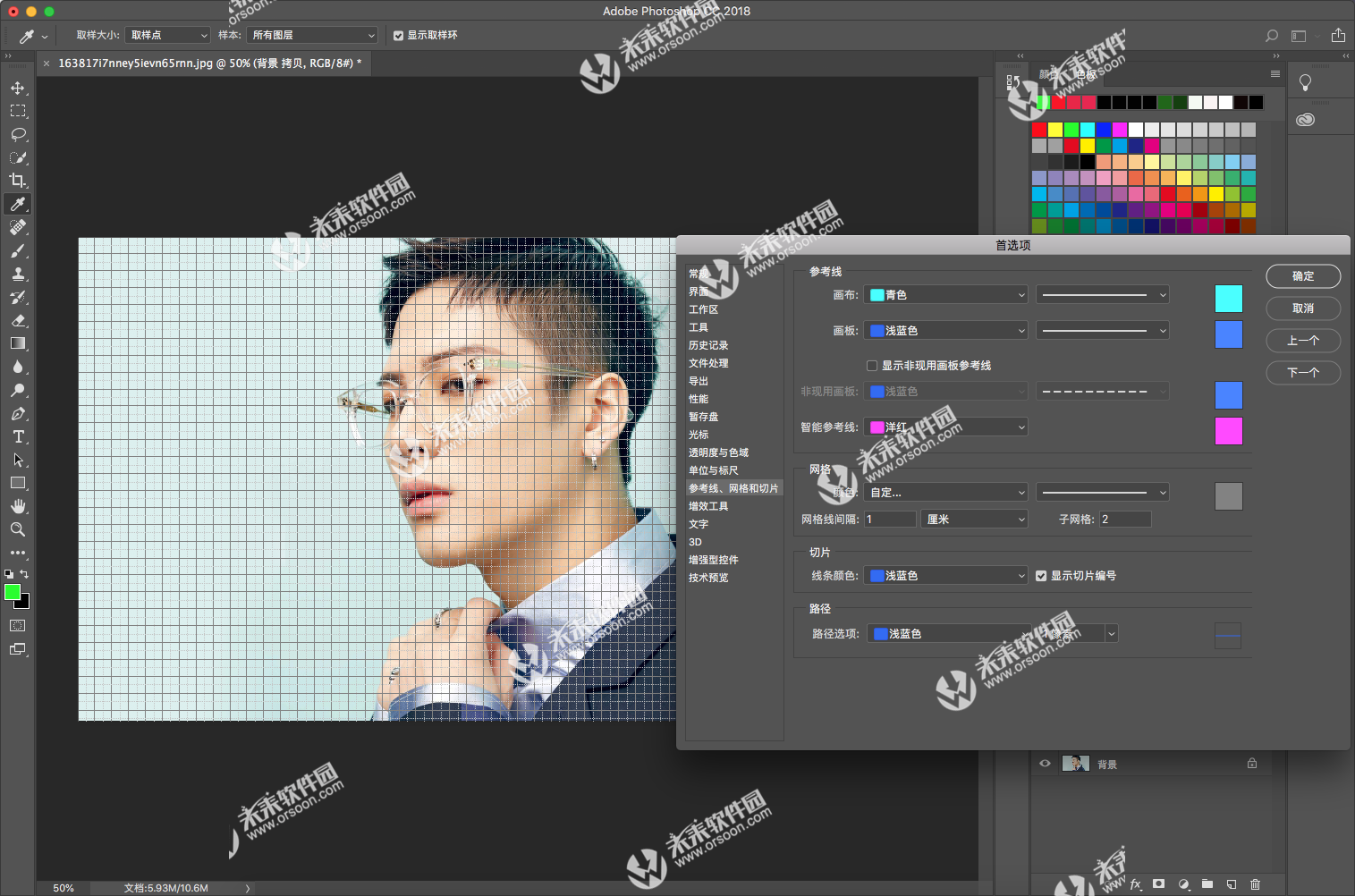
选择工具栏中的钢笔工具,如图:
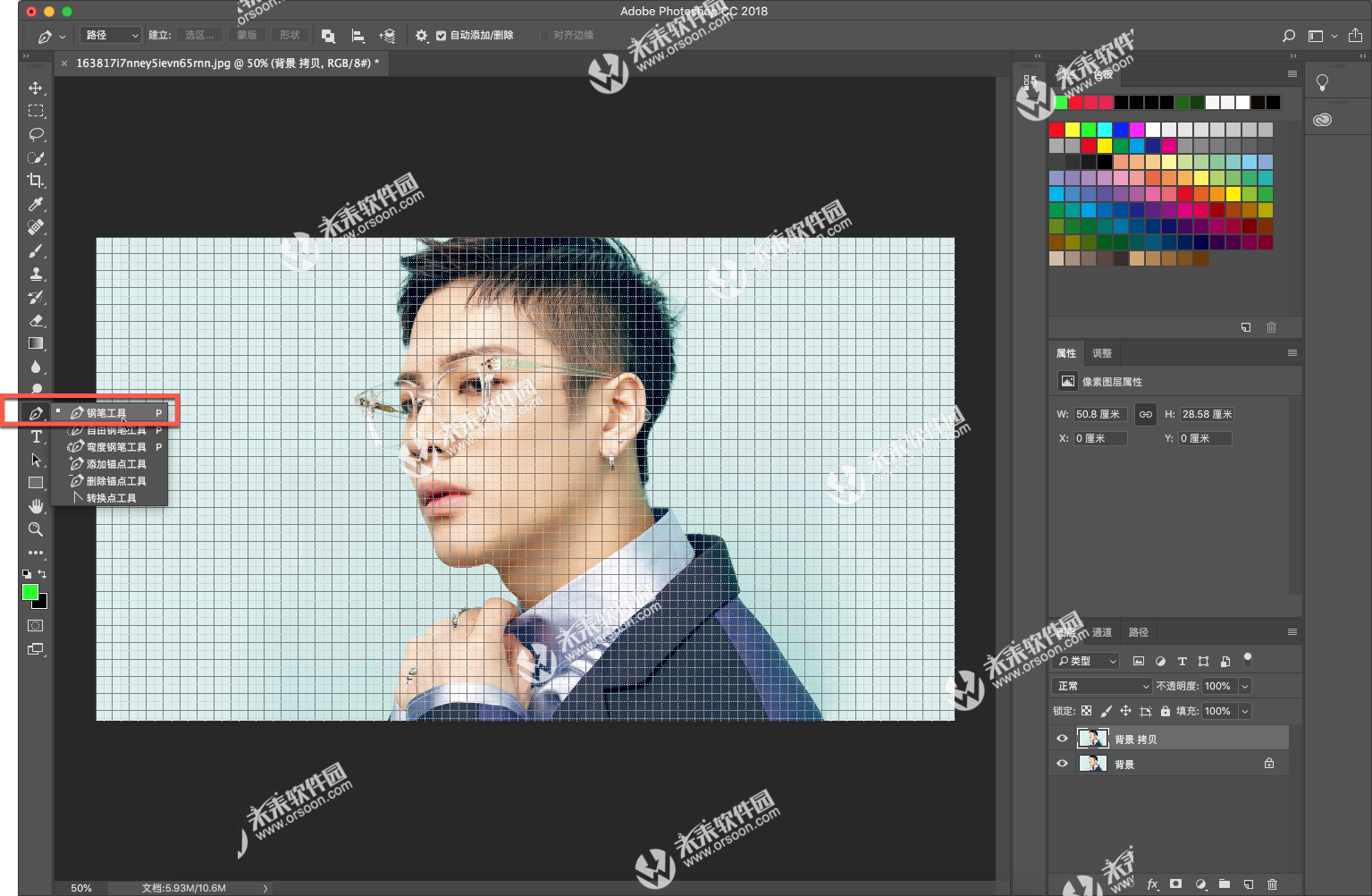
将左上角改成【形状】,填充为无颜色。描边改成比较显眼的颜色,线不要太粗,避免后面画图不精确,如图:
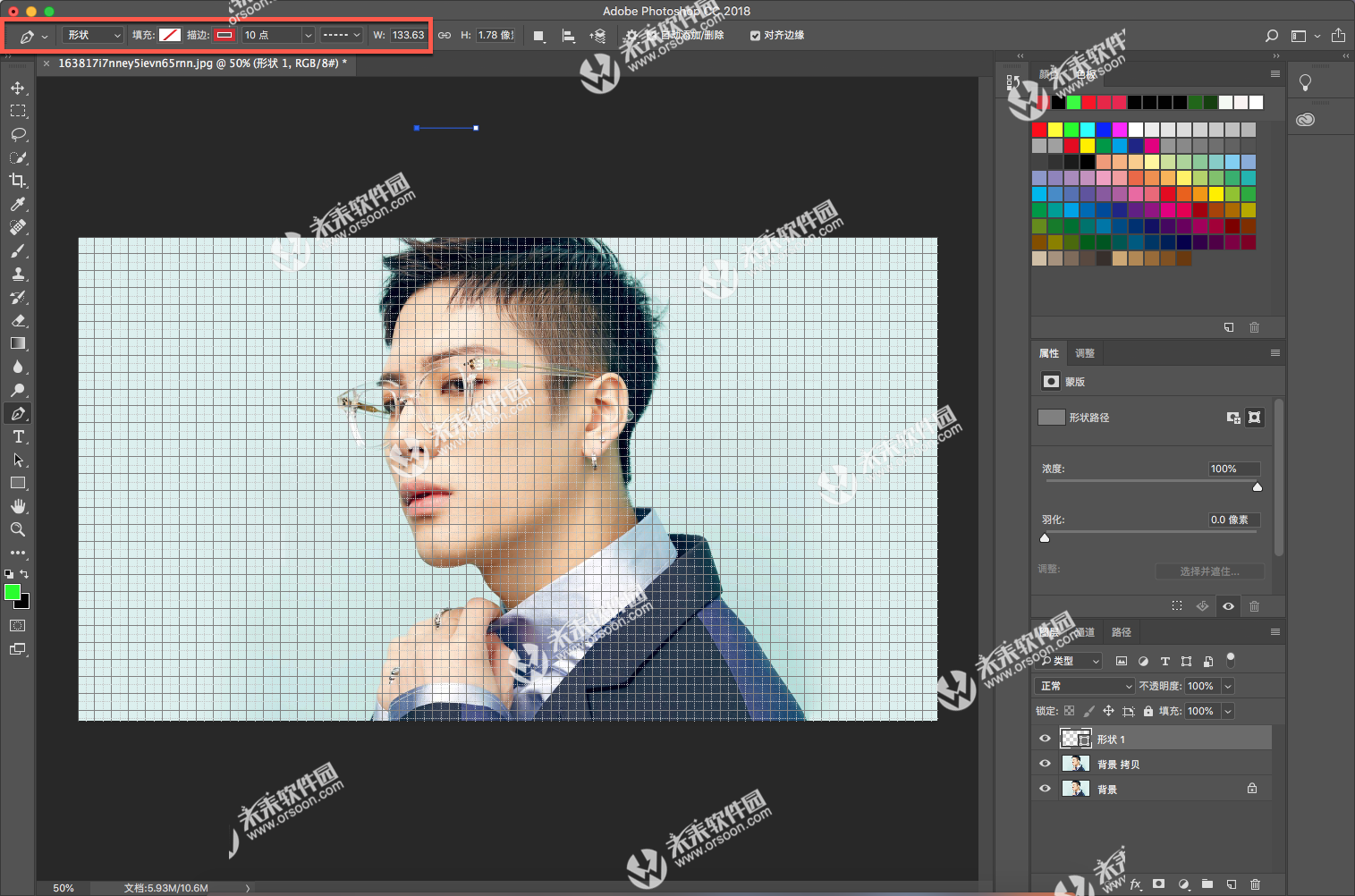
使用【钢笔工具】先将头像轮廓画出来,如图:
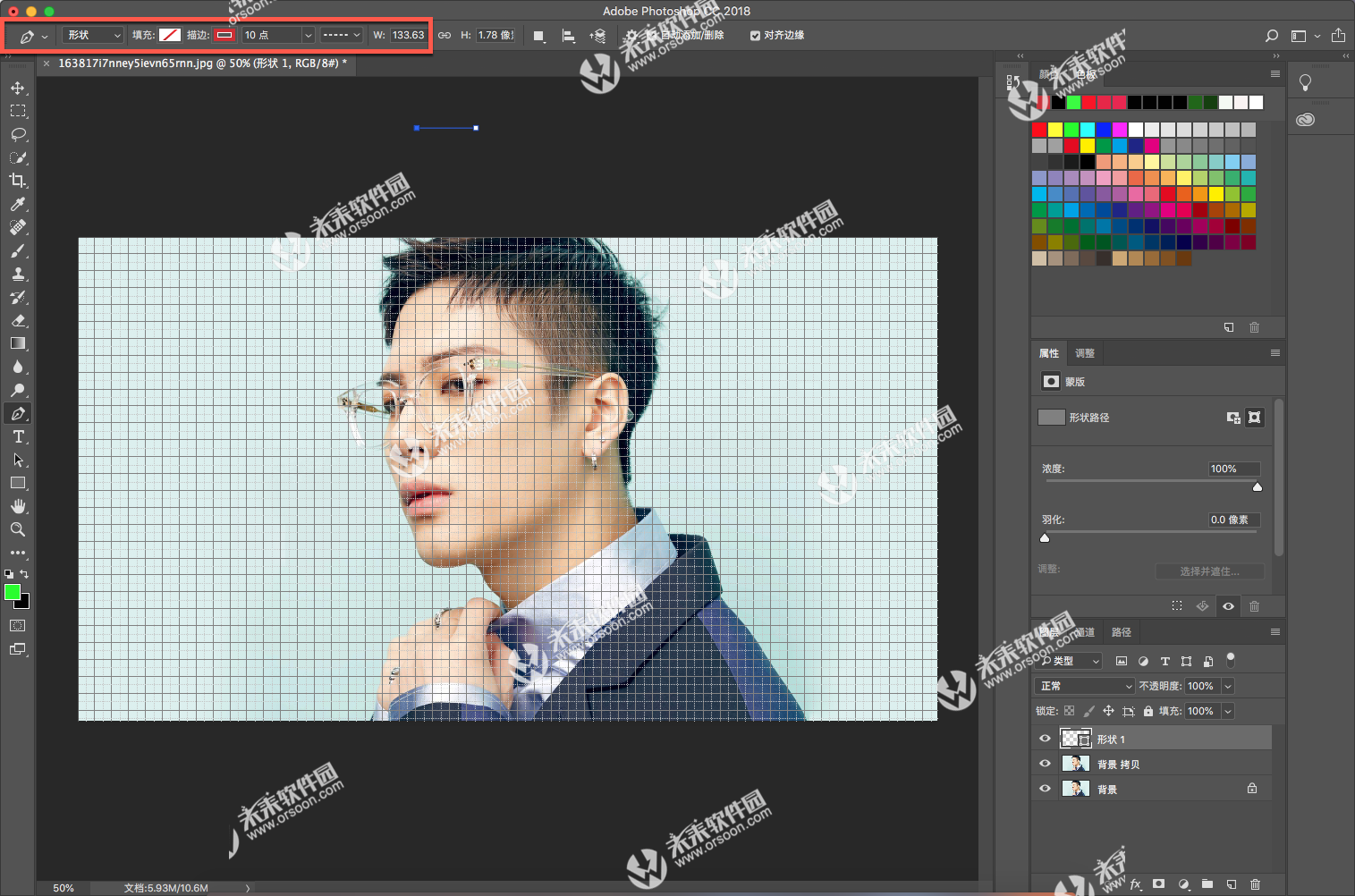
将各部分轮廓画出来,如图:
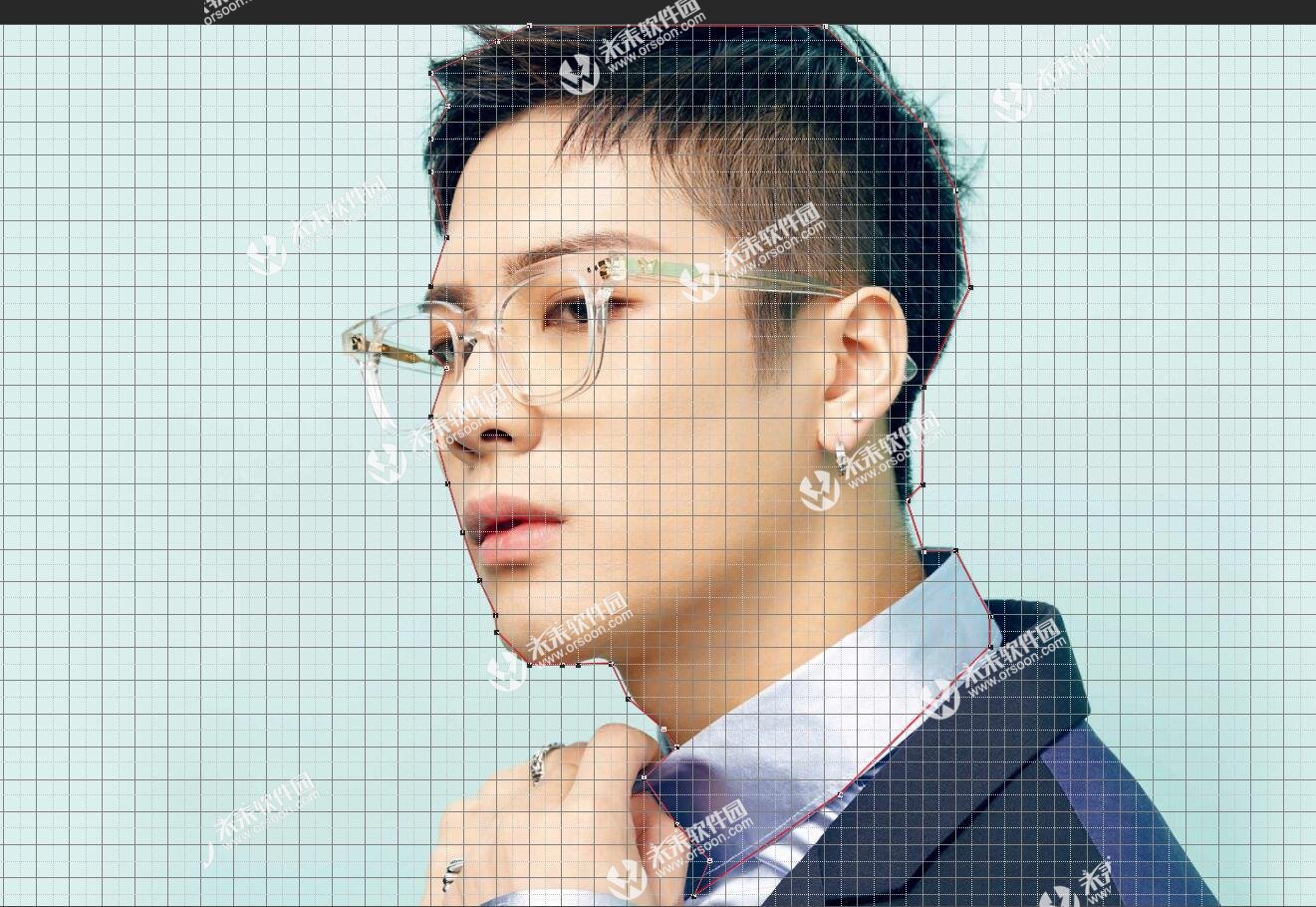
然后进行分割,分的越小块就越精致,最好根据图像的原有形状分割会比较像原画,这步最考验的就是耐心,如图:
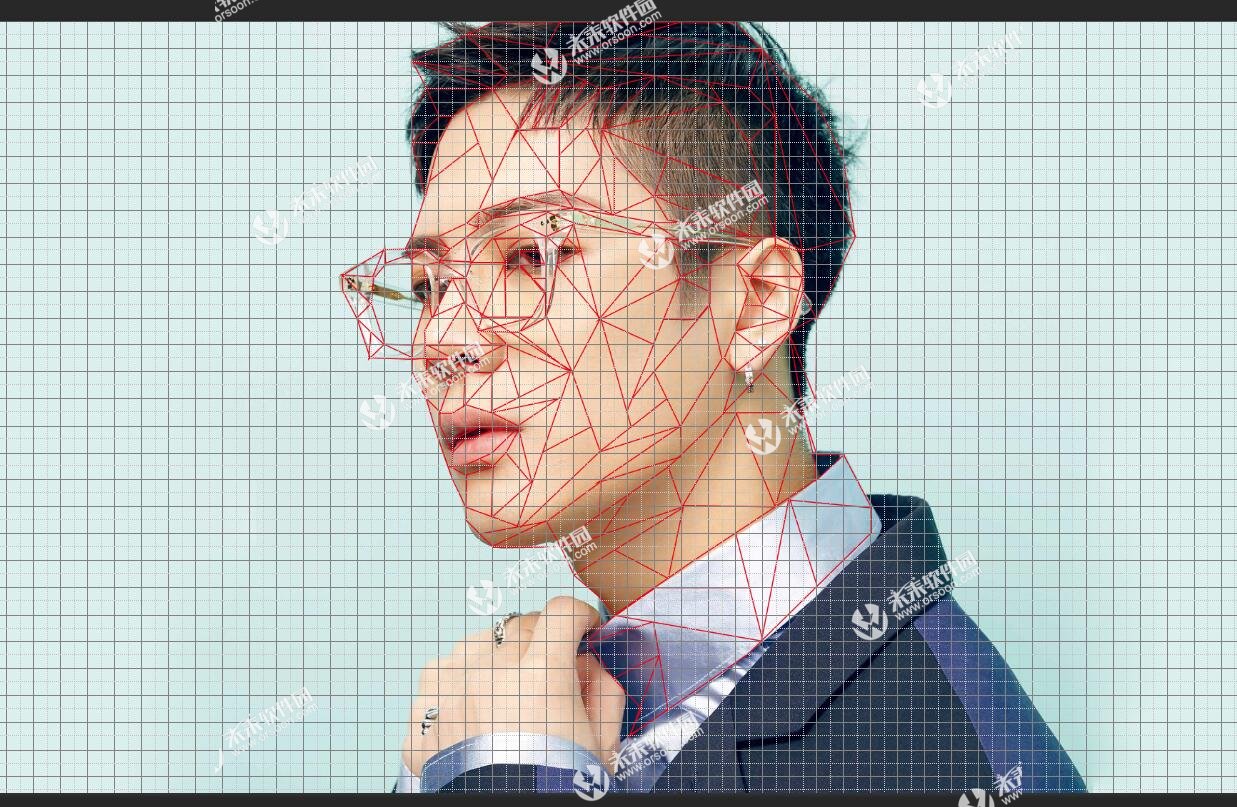
不显示网格的效果,如图:

(选择【视图】【显示】【网格】即可取消网格)
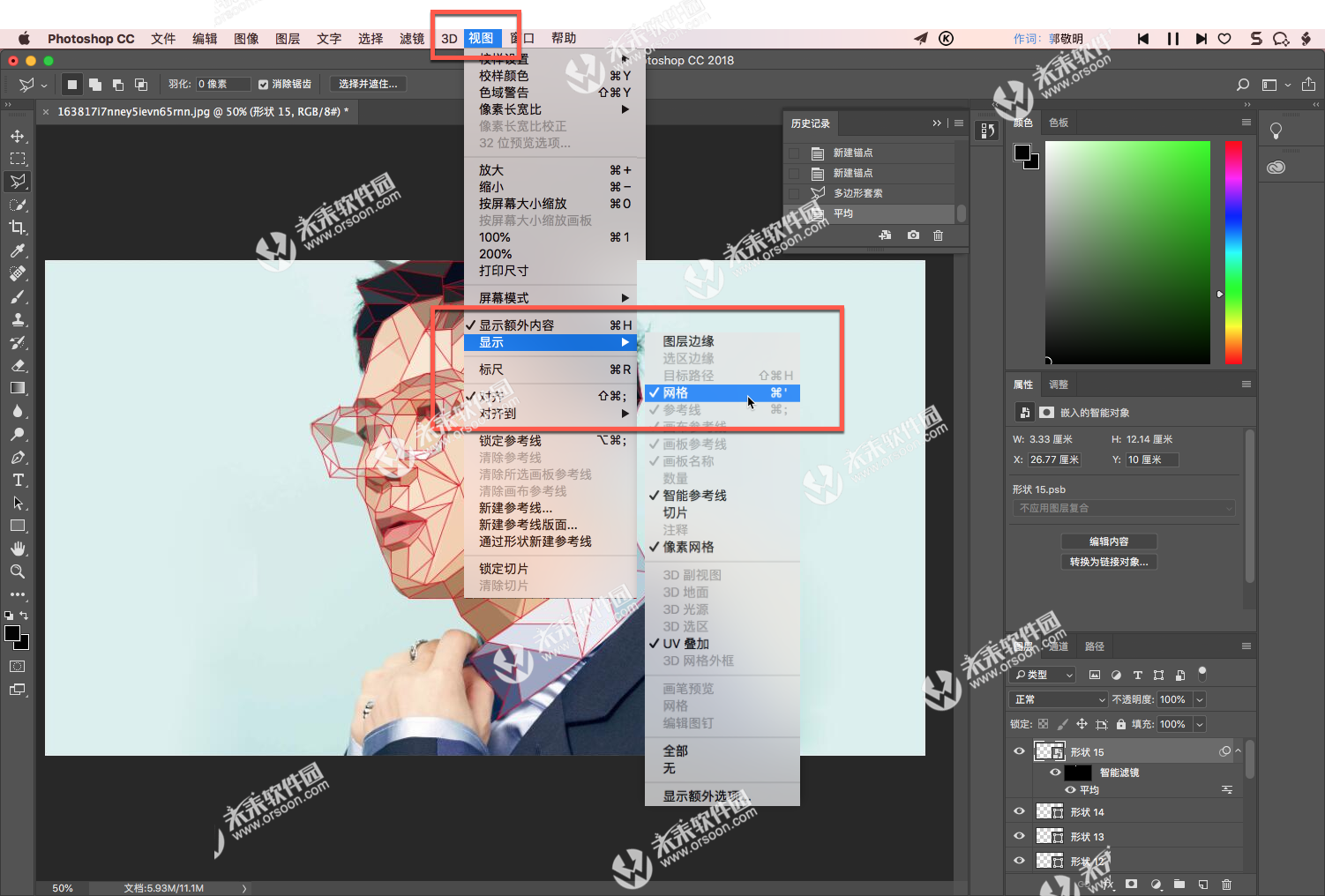
选择工具栏【多边形套索工具】,如图:
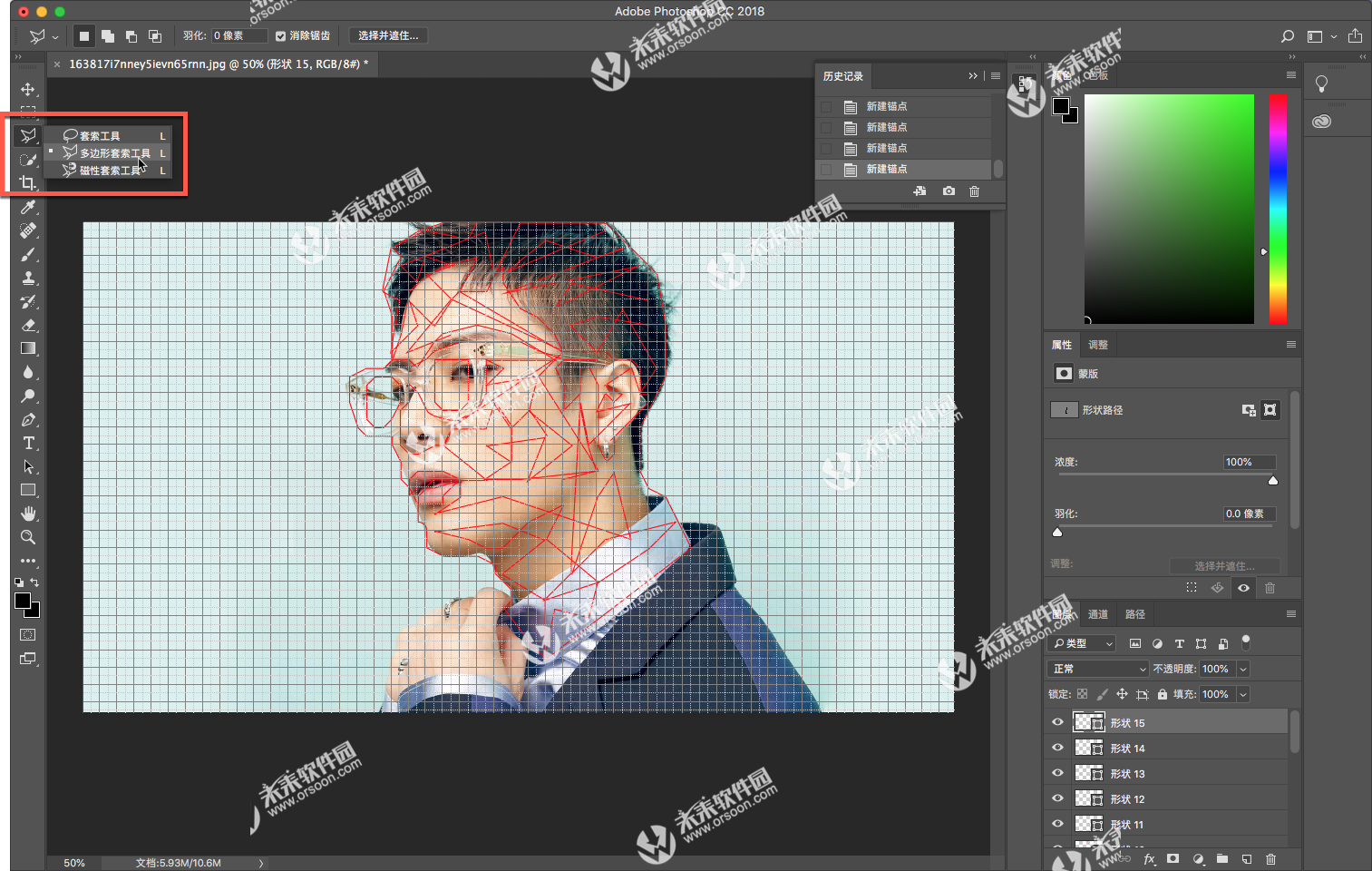
圈出刚才分割的其中一格,如图:
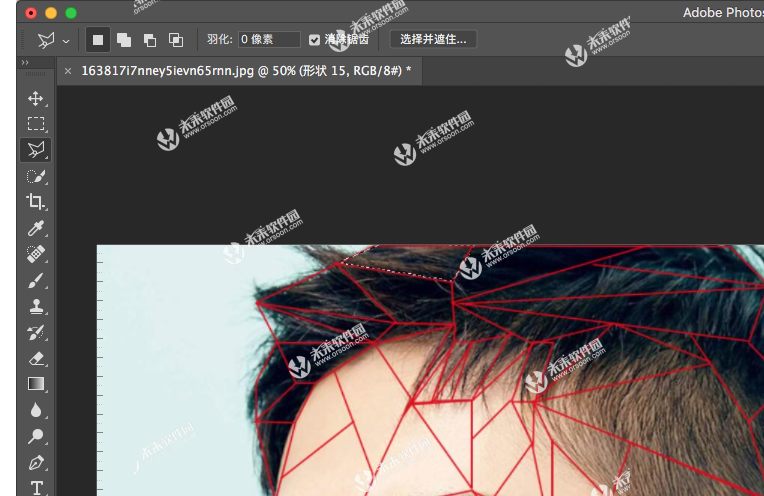
选择【滤镜】【模糊】【平均】,如图:
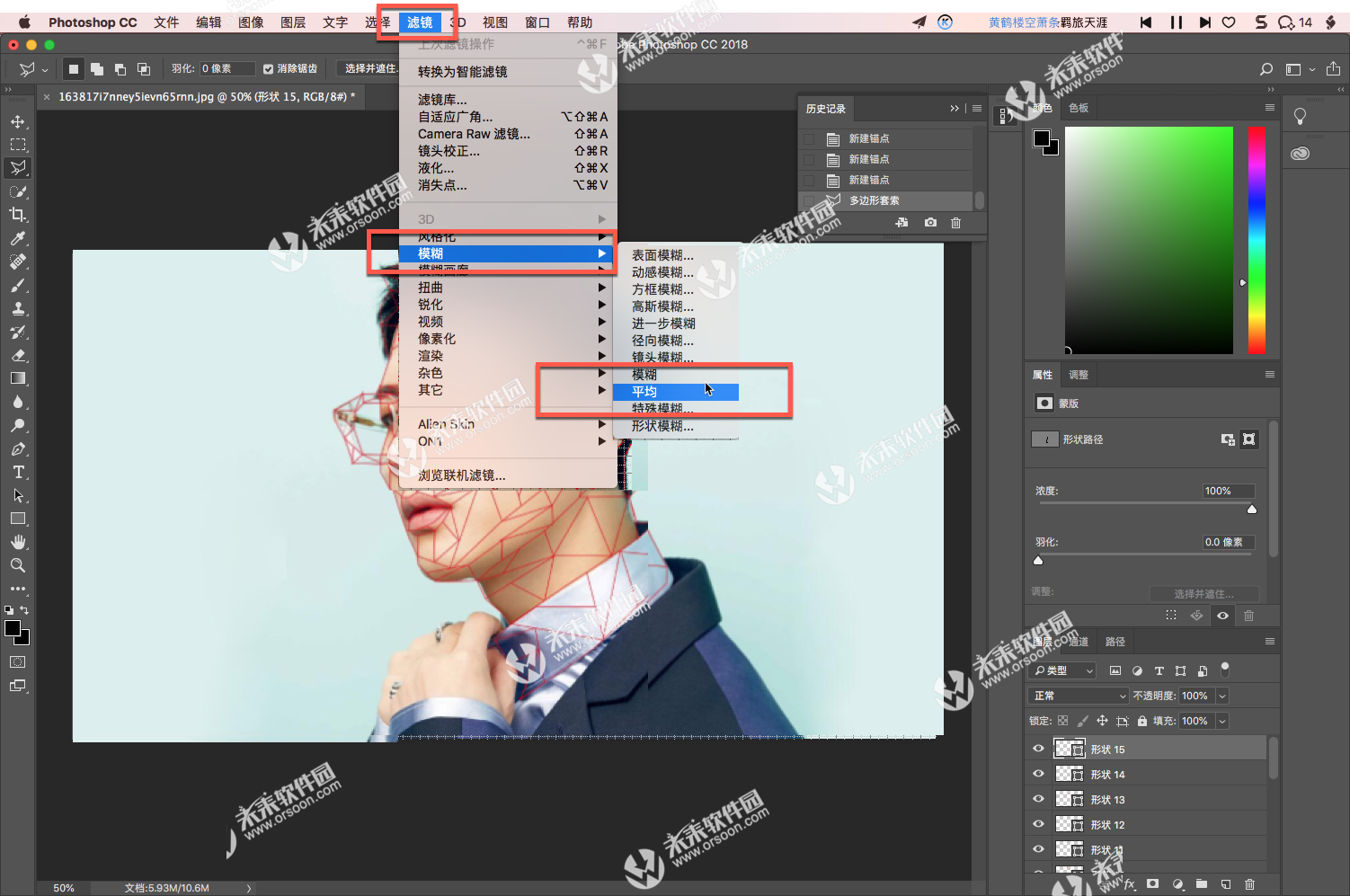
然后每个块面都重复此操作,为了方便可以把网格再显示出来,全部弄完如图:
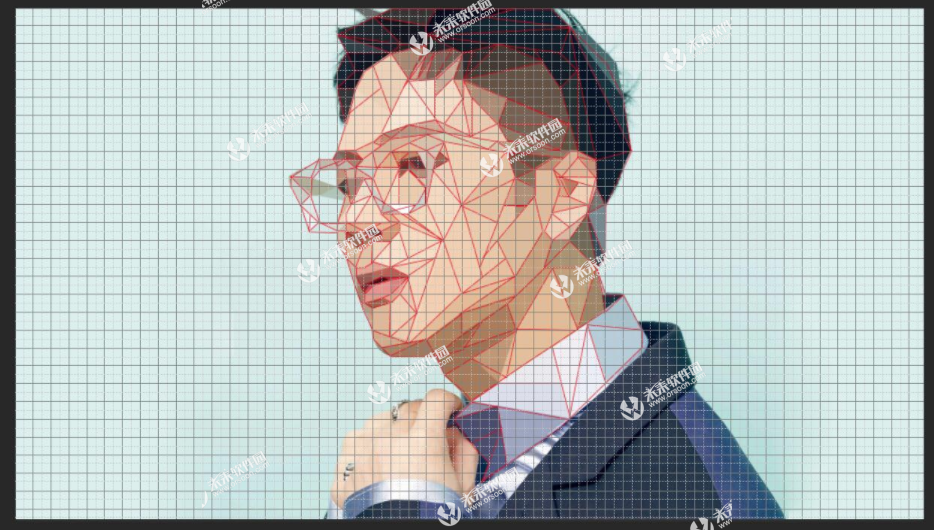
网格不显示效果如图:
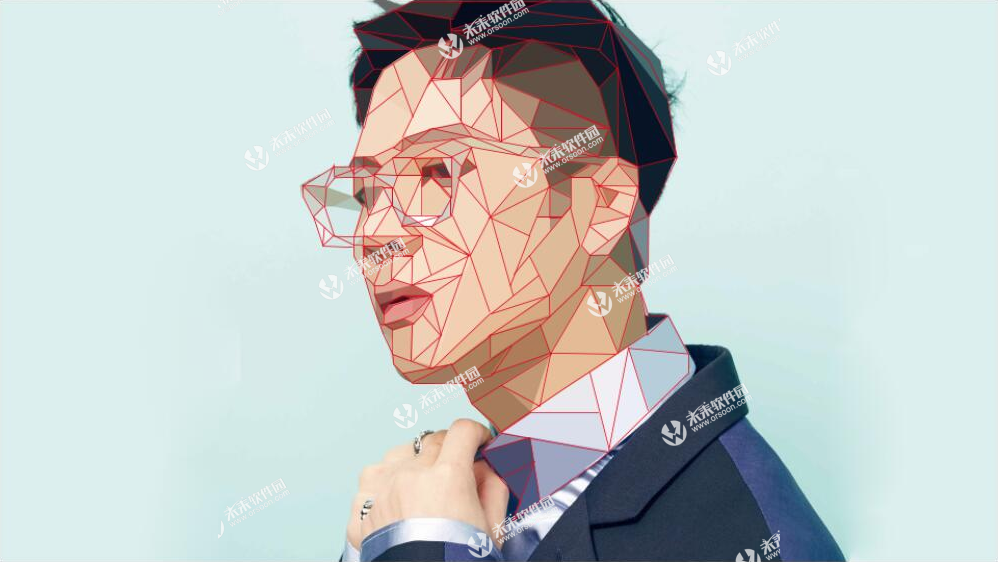
使用抠图工具单击右键选择【选择反向】,如图:
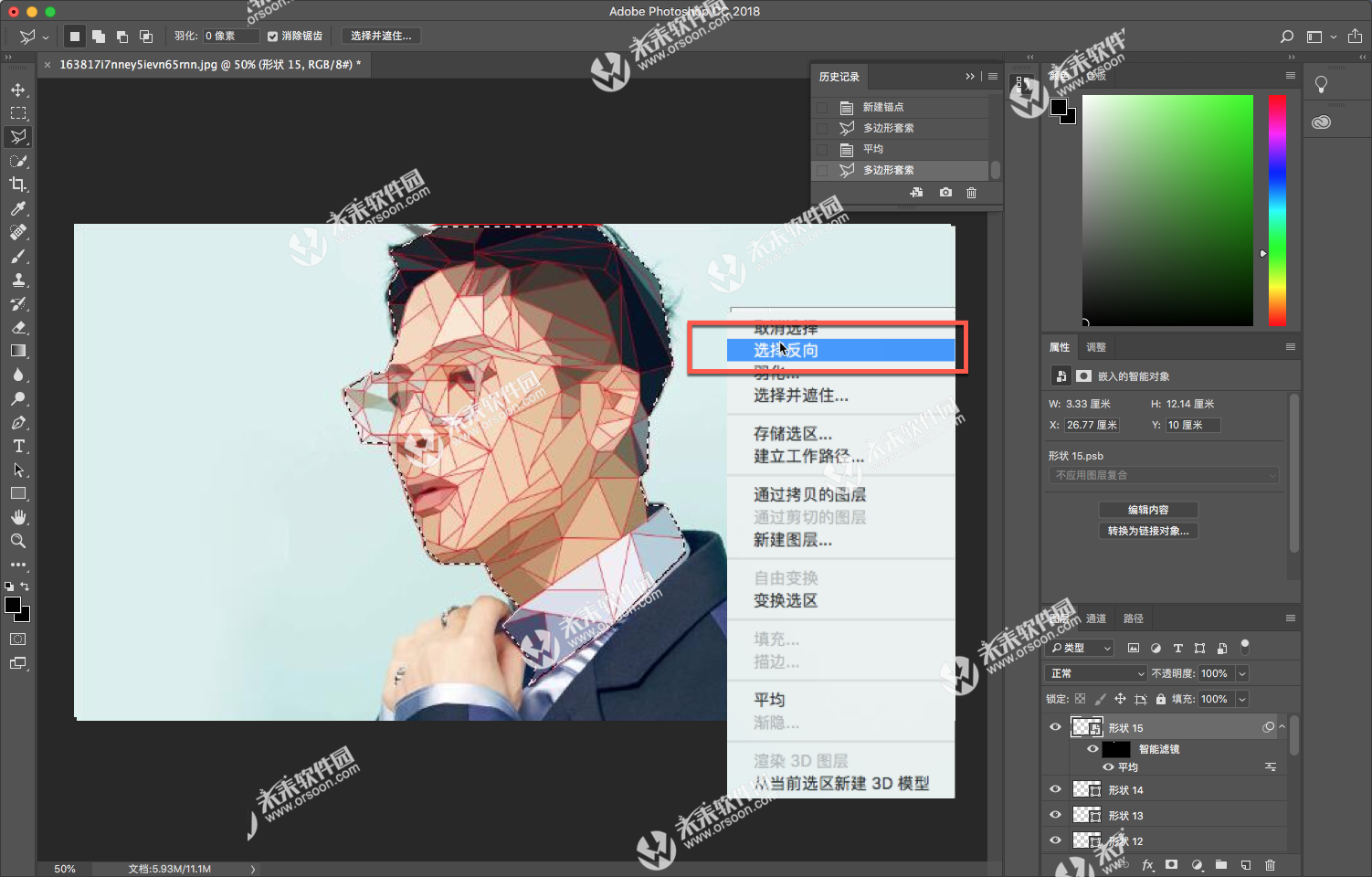
填充自己喜欢的颜色,command+delete和command+delete为填充背景色和填充前景色的快捷键,如图:
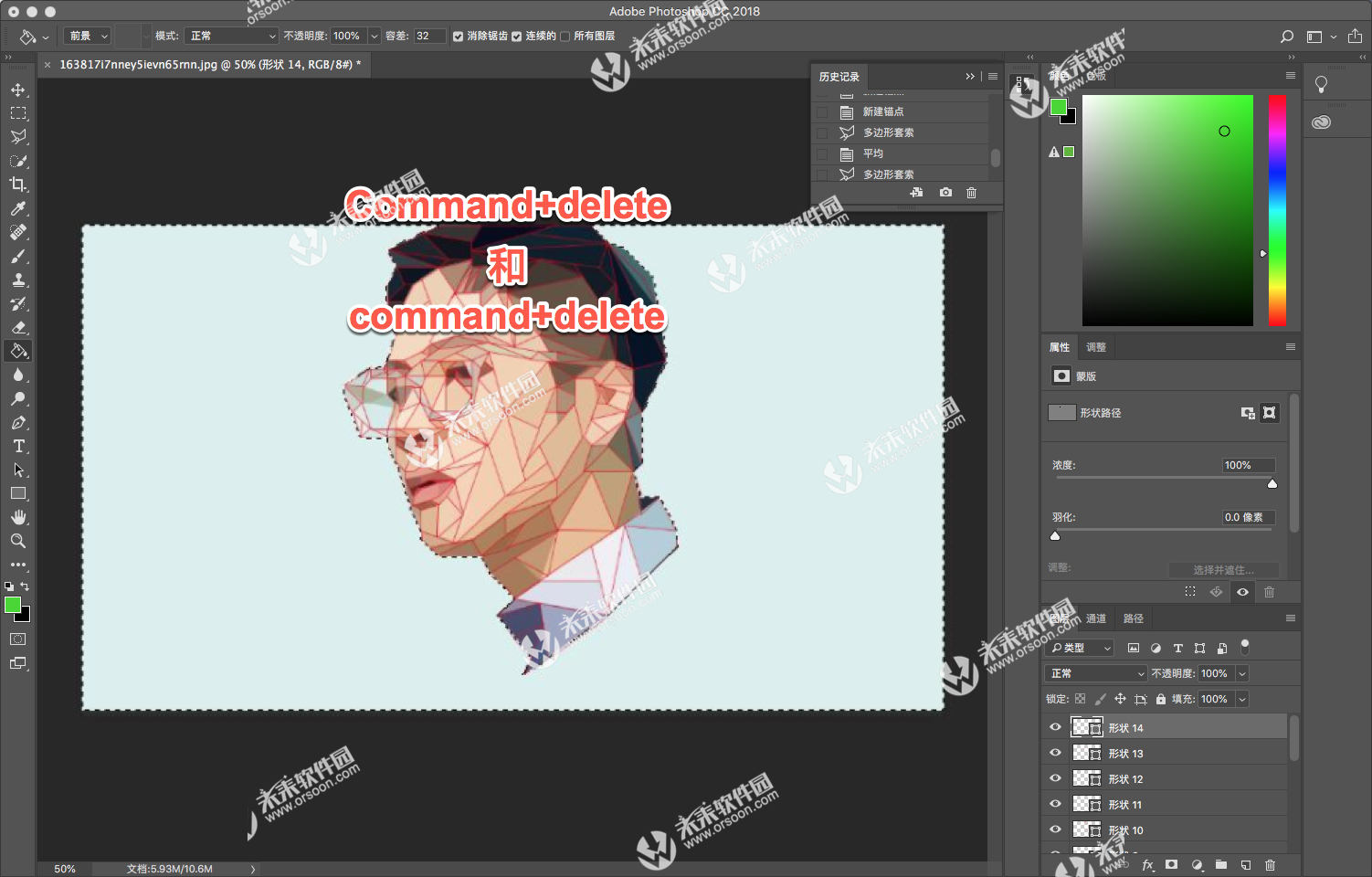
将右边图层栏的线条图层全部删掉,几何3D立体头像制作完成!

原图:

效果图:

如果格子太大效果会差很多,块面越小效果越好,如果对块面的颜色不满意也可以填充自己想要的颜色进去
免责声明:本站发布的内容(图片、视频和文字)以原创、转载和分享为主,文章观点不代表本网站立场,如果涉及侵权请联系站长邮箱:is@yisu.com进行举报,并提供相关证据,一经查实,将立刻删除涉嫌侵权内容。