您好,登录后才能下订单哦!
这篇文章将为大家详细讲解有关Linux如何查看网卡流量,小编觉得挺实用的,因此分享给大家做个参考,希望大家阅读完这篇文章后可以有所收获。
一.iptraf
安装方法:
# yum install iptraf -y
Loaded plugins: fastestmirror
Setting up Install Process
Loading mirror speeds from cached hostfile
epel/metalink | 7.8 kB 00:00
* base: mirrors.163.com
* epel: mirrors.yun-idc.com
* extras: mirrors.aliyun.com
* updates: centos.ustc.edu.cn
base | 3.7 kB 00:00
epel | 4.7 kB 00:00
epel/primary_db | 6.0 MB 00:00
extras | 3.4 kB 00:00
updates | 3.4 kB 00:00
Resolving Dependencies
--> Running transaction check
---> Package iptraf.x86_64 0:3.0.1-14.el6 will be installed
--> Finished Dependency Resolution
Dependencies Resolved
===================================================================================================================================================
Package Arch Version Repository Size
===================================================================================================================================================
Installing:
iptraf x86_64 3.0.1-14.el6 base 316 k
Transaction Summary
===================================================================================================================================================
Install 1 Package(s)
Total download size: 316 k
Installed size: 681 k
Downloading Packages:
iptraf-3.0.1-14.el6.x86_64.rpm | 316 kB 00:00
Running rpm_check_debug
Running Transaction Test
Transaction Test Succeeded
Running Transaction
Installing : iptraf-3.0.1-14.el6.x86_64 1/1
Verifying : iptraf-3.0.1-14.el6.x86_64 1/1
Installed:
iptraf.x86_64 0:3.0.1-14.el6
Complete!
用法:
# iptraf
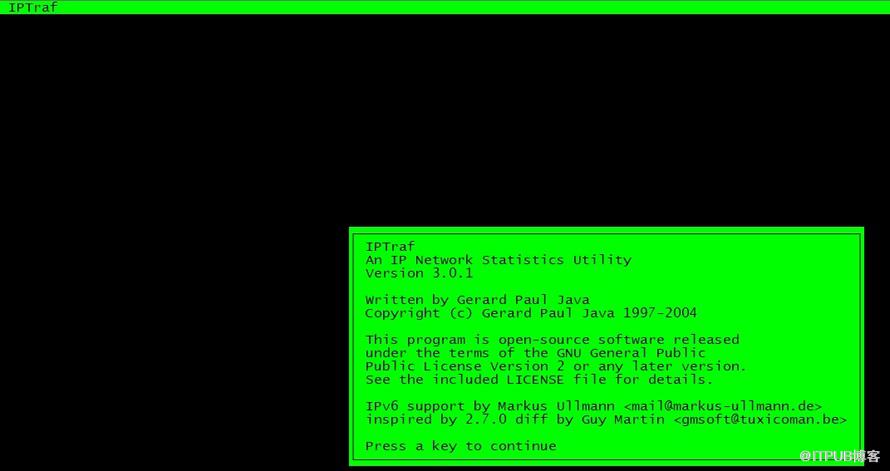
随便按一个键继续,进入下图内容:
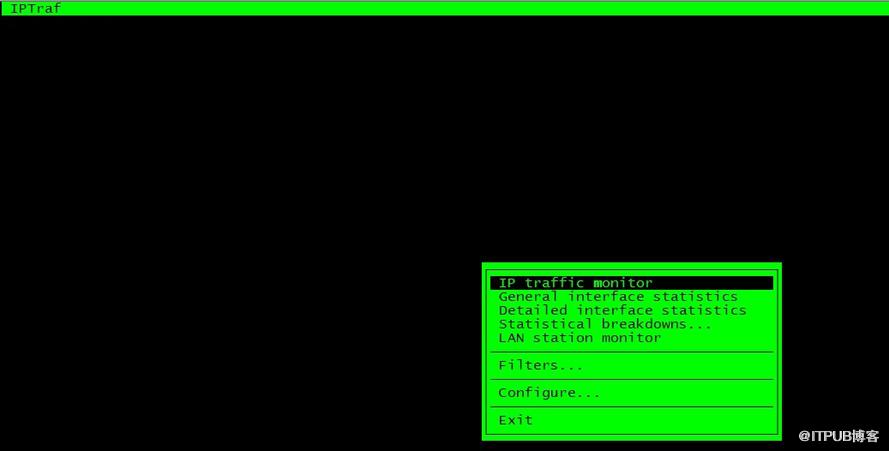
参数解释:
Ip 流量监控
简单的接口统计信息,根据连接查看网络流量
详细的接口统计信息,查看每个网卡上的流量,包括内网和外网
统计分析
Lan统计,根据mac地址统计
具体用法可以参考:
https://www.landui.com/help/show-5067.html
二.nload
安装方法:
# yum install -y nload
Loaded plugins: fastestmirror
Setting up Install Process
Loading mirror speeds from cached hostfile
* base: mirrors.163.com
* epel: mirror01.idc.hinet.net
* extras: mirrors.aliyun.com
* updates: centos.ustc.edu.cn
Resolving Dependencies
--> Running transaction check
---> Package nload.x86_64 0:0.7.4-1.el6 will be installed
--> Finished Dependency Resolution
Dependencies Resolved
===================================================================================================================================================
Package Arch Version Repository Size
===================================================================================================================================================
Installing:
nload x86_64 0.7.4-1.el6 epel 63 k
Transaction Summary
===================================================================================================================================================
Install 1 Package(s)
Total download size: 63 k
Installed size: 155 k
Downloading Packages:
nload-0.7.4-1.el6.x86_64.rpm | 63 kB 00:00
Running rpm_check_debug
Running Transaction Test
Transaction Test Succeeded
Running Transaction
Installing : nload-0.7.4-1.el6.x86_64 1/1
Verifying : nload-0.7.4-1.el6.x86_64 1/1
Installed:
nload.x86_64 0:0.7.4-1.el6
Complete!
# nload
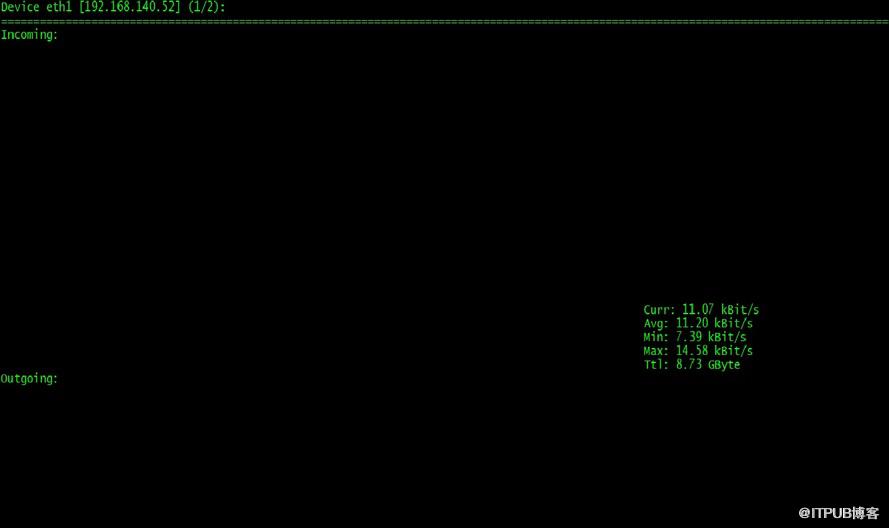
三:iftop
安装方法:
# yum install gcc flex byacc libpcap libpcap-devel ncurses ncurses-devel -y
# wget http://www.ex-parrot.com/pdw/iftop/download/iftop-0.17.tar.gz
# tar zxvf iftop-0.17.tar.gz
#cd iftop-0.17
#./configure && make && make install
# iftop
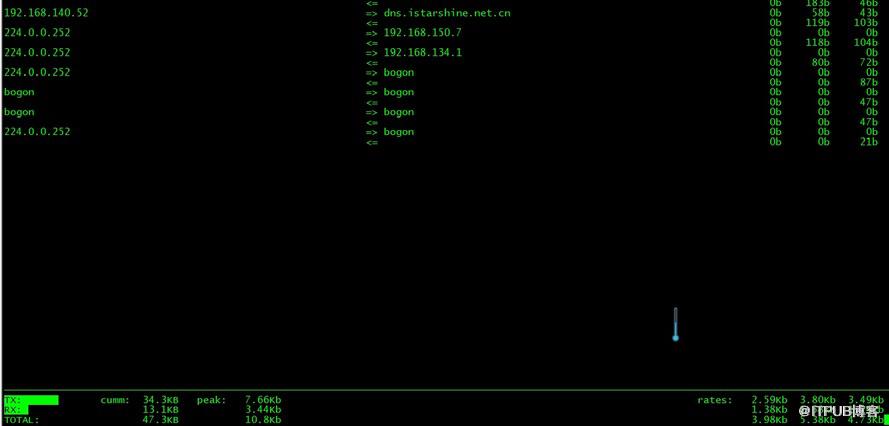
相关参数及说明
1、iftop界面相关说明
界面上面显示的是类似刻度尺的刻度范围,为显示流量图形的长条作标尺用的。中间的<= =>这两个左右箭头,表示的是流量的方向。
TX:发送流量
RX:接收流量
TOTAL:总流量
Cumm:运行iftop到目前时间的总流量
peak:流量峰值
rates:分别表示过去 2s 10s 40s 的平均流量
2、iftop相关参数
常用的参数
-i设定监测的网卡,如:# iftop -i eth2
-B 以bytes为单位显示流量(默认是bits),如:# iftop -B
-n使host信息默认直接都显示IP,如:# iftop -n
-N使端口信息默认直接都显示端口号,如: # iftop -N
-F显示特定网段的进出流量,如# iftop -F 10.10.1.0/24或# iftop -F 10.10.1.0/255.255.255.0
-h(display this message),帮助,显示参数信息
-p使用这个参数后,中间的列表显示的本地主机信息,出现了本机以外的IP信息;
-b使流量图形条默认就显示;
-f这个暂时还不太会用,过滤计算包用的;
-P使host信息及端口信息默认就都显示;
-m设置界面最上边的刻度的最大值,刻度分五个大段显示,例:# iftop -m 100M
进入iftop画面后的一些操作命令(注意大小写)
按h切换是否显示帮助;
按n切换显示本机的IP或主机名;
按s切换是否显示本机的host信息;
按d切换是否显示远端目标主机的host信息;
按t切换显示格式为2行/1行/只显示发送流量/只显示接收流量;
按N切换显示端口号或端口服务名称;
按S切换是否显示本机的端口信息;
按D切换是否显示远端目标主机的端口信息;
按p切换是否显示端口信息;
按P切换暂停/继续显示;
按b切换是否显示平均流量图形条;
按B切换计算2秒或10秒或40秒内的平均流量;
按T切换是否显示每个连接的总流量;
按l打开屏幕过滤功能,输入要过滤的字符,比如ip,按回车后,屏幕就只显示这个IP相关的流量信息;
按L切换显示画面上边的刻度;刻度不同,流量图形条会有变化;
按j或按k可以向上或向下滚动屏幕显示的连接记录;
按1或2或3可以根据右侧显示的三列流量数据进行排序;
按<根据左边的本机名或IP排序;
按>根据远端目标主机的主机名或IP排序;
按o切换是否固定只显示当前的连接;
按f可以编辑过滤代码
按!可以使用Shell命令
按q退出监控。
四.sar命令
# sar -n DEV 1 4
Linux 2.6.32-696.el6.x86_64 (test2) 05/14/2019 _x86_64_ (4 CPU)
03:30:35 PM IFACE rxpck/s txpck/s rxkB/s txkB/s rxcmp/s txcmp/s rxmcst/s
03:30:36 PM lo 0.00 0.00 0.00 0.00 0.00 0.00 0.00
03:30:36 PM eth2 32.00 2.00 1.44 0.30 0.00 0.00 0.00
03:30:36 PM IFACE rxpck/s txpck/s rxkB/s txkB/s rxcmp/s txcmp/s rxmcst/s
03:30:37 PM lo 0.00 0.00 0.00 0.00 0.00 0.00 0.00
03:30:37 PM eth2 15.15 3.03 0.69 0.56 0.00 0.00 0.00
03:30:37 PM IFACE rxpck/s txpck/s rxkB/s txkB/s rxcmp/s txcmp/s rxmcst/s
03:30:38 PM lo 0.00 0.00 0.00 0.00 0.00 0.00 0.00
03:30:38 PM eth2 30.69 1.98 1.38 0.50 0.00 0.00 0.00
03:30:38 PM IFACE rxpck/s txpck/s rxkB/s txkB/s rxcmp/s txcmp/s rxmcst/s
03:30:39 PM lo 0.00 0.00 0.00 0.00 0.00 0.00 0.00
03:30:39 PM eth2 28.00 2.00 1.26 0.50 0.00 0.00 0.00
Average: IFACE rxpck/s txpck/s rxkB/s txkB/s rxcmp/s txcmp/s rxmcst/s
Average: lo 0.00 0.00 0.00 0.00 0.00 0.00 0.00
Average: eth2 26.50 2.25 1.19 0.47 0.00 0.00 0.00
备注:命令后面1 4的意思是每一秒钟取1次值,共取4次。
参数解释:
IFACE:LAN接口
rxpck/s:每秒钟接收的数据包
txpck/s:每秒钟发送的数据包
rxkB/s:每秒钟接收的kB数
txkB/s:每秒钟发送的kB数
rxcmp/s:每秒钟接收的压缩数据包
txcmp/s:每秒钟发送的压缩数据包
rxmcst/s:每秒钟接收的多播数据包
关于“Linux如何查看网卡流量”这篇文章就分享到这里了,希望以上内容可以对大家有一定的帮助,使各位可以学到更多知识,如果觉得文章不错,请把它分享出去让更多的人看到。
免责声明:本站发布的内容(图片、视频和文字)以原创、转载和分享为主,文章观点不代表本网站立场,如果涉及侵权请联系站长邮箱:is@yisu.com进行举报,并提供相关证据,一经查实,将立刻删除涉嫌侵权内容。