您好,登录后才能下订单哦!
还在寻找一款好用的网页文本编辑工具吗?Smultron for Mac是应用在Mac上的一款网页文本编辑工具,它的优雅和简洁有助于每个人创造性,并编写和编辑各种文本,是专为初学者和专家设计的一款软件,可以满足您对书写的一切要求。
Smultron for Mac下载 https://www.macz.com/mac/3834.html
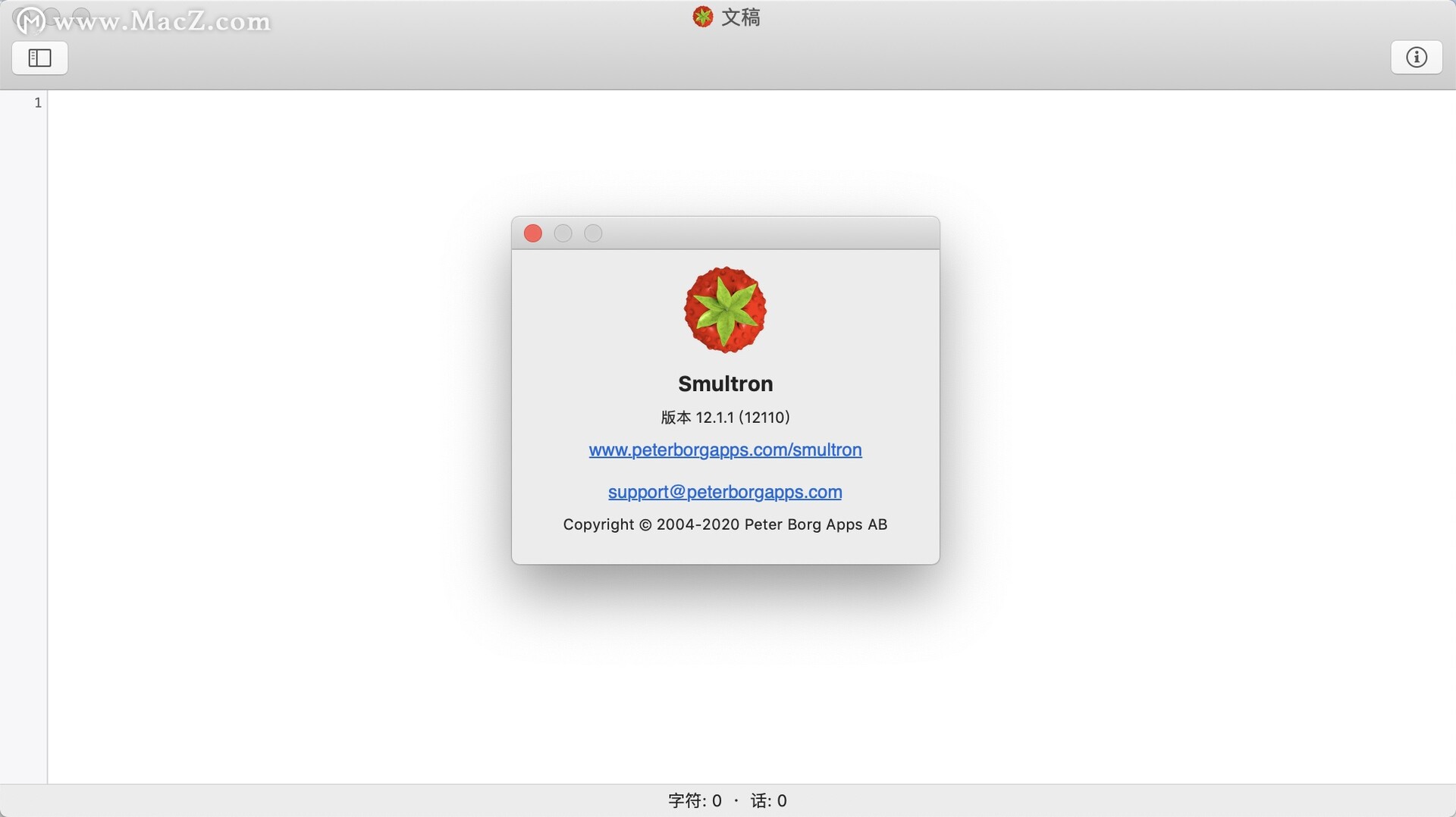
Smultron mac版功能介绍
语言
通过从“工具”菜单中选择“语言”,将分析所选文本或整个文本(如果未选择任何内容),您可以查看哪些单词是名词,动词等。它不适用于所有语言,仅适用于macOS 10.14或更高版本。
焦点
当您从“视图”菜单中选择“聚焦”时,Smultron将删除所有干扰并仅显示文本的一小部分,以便您只关注内容。
列
通过从“工具”菜单中选择“列”,如果未选择任何内容,则所选文本或整个文本将按其分隔符进行划分。例如,如果表格数据用逗号分隔,则每个值将获得自己的列,每行都有自己的行。第一行数据将用于列标题。然后,您可以通过单击标题对数据进行排序,重新排列列的顺序,然后通过按住Ctrl键单击值或行或列,可以编辑值或删除列或行。当您准备重新插入已更改的数据时,也可以选择将分隔符更改为例如分号。
拆分窗口
从“视图”菜单中选择拆分窗口,以便可以看到文档的两个不同部分。通过在选择菜单项时按住Option键,可以水平分割窗口,而不是默认的垂直分割。
文件夹
使用文件夹,您可以从磁盘中选择一个文件夹,它将在Smultron的窗口中显示其所有内容(包括子文件夹),以便您可以轻松选择文件以在Smultron中将其作为文档打开。您也可以过滤以仅查看您感兴趣的文档。当您选择删除文件夹时(通过选择一个添加的根文件夹然后按“ - ”),它将不会从磁盘中删除该文件夹,仅从Smultron的这个窗口。
iCloud的
Smultron完全支持将您的文档存储在iCloud中,以便您可以在所有计算机上访问它们。
打开文件使用“打开文档”工具栏图标(或从“视图”菜单中选择“打开文档”),您可以在窗口中显示所有打开的文档,并且可以对列表中的文档重新排序。您还可以将其他未打开的文档拖到窗口中以打开它们,还可以将一些选定的文本拖到包含该文本的新文档中。为了获得图标和文本的大小,Smultron使用系统偏好设置 - 常规 - 侧边栏图标大小中的设置。
相比
使用“工具”菜单中的“比较”功能,您可以比较两个已保存至少一次的打开文档。更改将以颜色编码并在更改开头显示符号:绿色和添加行的“+”,红色和删除行的“ - ”,黄色和更改行的“?”。
全屏查看
您可以通过在“视图”菜单中选择“进入全屏”来全屏编辑文档(其他任何内容都不可见,但您可以通过将鼠标移动到屏幕顶部来显示菜单栏)。
功能
您可以在“工具”菜单中或使用工具栏项看到文档中所有功能的列表,然后直接转到该功能。
片段
代码段是您经常使用或希望轻松访问的文本片段。在文本中包含%% s,它将被当前选择替换。包含%% c,并在插入代码段后将光标放在该位置。您可以通过选择它来插入或编辑代码段,然后单击底部的图标。您还可以双击列表中的项目以将代码段插入当前文档,或者双击以保持Option键以编辑代码段。
关闭标签
这会尝试通过计算已关闭和打开的标记数来找到要关闭的正确标记,以便找到尚未关闭的最后一个标记。请注意,此功能仅适用于<和>包围的标记。
预习
通过此,您可以预览当前文档的内容。您可以选择在Smultron中或在系统中选择的应用程序(使用Finder中的信息)为该类文档打开它。
命令
如果您要编译某些代码或验证HTML文档,则可以从Smultron中运行命令。如果已选择内联,则显示或插入命令的结果。您可以在命令中包含一些特殊代码:%% p以获取当前文档的完整路径,%% d用于目录,%% s将所选文本输出到临时文件并将该代码替换为path,%% t被可写临时目录的路径替换。您可以通过选择项目来运行或编辑命令,然后单击底部的图标。您还可以双击列表中的项目以运行命令,或者双击以保持Option键以编辑命令。
免责声明:本站发布的内容(图片、视频和文字)以原创、转载和分享为主,文章观点不代表本网站立场,如果涉及侵权请联系站长邮箱:is@yisu.com进行举报,并提供相关证据,一经查实,将立刻删除涉嫌侵权内容。