您好,登录后才能下订单哦!
这篇文章主要介绍了openCV4.1.1+VS2019环境的配置方法,具有一定借鉴价值,需要的朋友可以参考下。希望大家阅读完这篇文章后大有收获。下面让小编带着大家一起了解一下。
1.VS2019安装
官网下载地址https://visualstudio.microsoft.com/zh-hans/?rr=https%3A%2F%2Fwww.microsoft.com%2Fzh-cn%2F
本地下载(附安装教程+激活码):https://www.jb51.net/softs/679895.html
2.openCV4.1.1安装
官网下载地址https://opencv.org/opencv-4-1-1/
3.环境配置
右键此电脑,点击属性,找到高级系统设置。
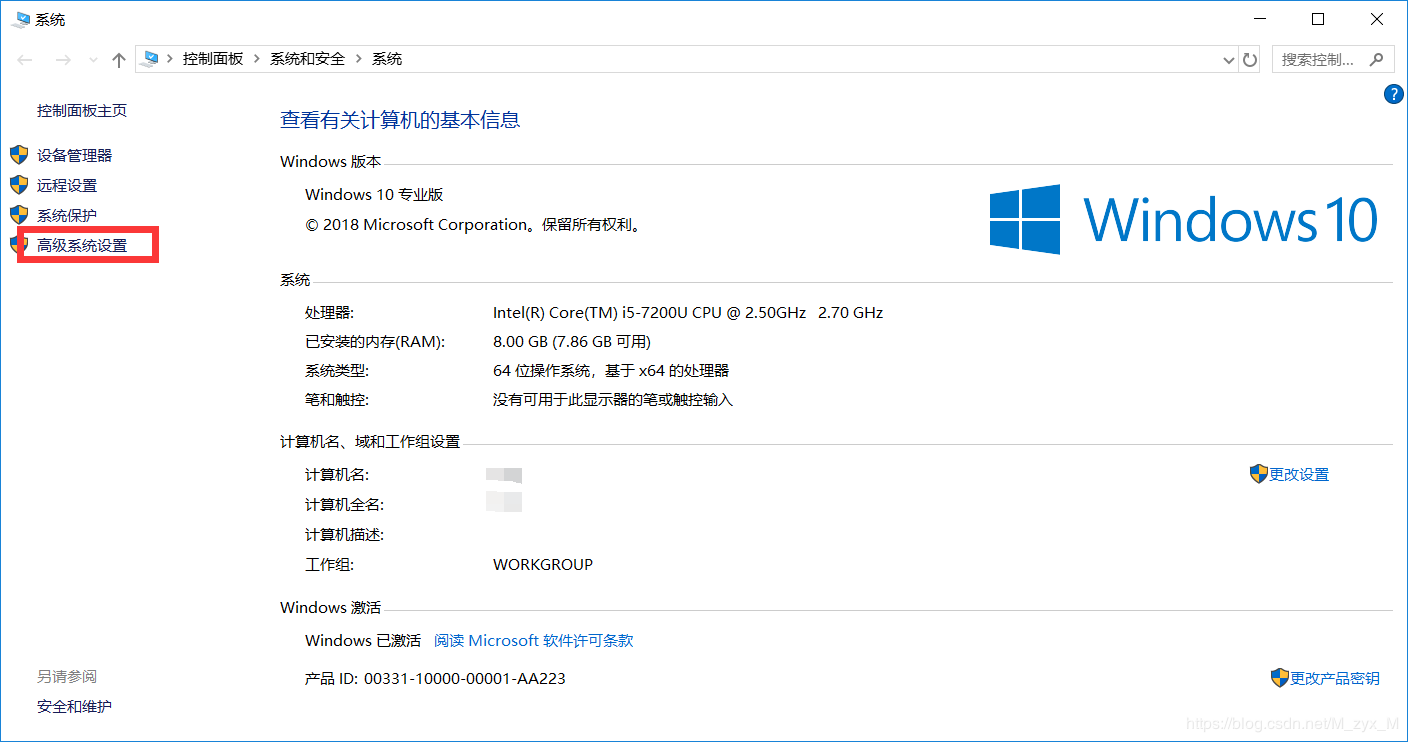
点击环境变量,并在双击系统变量的PATH,添加路径;E:\opencv Program Files\opencv\build\x64\vc15\bin(注意:1.路径最前面有英文字符的分号;2.具体根据自己的安装路径更改)

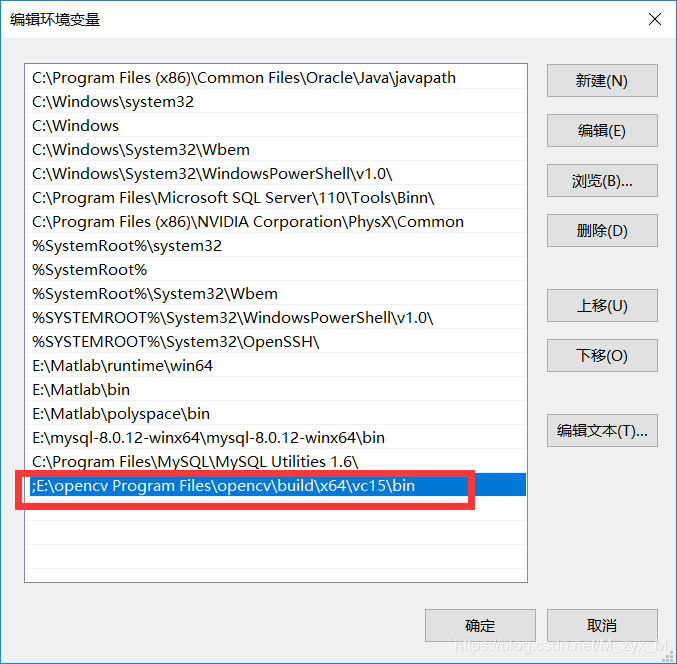
添加好环境变量后,点击确定保存。
在路径E:\opencv Program Files\opencv\build\x64\vc15\bin下找到以下三个文件。
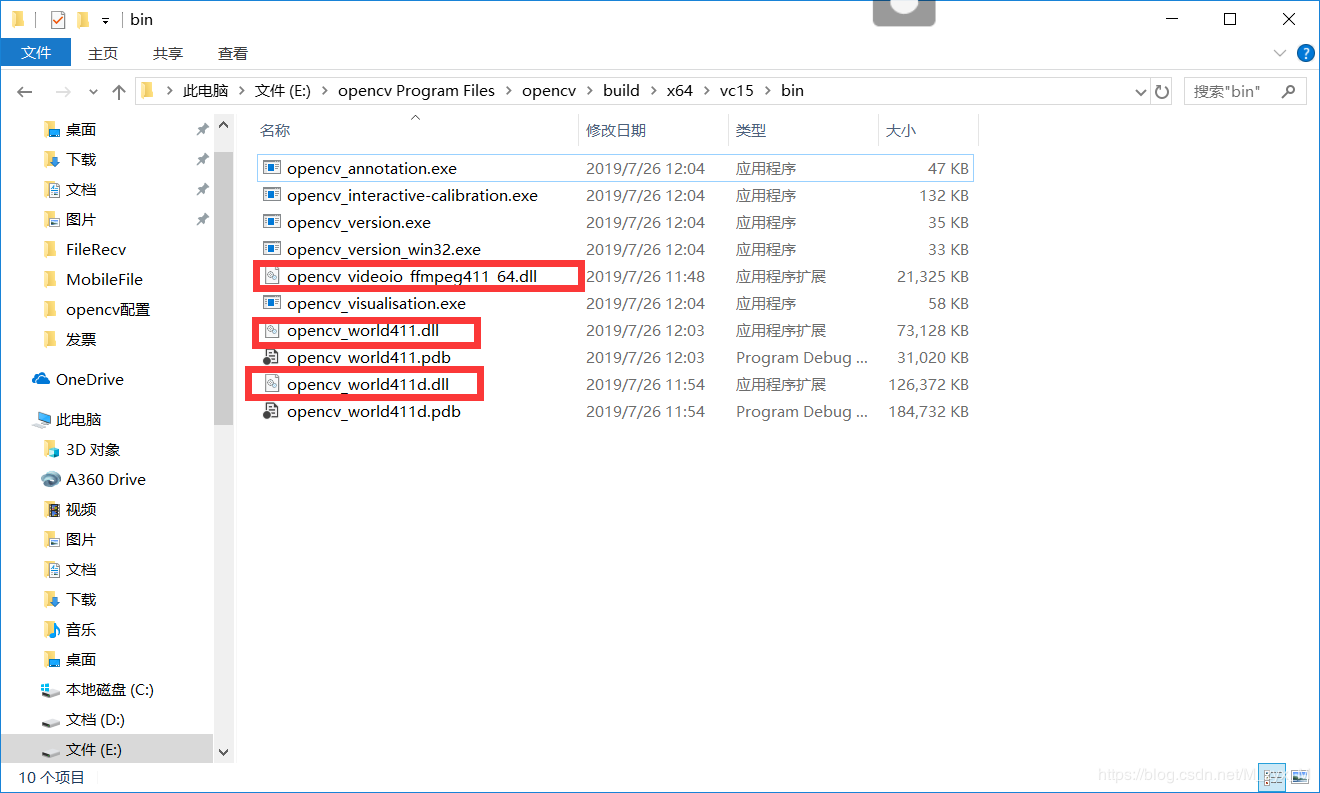
将opencv_world411.dll和opencv_world411d.dll复制到C:\Windows\SysWOW64中。将opencv_videoio_ffmpeg411_64.dll复制到C:\Windows\System32中。
打开VS2019。新建一个控制台项目,并打开属性管理器。如下图所示。
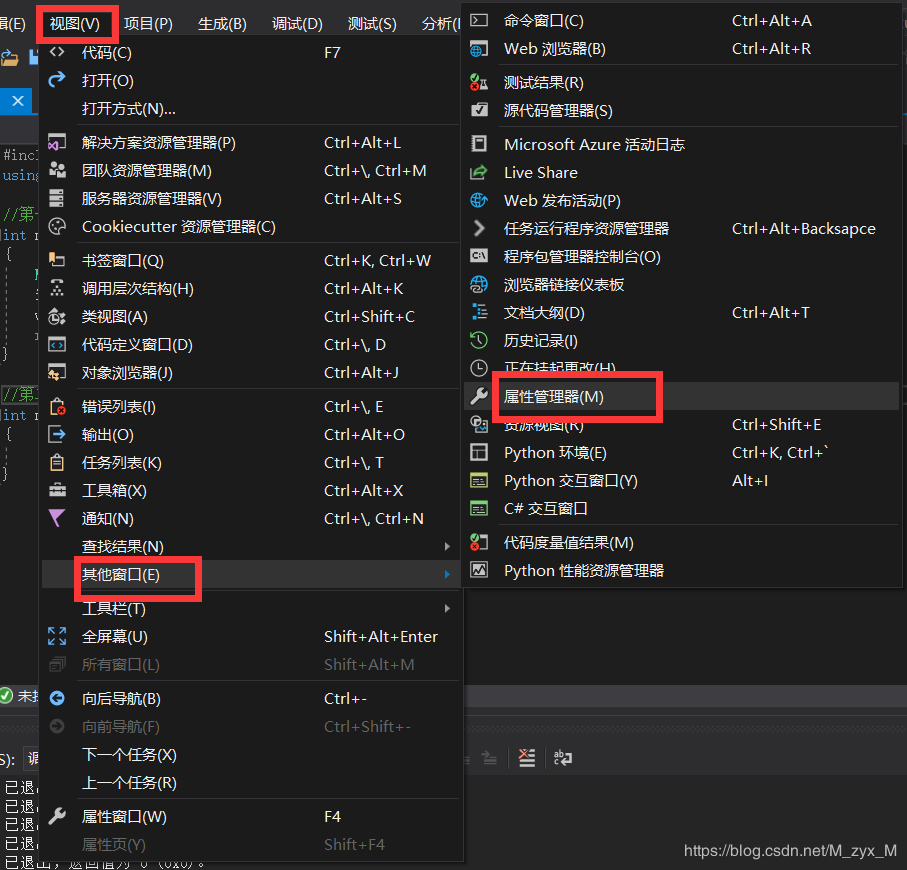
在属性管理器中找到Debug x64并右击,点击属性。

在VC++目录中,包含目录添加E:\opencv Program Files\opencv\build\include和E:\opencv Program Files\opencv\build\include\opencv2这两个路径。
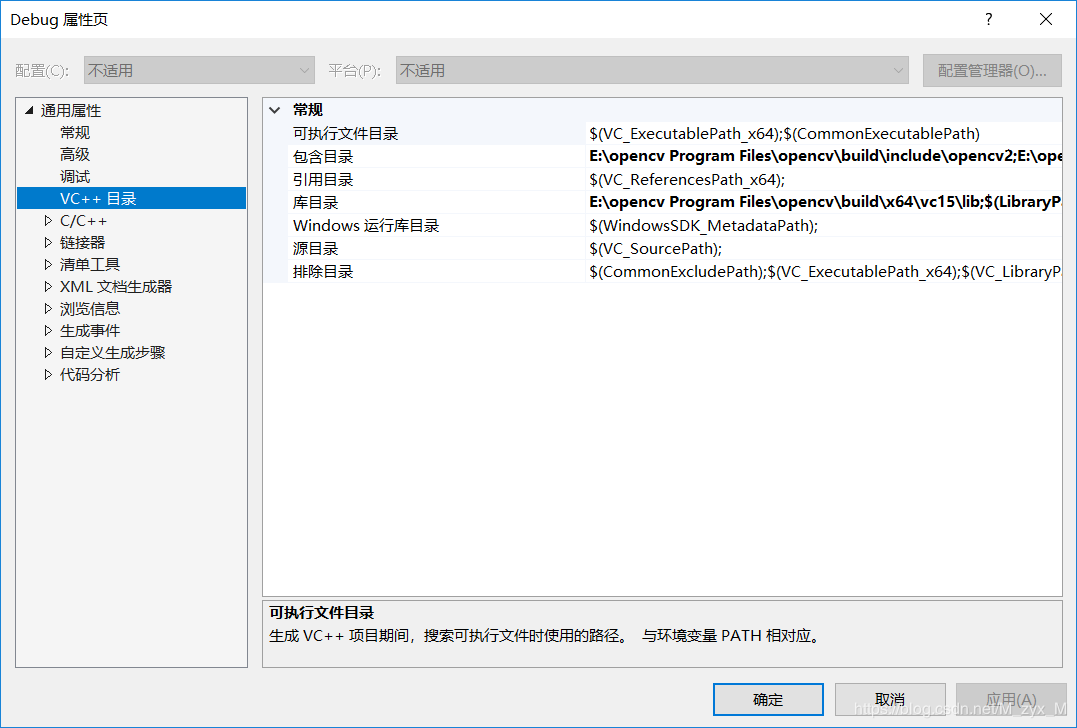
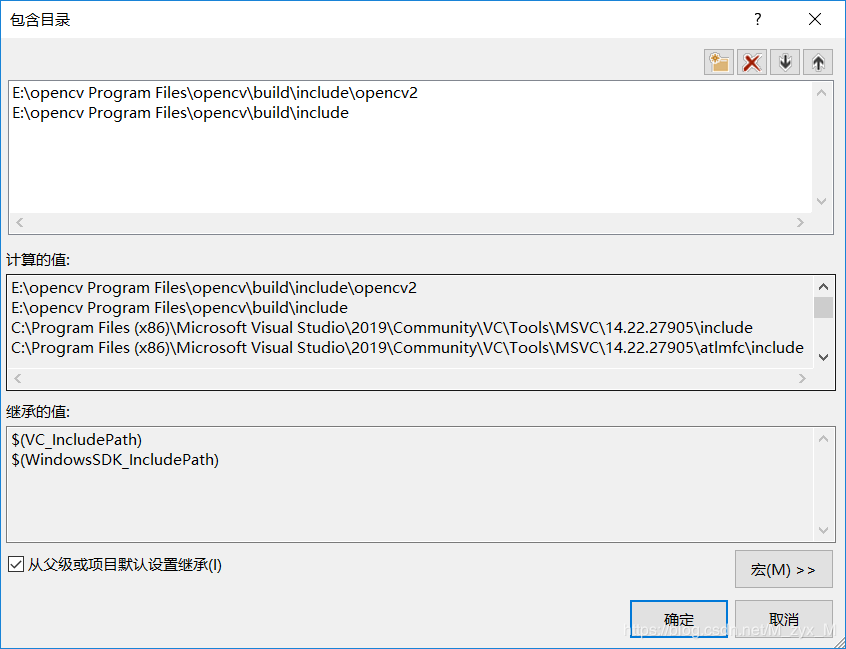
在库目录中添加E:\opencv Program Files\opencv\build\x64\vc15\lib。

在连接器的输入中,找到附加依赖项。
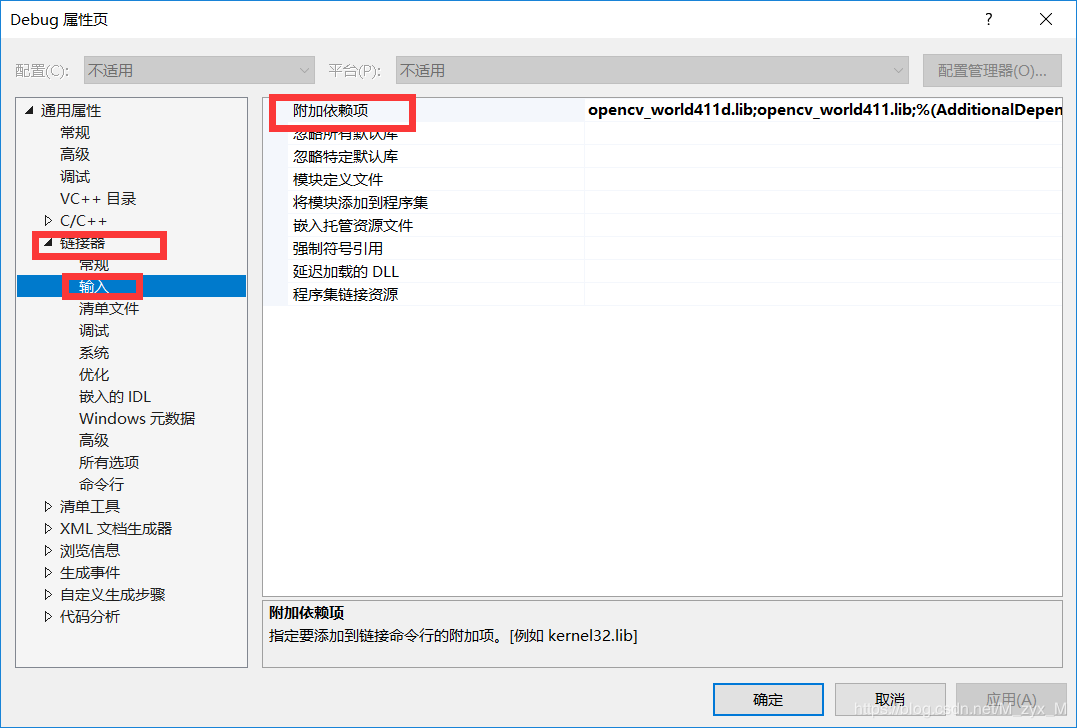
在附加依赖项中添加opencv_world411d.lib和opencv_world411.lib。
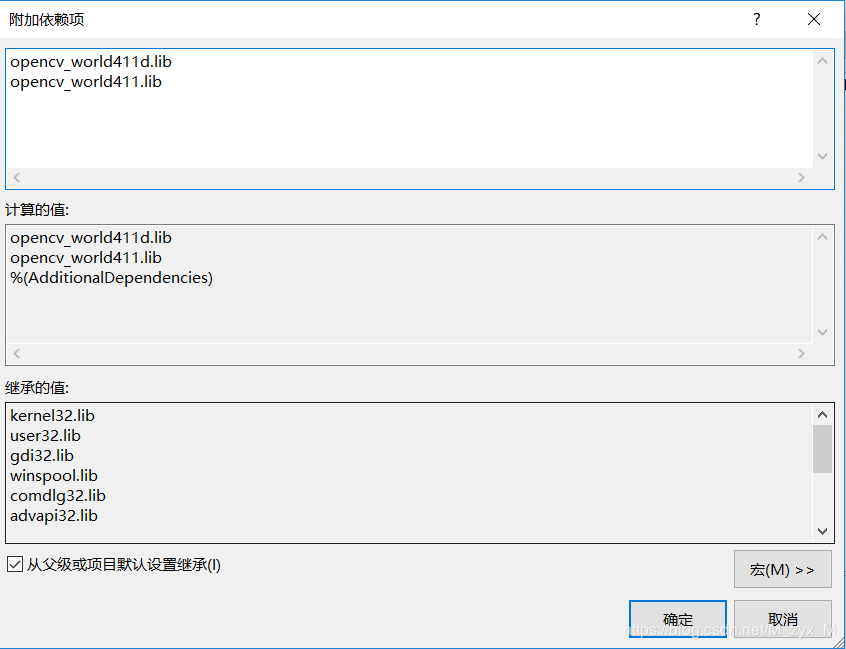
点击确定并保存。
在菜单栏的调试中选择选项。

勾选下图所示的项目。

在符号中,勾选以下项目,并新建一个文件夹,命名为Misrcosoft.pdb
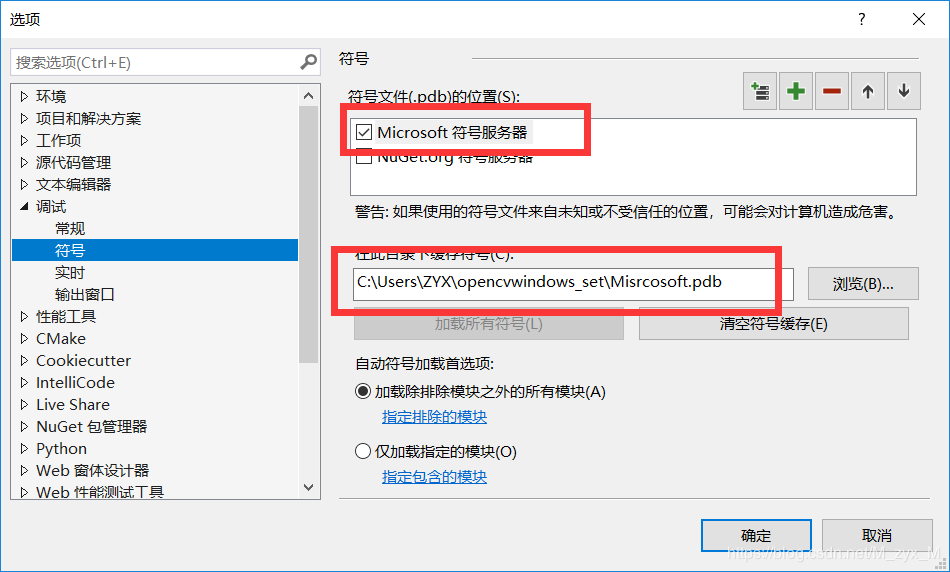
点击确定。
到此,所有的配置都完成了。
4.测试代码
给项目添加一个.cpp源文件,写一段简单的代码。(注:图片1.jpg需要与添加的.cpp文件在同一路径下)。
#include <opencv2/opencv.hpp>
using namespace cv;
//第一个程序 图像显示
int main()
{
Mat img = imread("1.jpg");
imshow("【载入的图片】",img);
waitKey(6000);
return 0;
}编译好后,点击运行。(注:要在x64下)

等待系统载入各种.dll文件,第一次会比较慢,需要耐心等待。
最后显示图片。
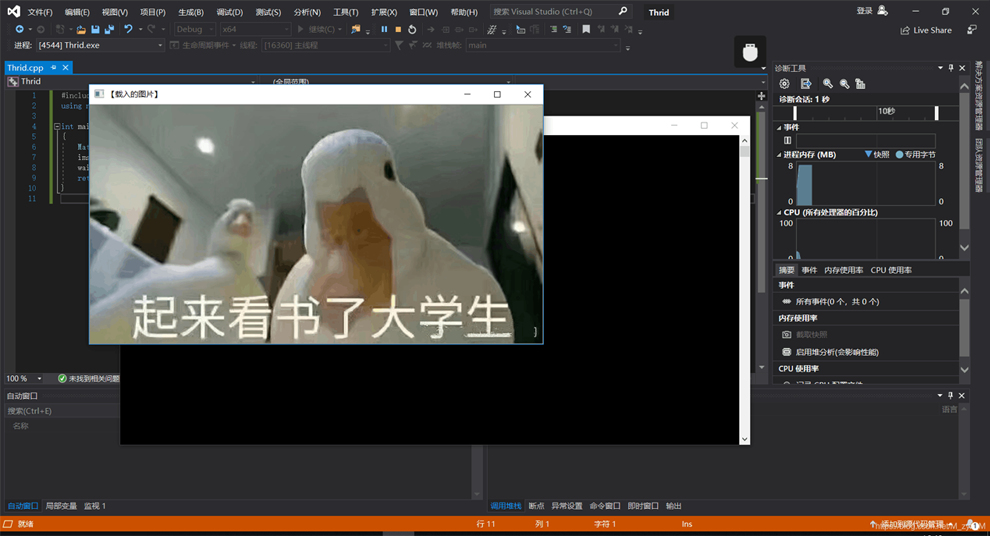
感谢你能够认真阅读完这篇文章,希望小编分享openCV4.1.1+VS2019环境的配置方法内容对大家有帮助,同时也希望大家多多支持亿速云,关注亿速云行业资讯频道,遇到问题就找亿速云,详细的解决方法等着你来学习!
免责声明:本站发布的内容(图片、视频和文字)以原创、转载和分享为主,文章观点不代表本网站立场,如果涉及侵权请联系站长邮箱:is@yisu.com进行举报,并提供相关证据,一经查实,将立刻删除涉嫌侵权内容。