жӮЁеҘҪпјҢзҷ»еҪ•еҗҺжүҚиғҪдёӢи®ўеҚ•е“ҰпјҒ
иҝҷзҜҮж–Үз« дё»иҰҒи®ІеҰӮдҪ•дёҖжӯҘжӯҘд»ҺдёӢиҪҪгҖҒе®үиЈ…гҖҒй…ҚзҪ® SQL Server 2008 Express е’Ң SMSS еҲ°жңҖеҗҺ дҪҝз”Ё SMSS иҝһжҺҘжң¬ең°зҡ„ж•°жҚ®еә“жңҚеҠЎгҖӮ
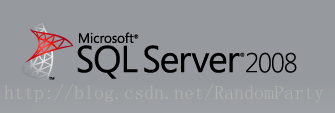
дёәд»Җд№ҲиҰҒеҶҷиҝҷзҜҮж–Үз« пјҹ
гҖҖгҖҖиҝҷдёӘеӯҰжңҹ第дёҖиҠӮж•°жҚ®еә“еҺҹзҗҶиҜҫдёҠпјҢдё»и®ІиҖҒеёҲе…ұдә«дәҶиҜҫзЁӢжүҖйңҖзҡ„жқҗж–ҷпјҢе…¶дёӯжңүдёҖдёӘ 3.1GB еӨ§е°Ҹзҡ„ SQL Server 2008 е®үиЈ…еҢ…пјҢжҲ‘зҡ„зЎ¬зӣҳжҜ”иҫғе°ҸпјҢиҖҢдё”еҲҶдә«ж–№ејҸжҳҜзҷҫеәҰзҪ‘зӣҳпјҢзӣҙжҺҘдёӢиҪҪеҫҲж…ўгҖӮд№ӢеүҚжҺҘи§ҰиҝҮдёҖзӮ№ MySQLпјҢзҹҘйҒ“ж ёеҝғзҡ„组件еҠ иө·жқҘе…¶е®һдёҚеӨ§пјҢдәҺжҳҜе°қиҜ•зқҖеҺ»е®ҳзҪ‘еҜ»жүҫиҪ»йҮҸзә§зҡ„ SQL Server 2008 зүҲжң¬пјҢжһңдёҚ其然гҖӮдёӢиҪҪиҝҮзЁӢеҫҲйЎәеҲ©пјҢ第дёҖж¬Ўе®үиЈ…иҝҮзЁӢд№ҹиҝҳиЎҢпјҢеҸҜжҳҜжңҖеҗҺжү“ејҖ SSMS иҝһжҺҘдёҚдёҠж•°жҚ®еә“пјҢиҝҷеҸҜзқҖе®һдјӨйҖҸдәҶи„‘зӯӢгҖӮз”ұдәҺзҪ‘дёҠзҡ„е®үиЈ…й…ҚзҪ®ж•ҷзЁӢеҹәжң¬йғҪжҳҜеҹәдәҺ SQL Server 2008 е®Ңж•ҙзүҲпјҲиҮӘеёҰ SSMS е’Ң其他组件пјүпјҢиҖҢжҲ‘жҳҜзӢ¬з«Ӣе®үиЈ…зҡ„ SQL Server Server Express е’Ң SSMS ExpressпјҢжүҖд»ҘжІЎжңүж»Ўи¶іжҲ‘йңҖжұӮзҡ„ж–Үз« гҖӮзҺҜеўғзҡ„й…ҚзҪ®еҸҜд»ҘиҜҙжҳҜи®Ўз®—жңәеӯҰд№ е…Ҙй—ЁиҝҮзЁӢдёӯиҮіе…ійҮҚиҰҒзҡ„дёҖжӯҘпјҢеҰӮжһңеңЁиҝҷдёҠйқўжөӘиҙ№еӨӘеӨҡж—¶й—ҙеҸҜиғҪдјҡеҜ№еҗҺз»ӯеӯҰд№ зҡ„дҝЎеҝғжңүиҙҹйқўдҪңз”ЁгҖӮжҲ‘иҮӘе·ұз»ҸиҝҮдёҖз•Әе°қиҜ•еҗҺпјҢеҘҪдёҚе®№жҳ“й…ҚзҪ®жҲҗеҠҹпјҢзҺ°еңЁжҠҠиҝҮзЁӢи®°еҪ•дёӢжқҘпјҢеёҢжңӣиғҪз»ҷжңүйңҖиҰҒзҡ„дәәдёҖзӮ№её®еҠ©гҖӮ
иҝҷзҜҮж–Үз« йҖӮеҗҲйӮЈдәӣдәәйҳ…иҜ»пјҹ
е®ҳж–№д»Ӣз»Қпјҡ
SQL Server 2008 Express жҳҜ SQL Server зҡ„е…Қиҙ№зүҲжң¬пјҢжҳҜеӯҰд№ е’Ңжһ„е»әжЎҢйқўеҸҠе°ҸеһӢжңҚеҠЎеҷЁеә”з”ЁзЁӢеәҸзҡ„зҗҶжғіе№іеҸ°пјҢдё”йқһеёёйҖӮеҗҲз”ұ ISV иҝӣиЎҢеҶҚеҲҶеҸ‘гҖӮ
гҖҖгҖҖеӣ жӯӨпјҢеҰӮжһңдҪ д№ҹе’ҢжҲ‘дёҖж ·еҸӘжҳҜдёәдәҶеӯҰд№ SQL Server 2008 жҲ–иҖ… SQL иҜӯиЁҖзҡ„иҜқпјҢиҝҷдёӘе…Қиҙ№зҡ„иҪ»йҮҸзүҲжң¬жҳҜе®Ңе…ЁеӨҹз”Ёзҡ„гҖӮеҰӮжһңдҪ иҰҒз”ЁдәҺе·ҘдҪңжҲ–жҳҜдјҒдёҡејҖеҸ‘пјҢйӮЈд№ҲиҝҷзҜҮж–Үз« еҸҜиғҪ并дёҚйҖӮеҗҲдҪ гҖӮ
жҲ‘зҡ„зі»з»ҹж”ҜжҢҒиҝҷдёӘиҪҜ件еҗ—пјҹ
е®ҳж–№иҰҒжұӮпјҡ
ж”ҜжҢҒзҡ„ж“ҚдҪңзі»з»ҹ
Windows Server 2003 Service Pack 2, Windows Server 2008, Windows Vista, Windows Vista Service Pack 1, Windows XP Service Pack 2, Windows XP Service Pack 3
гҖҖгҖҖе®һйҷ…дёҠеңЁжҲ‘зҡ„ Windows 10 дё“дёҡзүҲдёҠжҲҗеҠҹе®үиЈ…иҝҗиЎҢпјҢеӣ жӯӨзҗҶи®әдёҠж”ҜжҢҒдёҠиҝ°еҲ—иЎЁеҸҠд№ӢеҗҺзҡ„жүҖжңүзүҲжң¬зҡ„ Windows зі»з»ҹгҖӮ
гҖҖгҖҖдҪ еҸҜд»Ҙи®ҝй—® Microsoft дёӢиҪҪдёӯеҝғ: https://www.microsoft.com/zh-cn/download/ 然еҗҺжҗңзҙў вҖңSQL Server 2008 ExpressвҖқпјҢжҲ‘д№ҹдёәдҪ еҮҶеӨҮдәҶ x86 е’Ң x64 зҡ„з®ҖдҪ“дёӯж–Үе®үиЈ…еҢ…зҡ„е®ҳж–№дёӢиҪҪй“ҫжҺҘпјҢиҜ·ж №жҚ®дҪ зҡ„ж“ҚдҪңзі»з»ҹе’ҢеӨ„зҗҶеҷЁжһ¶жһ„иҮӘиЎҢйҖүжӢ©гҖӮ
SQL Server 2008 Express дёӯж–Үз®ҖдҪ“е®үиЈ…еҢ…
x86:
https://download.microsoft.com/download/5/f/a/5fad1d35-e69e-448b-84dc-497061772141/SQLEXPR_x86_CHS.exe
x64::
https://download.microsoft.com/download/5/f/a/5fad1d35-e69e-448b-84dc-497061772141/SQLEXPR_x64_CHS.exe
SQL Server 2008 Management Studio Express дёӯж–Үз®ҖдҪ“е®үиЈ…еҢ…
x86:
http://download.microsoft.com/download/E/0/8/E08BDDD3-0D6D-4813-8068-F1E809D2F827/SQLManagementStudio_x86_CHS.exe
x64::
http://download.microsoft.com/download/E/0/8/E08BDDD3-0D6D-4813-8068-F1E809D2F827/SQLManagementStudio_x64_CHS.exe
жң¬ж–Үд»Ҙ x64 зүҲжң¬дёәдҫӢгҖӮ
гҖҖгҖҖ!е®үиЈ…еүҚиҜ·зЎ®и®Өе·Іе…ій—ӯжүҖжңүзҡ„ вҖңе®үе…ЁеҚ«еЈ«/жқҖжҜ’иҪҜ件/йҳІзҒ«еўҷвҖқпјҢеҗҰеҲҷе°ҶеҜјиҮҙе®үиЈ…еӨұиҙҘгҖӮ
гҖҖгҖҖ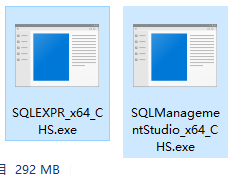
гҖҖ
йҰ–е…ҲеҸҢеҮ»иҝҗиЎҢ вҖңSQLEXPR_x64_CHS.exeвҖқпјҢиӢҘеј№еҮә вҖңUAC еҜ№иҜқжЎҶвҖқ иҜ·зӮ№еҮ» вҖңжҳҜвҖқпјҢиҪҜ件ејҖе§ӢиҮӘи§ЈеҺӢпјҢиҝҮзЁӢеӨ§жҰӮиҖ—иҙ№дёҖеҲҶй’ҹж—¶й—ҙпјҢи§ЈеҺӢе®ҢжҲҗеҗҺиҮӘеҠЁеј№еҮәиҪҜ件е®үиЈ…з•ҢйқўгҖӮ 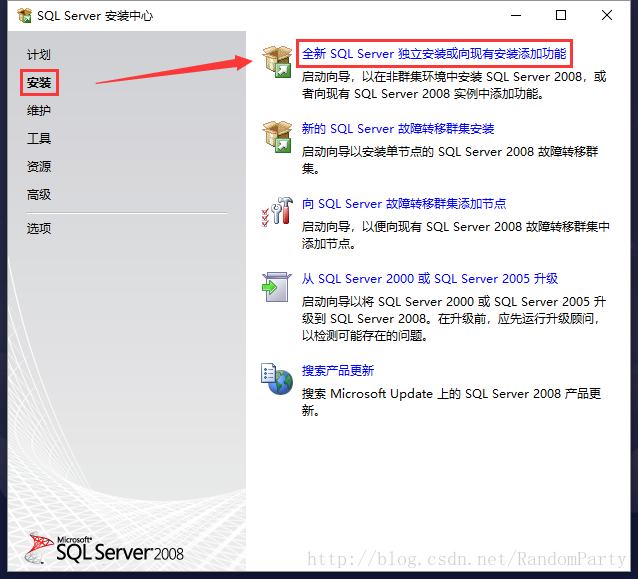
зӮ№еҮ» вҖңе®үиЈ…вҖқ -> вҖңе…Ёж–° SQL Server зӢ¬з«Ӣе®үиЈ…жҲ–еҗ‘зҺ°жңүе®үиЈ…ж·»еҠ еҠҹиғҪвҖқпјҢз”ұдәҺжҳҜ第дёҖж¬Ўе®үиЈ… SQL Server иҪҜ件пјҢжүҖд»Ҙе®һйҷ…дёҠжҲ‘们зҺ°еңЁжҳҜиҰҒиҝӣиЎҢе…Ёж–°е®үиЈ…гҖӮ
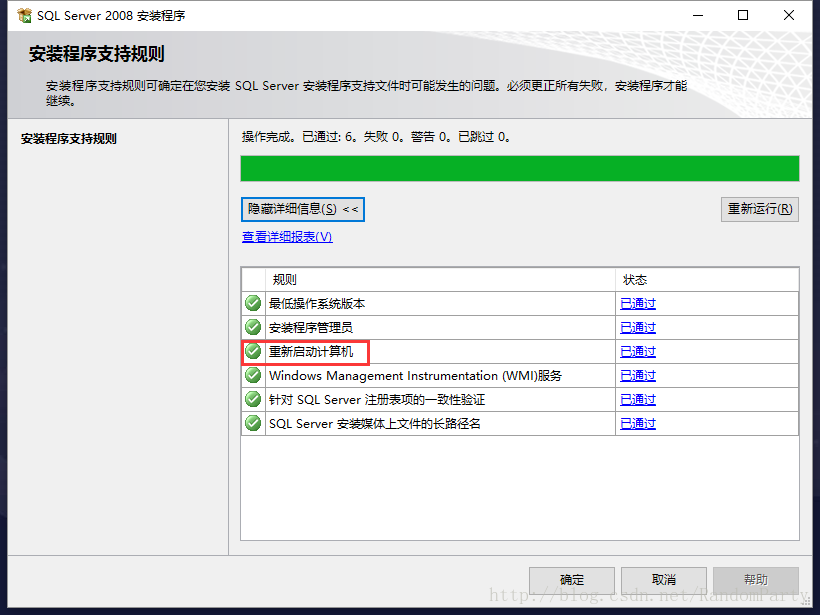
еҰӮеӣҫжүҖзӨәпјҢйҖҡиҝҮдәҶжүҖжңүзҡ„规еҲҷжЈҖжҹҘеҗҺж–№иғҪзӮ№еҮ» вҖңзЎ®е®ҡвҖқгҖӮжіЁж„ҸиҝҷйҮҢеҸҜиғҪдјҡеҮәзҺ° вҖңйҮҚж–°еҗҜеҠЁи®Ўз®—жңәвҖқ жҳҫзӨәдёә вҖңеӨұиҙҘвҖқпјҢеҮәзҺ°иҝҷз§Қжғ…еҶөйҮҚеҗҜзі»з»ҹеҗҺдёҖиҲ¬еҚіеҸҜи§ЈеҶігҖӮзҺ°еңЁзӮ№еҮ» вҖңзЎ®е®ҡвҖқгҖӮ

вҖңдә§е“ҒеҜҶй’ҘвҖқ з”ұдәҺжҲ‘们жҳҜ Express е…Қиҙ№зүҲ жүҖд»ҘзӣҙжҺҘзӮ№ вҖңдёӢдёҖжӯҘвҖқ еҚіеҸҜпјҢ然еҗҺеӢҫйҖүд»ҘеҗҢж„Ҹи®ёеҸҜжқЎж¬ҫпјҢжңҖеҗҺзӮ№еҮ»вҖңе®үиЈ…вҖқпјҢиҝҷйҮҢе®үиЈ…зҡ„жҳҜзЁӢеәҸж”ҜжҢҒж–Ү件гҖӮеӨ§жҰӮдёҖеҲҶй’ҹе·ҰеҸіе®үиЈ…е®ҢжҲҗпјҢи·іеҮәзӣёдјјзҡ„ вҖң规еҲҷжЈҖжҹҘвҖқпјҢеҰӮжһңиҝҷйҮҢ вҖңWindows йҳІзҒ«еўҷвҖқ зҠ¶жҖҒжҳҫзӨәдёә вҖңиӯҰе‘ҠвҖқпјҢиҜ·е…ій—ӯйҳІзҒ«еўҷеҗҺзӮ№еҮ» вҖңйҮҚж–°иҝҗиЎҢвҖқгҖӮе…ЁйғЁжЈҖжҹҘйЎ№йҖҡиҝҮж—¶пјҢзӮ№еҮ» вҖңдёӢдёҖжӯҘвҖқгҖӮ

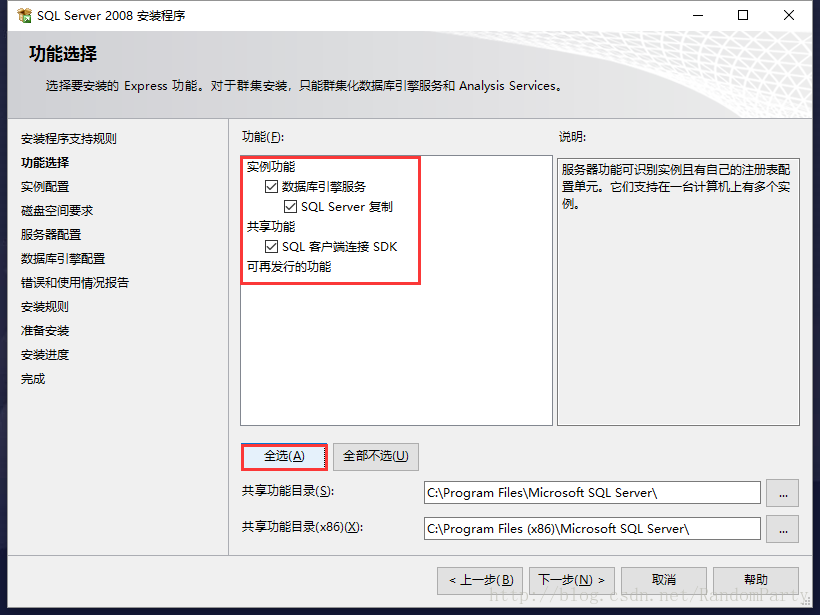
и·іеҮә вҖңеҠҹиғҪйҖүжӢ©вҖқ з•ҢйқўпјҢзӮ№еҮ» вҖңе…ЁйҖүвҖқпјҢ然еҗҺзӮ№еҮ»вҖңдёӢдёҖжӯҘвҖқгҖӮ
и·іеҮә вҖңе®һдҫӢй…ҚзҪ®вҖқ з•ҢйқўпјҢиҝҷйҮҢдҝқжҢҒй»ҳи®ӨпјҢзӣҙжҺҘзӮ№еҮ» вҖңдёӢдёҖжӯҘвҖқ еҚіеҸҜгҖӮ
и·іеҮә вҖңзЈҒзӣҳз©әй—ҙиҰҒжұӮвҖқ з•ҢйқўпјҢзЎ®и®ӨиҮӘе·ұжңүи¶іеӨҹзҡ„зЈҒзӣҳз©әй—ҙеҗҺпјҢзӣҙжҺҘзӮ№еҮ» вҖңдёӢдёҖжӯҘвҖқ еҚіеҸҜгҖӮ

и·іеҮә вҖңжңҚеҠЎеҷЁй…ҚзҪ®вҖқ з•ҢйқўпјҢдёҠж–№зҡ„ вҖңеёҗжҲ·еҗҚвҖқ йҖүжӢ© вҖңNT AUTHORITY\SYSTEMвҖқпјҢдёӢж–№зҡ„ вҖңеҗҜеҠЁзұ»еһӢвҖқ жӣҙж”№дёә вҖңиҮӘеҠЁвҖқпјҢзӮ№еҮ» вҖңдёӢдёҖжӯҘвҖқгҖӮ
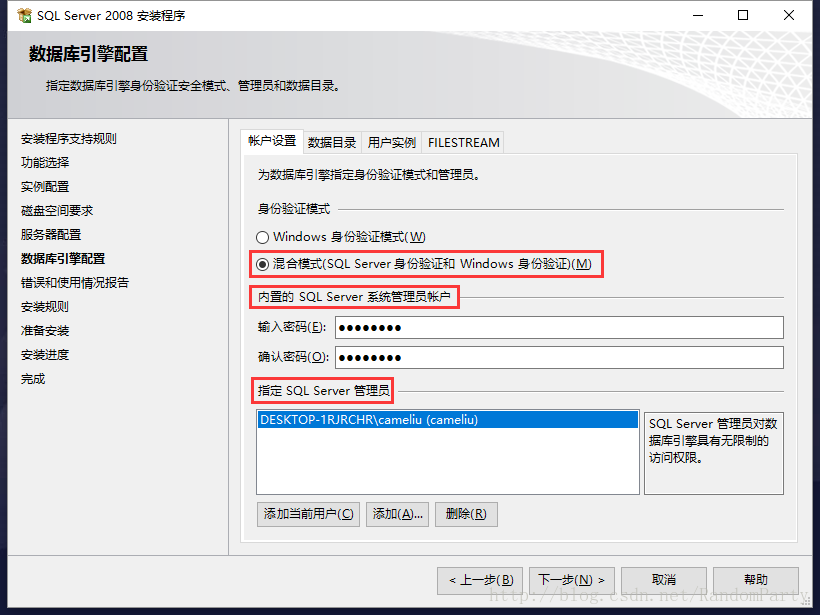
и·іеҮә вҖңж•°жҚ®еә“еј•ж“Һй…ҚзҪ®вҖқ з•ҢйқўпјҢвҖңиә«д»ҪйӘҢиҜҒжЁЎејҸвҖқ иҝҷйҮҢе»әи®®дҪҝз”Ё вҖңж··еҗҲжЁЎејҸвҖқпјҢиҝҷж ·зҡ„еҘҪеӨ„жҳҜдҪҝз”Ёж•°жҚ®еә“жңҚеҠЎзҡ„ж–№ејҸеӨҡз§ҚпјҢдёәеҶ…зҪ® SQL Server зі»з»ҹз®ЎзҗҶе‘ҳ и®ҫзҪ®дёҖдёӘеҜҶз ҒпјҢ然еҗҺеҶҚдёә SQL Server жҢҮе®ҡдёҖдёӘ Windows з®ЎзҗҶе‘ҳпјҢиҝҷж ·и®ҫзҪ®дәҶд№ӢеҗҺдҪ е°ұеҸҜд»ҘеҗҢж—¶дҪҝз”ЁдёӨз§ҚйӘҢиҜҒж–№ејҸдәҶгҖӮ继з»ӯзӮ№еҮ» вҖңдёӢдёҖжӯҘвҖқгҖӮ
д№ӢеҗҺе°ұжҳҜдёҖзӣҙзӮ№еҮ»дёӢдёҖжӯҘпјҢдёӯй—ҙиҝҳжңүдёҖж¬Ў вҖң规еҲҷжЈҖжҹҘвҖқпјҢиҝҷж¬Ўеә”иҜҘдёҚдјҡеҮәд»Җд№ҲеҸҜиғҪзҡ„й”ҷиҜҜжҲ–иӯҰе‘ҠгҖӮжңҖеҗҺзӮ№еҮ» вҖңе®үиЈ…вҖқпјҢ然еҗҺиҖҗеҝғзӯүеҫ…е®үиЈ…е®ҢжҲҗпјҢзӯүеҫ…ж—¶й—ҙзәҰдёә 3 еҲҶй’ҹгҖӮ
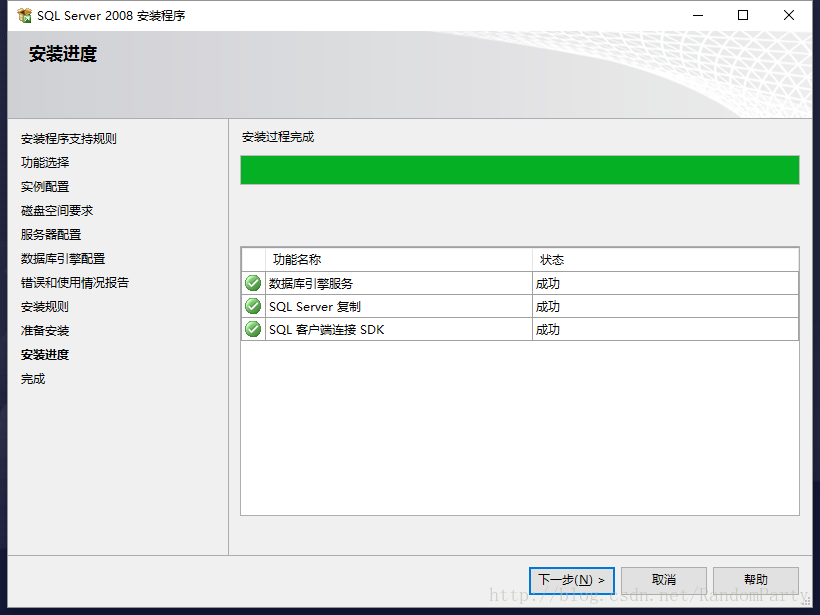
еҰӮжһңеҮәзҺ°д»ҘдёҠз•ҢйқўпјҢжҒӯе–ңдҪ жҲҗеҠҹе®үиЈ…дәҶ SQL Server 2008 ExpressпјҒ
жңҖеҗҺзӮ№еҮ» вҖңдёӢдёҖжӯҘвҖқпјҢ然еҗҺзӮ№еҮ» вҖңе…ій—ӯвҖқпјҢServer зҡ„е®үиЈ…иҝҮзЁӢеҲ°жӯӨз»“жқҹгҖӮ
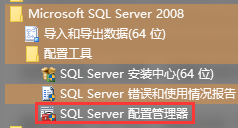
жЈҖжҹҘжңҚеҠЎжҳҜеҗҰжҲҗеҠҹиҝҗиЎҢзҡ„ж–№жі•пјҢеңЁејҖе§ӢиҸңеҚ•дёӯжүҫеҲ° SQL Sever дёӢзҡ„ вҖңSQL Server й…ҚзҪ®вҖқпјҢзӮ№еҮ»жү“ејҖгҖӮ

еҰӮеӣҫдёәжңҚеҠЎжӯЈеёёиҝҗиЎҢзҡ„зҠ¶жҖҒпјҢSQL Server 2008 Express дёҚж”ҜжҢҒ SQL Server д»ЈзҗҶпјҢеӣ жӯӨжҳҫзӨә вҖңе·ІеҒңжӯўвҖқпјҢе°қиҜ•еҗҜеҠЁд№ҹдјҡд»ҘеӨұиҙҘе‘Ҡз»ҲпјҢдҪҶжҳҜдёҚдјҡеҪұе“ҚеӯҰд№ SQL Server ж•°жҚ®еә“пјҲдәӢе®һдёҠеҸӘйңҖиҰҒ SQL Server жӯЈеңЁиҝҗиЎҢ еҚіеҸҜпјҢBrowser еҗҢж ·дёҚеҪұе“ҚеӯҰд№ пјүгҖӮ
жҺҘдёӢжқҘе®үиЈ… SSMSпјҢжӯҘйӘӨдёҺ е®үиЈ… Server зҡ„иҝҮзЁӢеҹәжң¬зӣёеҗҢпјҢиҝҷйҮҢдёҚеҶҚиөҳиҝ°гҖӮйңҖиҰҒжіЁж„Ҹзҡ„жҳҜ SSMS йңҖиҰҒ вҖңеҸій”®->з®ЎзҗҶе‘ҳиә«д»ҪиҝҗиЎҢвҖқпјҢе®үиЈ…зЁӢеәҸзҡ„е…ҘеҸЈд»ҚдёәеңЁ е®үиЈ… Server ж—¶зңӢеҲ°зҡ„ вҖңSQL Server е®үиЈ…дёӯеҝғвҖқпјҢеҸӘдёҚиҝҮз”ұдәҺе·Із»Ҹе®үиЈ…иҝҮдәҶ ServerпјҢиҝҷж¬ЎзӮ№еҮ» вҖңе…Ёж–° SQL Server зӢ¬з«Ӣе®үиЈ…жҲ–еҗ‘зҺ°жңүе®үиЈ…ж·»еҠ еҠҹиғҪвҖқж—¶е®һйҷ…дёҠжҳҜдёә Server ж·»еҠ еҠҹиғҪпјҢеҚіз®ЎзҗҶе·Ҙе…· SSMSгҖӮ
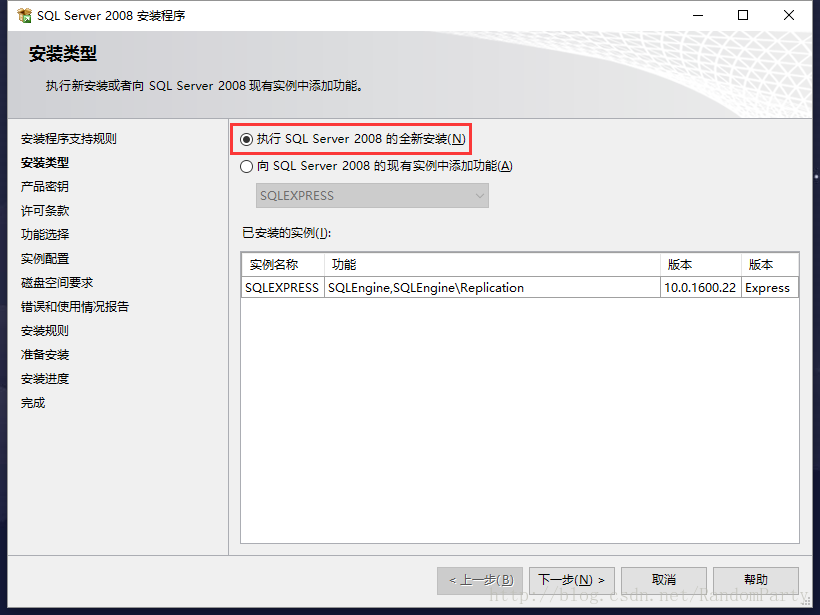
дёҠеӣҫзҡ„й»ҳи®Өй…ҚзҪ®еҚідёәеӢҫйҖүзҡ„й…ҚзҪ®пјҢдҝқжҢҒй»ҳи®ӨзӣҙжҺҘдёӢдёҖжӯҘеҚіеҸҜпјҢиҝҷйҮҢдҪ еҸҜиғҪдјҡжңүдёҚи§ЈпјҢвҖқдёҚжҳҜеҗ‘е·Іжңүе®һдҫӢж·»еҠ ж–°зҡ„еҠҹиғҪеҗ—пјҹвҖңпјҢдҪҶе®һйҷ…дёҠиҝҷйҮҢзҡ„ж“ҚдҪңдҝқжҢҒй»ҳи®Өе°ұеҸҜд»ҘпјҢдёҚдҝЎзҡ„иҜқеҸҜд»Ҙе°қиҜ•еӢҫйҖү第дәҢйЎ№пјҢз»“жһңжҳҜе®үиЈ…зЁӢеәҸжҸҗзӨә并没жңүд»Җд№ҲеҸҜд»Ҙж·»еҠ зҡ„ж–°еҠҹиғҪгҖӮ

иҝҷйҮҢжіЁж„ҸеӢҫйҖү вҖңз®ЎзҗҶе·Ҙе…·вҖқпјҢе…¶е®һе°ұжҳҜжҢҮ SSMSпјҢдёӢдёҖжӯҘгҖӮ
еҗҺйқўе…ЁйғЁдҝқжҢҒй»ҳи®ӨпјҢдёӢдёҖжӯҘеҚіеҸҜгҖӮ
зӣёдҝЎиҜ»иҖ…еҸҜд»Ҙж №жҚ®е·Іжңүз»ҸйӘҢйЎәеҲ©е®ҢжҲҗе…¶е®үиЈ…иҝҮзЁӢгҖӮ
гҖҖгҖҖйҮҚж–°жүҫеҲ°е№¶жү“ејҖ вҖңSQL Server й…ҚзҪ®з®ЎзҗҶеҷЁвҖқпјҢзӮ№еҮ» вҖңSQL Server зҪ‘з»ңй…ҚзҪ®вҖқ -> вҖңSQLEXPRESS зҡ„еҚҸи®®вҖқпјҢжҢүз…§дёӢеӣҫжүҖзӨәй…ҚзҪ®пјҢеҗҜеҠЁеүҚдёүйЎ№пјҢжңҖеҗҺдёҖйЎ№ вҖңVIAвҖқ дҝқжҢҒзҰҒз”ЁзҠ¶жҖҒпјҢеҗҰеҲҷ SSMS ж— жі•иҝһжҺҘ SQL ServerгҖӮ 
гҖҖгҖҖеңЁ вҖңTCP/IPвҖқ дёҠеҸій”®йҖүжӢ© вҖңеұһжҖ§вҖқпјҢеңЁеҸіж Ҹ вҖңIPвҖқ жңҖеҗҺжүҫеҲ° вҖңIPALLвҖқпјҢе°Ҷ вҖңTCP еҠЁжҖҒз«ҜеҸЈвҖқ и®ҫзҪ®дёәз©әпјҢ并и®ҫзҪ® вҖңTCP з«ҜеҸЈвҖқ дёә 1433гҖӮ 
й…ҚзҪ®еҘҪеҗҺйңҖиҰҒйҮҚеҗҜжңҚеҠЎжүҚиғҪз”ҹж•ҲпјҢеҰӮдёӢеӣҫжүҖзӨәйҮҚеҗҜжңҚеҠЎгҖӮ

гҖҖгҖҖеҰӮжһңдҪ дёҠйқўе®үиЈ… Server е’Ң SSMS жҲҗеҠҹпјҢйӮЈд№ҲзҺ°еңЁдҪ зҡ„ејҖе§ӢиҸңеҚ•дёӯ вҖңSQL Server 2008вҖқ ж–Ү件еӨ№ е…ЁйғЁеұ•ејҖеҗҺеә”иҜҘй•ҝиҝҷж ·:
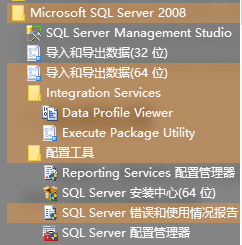
зӮ№еҮ»жү“ејҖ вҖңSQL Server Management StudioвҖқ

дҝқжҢҒй»ҳи®Өй…ҚзҪ®пјҢеҰӮжһңй»ҳи®Өй…ҚзҪ®дёӯ вҖңжңҚеҠЎеҷЁеҗҚз§°вҖқ дёәз©әпјҢеҲҷжүӢеҠЁиҫ“е…Ҙ (local) еҗҺзӮ№еҮ» вҖңиҝһжҺҘвҖқгҖӮ
гҖҖгҖҖ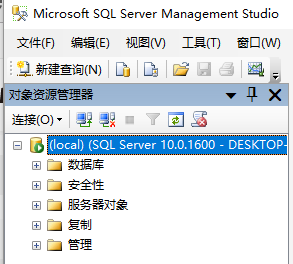
иӢҘеҮәзҺ°дёҠеӣҫз•ҢйқўеҲҷиҜҙжҳҺиҝһжҺҘжҲҗеҠҹгҖӮ
жң¬ж–ҮеҲ°жӯӨз»“жқҹгҖӮеёҢжңӣеҸҜд»Ҙеё®еҲ°жӣҙеӨҡзҡ„ SQL Server 2008 еӯҰд№ иҖ…еңЁзҺҜеўғй…ҚзҪ®йҳ¶ж®өе°‘иө°зӮ№ејҜи·ҜгҖӮеҰӮжһңжңүд»Җд№Ҳй—®йўҳеҸҜд»ҘеңЁиҜ„и®әеҢәжҸҗеҮәдәӨжөҒпјҢиҜҫдҪҷж—¶й—ҙжҲ‘дјҡе®ҡжңҹзңӢдёҖдёӢиҜ„и®әпјҢеӨ§е®¶дёҖиө·еӯҰд№ дёҖиө·иҝӣжӯҘпјҒ
е…ҚиҙЈеЈ°жҳҺпјҡжң¬з«ҷеҸ‘еёғзҡ„еҶ…е®№пјҲеӣҫзүҮгҖҒи§Ҷйў‘е’Ңж–Үеӯ—пјүд»ҘеҺҹеҲӣгҖҒиҪ¬иҪҪе’ҢеҲҶдә«дёәдё»пјҢж–Үз« и§ӮзӮ№дёҚд»ЈиЎЁжң¬зҪ‘з«ҷз«ӢеңәпјҢеҰӮжһңж¶үеҸҠдҫөжқғиҜ·иҒ”зі»з«ҷй•ҝйӮ®з®ұпјҡis@yisu.comиҝӣиЎҢдёҫжҠҘпјҢ并жҸҗдҫӣзӣёе…іиҜҒжҚ®пјҢдёҖз»ҸжҹҘе®һпјҢе°Ҷз«ӢеҲ»еҲ йҷӨж¶үе«ҢдҫөжқғеҶ…е®№гҖӮ
жӮЁеҘҪпјҢзҷ»еҪ•еҗҺжүҚиғҪдёӢи®ўеҚ•е“ҰпјҒ