学习任何的开发,我们都需要对应的环境:包括TypeScript的编译环境和开发工具。
这个章节里面,我们就来完成它们的搭建,后续就可以愉快的来写TypeScript代码了。
一. 环境搭建
1.1. TypeScript环境安装
已经配置好的环境,大家可以直接下载:https://github.com/coderwhy/HYLearnTS.git
在上一个章节中我们说过,TypeScript最终会被编译成JavaScript代码:
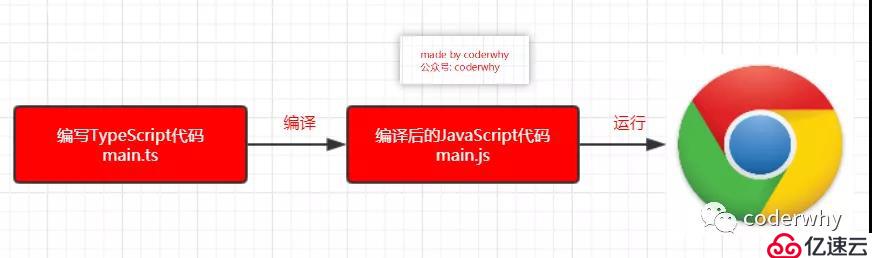 Image01
Image01
TypeScript运行流程
那么我们必然需要对应的编译环境:
首先,TypeScript的环境安装依赖Node,所以需要先保证电脑上有Node和NPM环境;
其次,可以通过NPM来安装TypeScript,之后就可以通过 tsc 来编译TypeScript的代码;
首先来进行全局安装:
安装命令
npm install typescript -g
查看版本
tsc --version
注意:这里我使用了git bash的终端,你可以直接使用windows的命令行工具
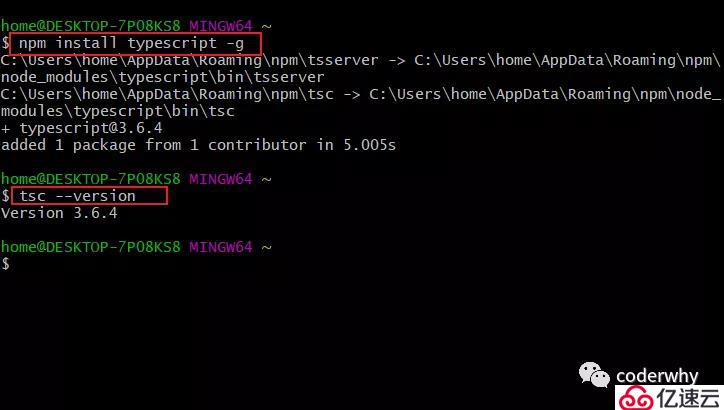 Image02
Image02
安装TypeScript
1.2. VSCode环境搭建
学习或者使用TypeScript有很多编辑器可以供我们选择,目前前端开发比较常用的是两个:
WebStorm:JetBrains 公司的产品,用法和PHPStorm、PyCharm、IDEA用法基本一致;
VSCode:Microsoft 公司的产品,目前可以说已经成为最流行的前端工具,并且本身就是TypeScript编写的;
在之前的Flutter文章中我有对比过VSCode和Android Studio的优缺点,其实和VSCode和WebStorm的优缺点对比是相似的,这里不再详细对比。
而以后学习和使用TypeScript,我都会优先选择VSCode,所以这里我们主要介绍VSCode的环境搭建。
- 下载安装VSCode
下载地址:https://code.visualstudio.com/
下载后直接安装即可
- 安装对应的插件
VSCode的另外一个强大的地方就是已经有很多好用的插件了;
我个人针对于前端安装过的插件有:open in browser、 Vetur 、 TSLint 、 Bracket Pair Colorizer等;
这里我不再给出截图,因为我还针对Python、Java、Flutter装过很多的插件,会干扰大家;
1.3. tsc简单代码测试
上面步骤完成后,我们就可以在VSCode中编写我们的TypeScript代码,并且通过一些方法来进行测试。
- 打开VSCode,并且新建两个文件:index.ts
index.ts代码如下:
// 定义一个变量
let message: string = "abc";
message = 123;
// 定义一个函数
function sum(num1: number, num2: number): number {
return num1 + num2;
}
sum("abc", "cba");
我们会发现有两个地方都会报错:
错误一:不能将类型“123”分配给类型“string”
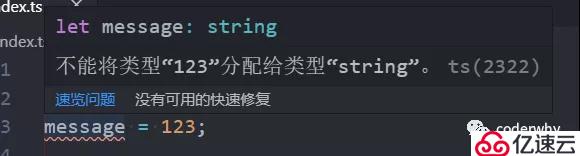
Image03
错误一
错误二:类型“"abc"”的参数不能赋给类型“number”的参数
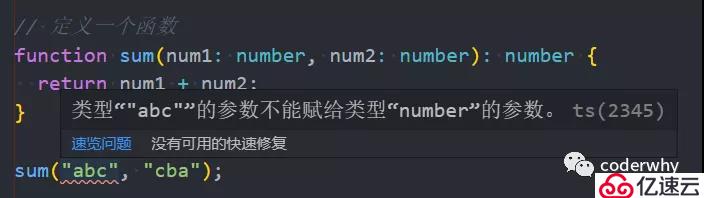 Image04
Image04
错误二
上面两个错误都是因为我们的代码已经增加了类型约束,不能随便赋值其他类型给我们的变量。
将代码修改正确如下:
// 定义一个变量
let message: string = "abc";
message = "Hello World";
// 定义一个函数
function sum(num1: number, num2: number): number {
return num1 + num2;
}
sum(20, 30);
- 将代码编译为JavaScript的代码
因为我们说过,代码最终运行在浏览器上,而浏览器是不识别TypeScript代码的,我们需要对他们进行编译:
打开VSCode的终端,在其中输入如下命令来编译我们的TypeScript:
tsc index.ts
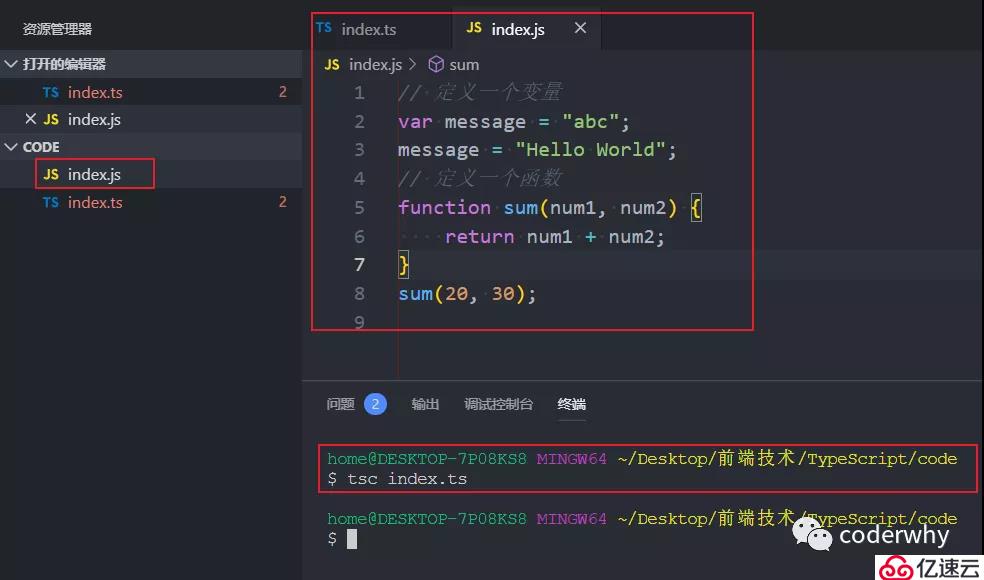 Image05
Image05
查看结果
我们会发现,生成了一个index.js文件,并且其中的代码就是普通的JavaScript代码。
- JavaScript代码的测试
如果我们希望测试这段JavaScript代码就非常简单了,两种方式都可以:
方式一:使用node直接执行JavaScript代码;
方式二:创建一个html文件,在其中引入index.js文件,并且在浏览器中进行测试;
这里不再给出具体的步骤,大家可以自行去测试
问题:每次都这样测试会不会太麻烦了呢?
如果每次我们写完一个TypeScript代码都需要像上面的步骤一样,一点点去完成测试就会过于麻烦,我们可以怎么做呢?
直接配置webpack,让webpack对我们编写的代码进行一个编译,并且自动引入编译后的js文件;
而且webpack可以在代码修改后重新帮助我们进行编译,并且自动刷新浏览器,不需要手动操作;
二. 项目环境
如果实在不会搭建,可以从我的GitHub上直接下载我已经搭建好的模板:记得点个star
GitHub地址:
2.1. 项目环境的基础配置
为了我们之后的学习和使用方便,我们来配置一个webpack的环境:
在环境中我们编写对应的TypeScript代码,让webpack自动帮助我们编译,并且在浏览器中查看结果
注意:这里可能需要大家对npm和webpack有一些简单的了解,不会非常复杂(如果完全不懂,按照我给出的步骤来做即可,后续自己进行一些知识的补充)
- 创建一个简单的项目目录结构
新建一个新的目录:LearnTypeScript,并且创建如下的目录结构
│ index.html
├─build
│ webpack.config.js
└─src
main.ts
目录和文件夹结构分析:
index.html是跑在浏览器上的模块文件
build文件夹中用于存放webpack的配置信息
src用于存放我们之后编写的所有TypeScript代码
- 使用npm管理项目的依赖
webpack本身需要有很多的依赖,并且之后我们也需要启动node服务来快速浏览index.html模板以及编译后的JavaScript代码。
我们要使用npm来初始化package.json文件:
npm init -y
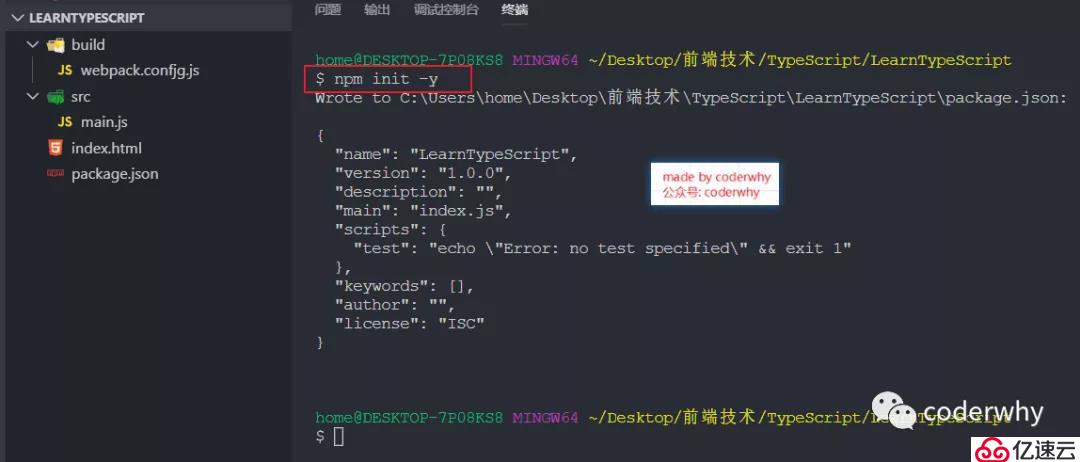 Image06
Image06
初始化package.json
- 本地依赖TypeScript
为什么需要本地依赖TypeScript:
因为我们之后是通过webpack进行编译我们的TypeScript代码的,并不是通过tsc来完成的。(tsc使用的是全局安装的TypeScript依赖)
那么webpack会在本地去查找TypeScript的依赖,所以我们是需要本地依赖TypeScript的;
安装本地TypeScript依赖
npm install typescript
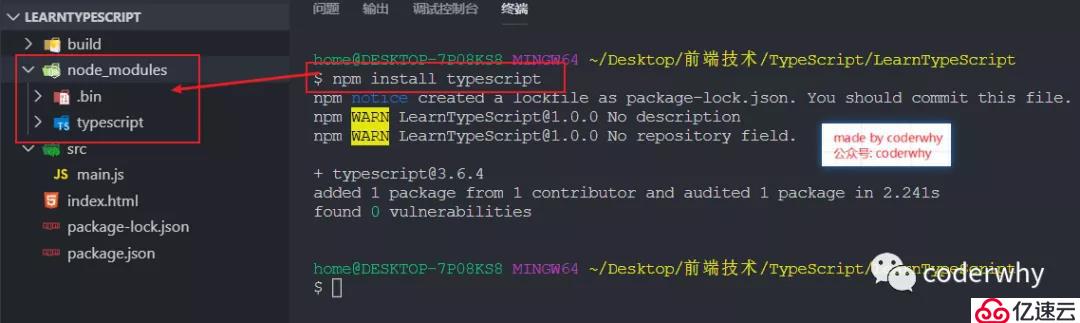 Image07
Image07
本地安装TypeScript
- 初始化tsconfig.json文件
在进行TypeScript开发时,我们会针对TypeScript进行相关的配置,而这些配置信息是存放在一个tsconfig.json文件中的
我们并不需要手动去创建它,可以通过命令行直接来生成这样的一个文件:
tsc --init
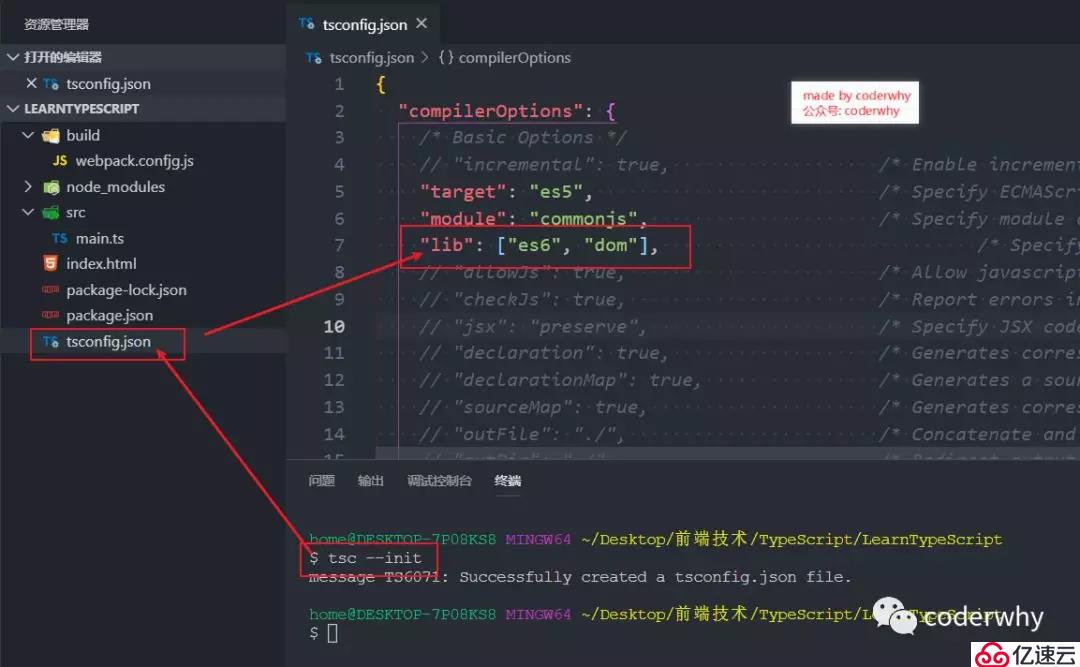 Image08
Image08
初始化tsconfig.json
- 配置tslint来约束代码
为了让大家按照严格的TypeScript风格学习代码,这里我希望大家可以加入tslint
全局安装tslint:
npm install tslint -g
在项目中初始化tslint的配置文件:tslint.json
tslint -i
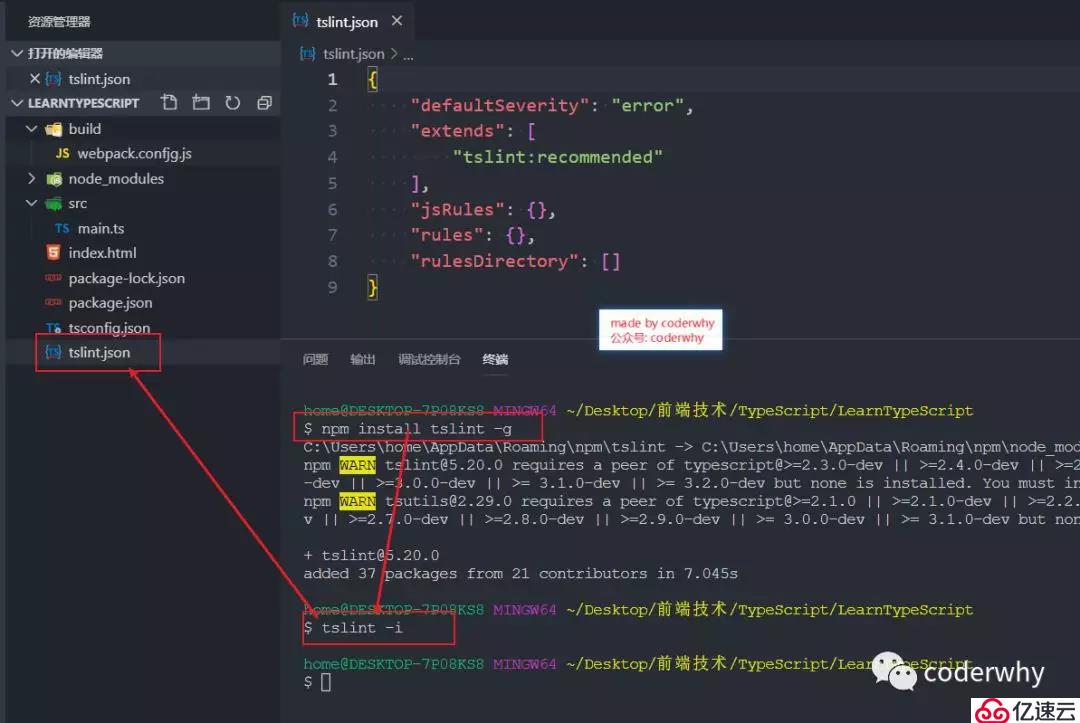 Image09
Image09
初始化tslint.json
2.2. 项目环境的Webpack
下面我们开始配置webpack相关的内容
- 安装webpack相关的依赖
使用webpack开发和打开,需要依赖webpack、webpack-cli、webpack-dev-server
npm install webpack webpack-cli webpack-dev-server -D
 Image10
Image10
安装webpack依赖
- 在package.json中添加启动命令
为了方便启动webpack,我们在package.json中添加如下启动命令
"scripts": {
"test": "echo \"Error: no test specified\" && exit 1",
"serve": "cross-env NODE_ENV=development webpack-dev-server --mode=development --config build/webpack.config.js"
},
 Image11
Image11
自定义启动脚本
- 添加webpack的其他相关依赖
依赖一:cross-env
这里我们用到一个插件 "cross-env" ,这个插件的作用是可以在webpack.config.js中通过 process.env.NODE_ENV 来获取当前是开发还是生产环境,我们需要这个插件:
npm install cross-env -D
依赖二:ts-loader
因为我们需要解析.ts文件,所以需要依赖对应的loader:ts-loader
npm install ts-loader -D
依赖三:html-webpack-plugin
编译后的代码需要对应的html模块作为它的运行环境,所以我们需要使用html-webpack-plugin来将它插入到对应的模板中:
npm install html-webpack-plugin -D
- 配置webpack.config.js文件
将如下配置到webpack.config.js文件中:
这里不再给出详细的说明信息,webpack后面我可能会再开一个专栏来讲解
const HtmlWebpackPlugin = require("html-webpack-plugin");
module.exports = {
entry: "./src/main.ts",
output: {
filename: "build.js"
},
resolve: {
extensions: [".tsx", ".ts", ".js"]
},
module: {
rules: [
{
test: /.tsx?$/,
use: "ts-loader",
exclude: /node_modules/
}
]
},
devtool: process.env.NODE_ENV === "production" ? false : "inline-source-map",
devServer: {
contentBase: "./dist",
stats: "errors-only",
compress: false,
host: "localhost",
port: 8080
},
plugins: [
new HtmlWebpackPlugin({
template: "./index.html"
})
]
};
2.3. 项目环境下代码测试
下面我们就可以愉快的在main.ts中编写代码,之后只需要启动服务即可:
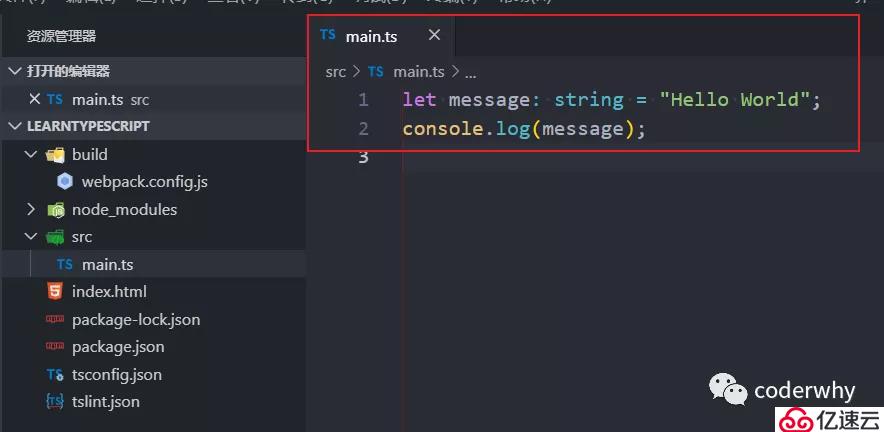 Image12
Image12
测试代码
在终端中启动服务:
npm run serve
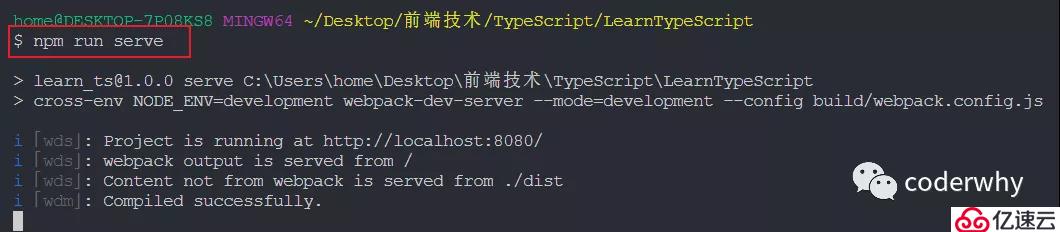 Image13
Image13
程序运行
在浏览器中打开:http://localhost:8080/
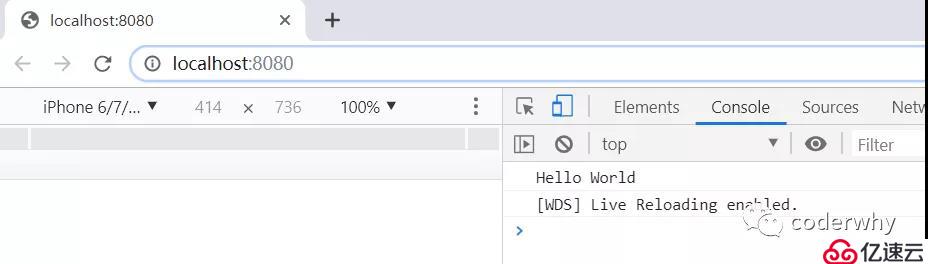 Image14
Image14
查看结果
修改代码,直接可以看到修改后的效果:不需要手动进行任何刷新
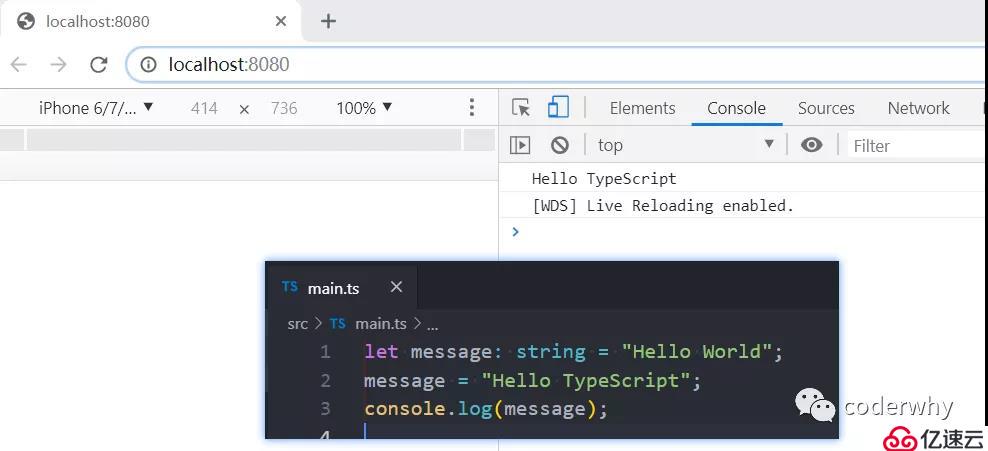 Image15
Image15
修改代码
以上就是本次关于环境搭建方面的分享,之后也会陆续更新其他技术文章,如:TypeScript、React、Node、数据结构与算法等等,做一些自己这些年的从业经验分享,欢迎加微信:19950277730,获取更多免费学习资源.
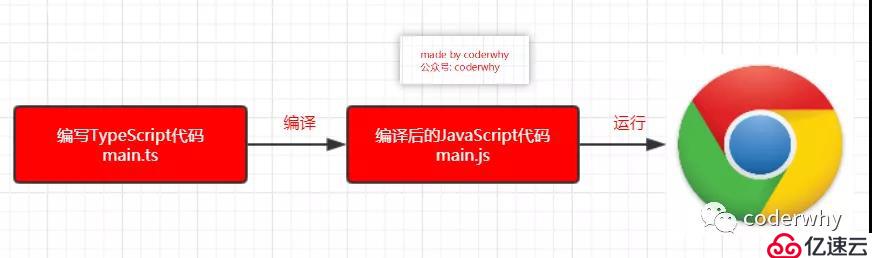 Image01
Image01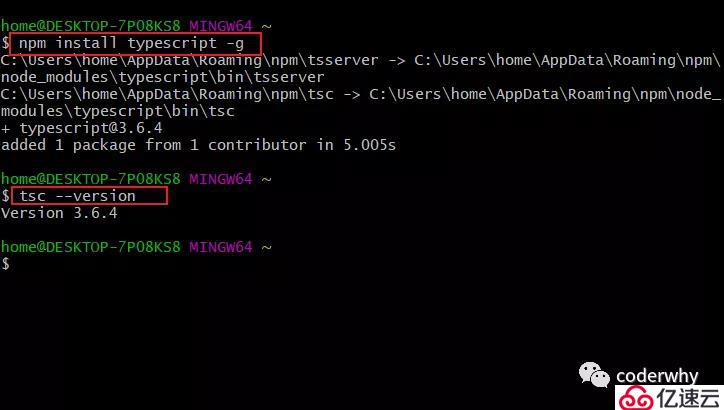 Image02
Image02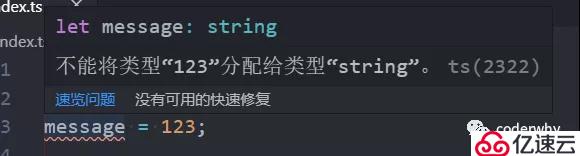
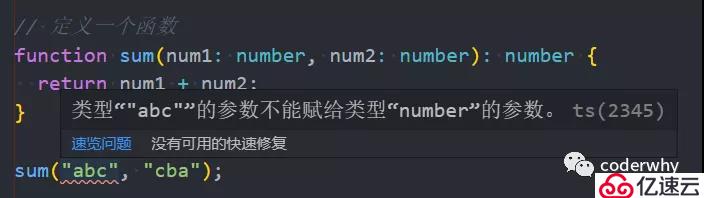 Image04
Image04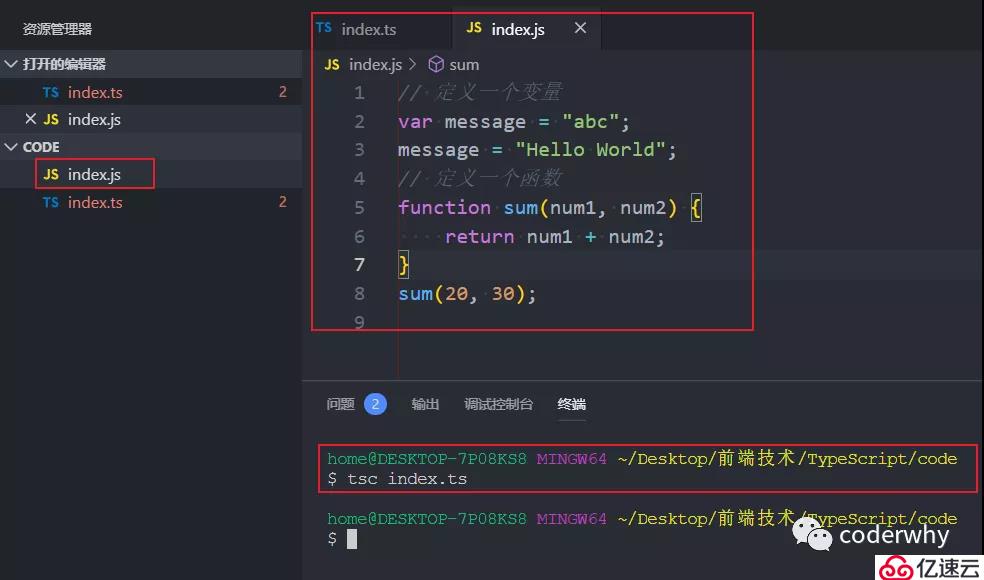 Image05
Image05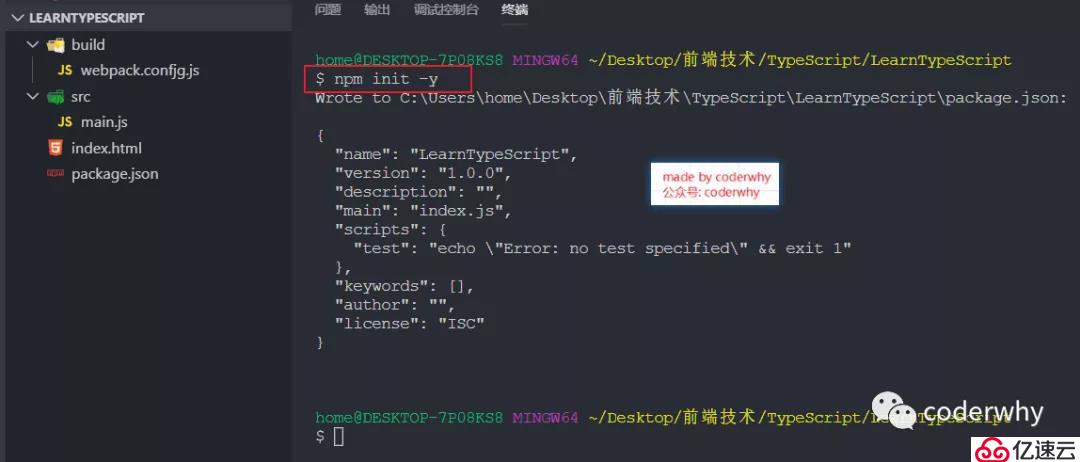 Image06
Image06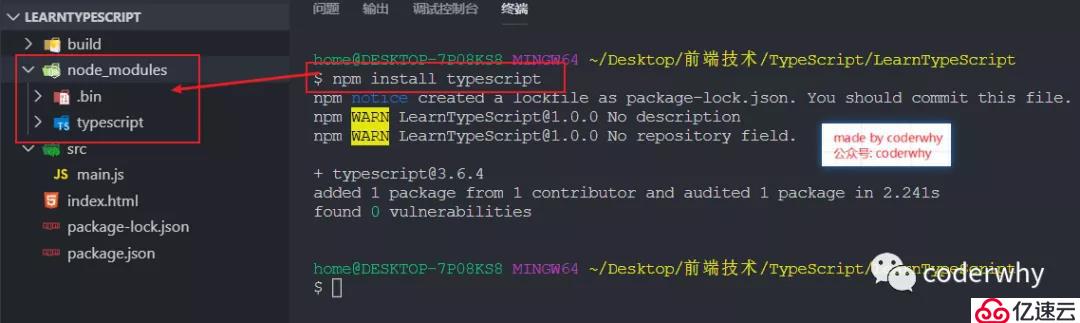 Image07
Image07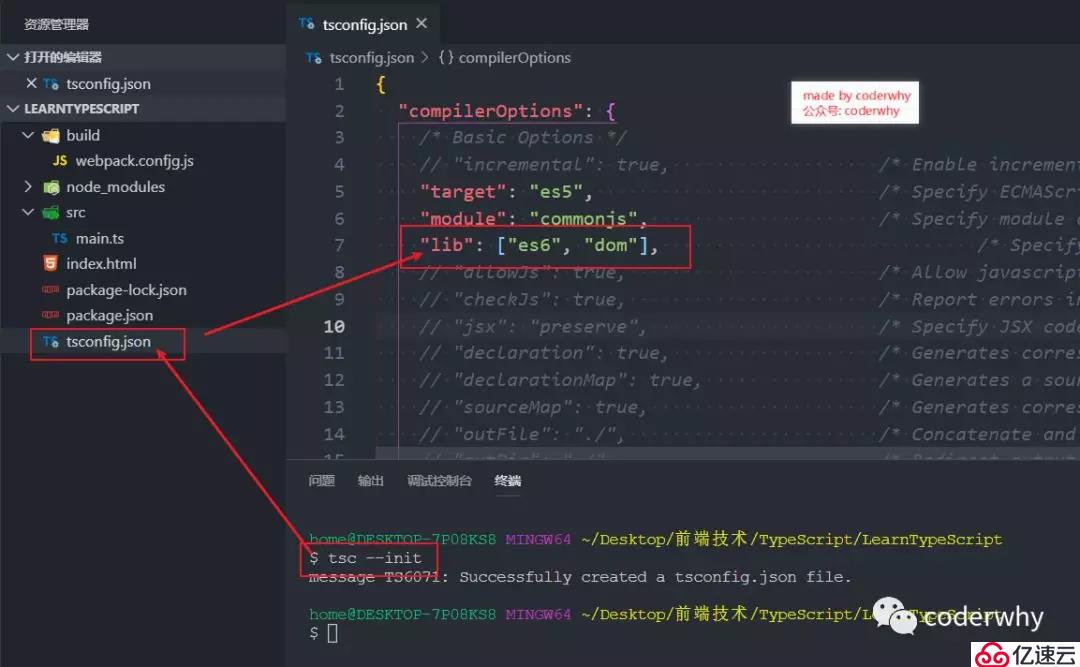 Image08
Image08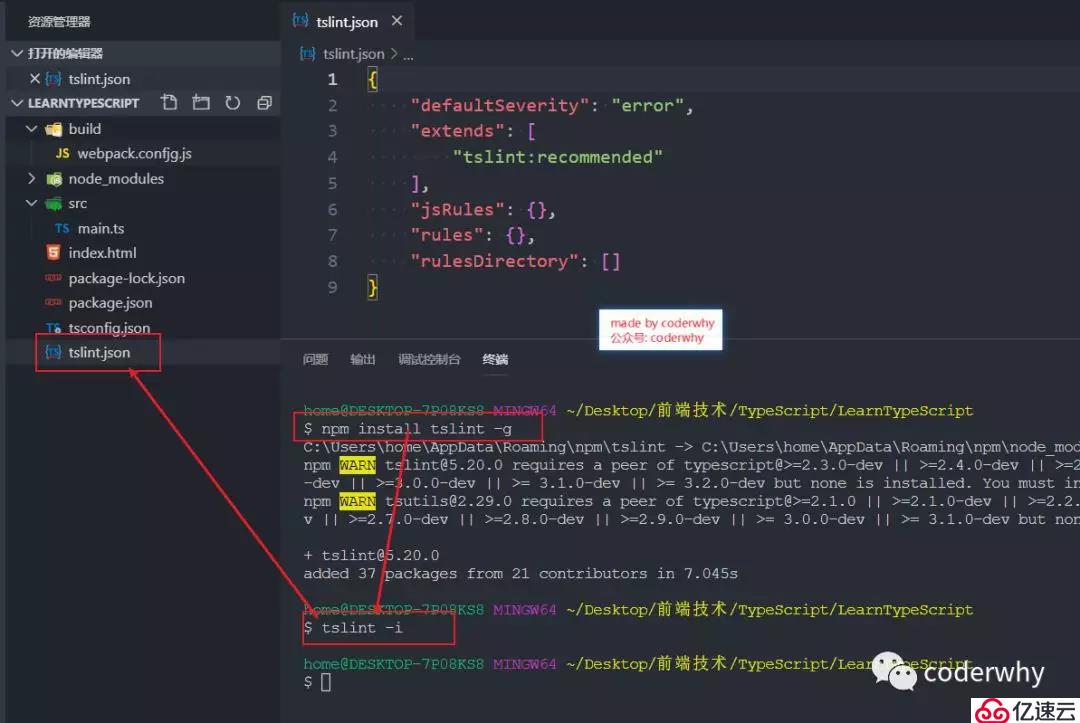 Image09
Image09 Image10
Image10 Image11
Image11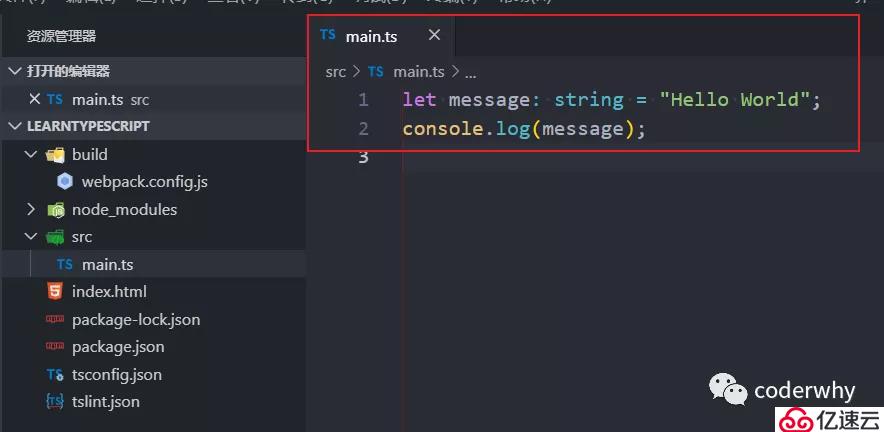 Image12
Image12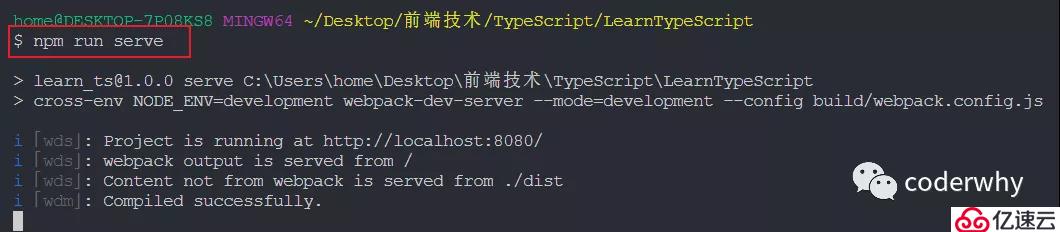 Image13
Image13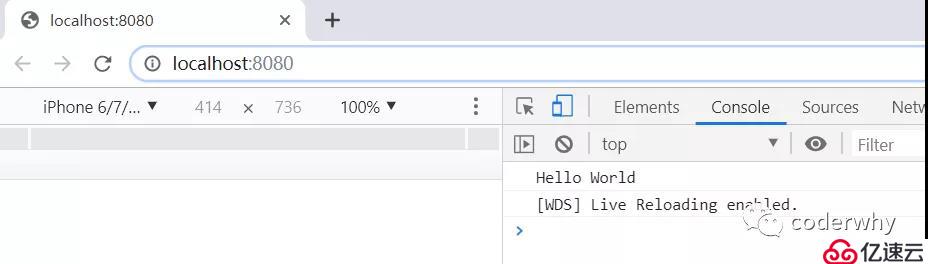 Image14
Image14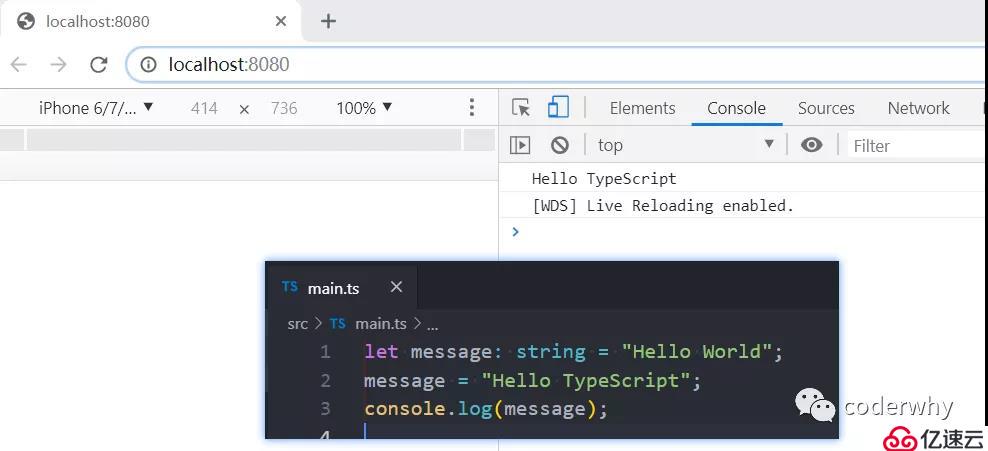 Image15
Image15