您好,登录后才能下订单哦!
本文主要介绍如何在Windows Server 2016中部署SQLServer2016 Failover Cluster;什么是Failover Cluster,请查看微软技术文档。
| 编号 | 服务器名称 | IP地址 | 操作系统 |
|---|---|---|---|
| 001 | AD1 | 192.168.100.250 | Windows Server 2016 Datacenter Evaluation |
| 002 | Storage | 192.168.100.252 | Windows Server 2016 Datacenter Evaluation |
| 003 | SQL1 | 192.168.100.242 | Windows Server 2016 Datacenter Evaluation |
| 004 | SQL2 | 192.168.100.243 | Windows Server 2016 Datacenter Evaluation |
| 005 | CSQL | 192.168.100.244 | SQLServer Cluster |
| 006 | MSSQL | 192.168.100.245 | SQLServer Service |
1、配置AD域控制器,如何配置AD域控制器请查看创建AD域
2、部署Storage,如何配置存储请查看部署Storage
3、设置IP地址,DNS指向域控制器IP
4、安装用户这里使用域管理员,或者新建一个域用户,需拥有域管理员权限,要拥有域中,活动目录中的Computers这个目录的创建计算机的权限,及拥有SQL1和SQL2中本地超级管理员组的权限。
SQL1:
IP Address:192.168.100.242
Netmask:255.255.255.0
Gateway:192.168.100.1
DNS:192.168.100.250
SQL2:
IP:192.168.100.243
Netmask:255.255.255.0
Gateway:192.168.100.1
DNS:192.168.100.250
4、设置计算机名,加入contoso.com域
在Storage服务器上,需要创建两个ISCSI虚拟磁盘,给SQLServer的群集使用
打开“服务器管理器”,点击“文件和存储服务”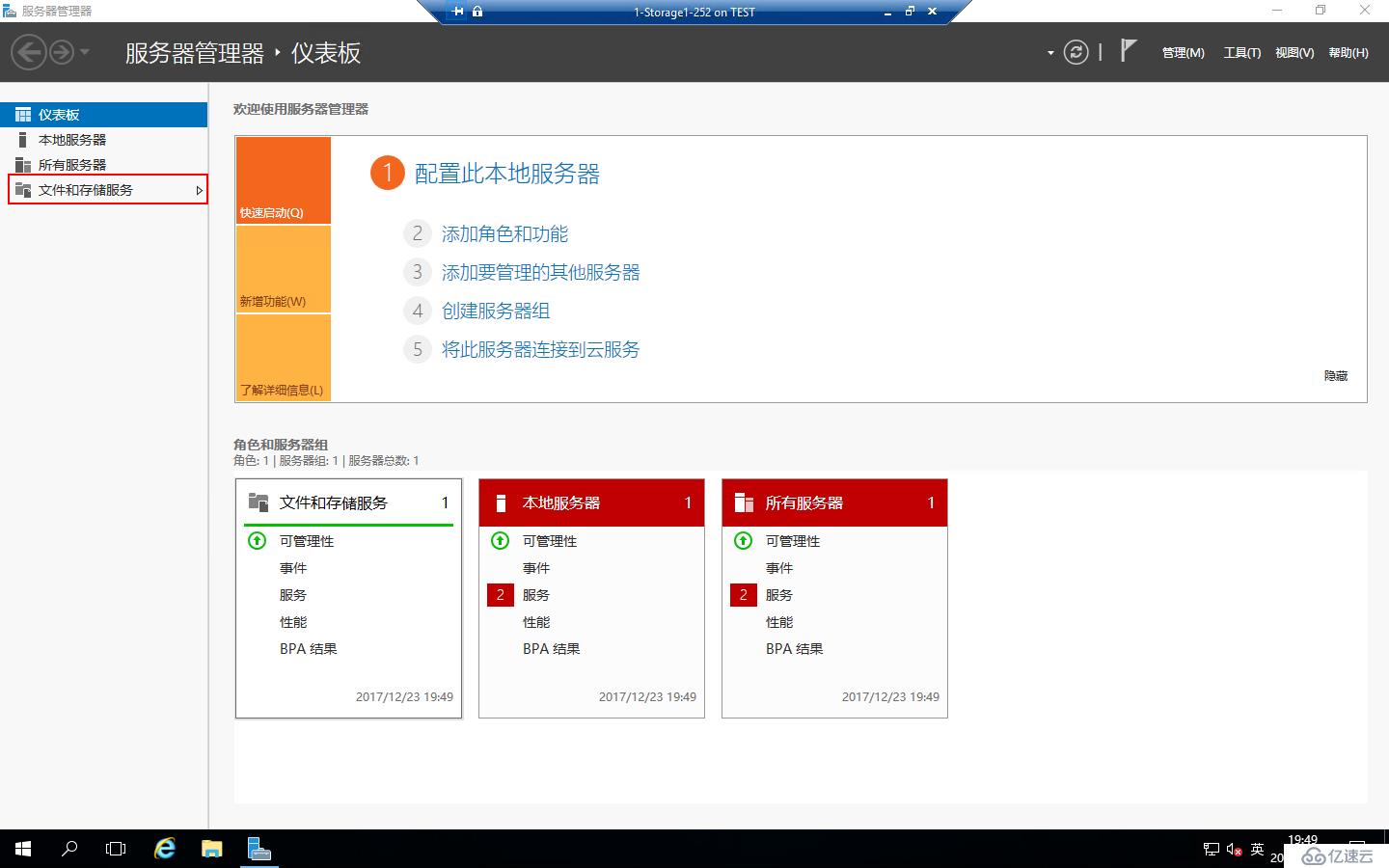
进入“文件和存储服务”,点“ISCSI”,选择“任务”-“新建ISCSI虚拟磁盘”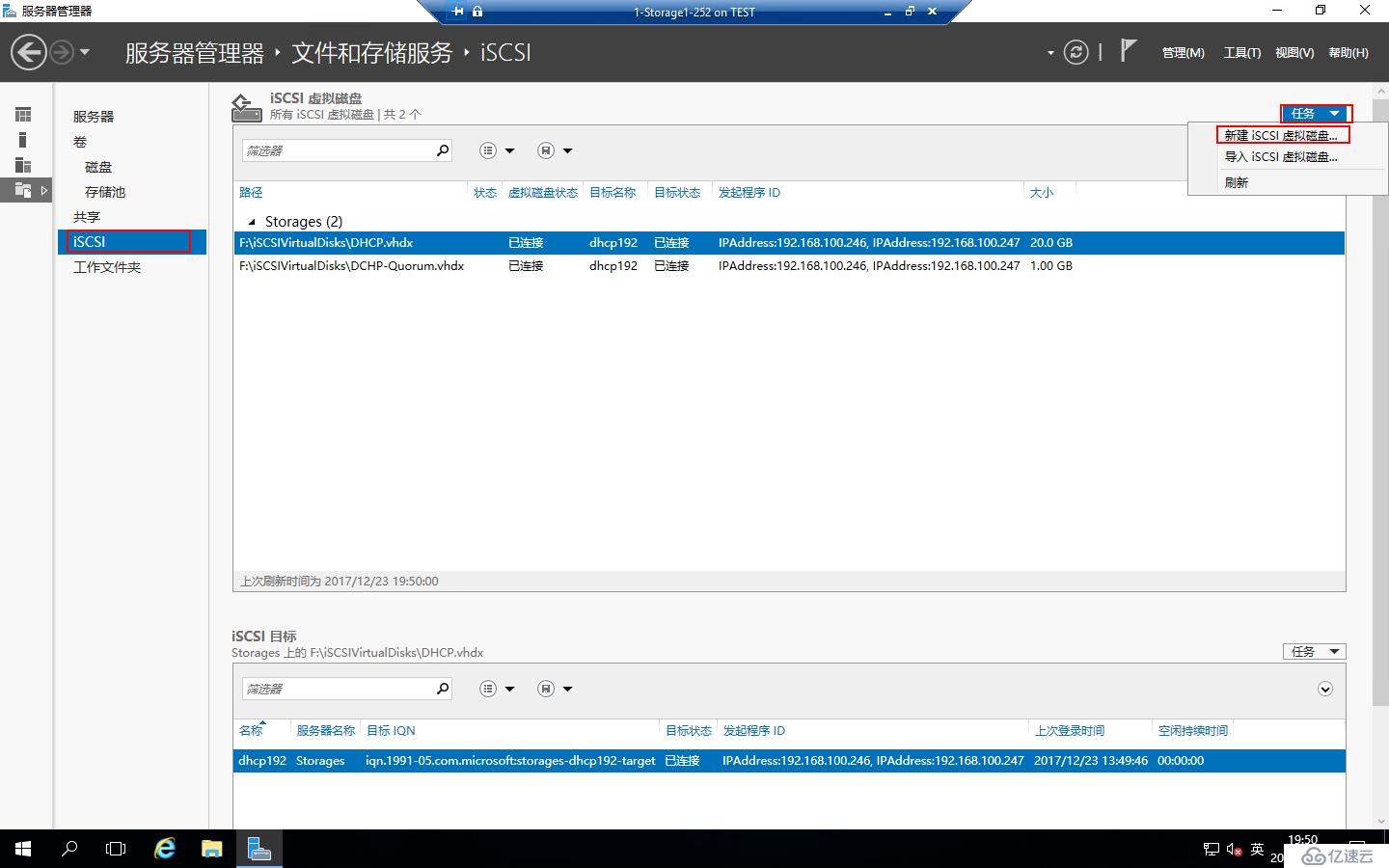
运行“新建ISCSI虚拟磁盘向导”,配置“ISCSI虚拟磁盘位置”为F盘,点击“下一步”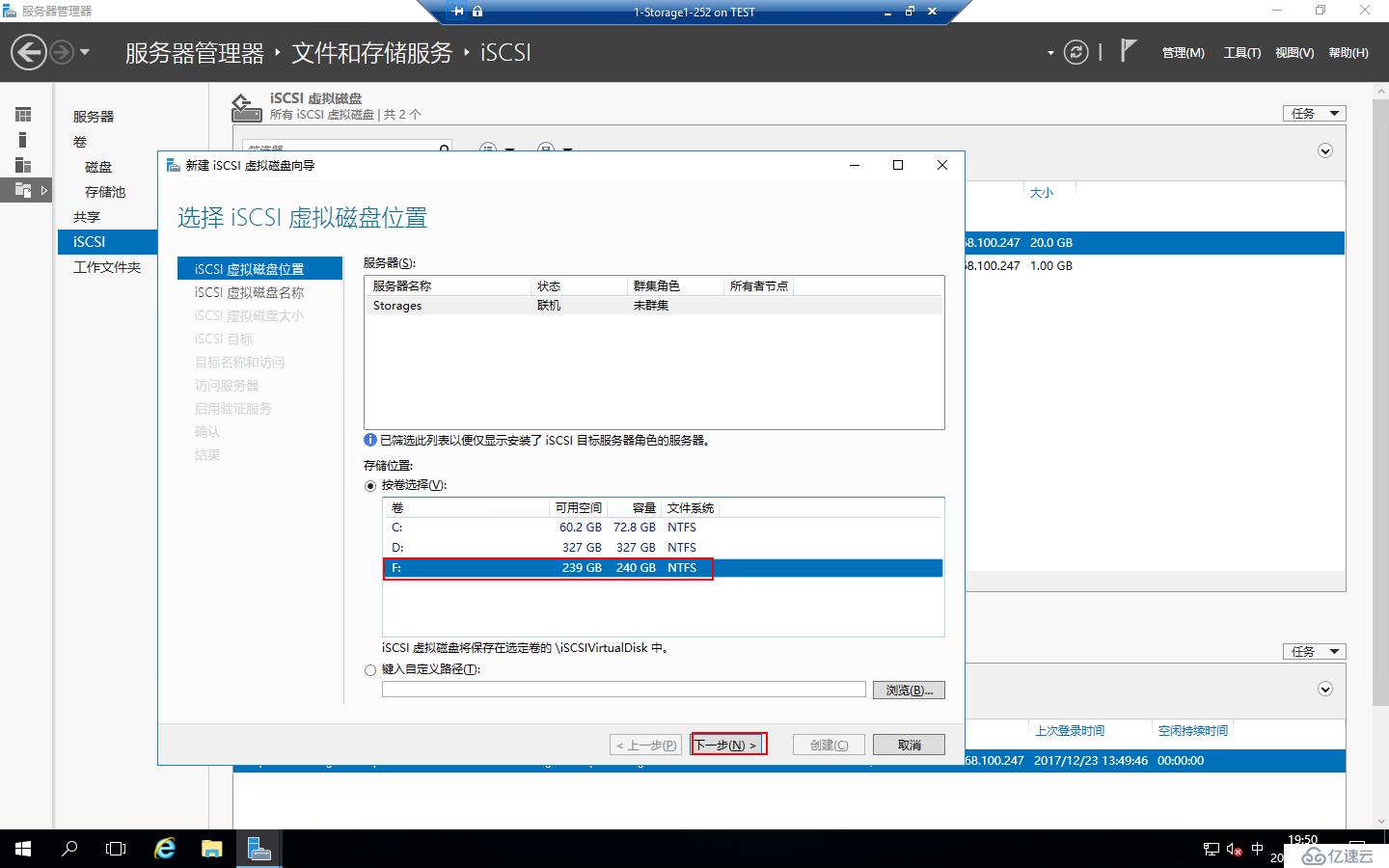
指定ISCSI虚拟磁盘名称,点击“下一步”
指定ISCSI虚拟磁盘大小,点击“下一步”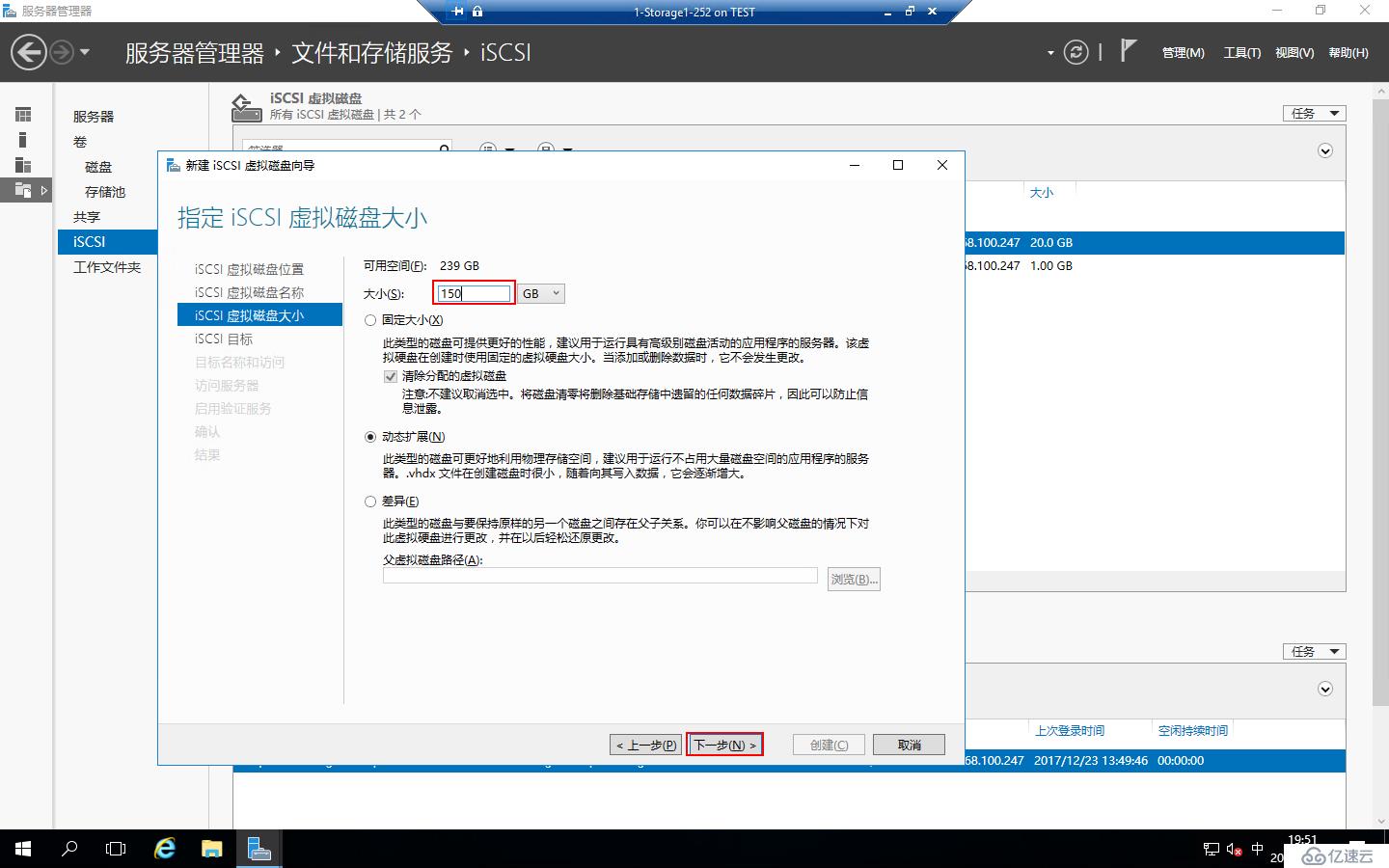
分配ISCSI目标,这里选择“新建ISCSI目标”,点击“下一步”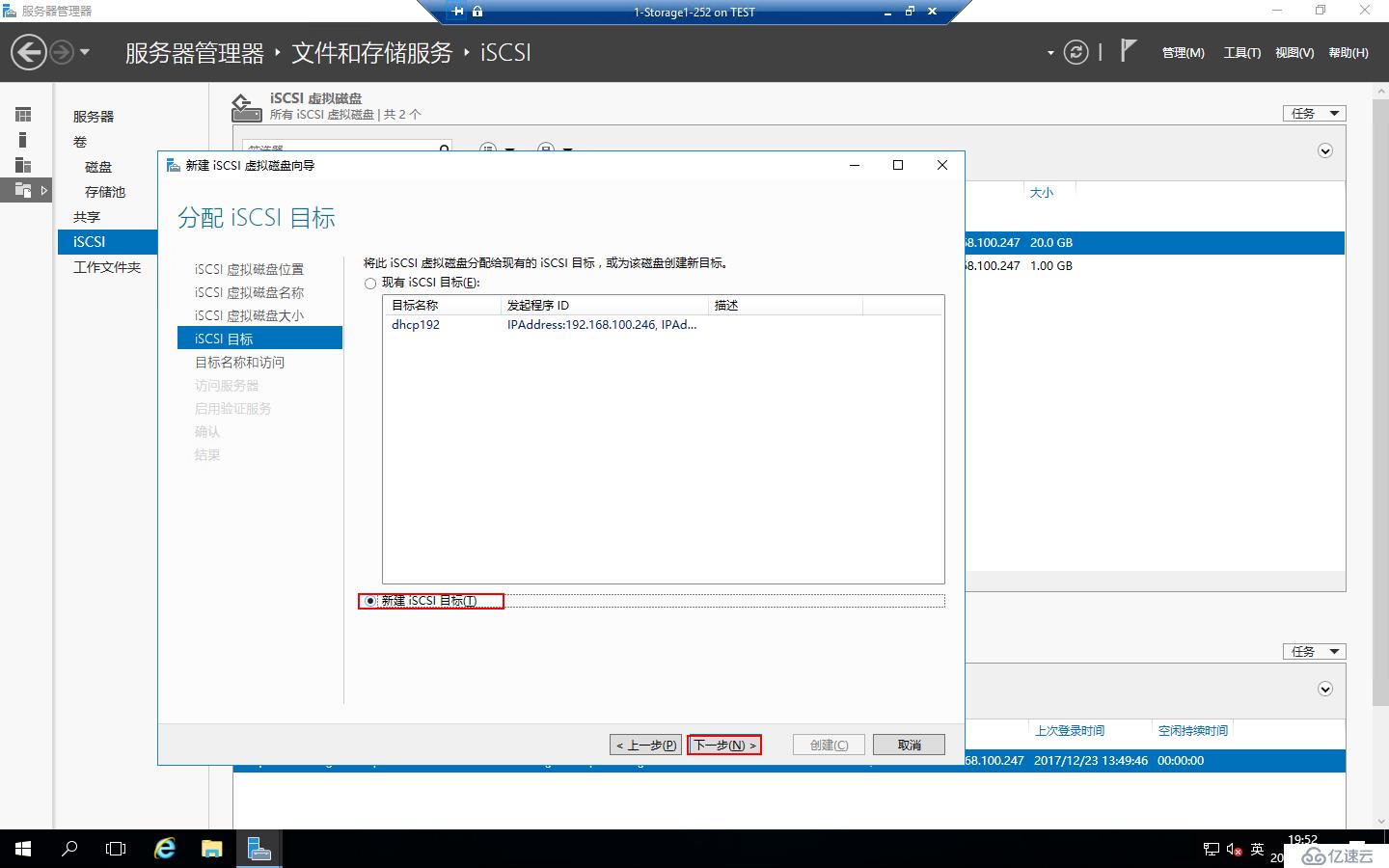
设置ISCSI目标名称,点击“下一步”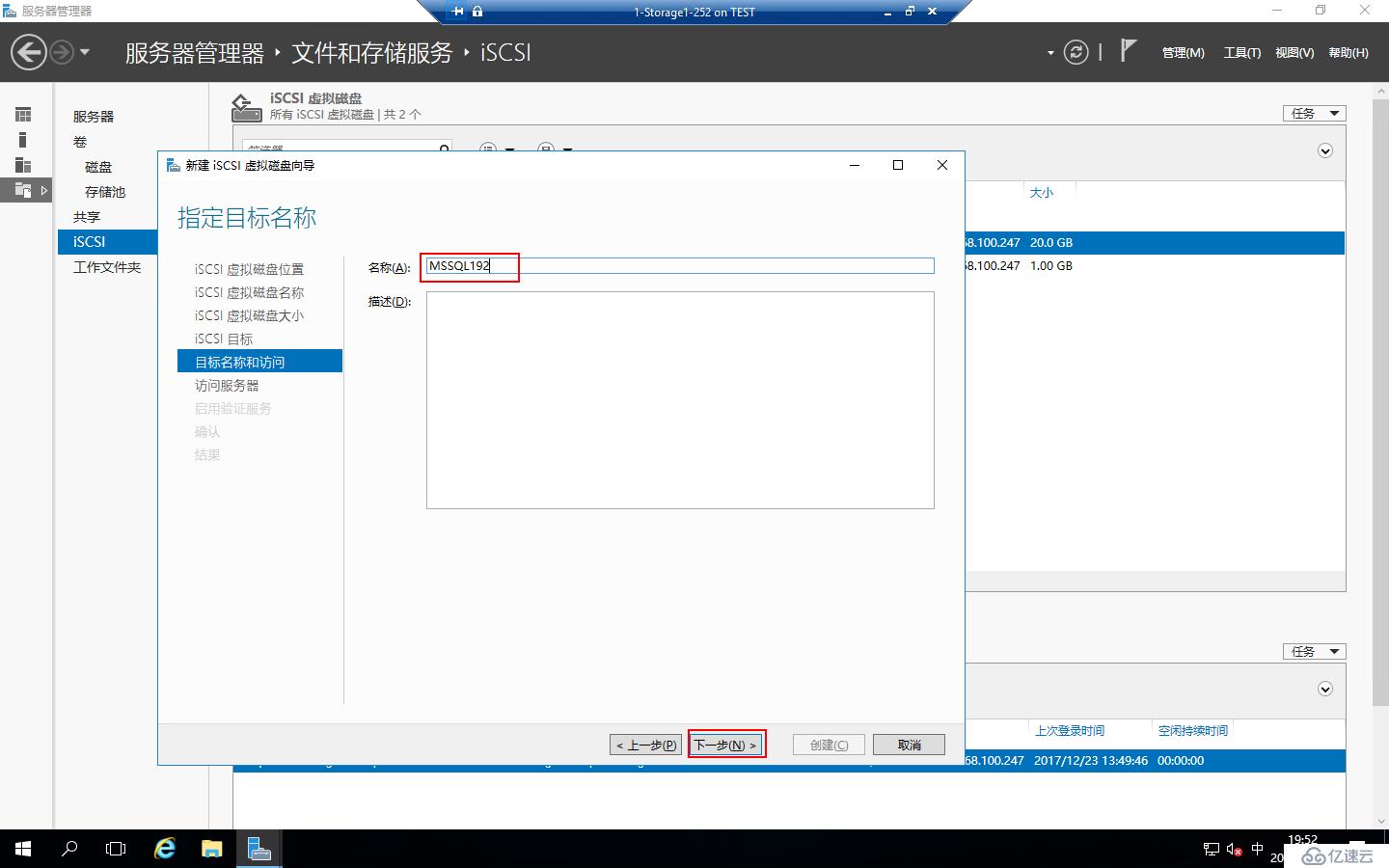
设置访问服务器,点“添加”,选择用于标识发起程序的方法选择“输入选定类型的值”,类型为“IP地址”,值为“192.168.100.242”,点击“确定”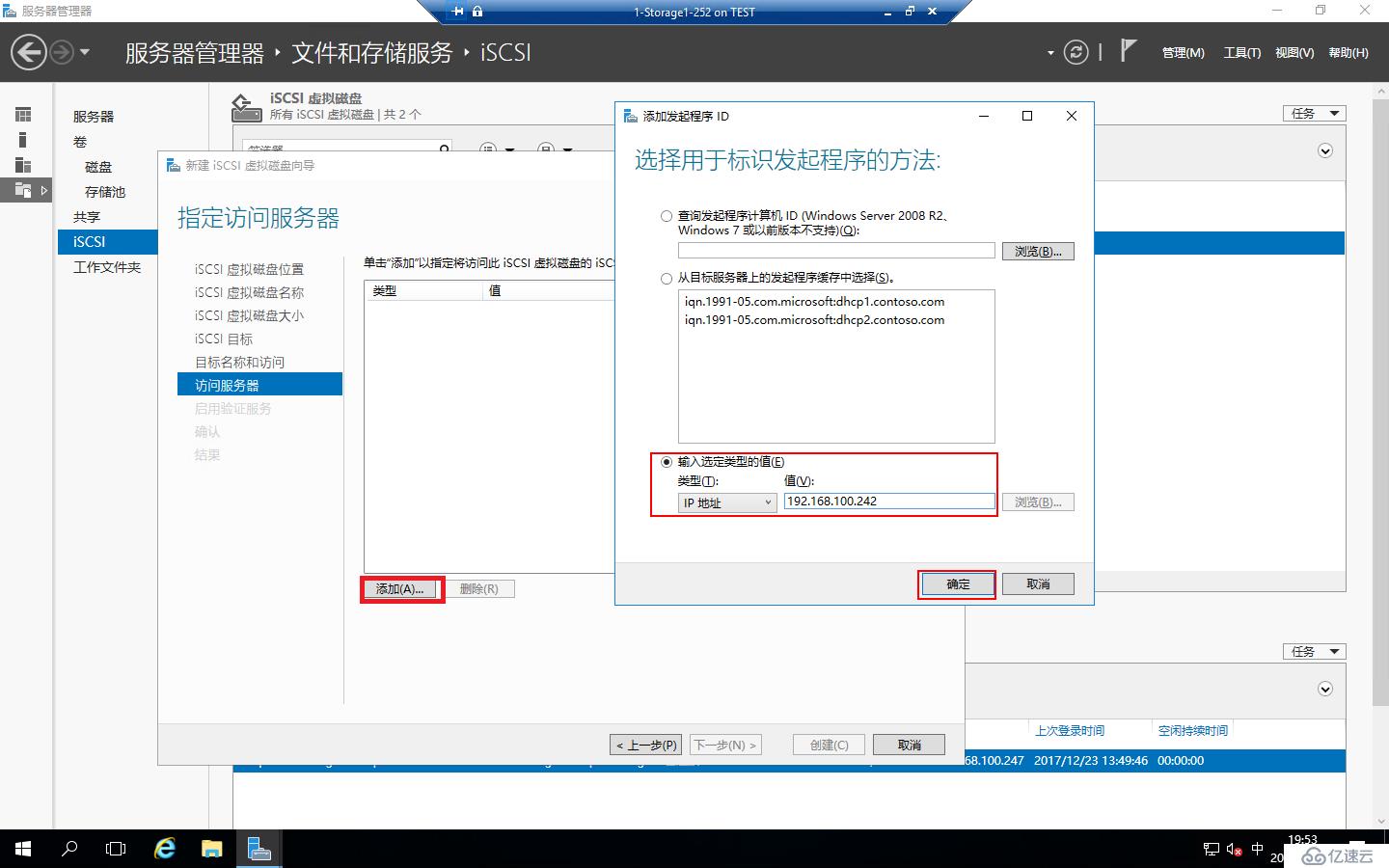
再添加一个“192.168.100.243”IP地址类型的值,点击“确定”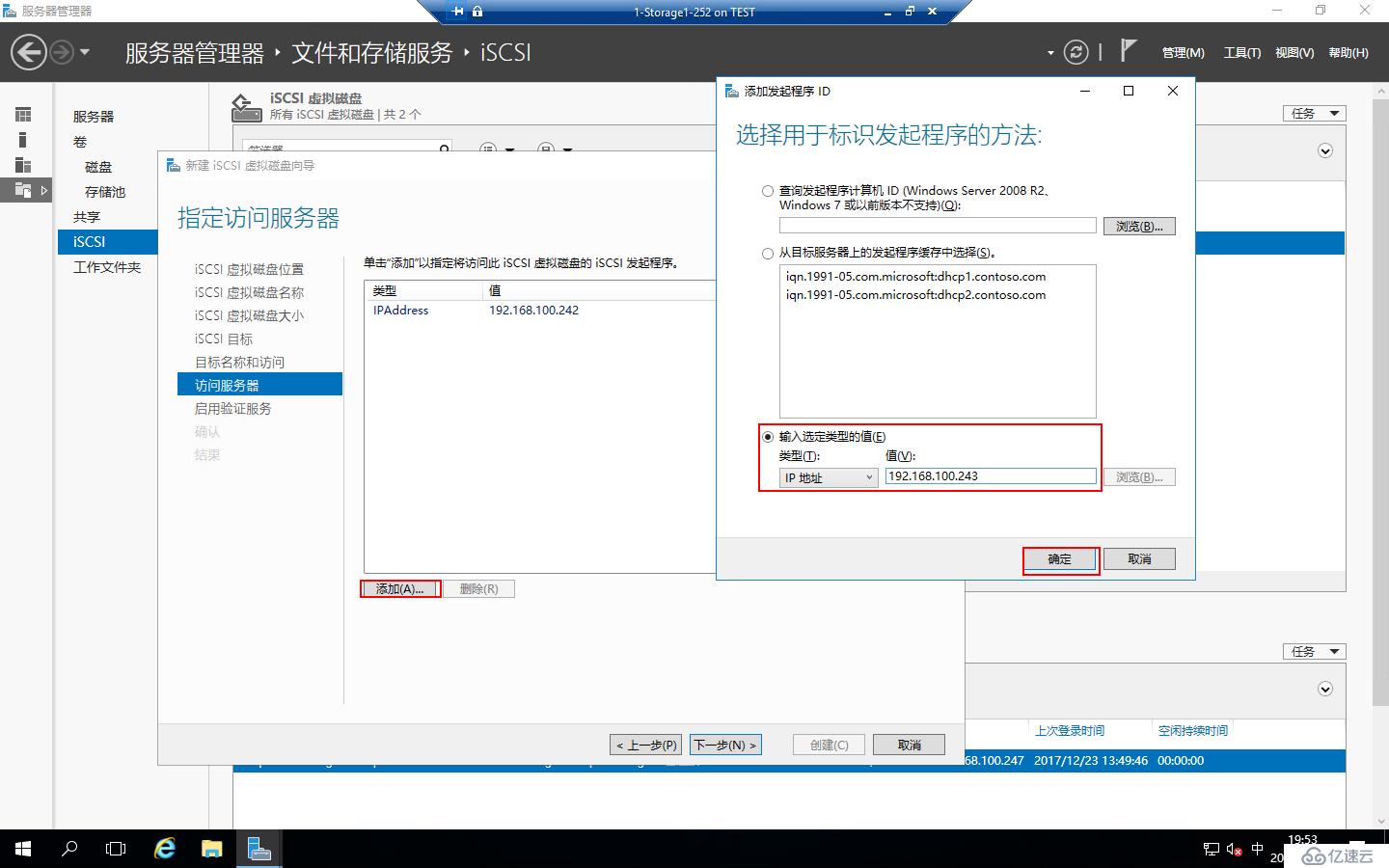
访问服务器设置好了,点击“下一步”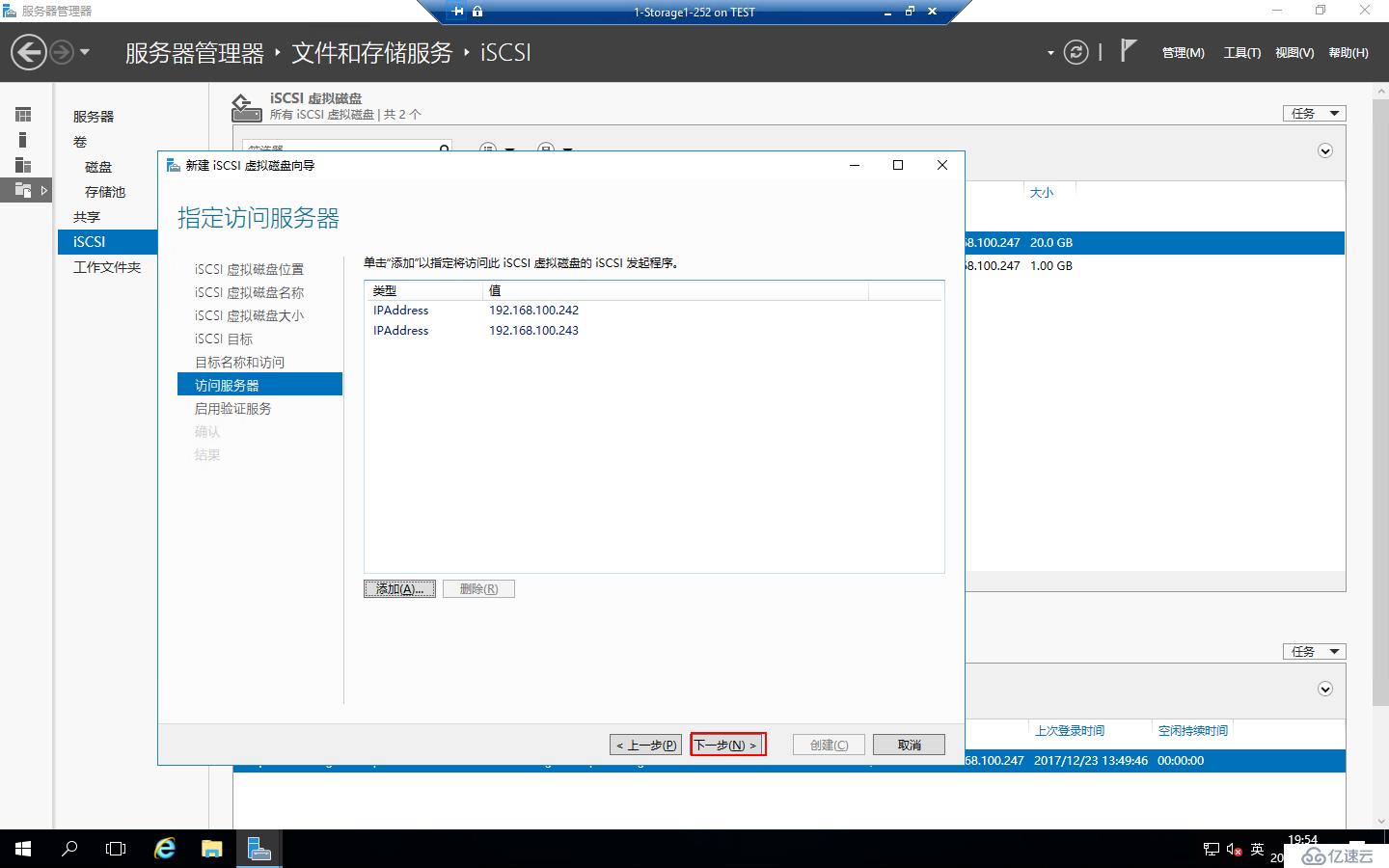
启用验证服务这里,直接点“下一步”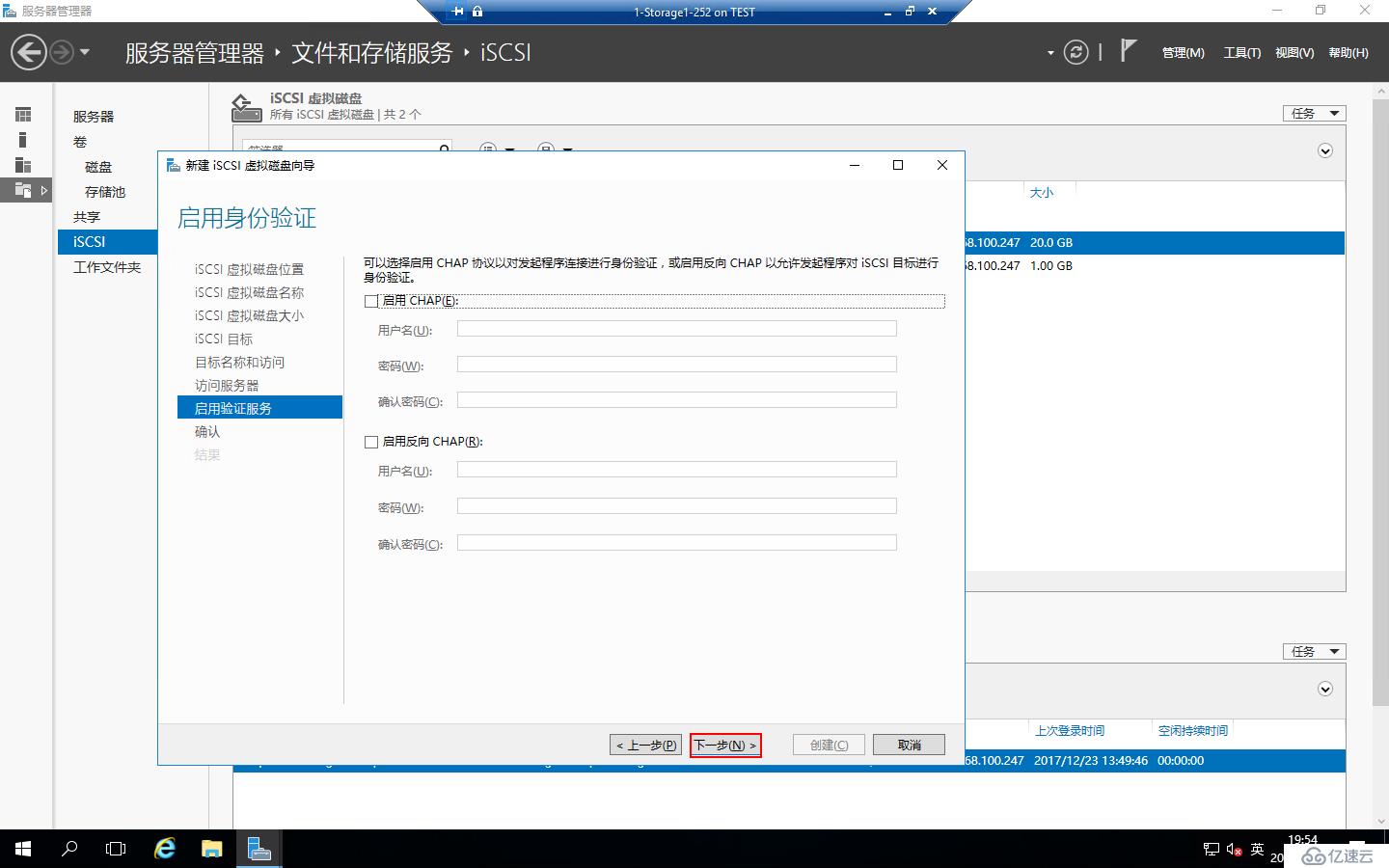
确认配置,点击“创建”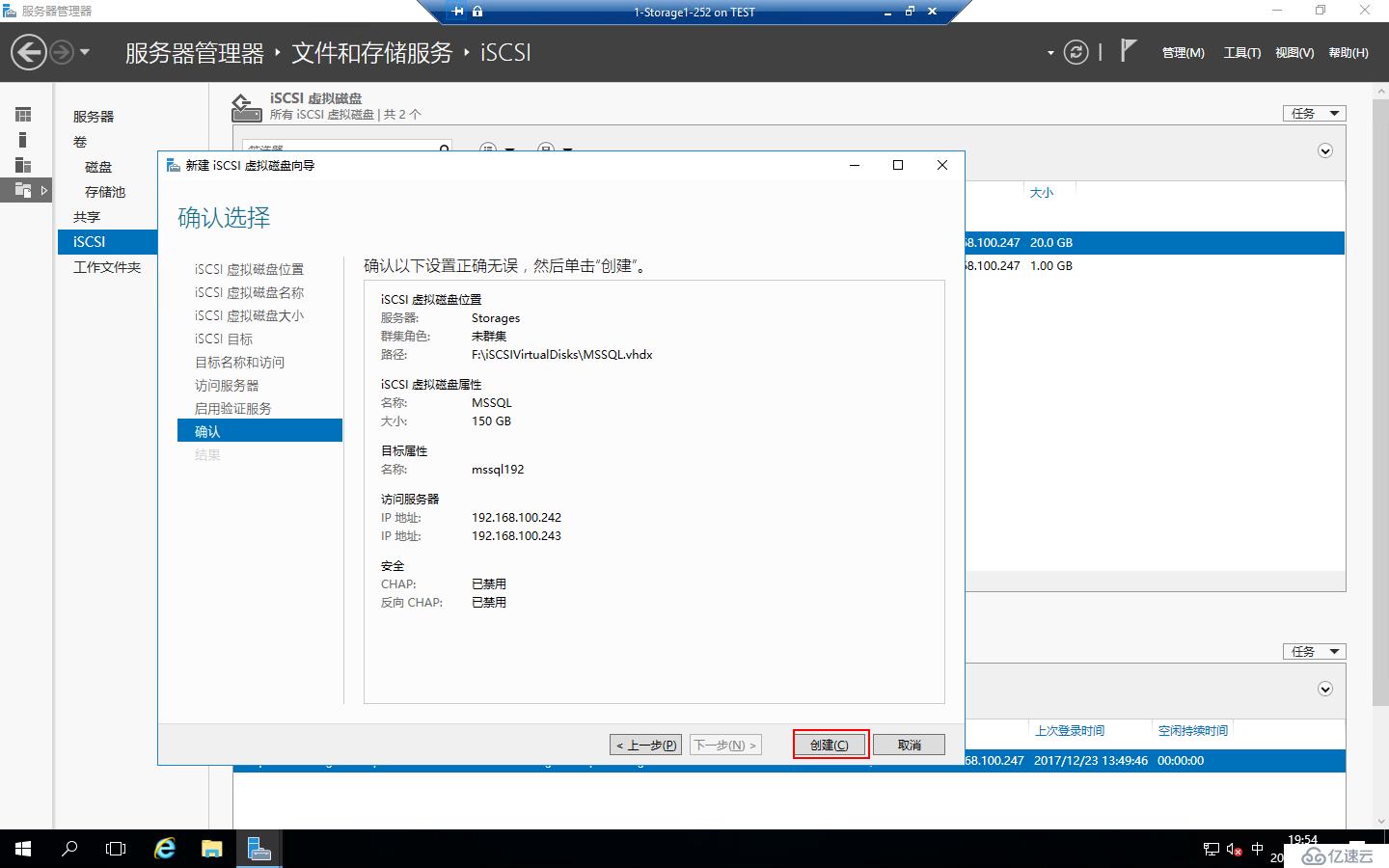
创建完成,点击“关闭”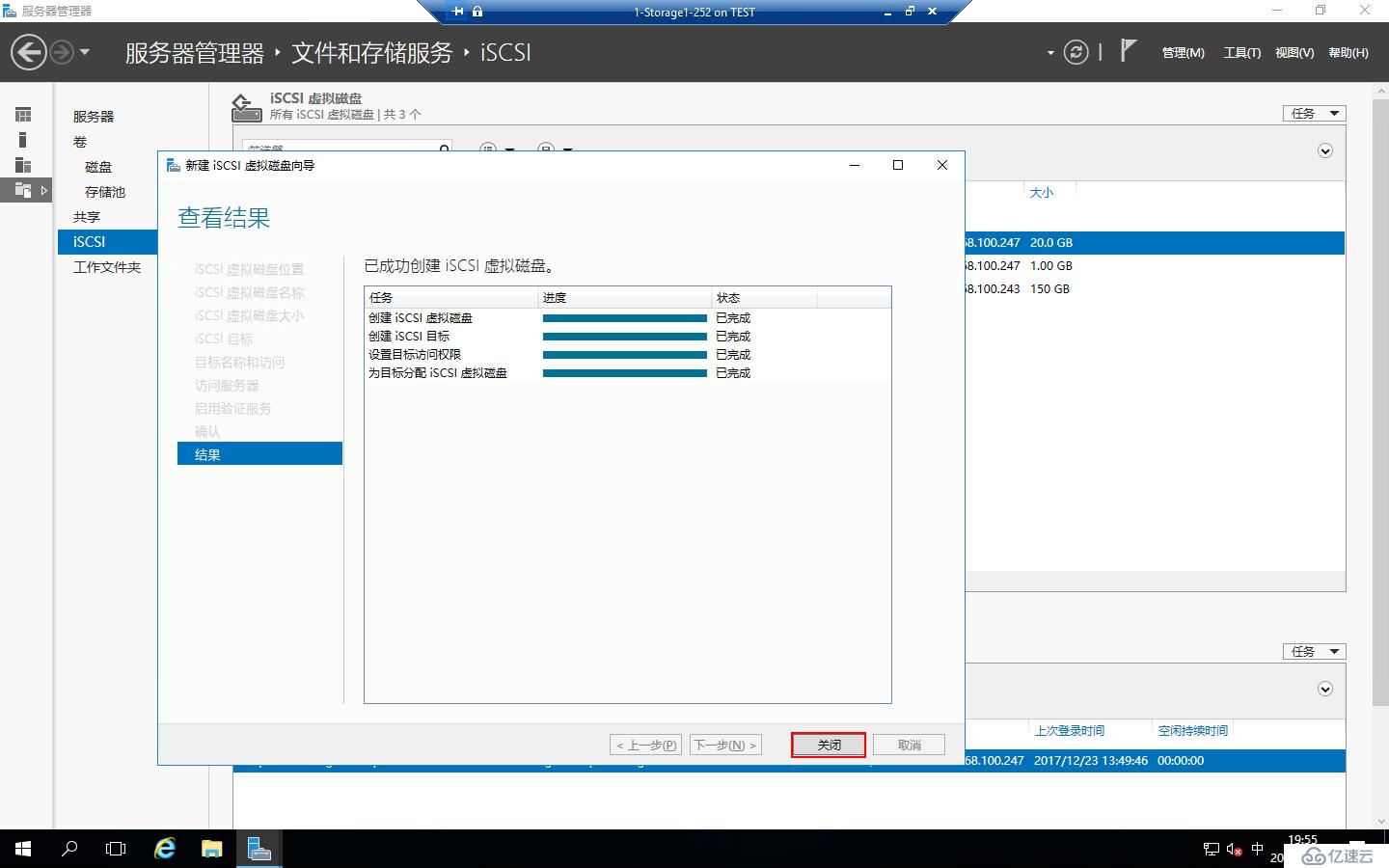
再新建一个仲裁见证盘,依然在ISCSI里面,点“任务”-“新建ISCSI虚拟磁盘”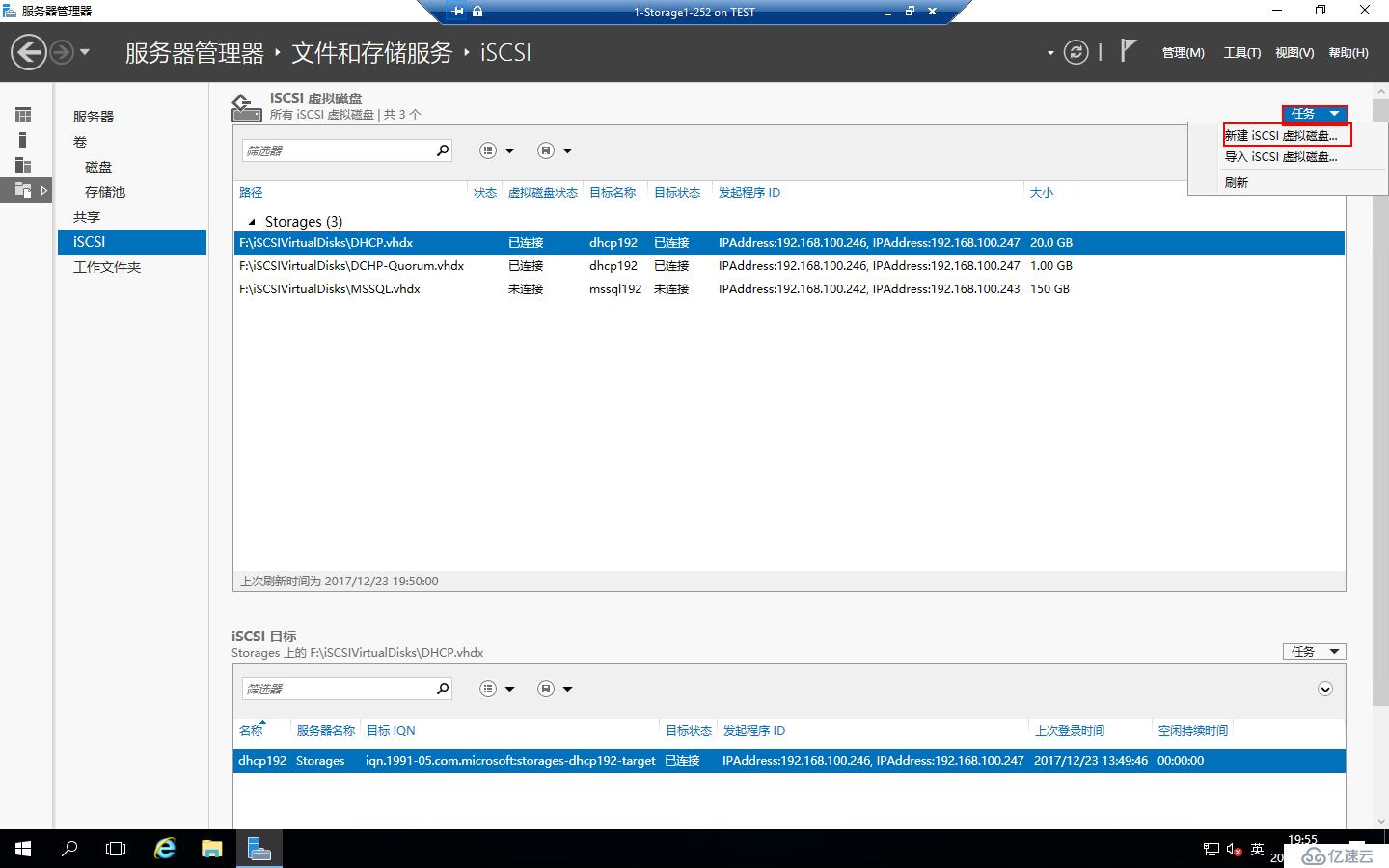
运行“新建ISCSI虚拟磁盘向导”,设置ISCSI虚拟磁盘位置,这里选择在F盘,点击“下一步”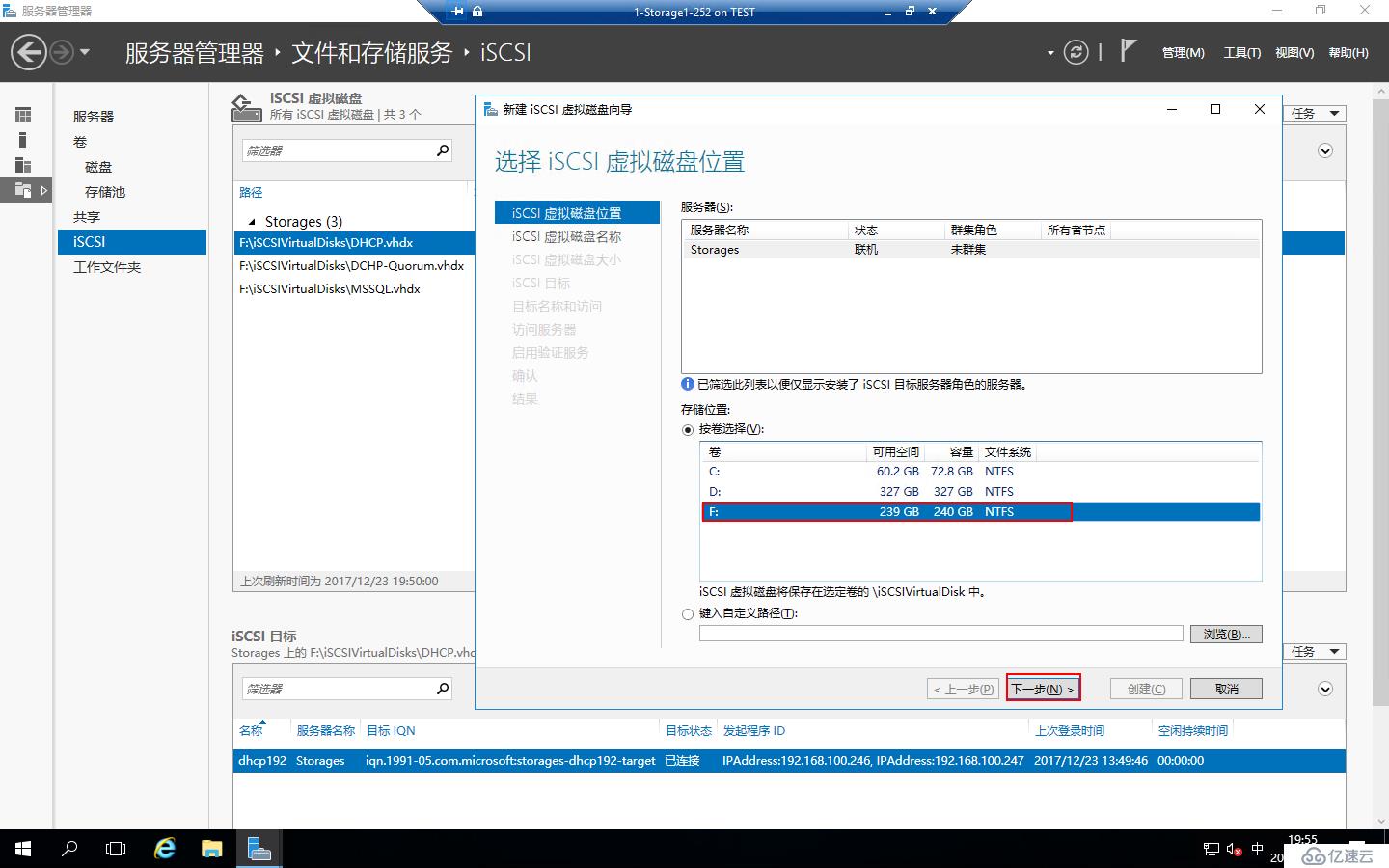
设置ISCSI虚拟磁盘名称,点击“下一步”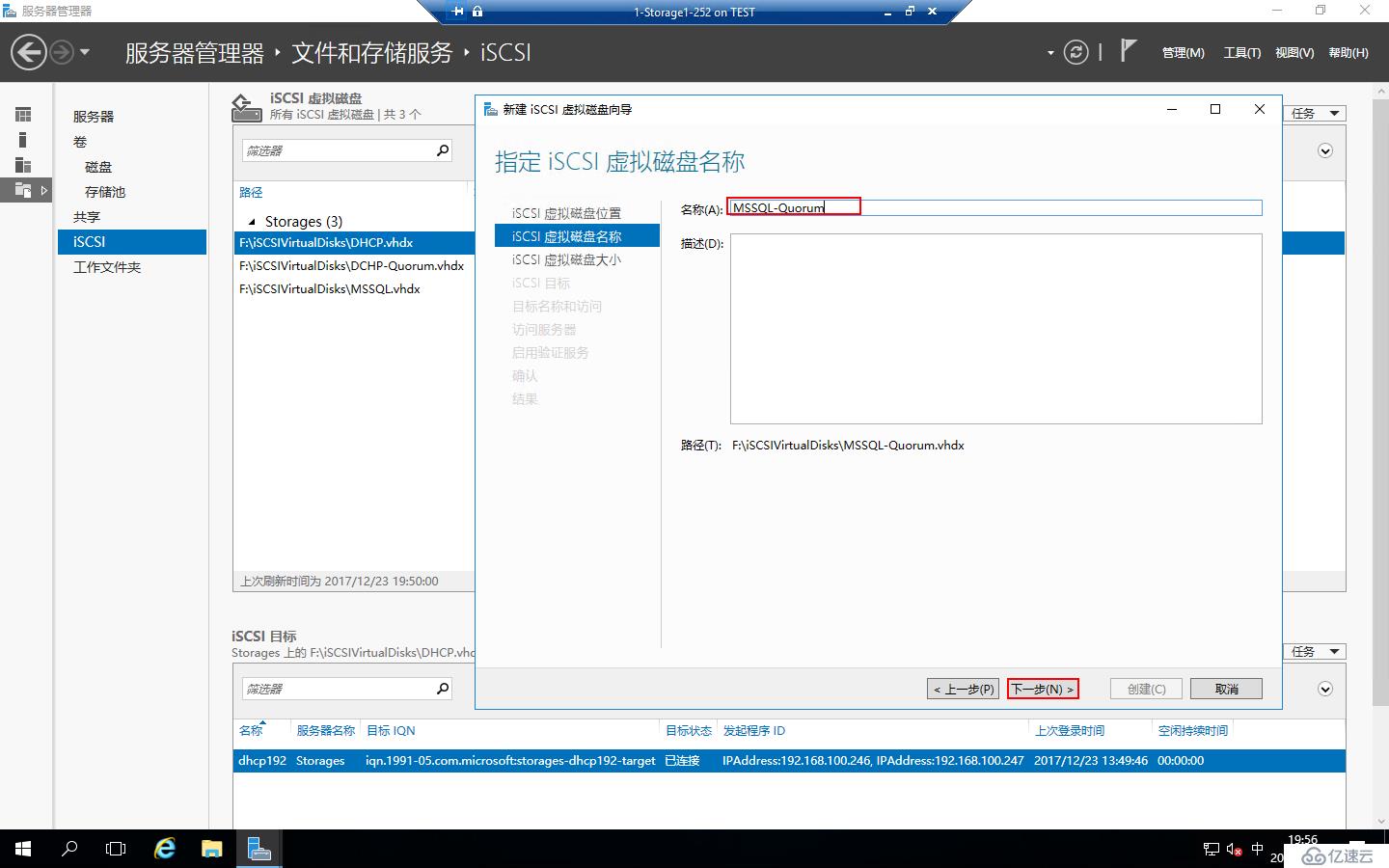
设置ISCSI虚拟磁盘大小,点击“下一步”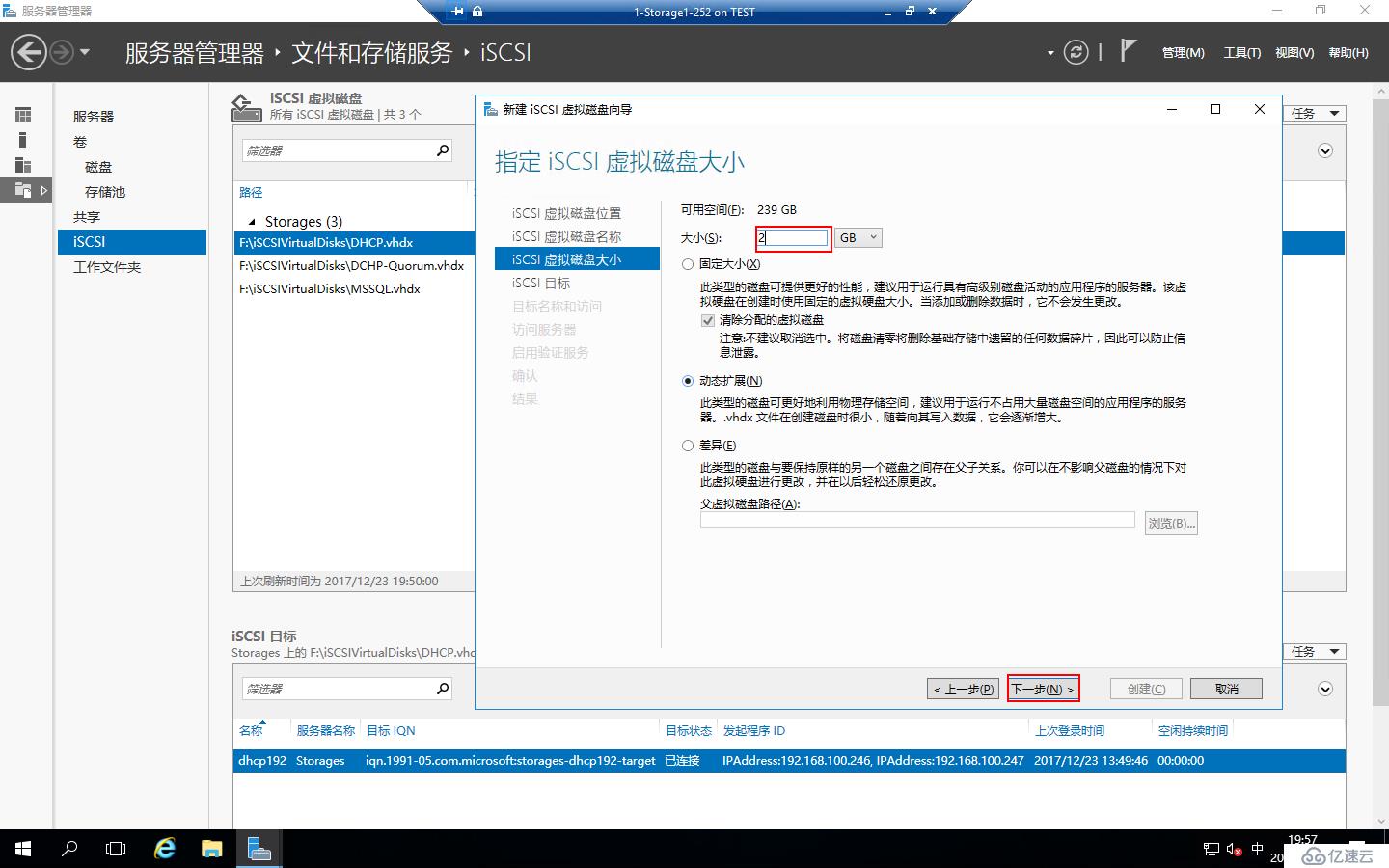
ISCSI目标选择“现有ISCSI目标”,目标名称选择“mssql192”,点击“下一步”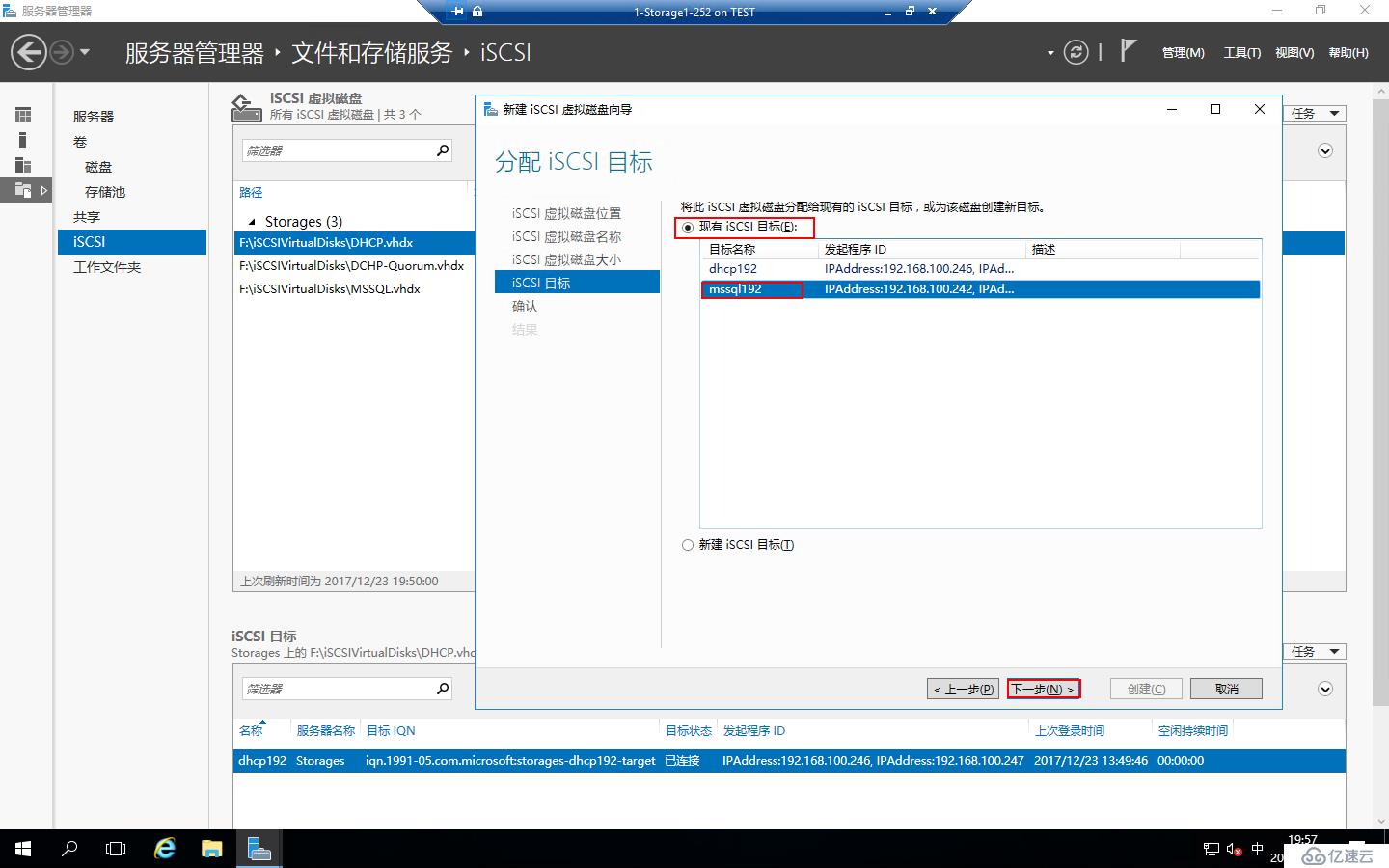
确认配置,点击“创建”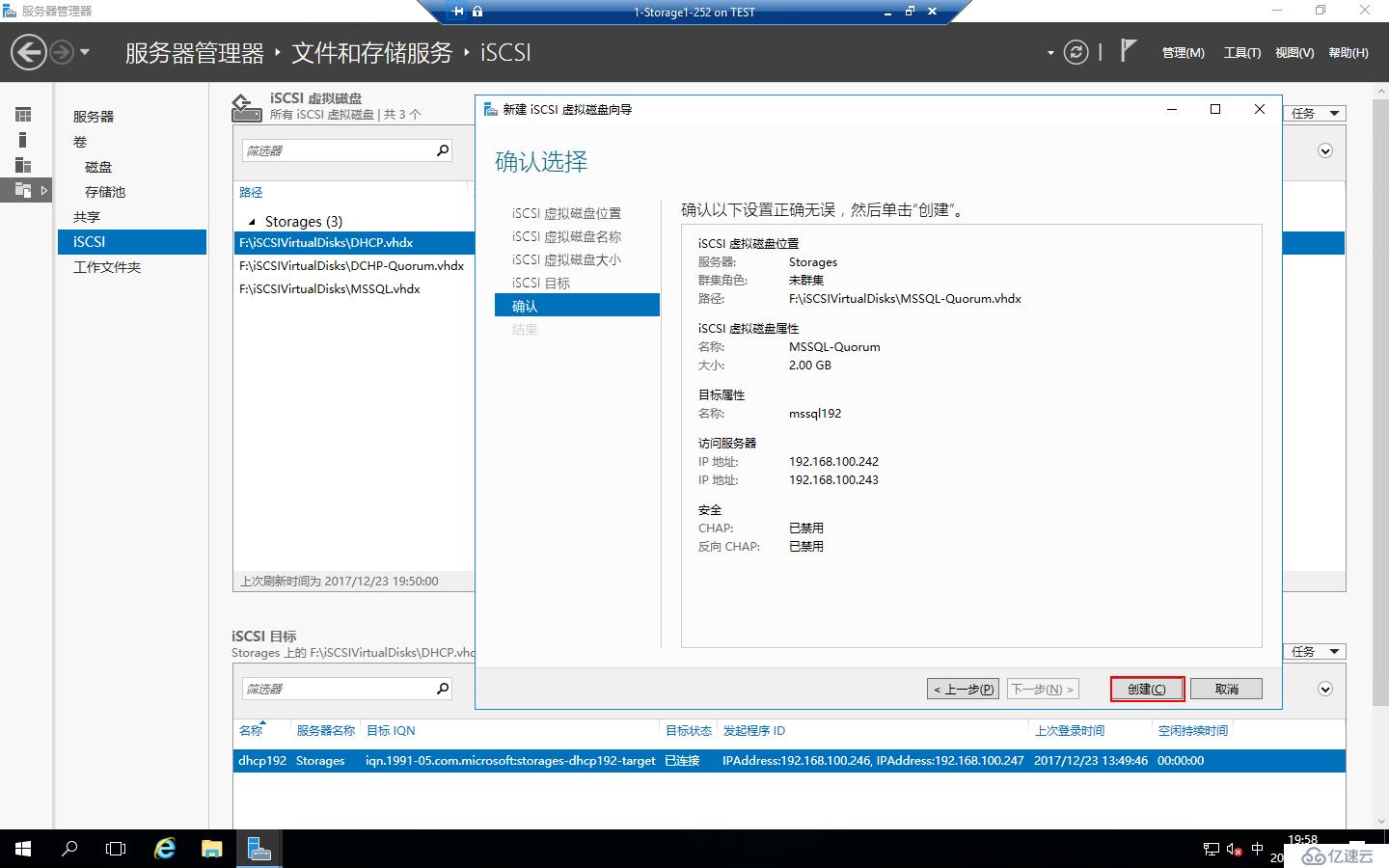
创建完成,点击“关闭”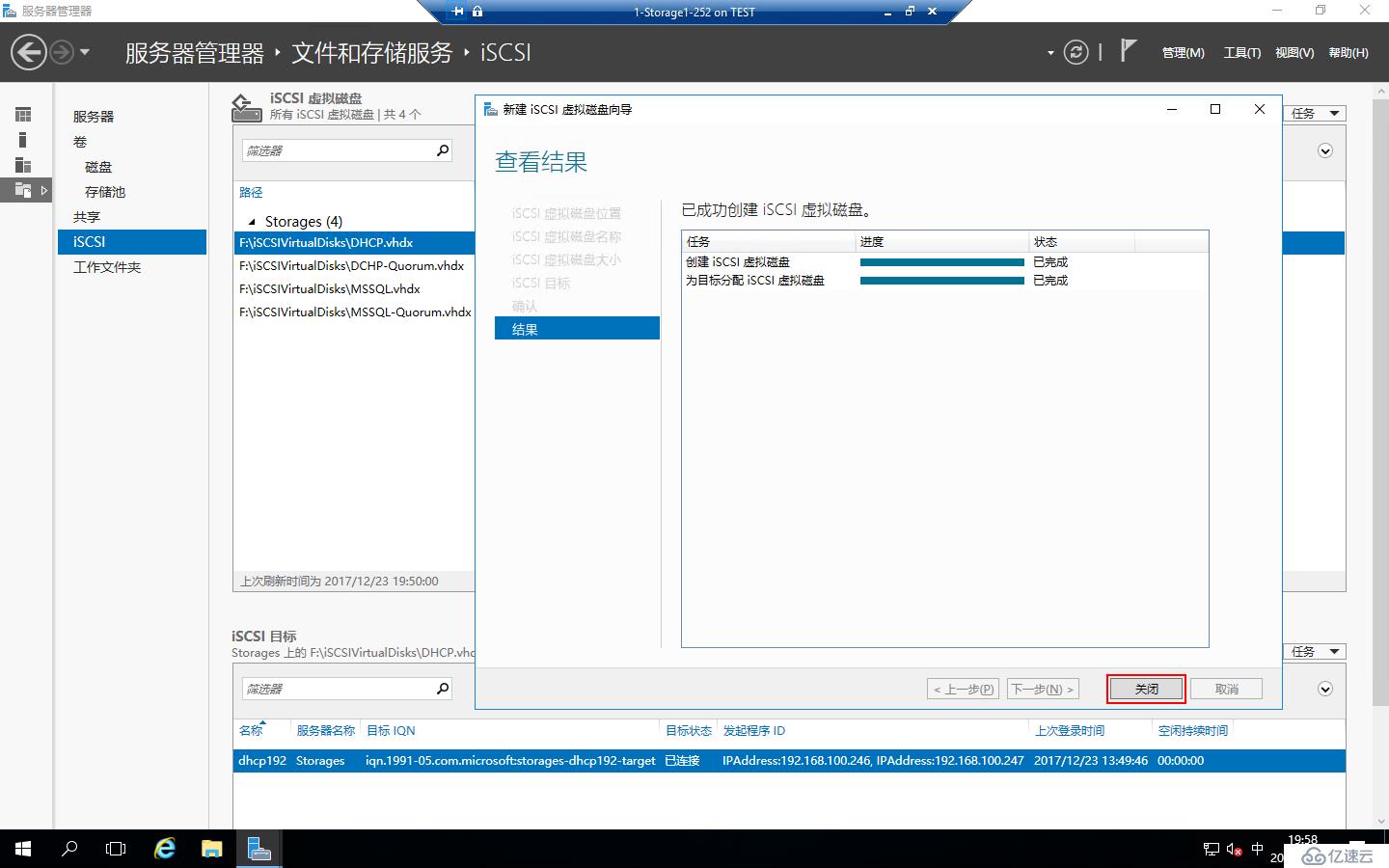
这时Storage就已经设置好了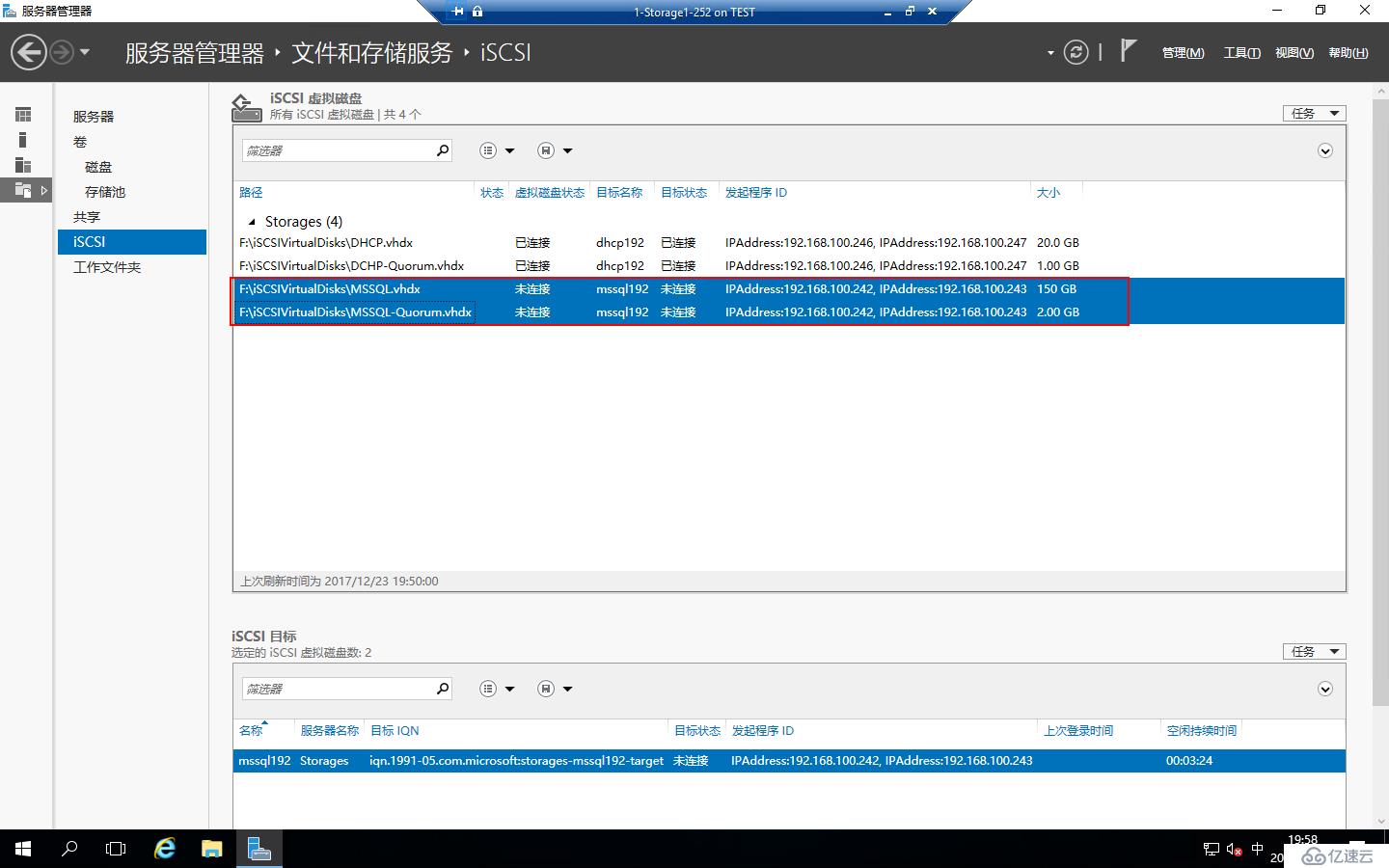
连接存储配置磁盘SQL1服务器和SQL服务器都需连接存储,SQL1服务器配置与SQL2服务器配置一样,配置如下。
在SQL1服务器上打开“服务器管理器”,点“工具”-“ISCSI发起程序”
提示“Microsoft ISCSI服务尚未运行,若要使ISCSI正常工作,必须启动该服务...”,点击“是”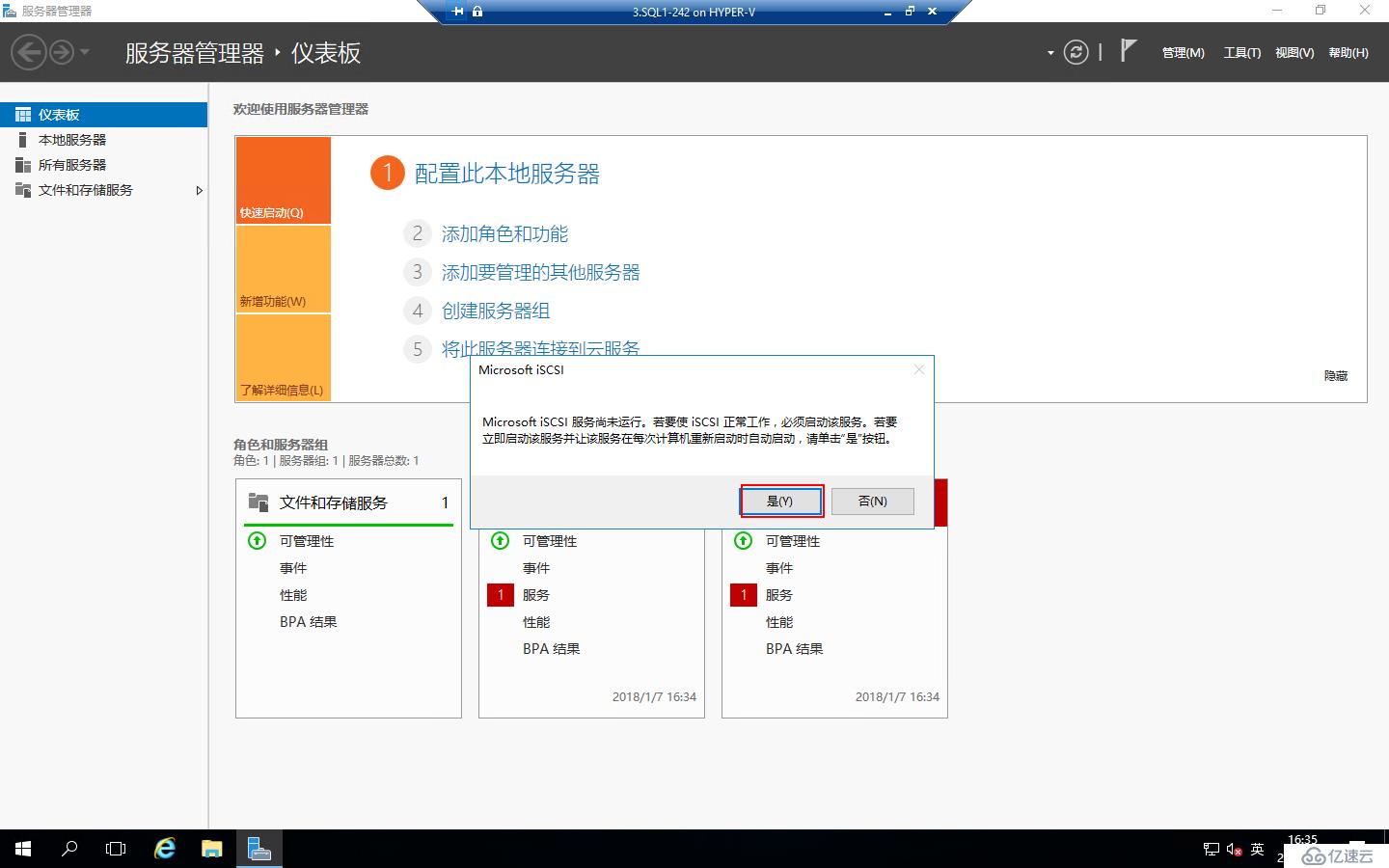
打开“ISCSI 发起程序”属性,在“目标”栏输入存储服务器的IP地址“192.168.100.252”,点击“快速连接”,然后看到发现的目标状态显示“已连接”,然后点“完成”,再点“完成”,这样连接存储就完成了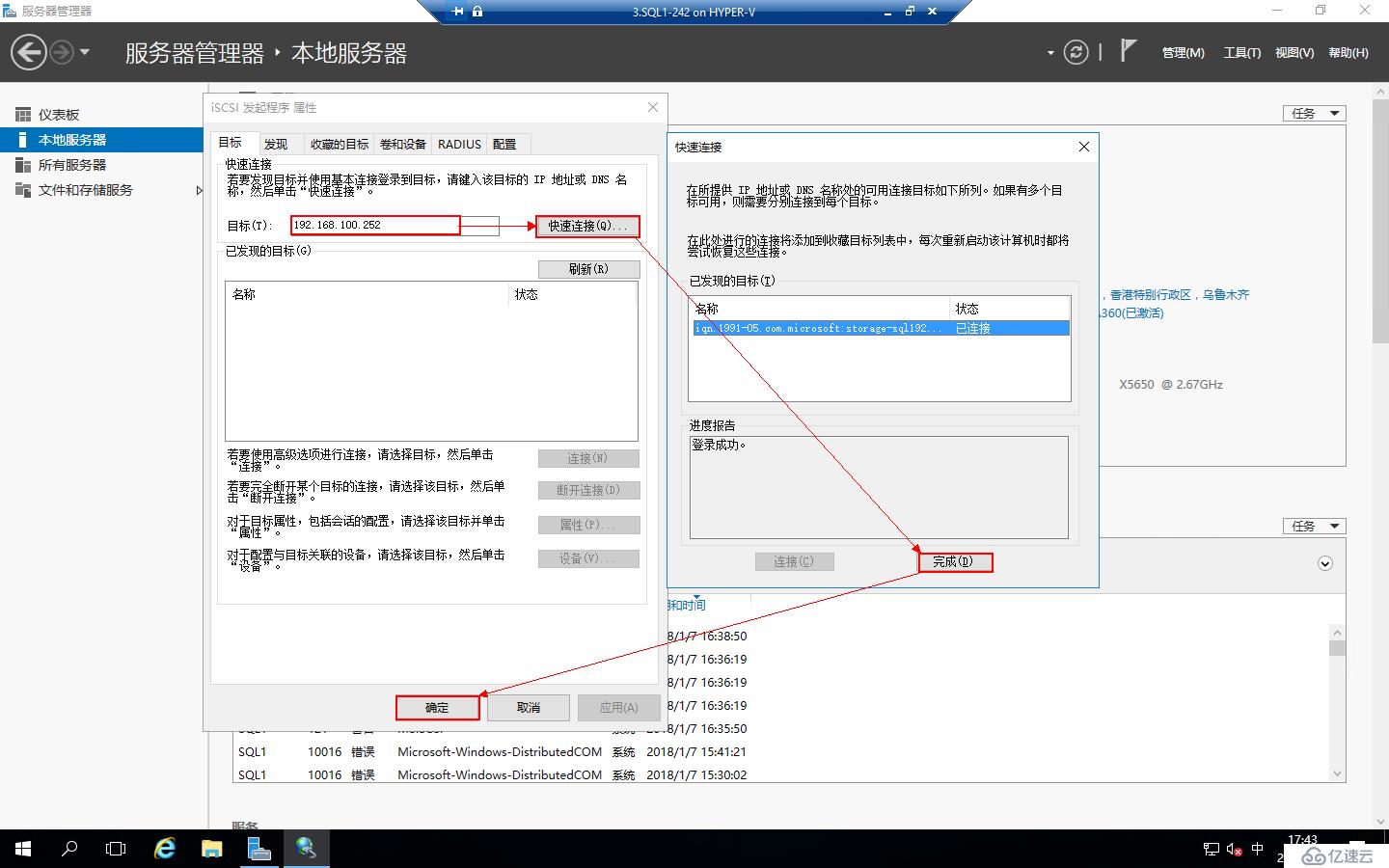
右击SQL1服务器的“开始”,点击“磁盘管理”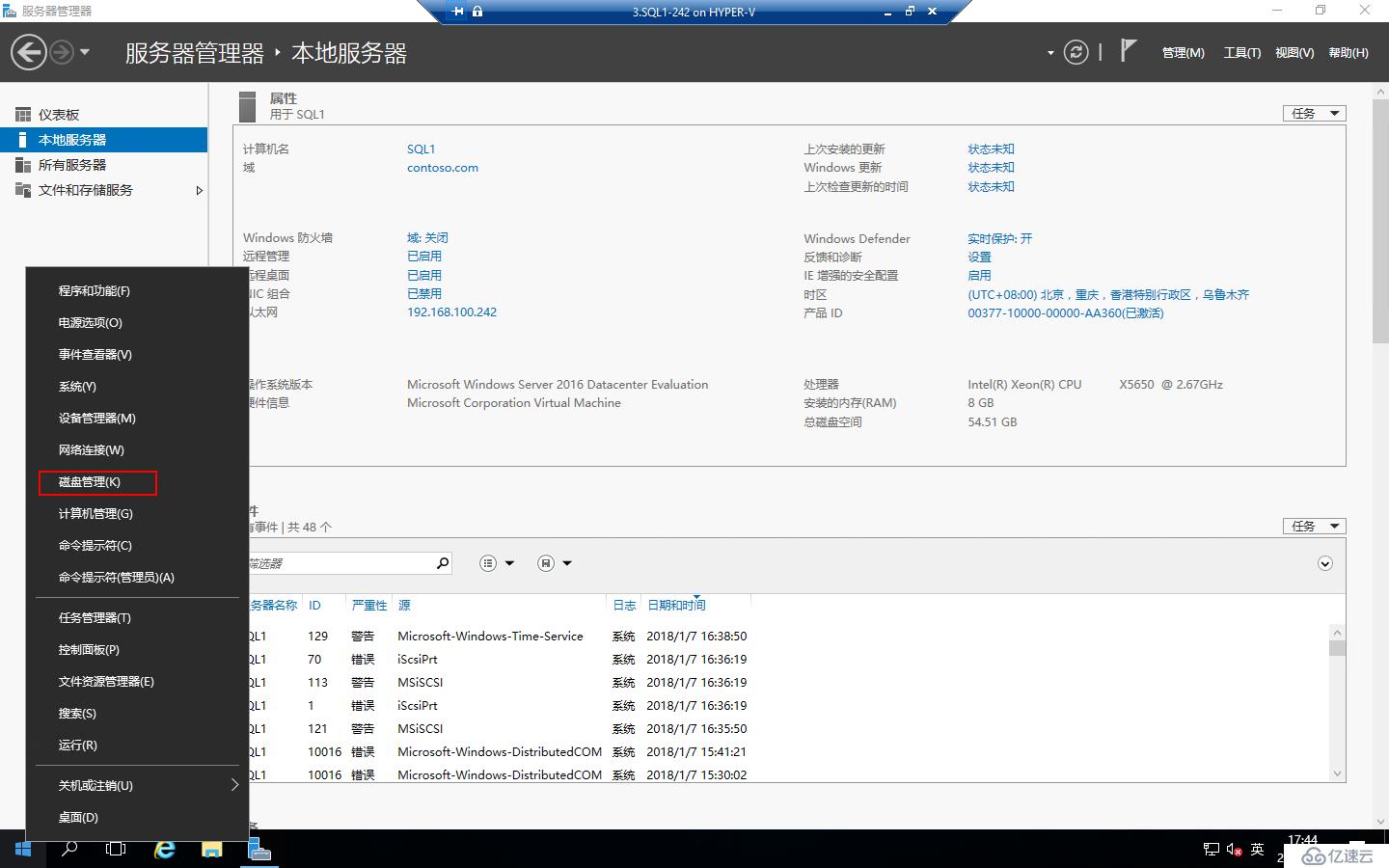
打开“磁盘管理”,右击连接的磁盘1点“联机”
右击连接的磁盘2点“联机”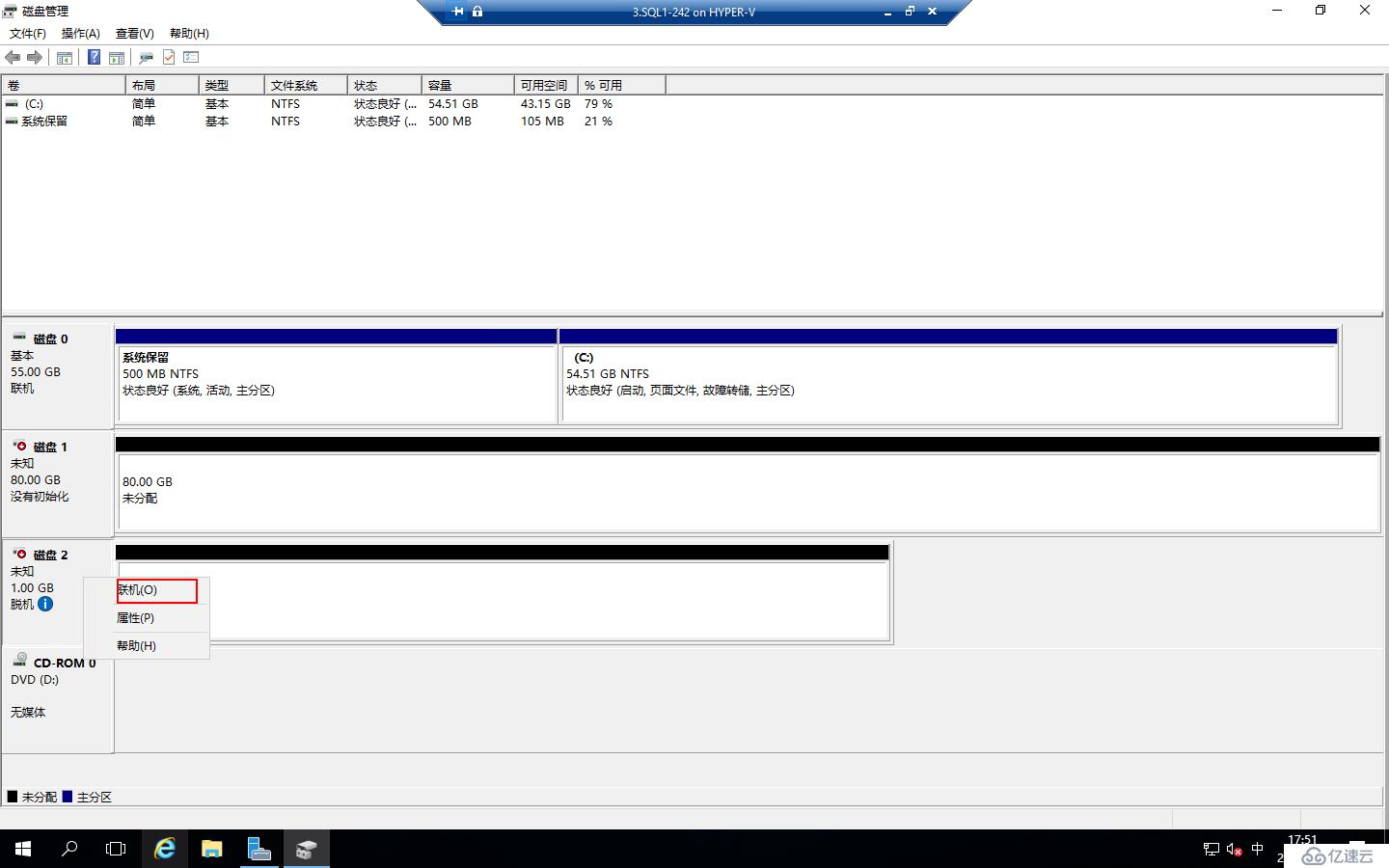
右击磁盘1点击“初始化磁盘”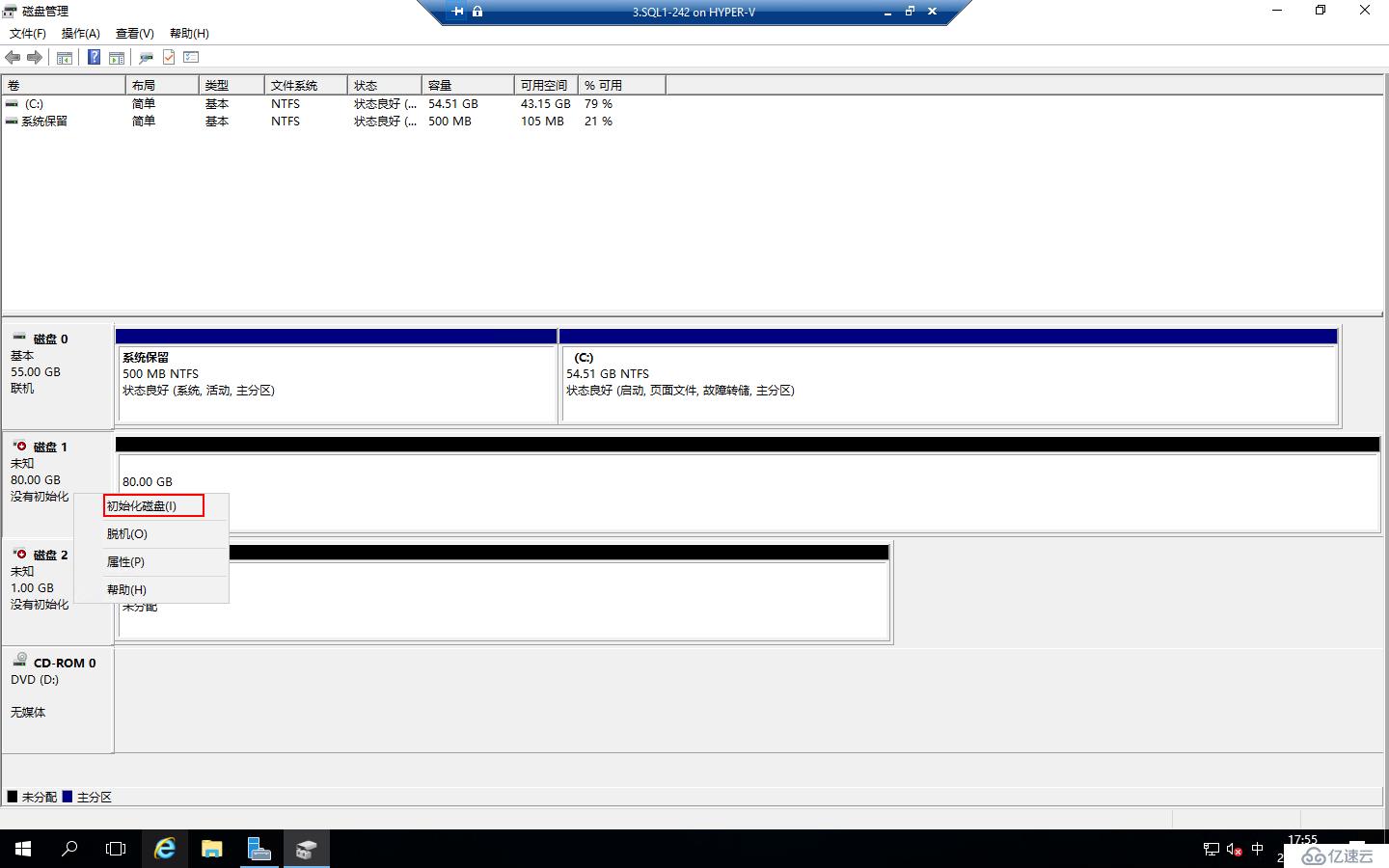
初始化磁盘,选中“磁盘1”和“磁盘2”,点击“确定”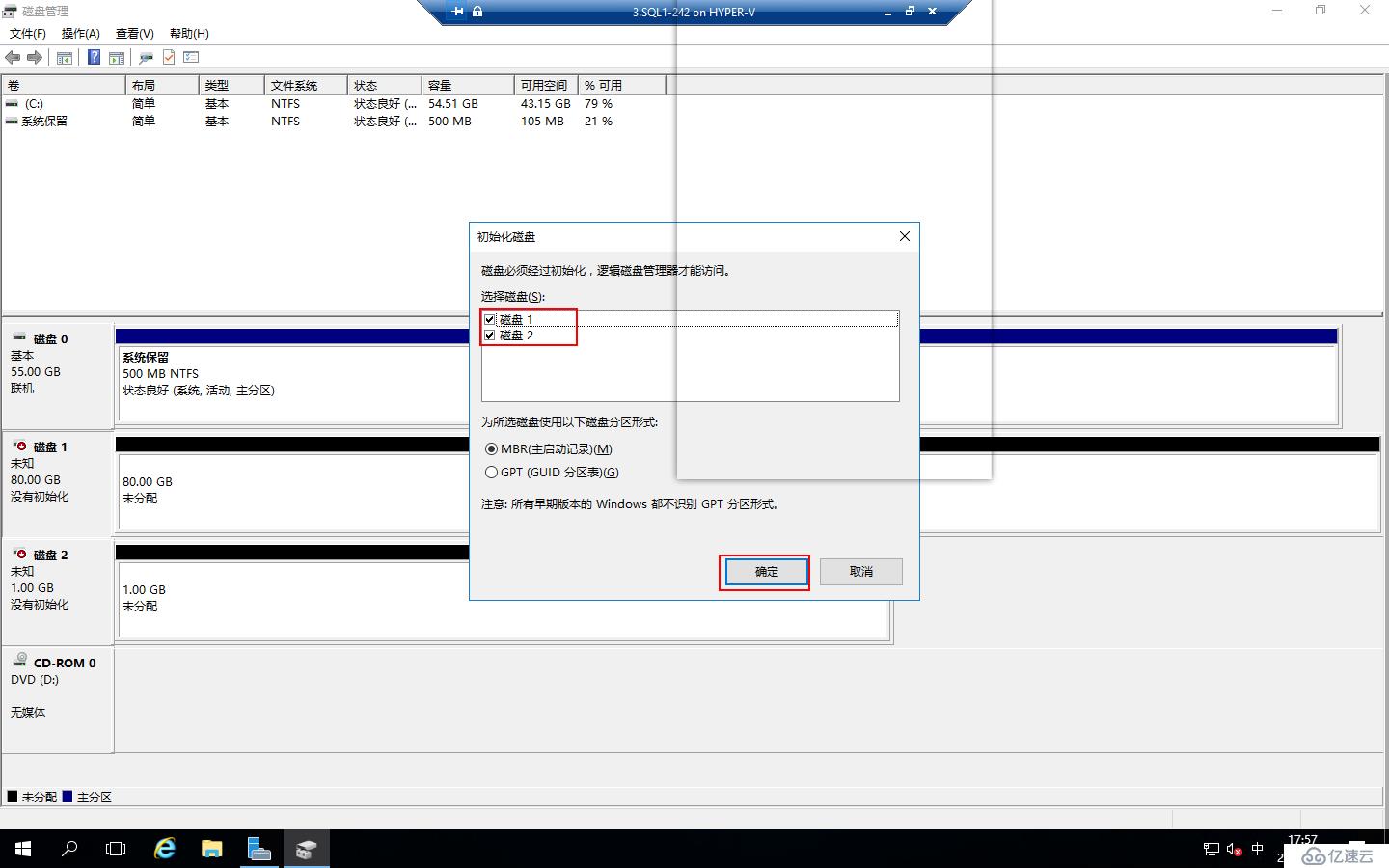
右击“磁盘1”-“新建简单卷”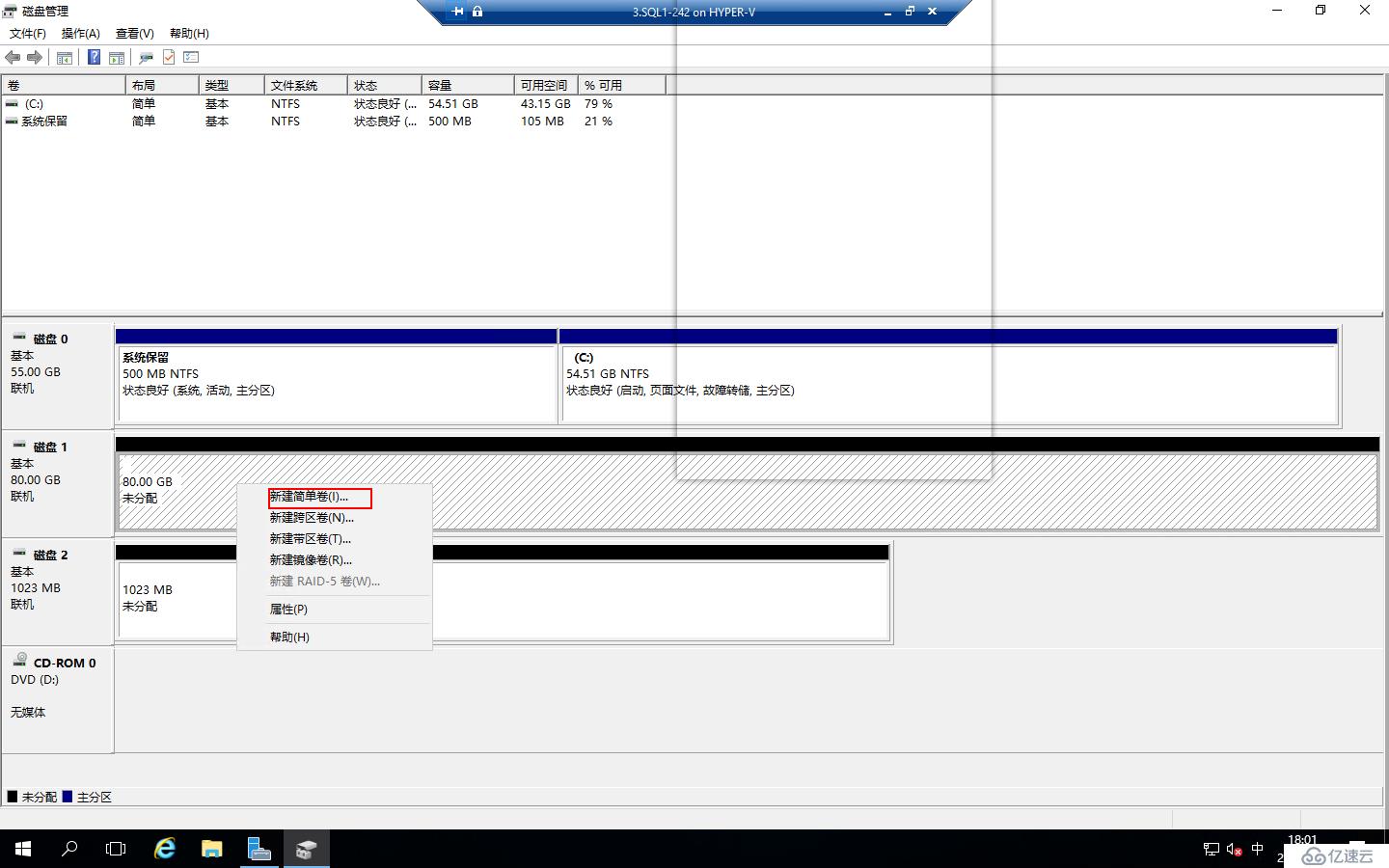
设置卷大小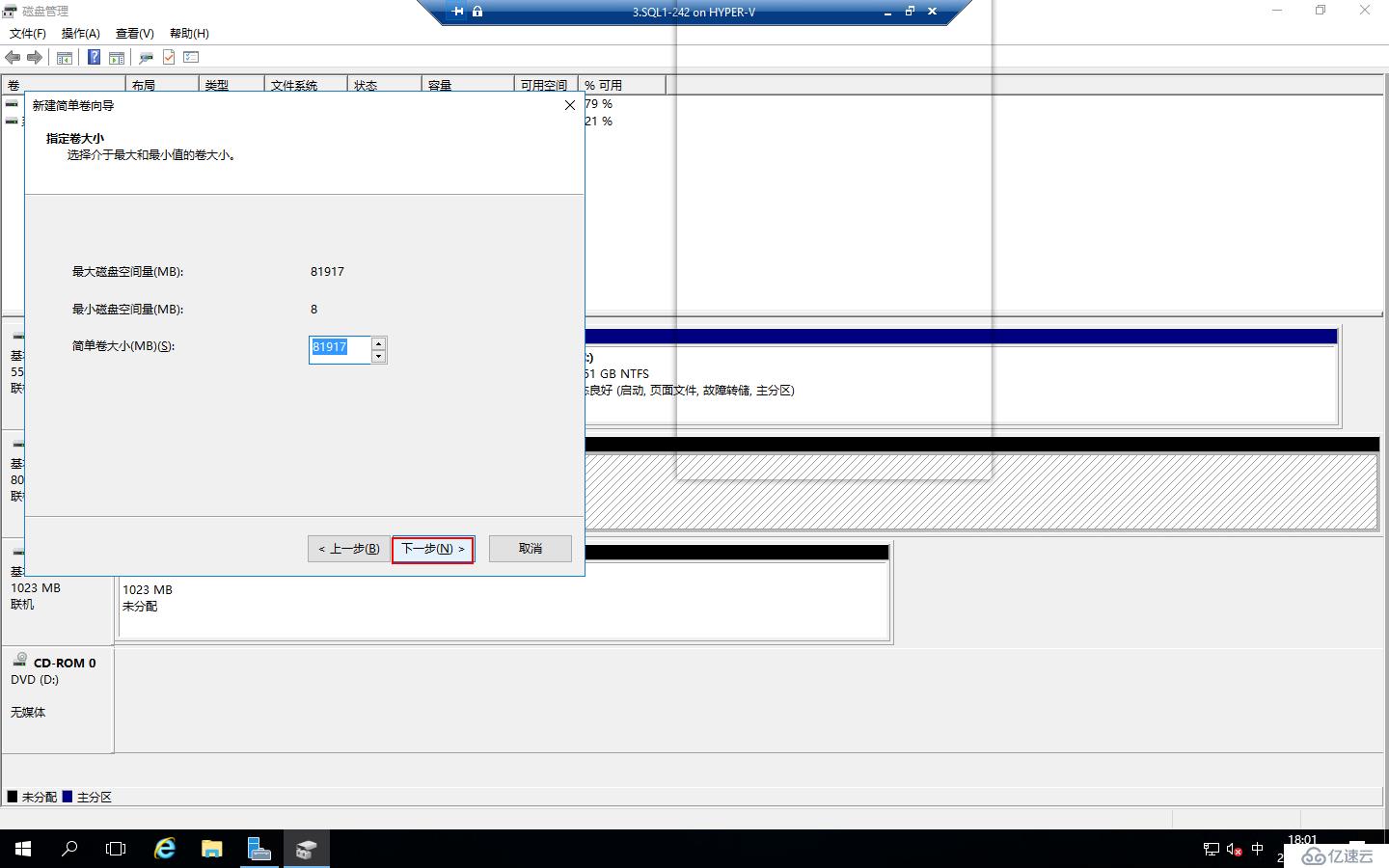
设置驱动器磁盘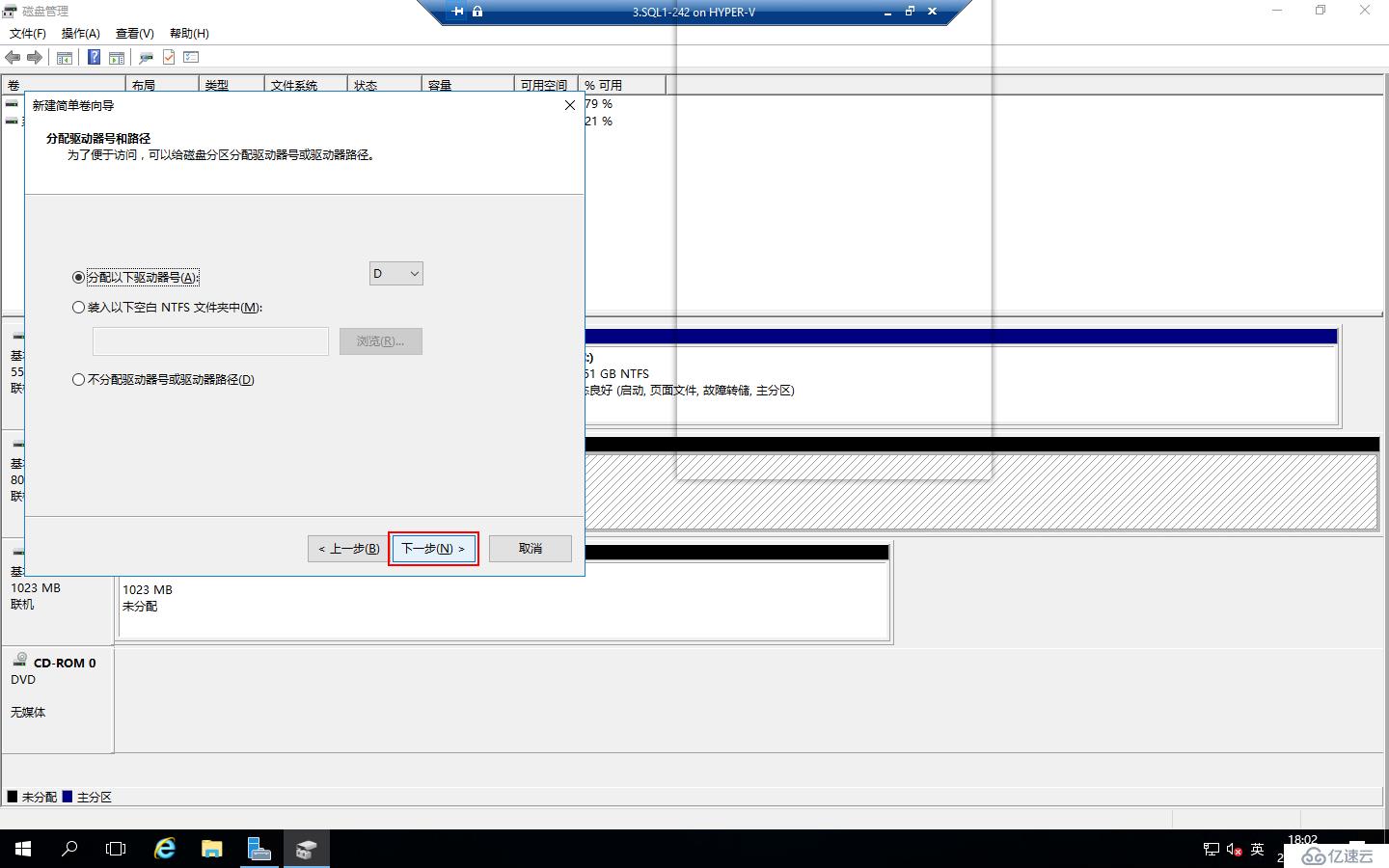
设置格式化分区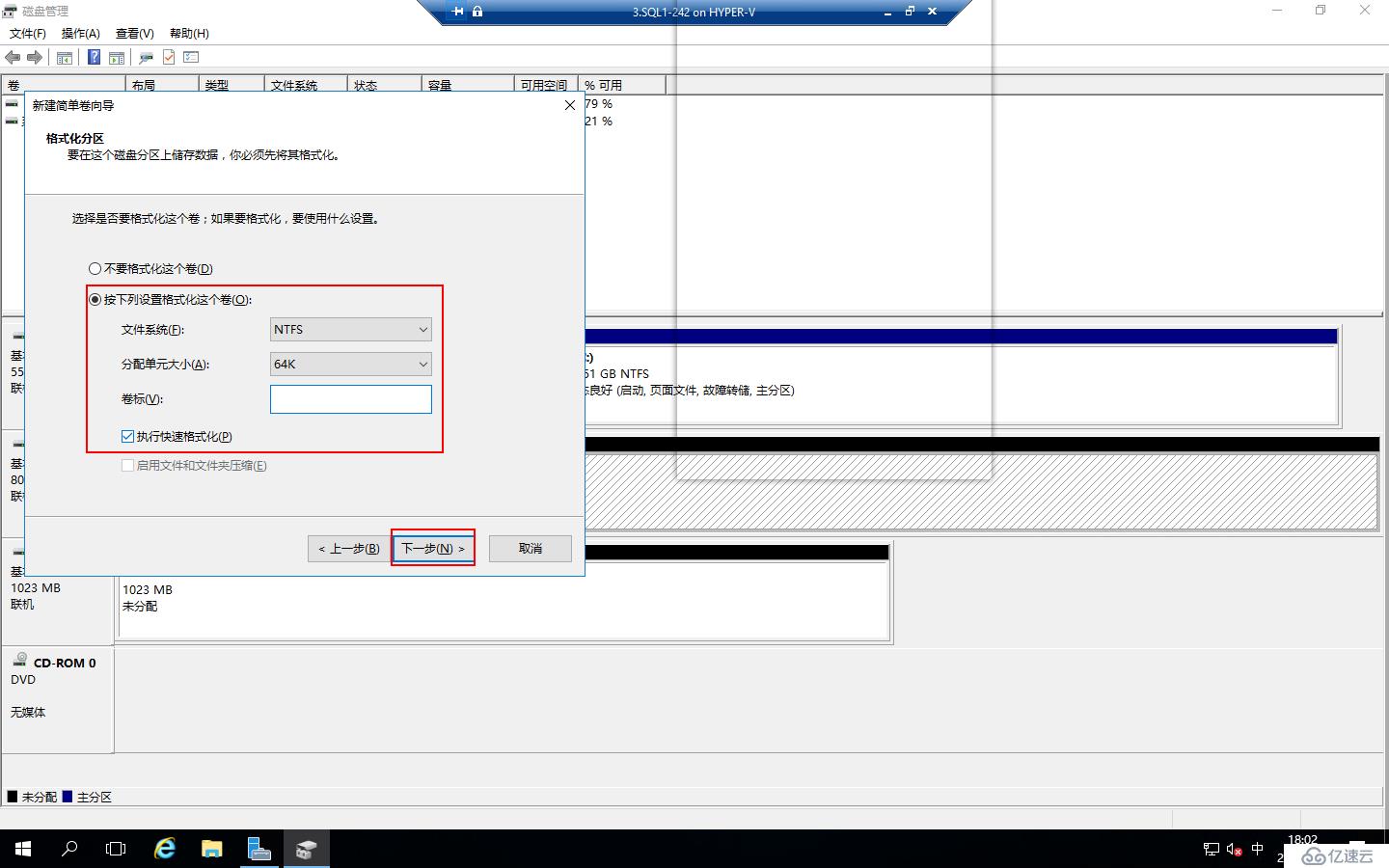
完成新建简单卷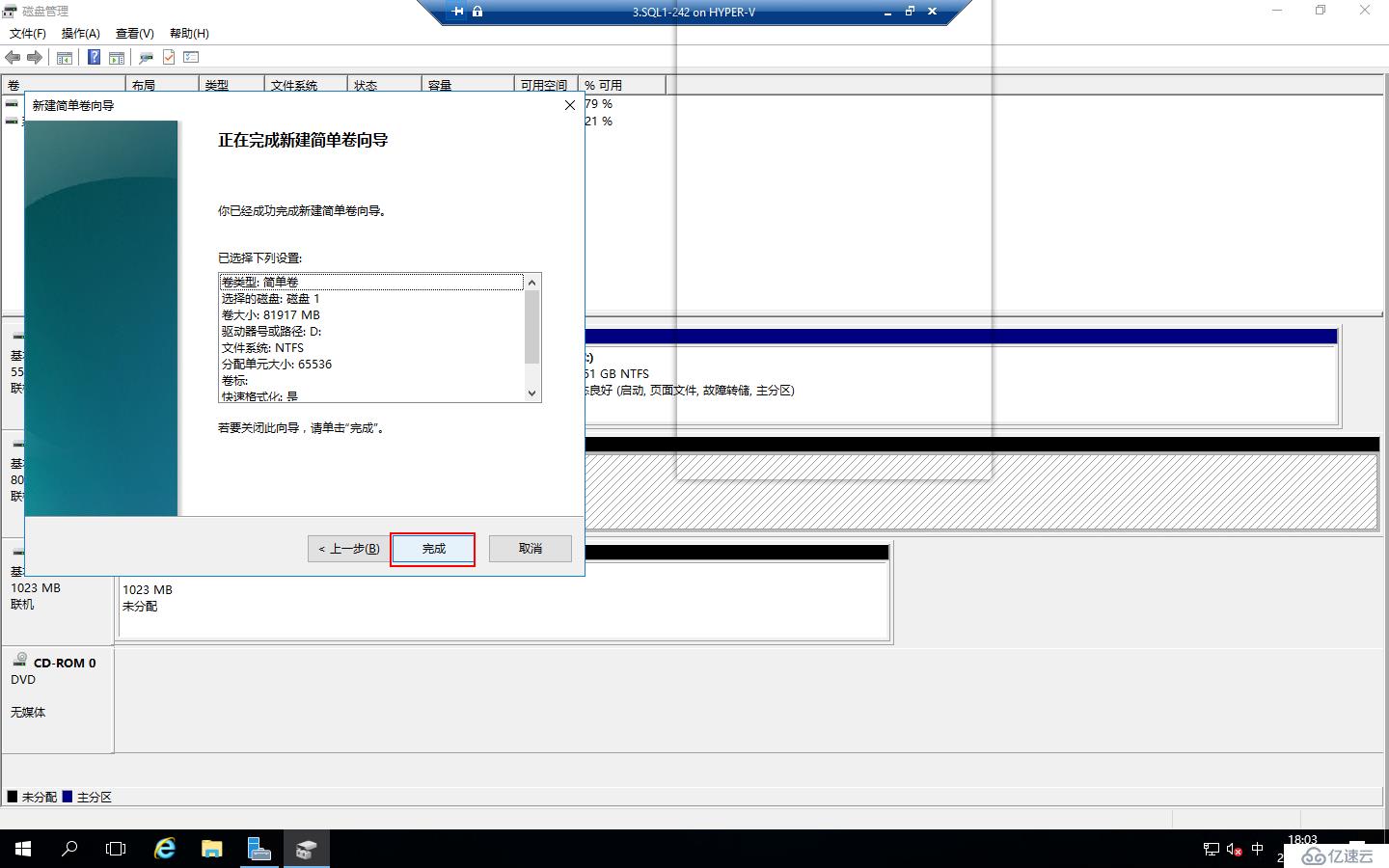
右击“磁盘1”-“新建简单卷”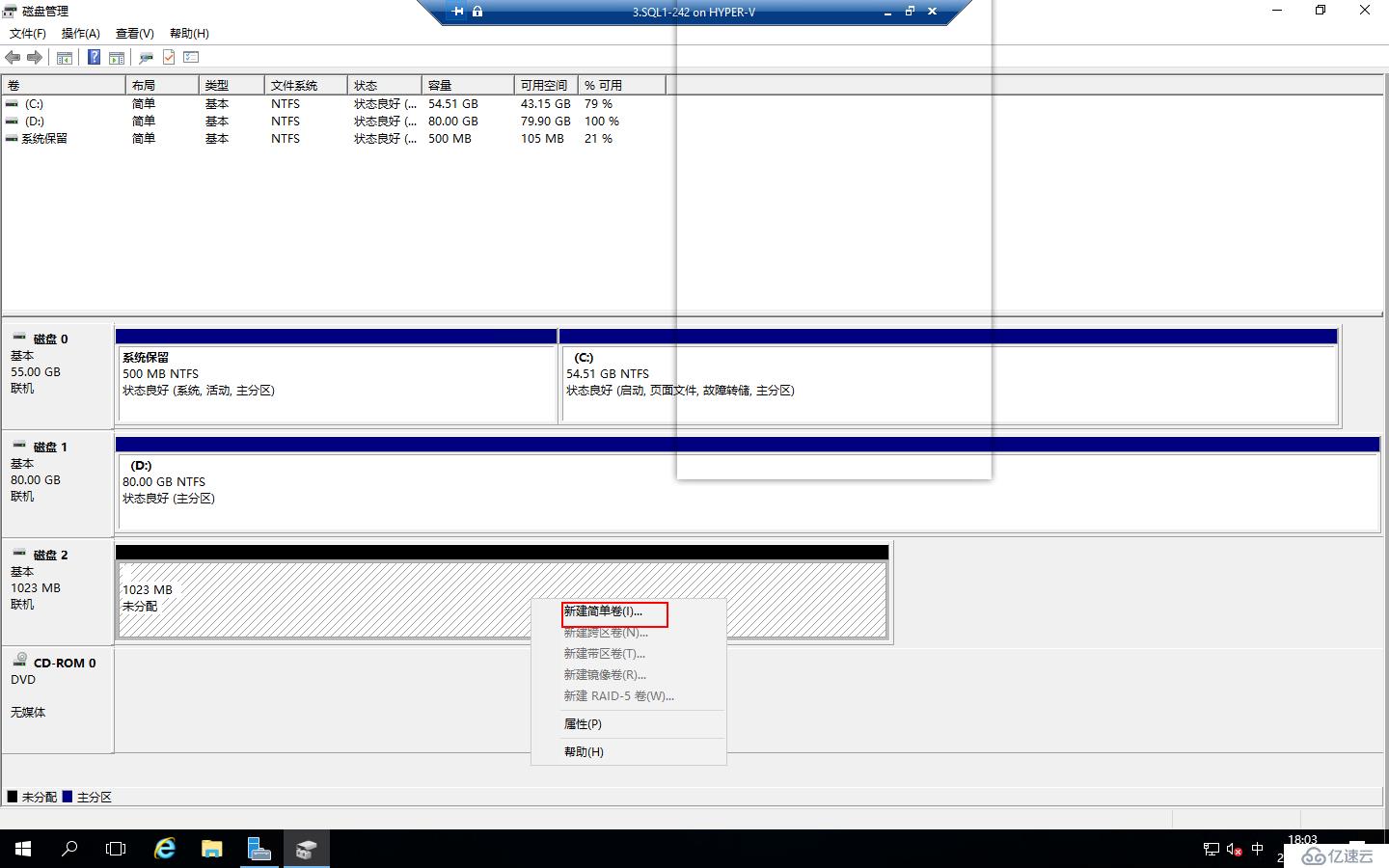
设置卷大小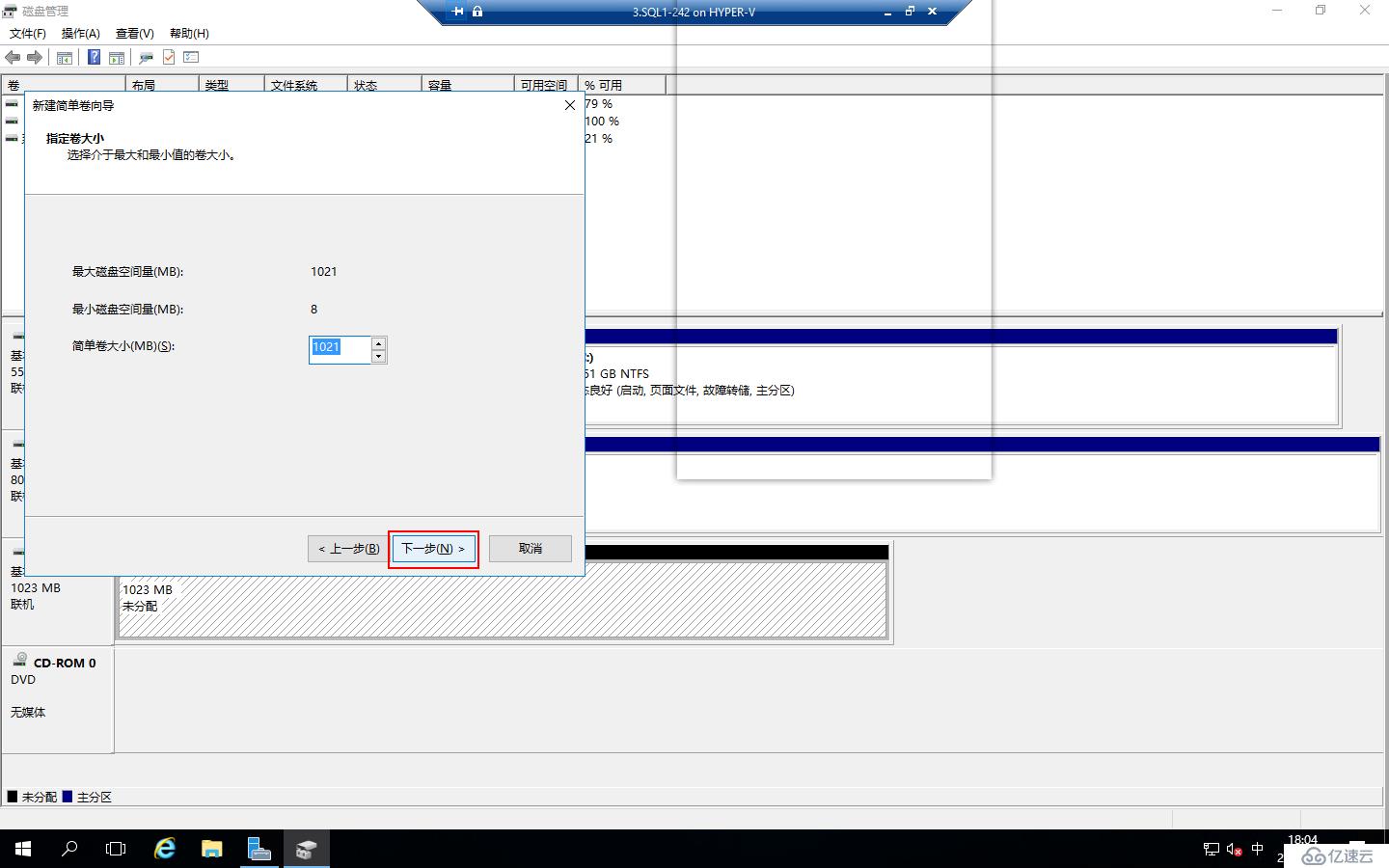
设置驱动器磁盘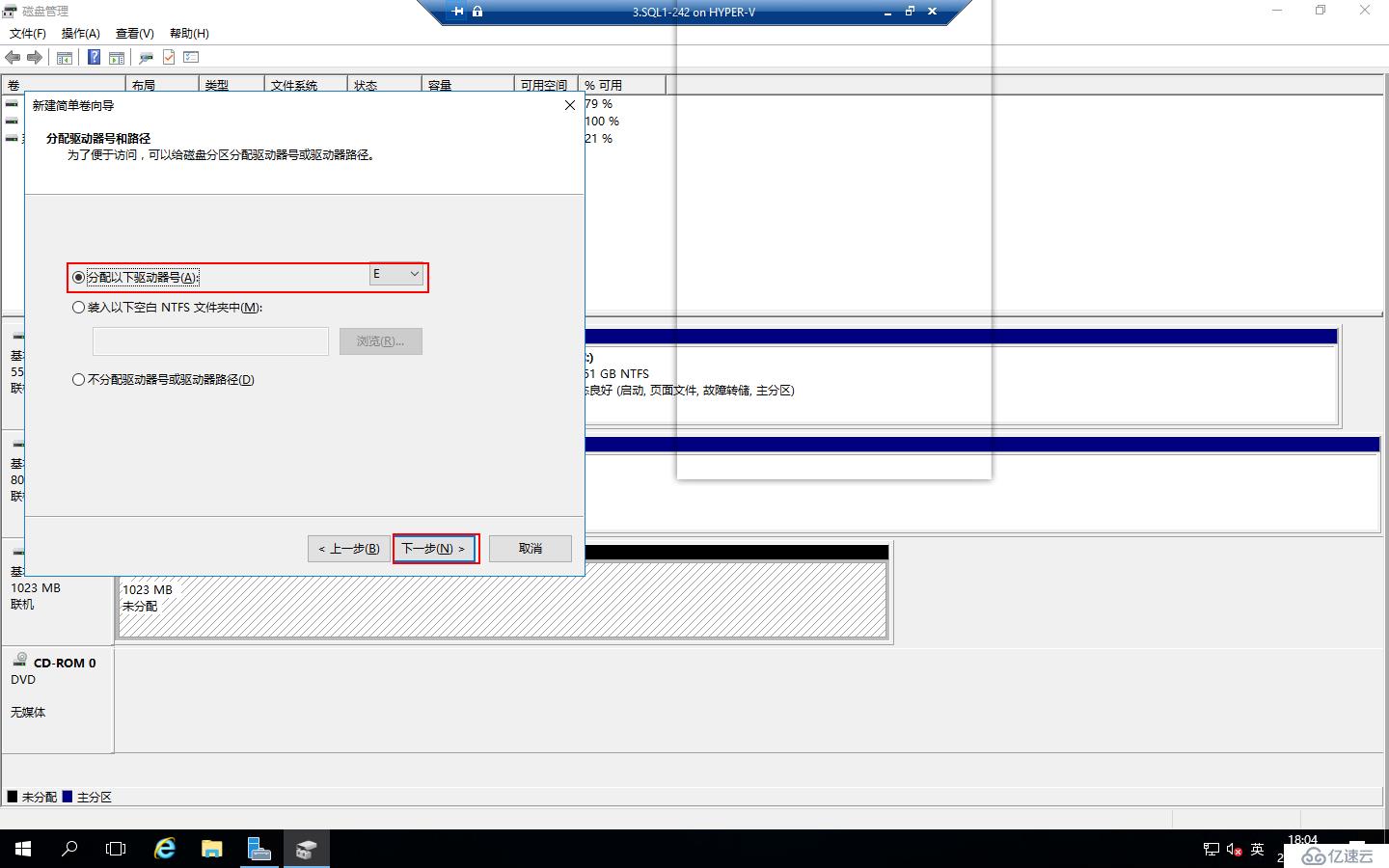
设置格式化分区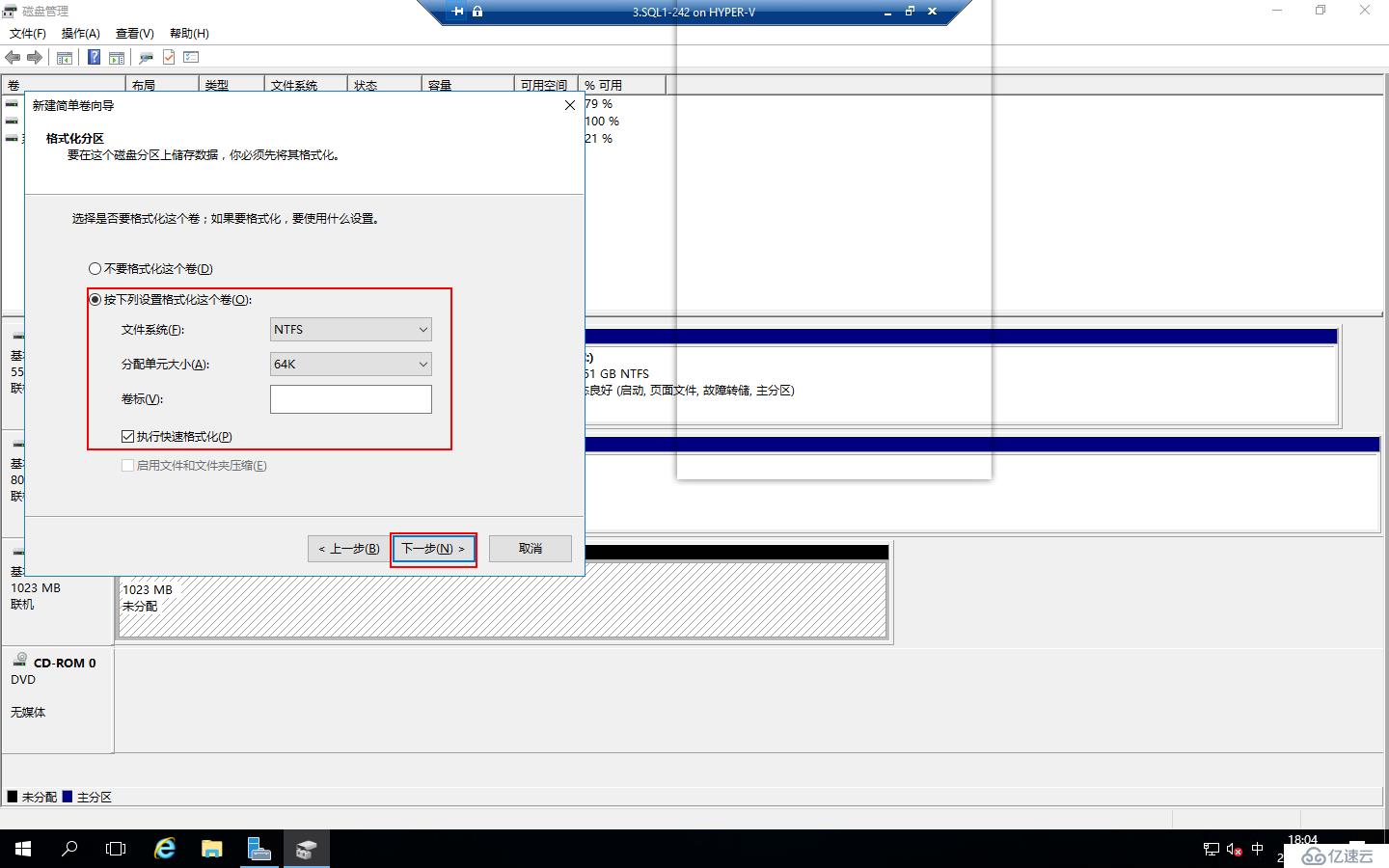
完成新建简单卷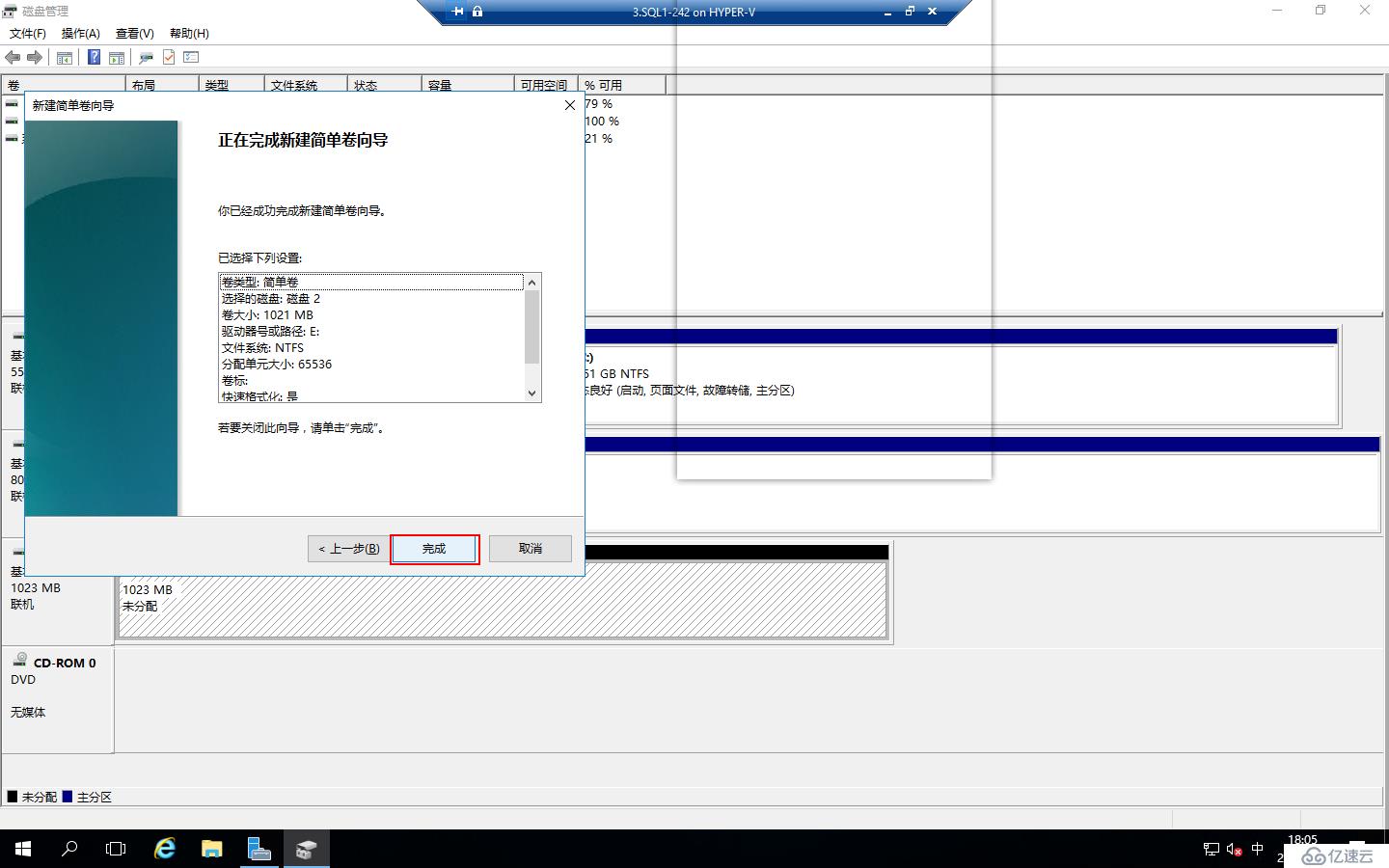
配置磁盘完成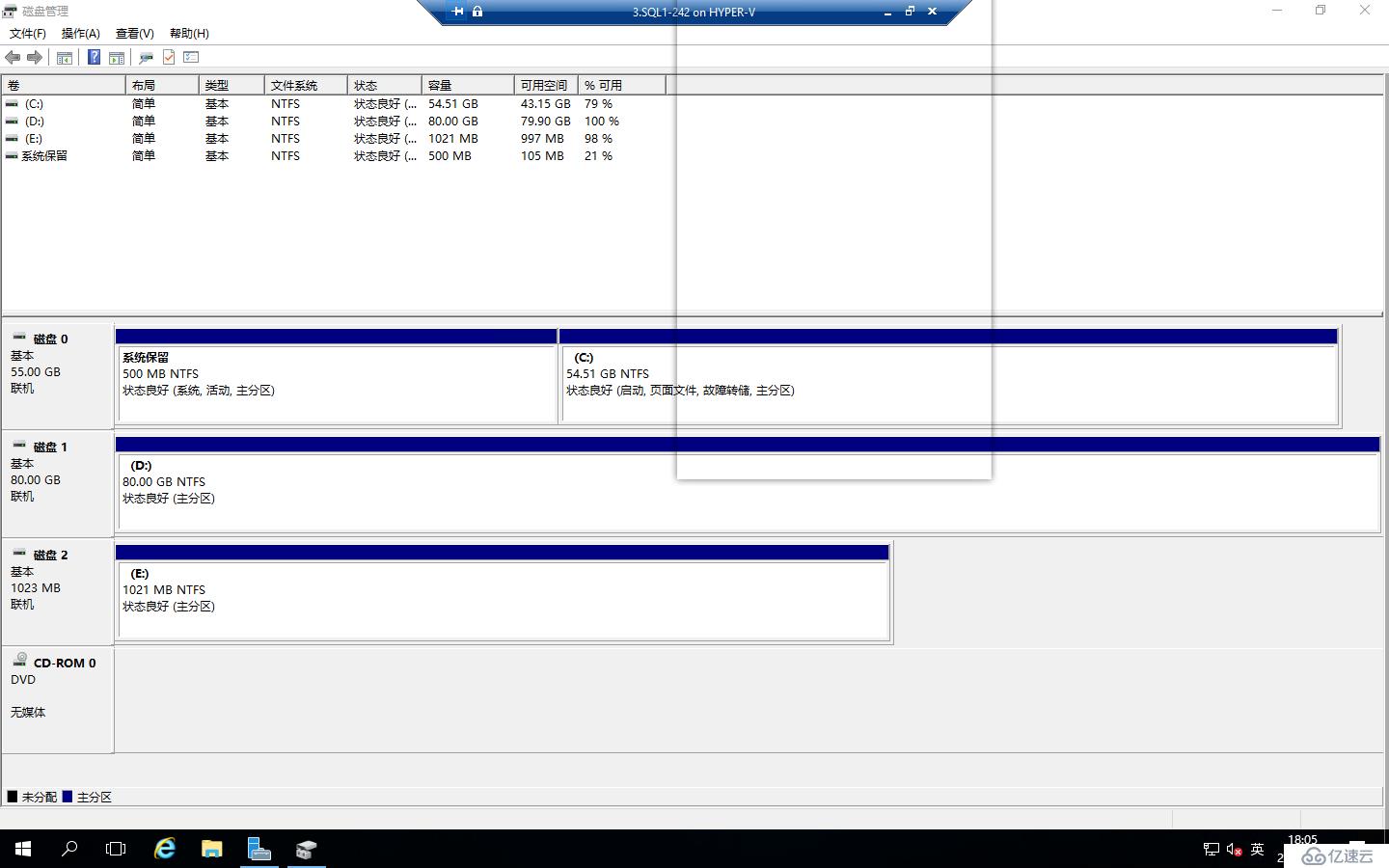
安装角色SQL1服务器配置和SQL2服务器配置一样,操作如下。
在SQL1服务器打开“服务器管理器”,点击“添加角色和功能”,安装类型选择“基于角色或基于功能的安装”,点击“下一步”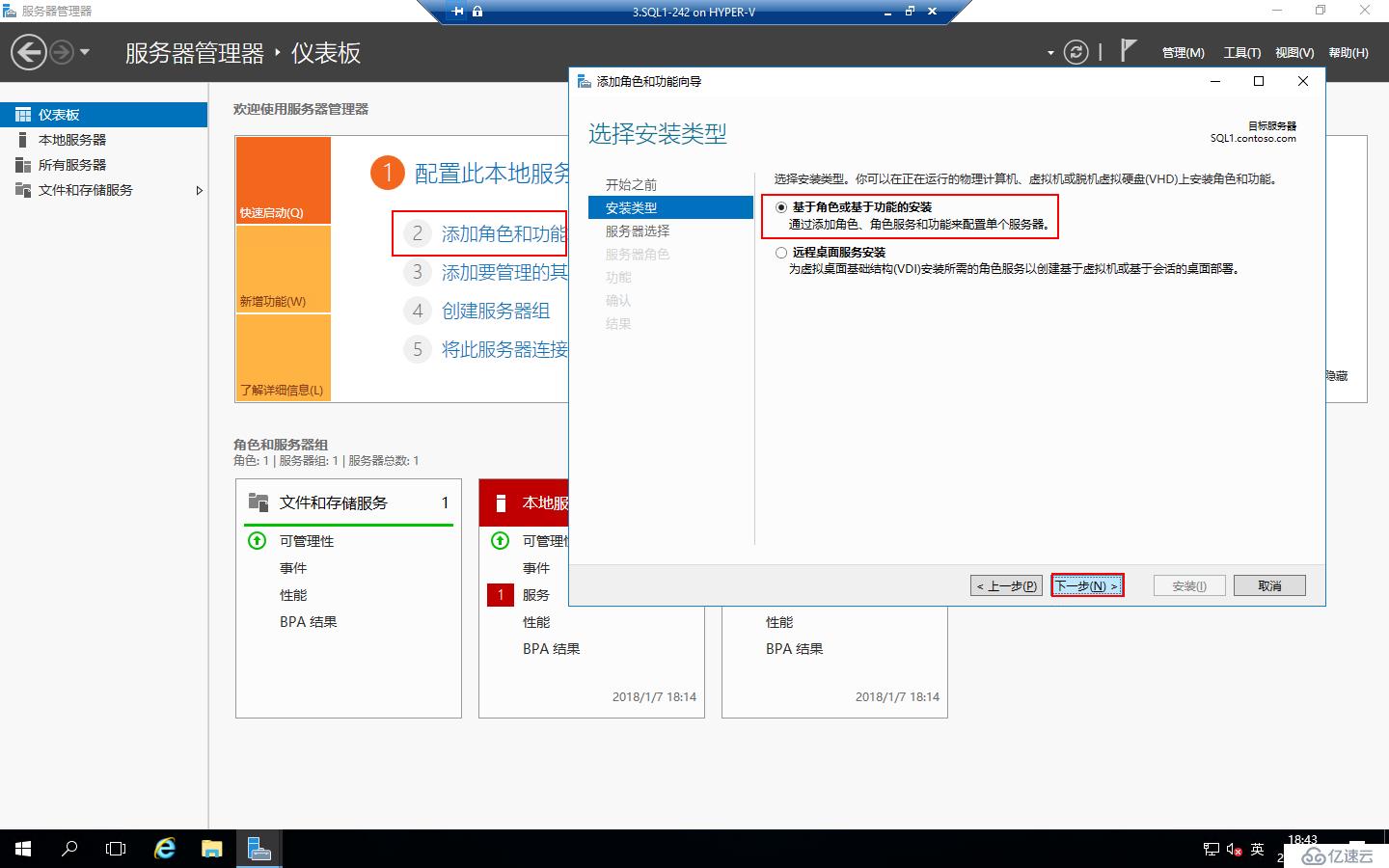
服务器选择服务器池中的服务器,点击“下一步”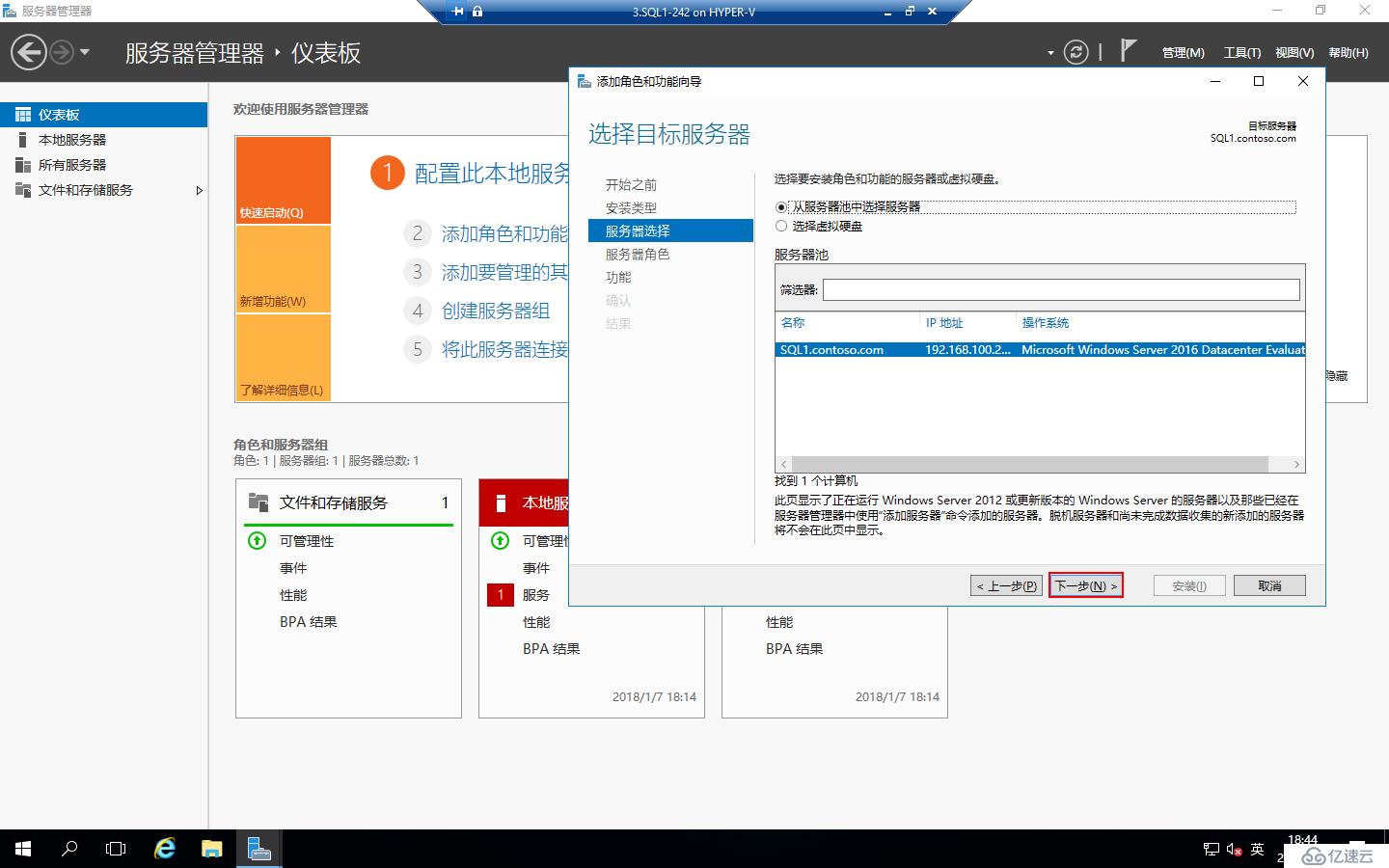
服务器角色点击“下一步”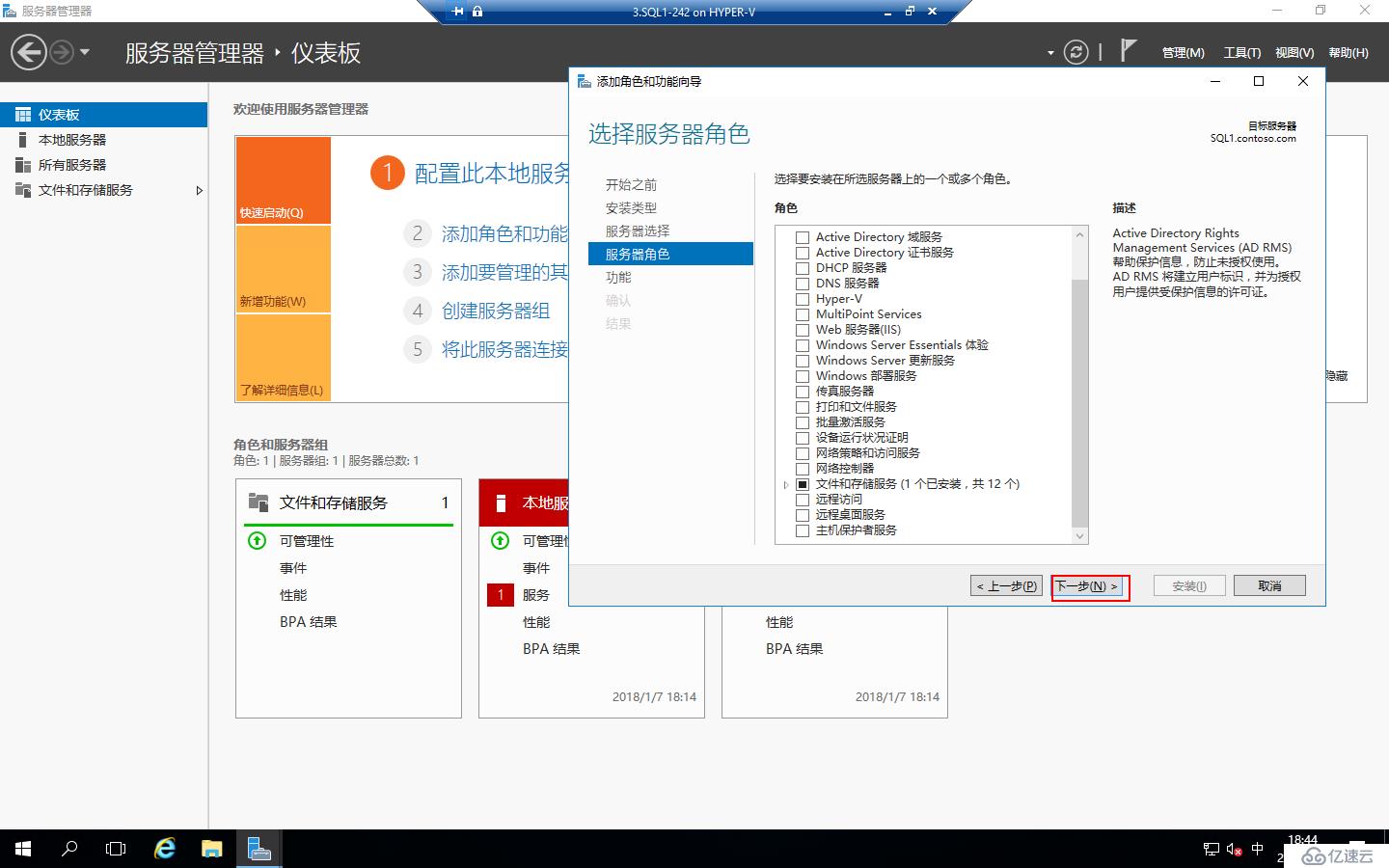
功能选择“故障转移群集”,点击“下一步”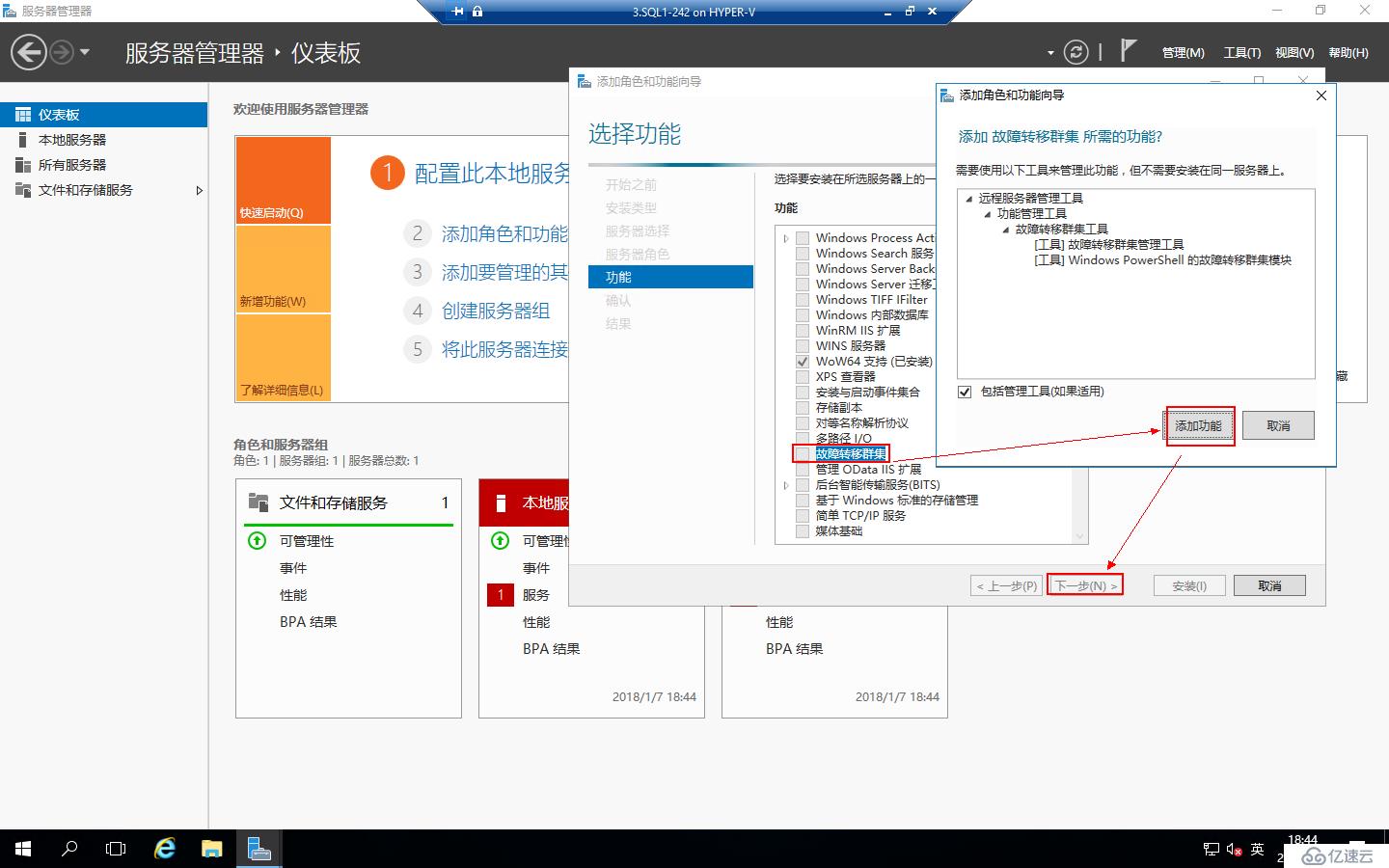
确认配置,点击“安装”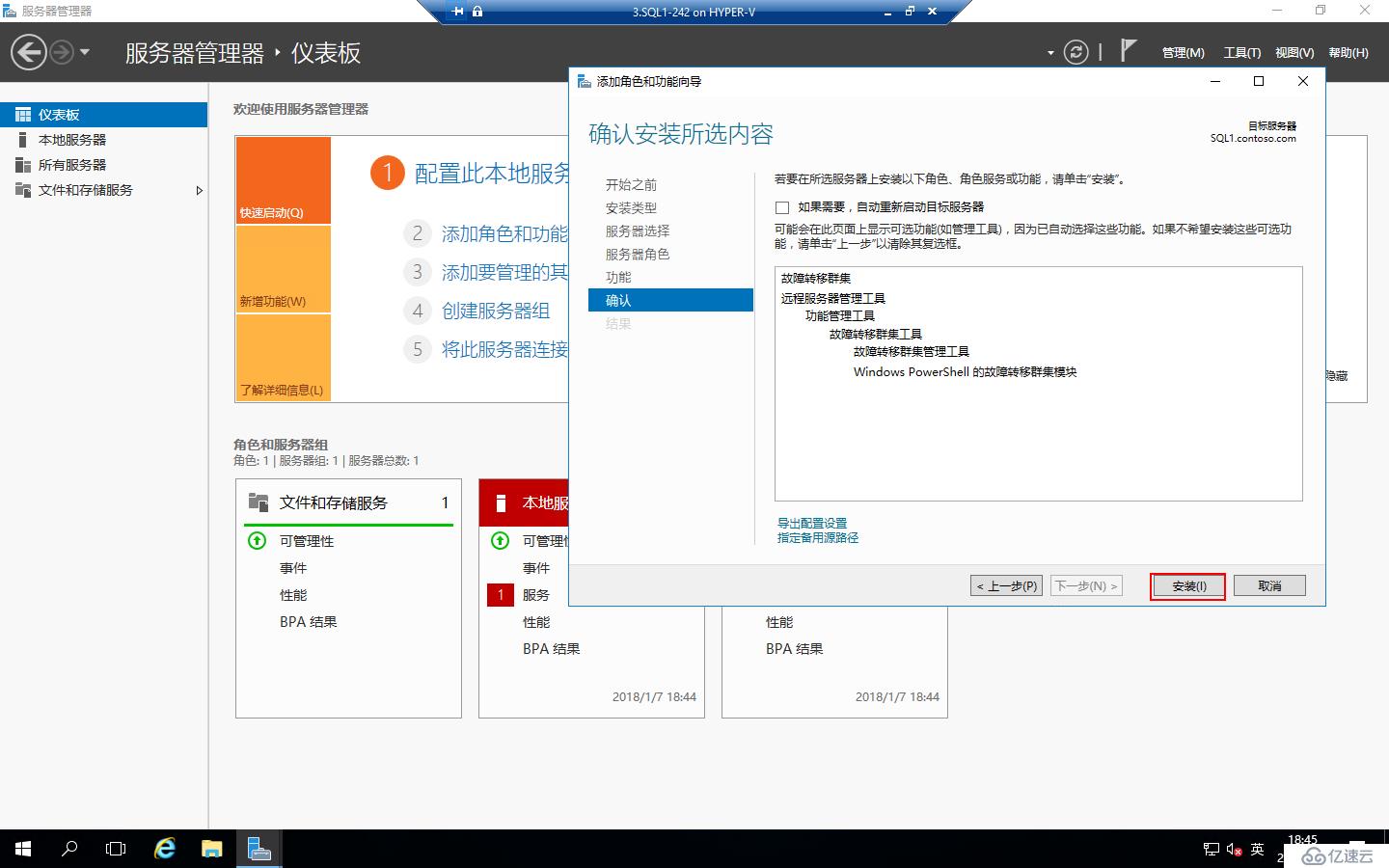
角色安装完成,点击“关闭”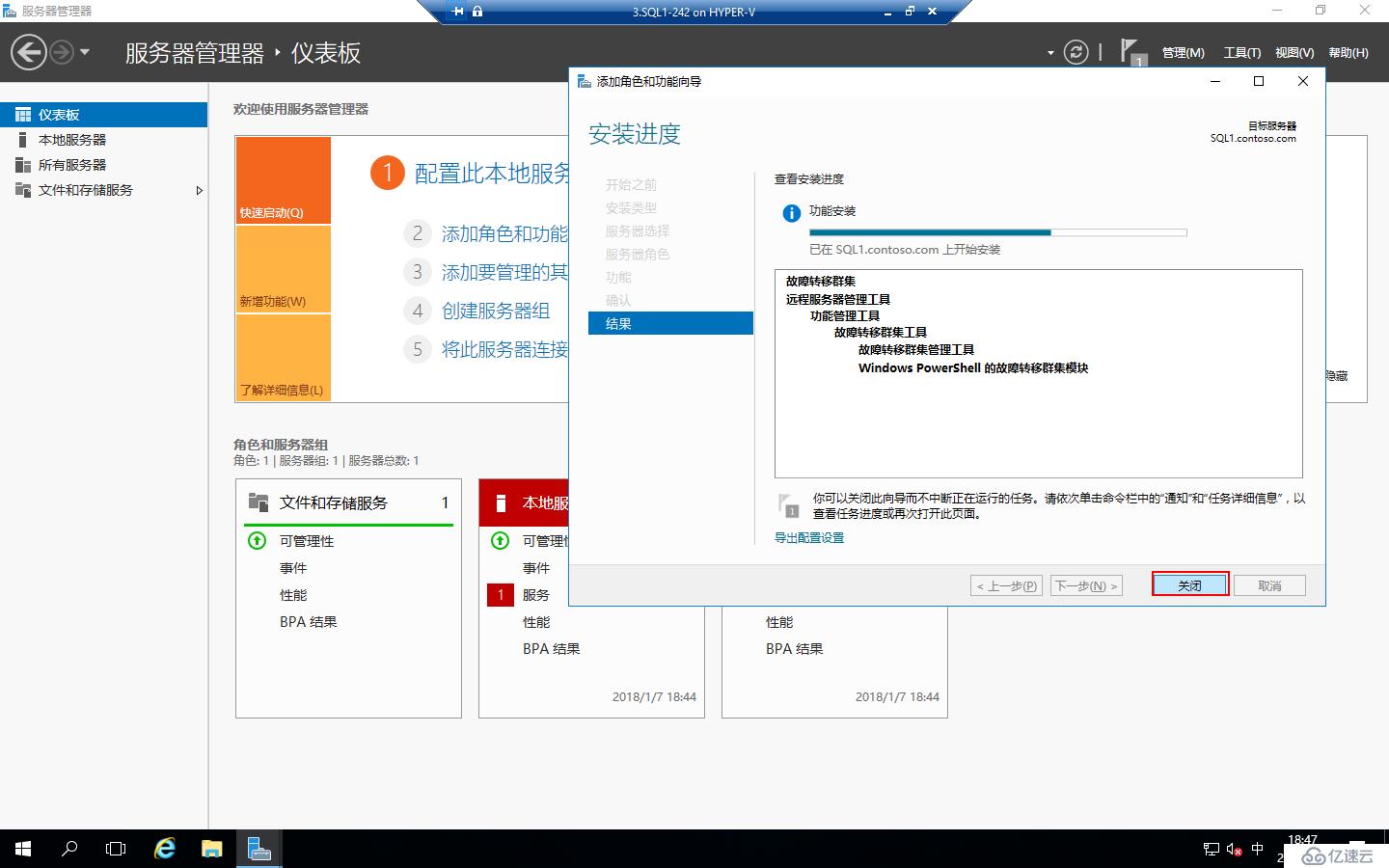
在SQL1服务器上打开“服务器管理器”,点“工具”-“故障转移群集管理器”,或点击“开始”-“Windows管理工具”-“故障转移群集管理器”,来打开“故障转移群集管理器”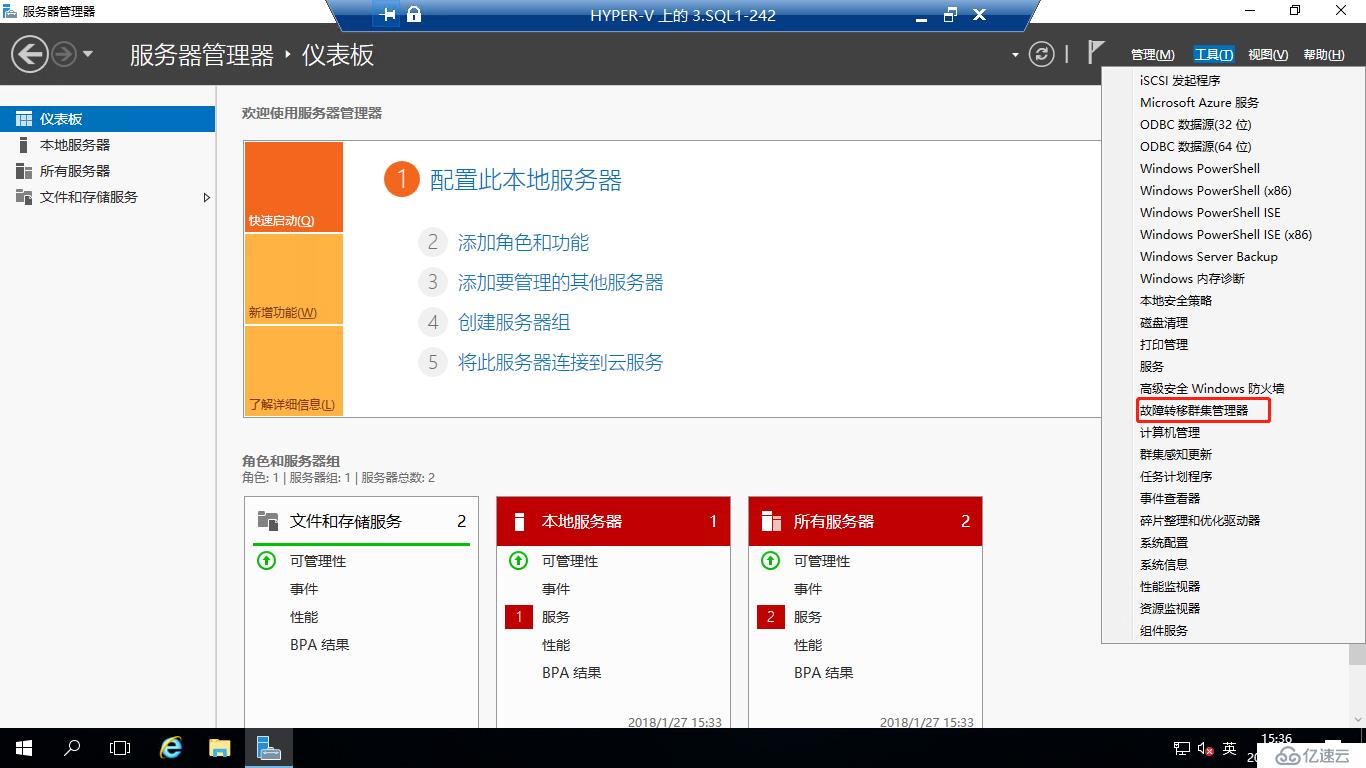
打开“故障转移群集管理器”后,我们先“验证配置”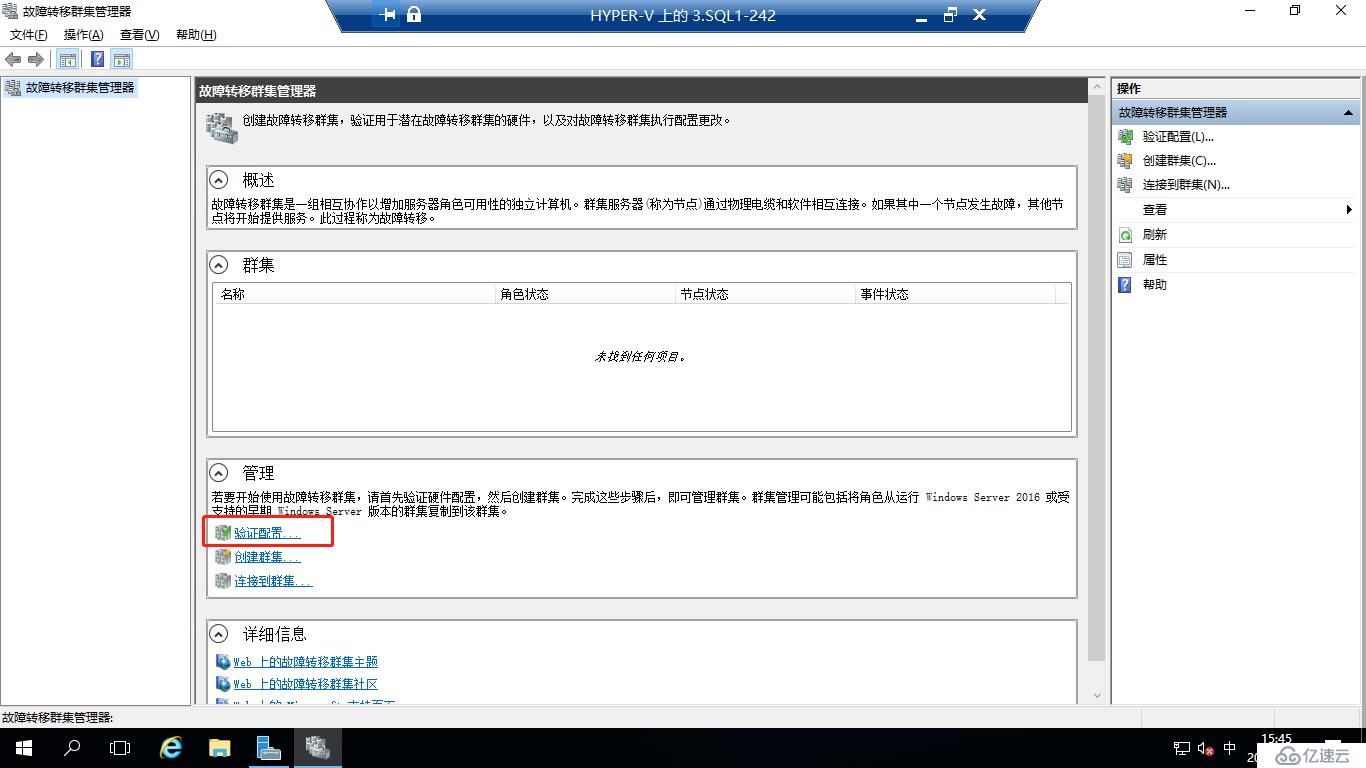
打开“验证配置向导”,点击“下一步”
选择服务器或群集,点击“浏览”,选择计算机,输入对象名称后检查名称,点击“确定”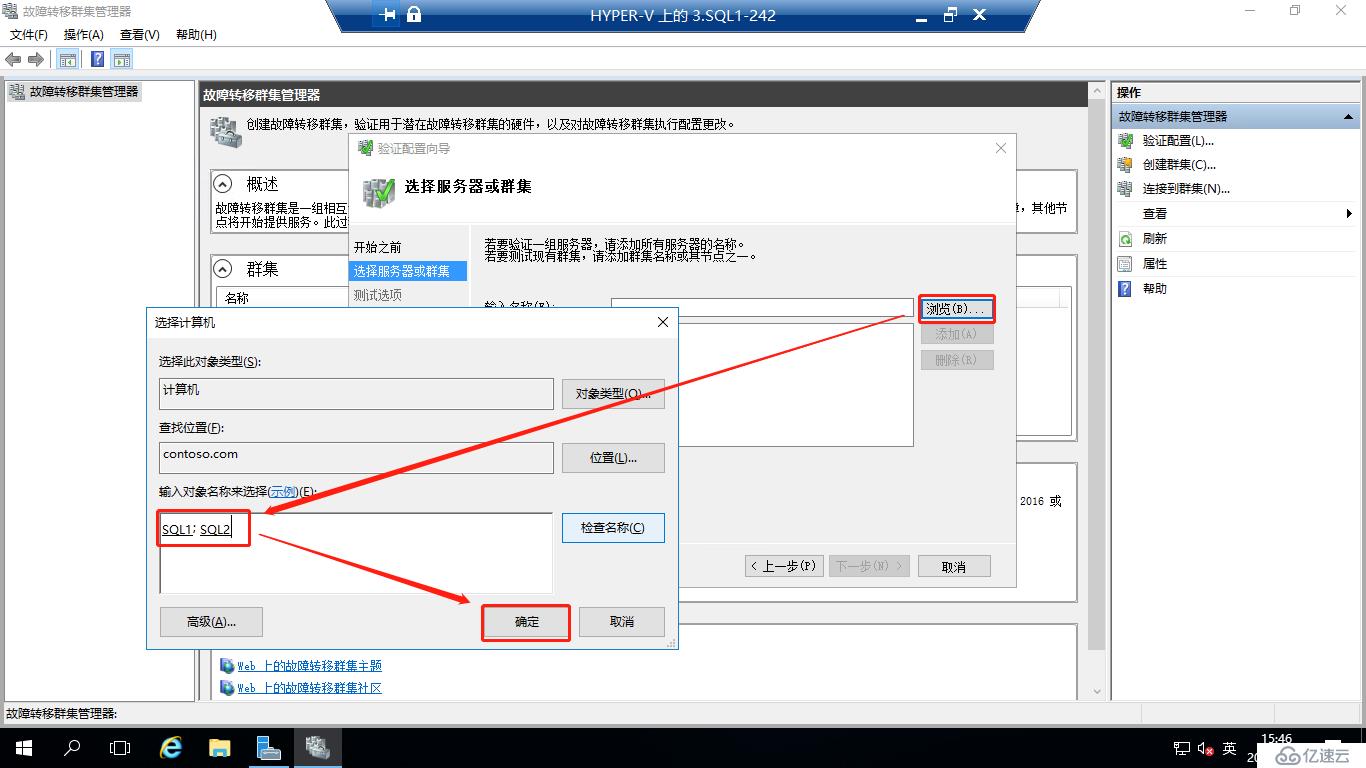
选择服务器完成,点击“下一步”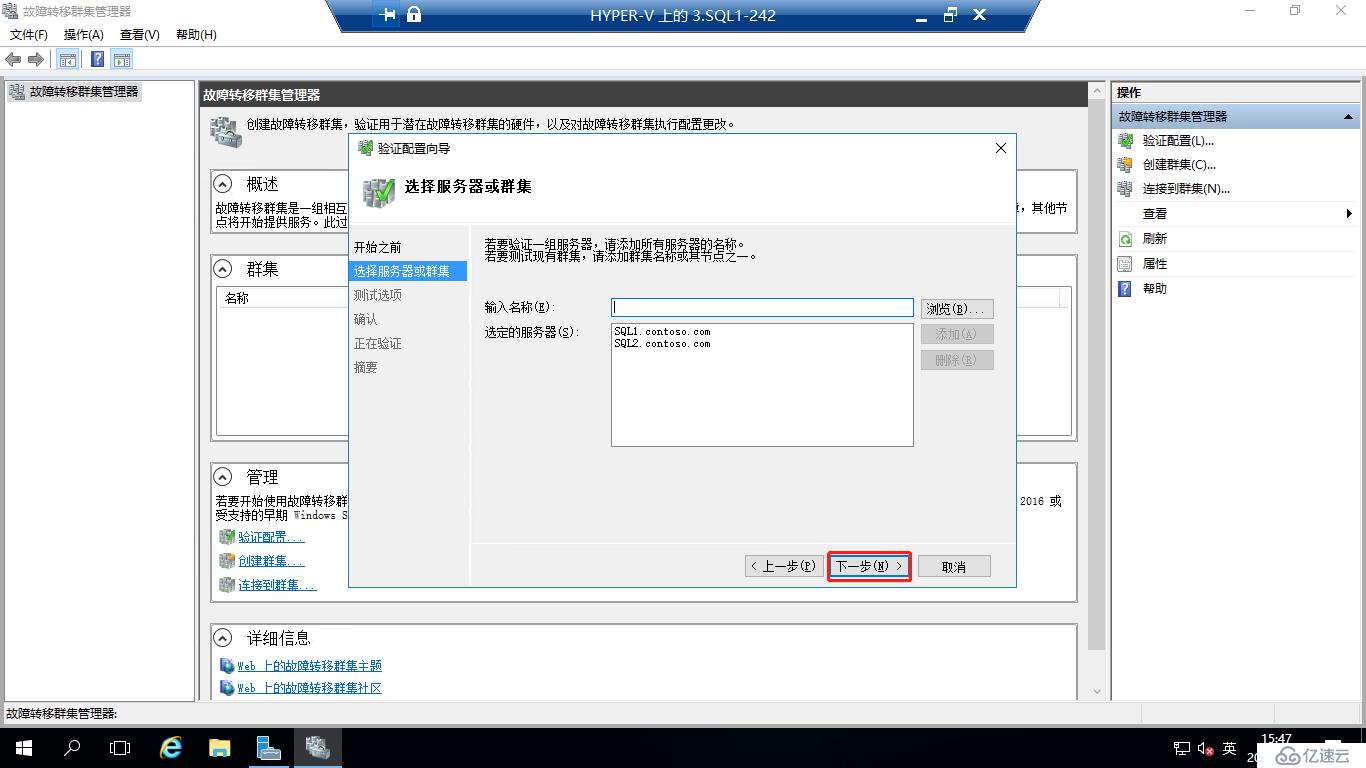
测试选项选择“运行所有测试(推荐)”,点击“下一步”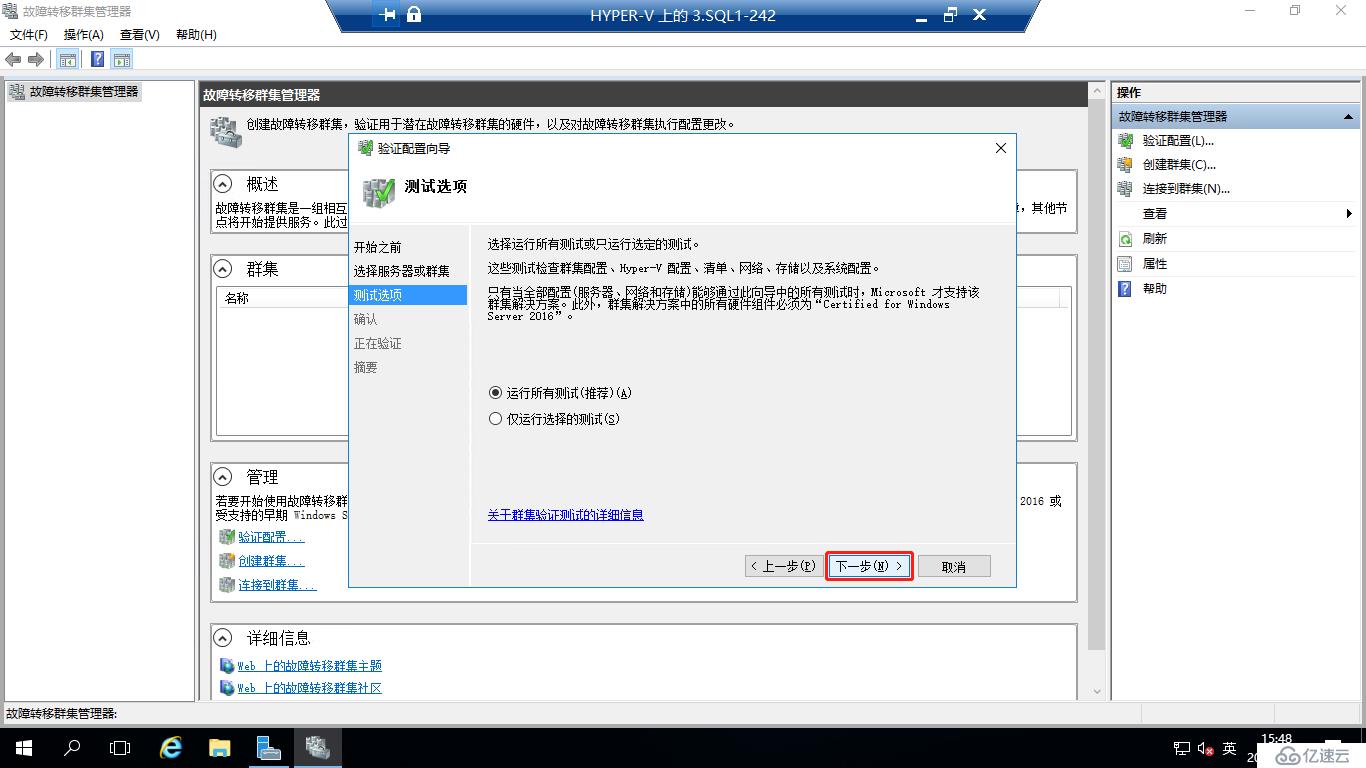
确认,点击“下一步”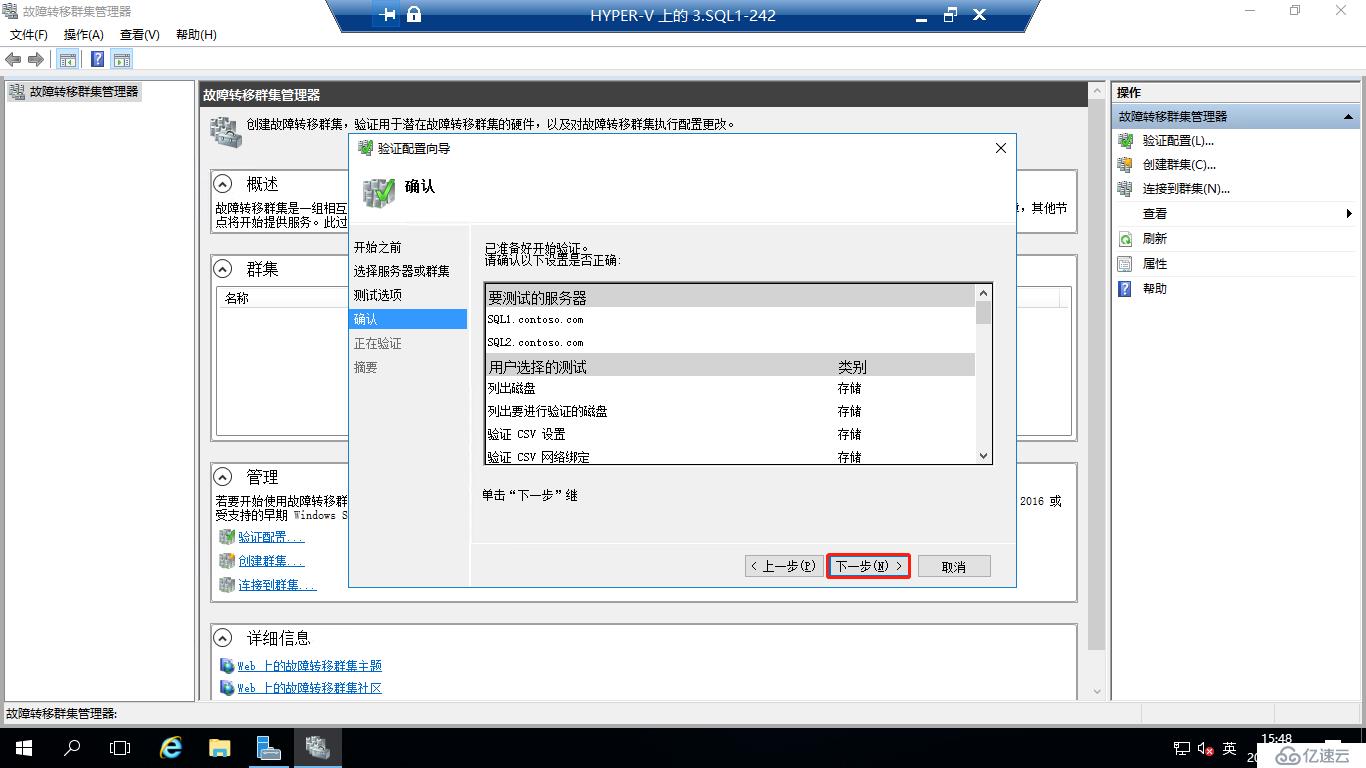
验证完成,点击“完成”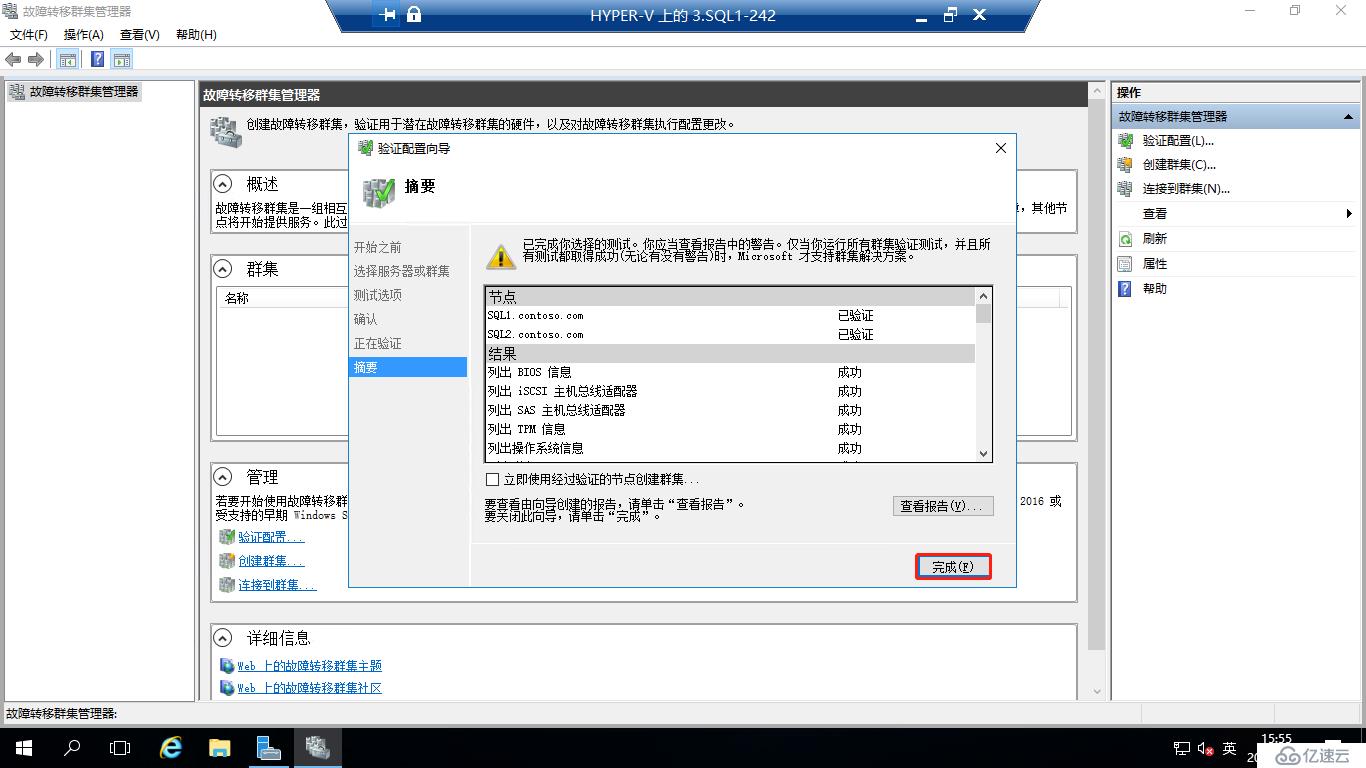
验证完成后,点击“创建群集”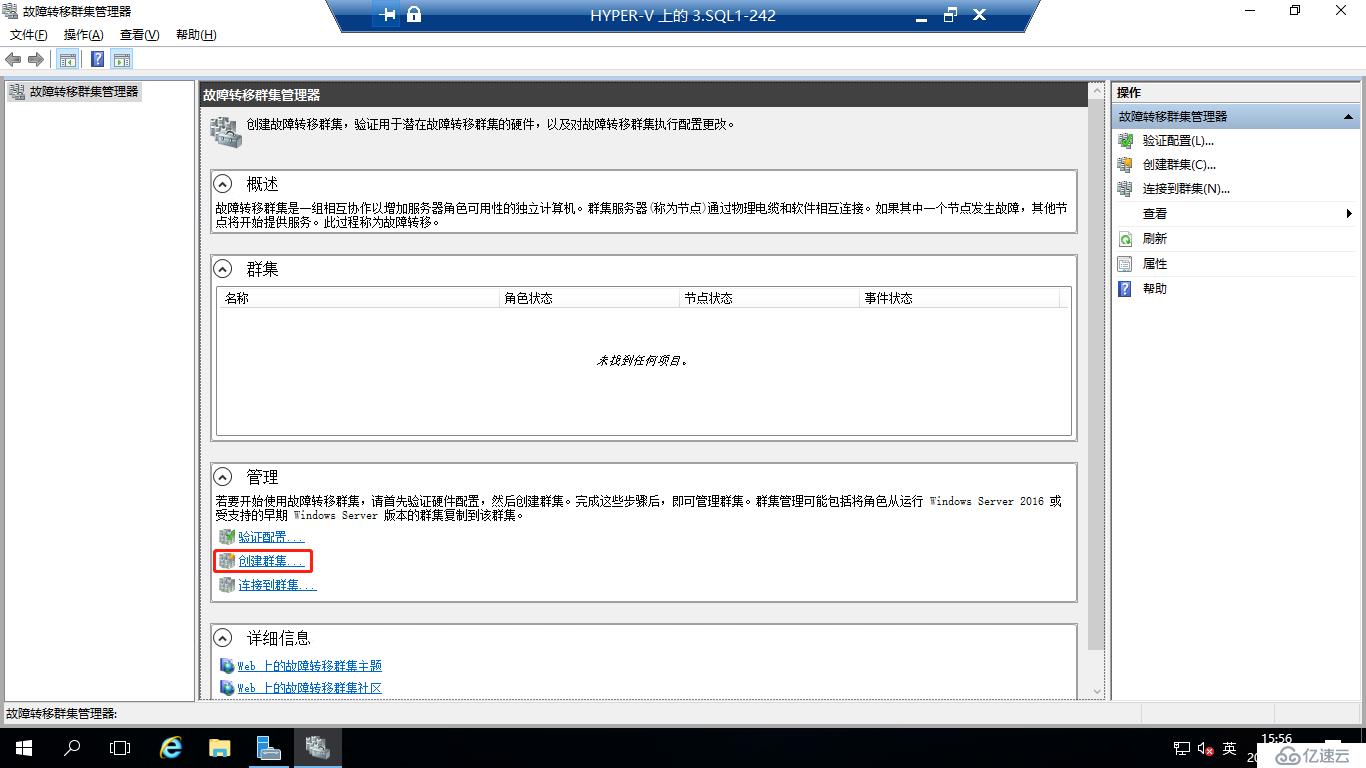
打开“创建群集向导”,点击“下一步”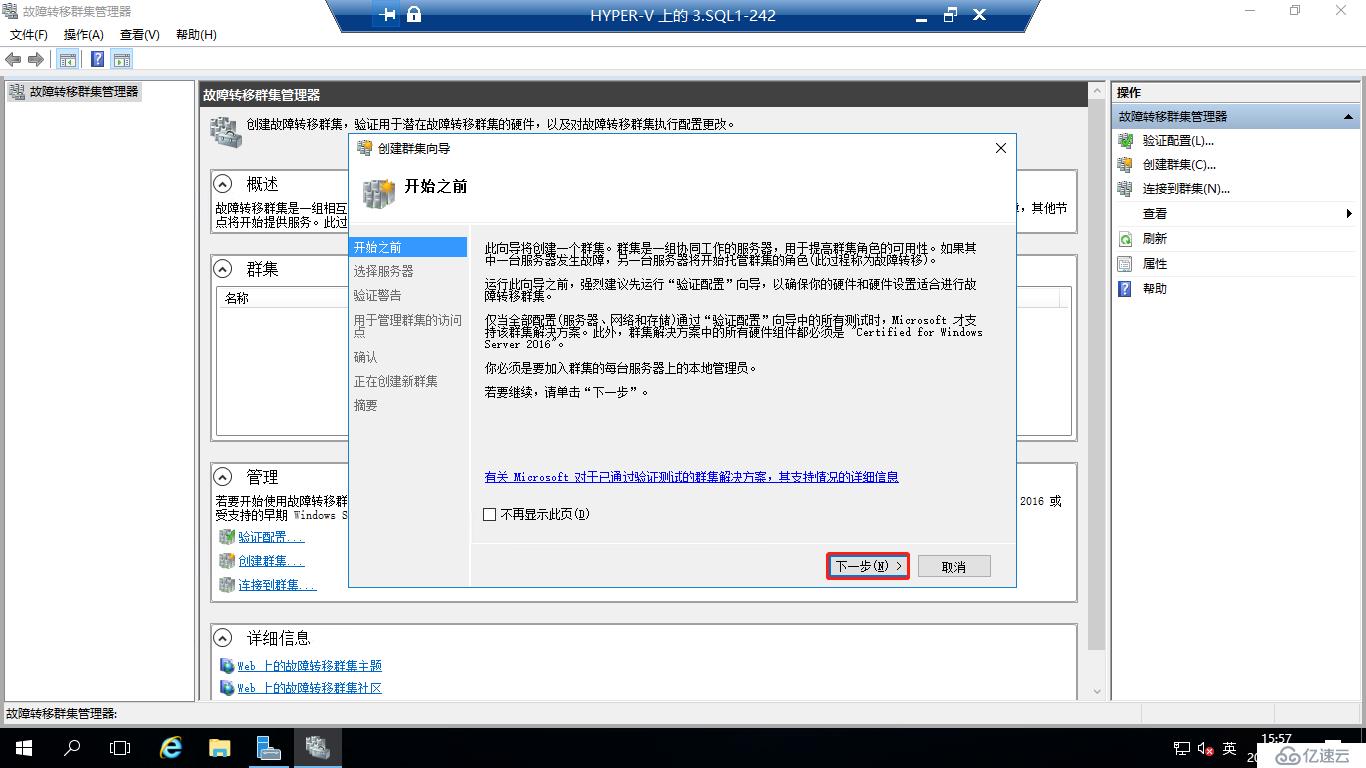
选择服务器或群集,点“浏览”,选择计算机,输入对象名称,点“检查名称”,点击“确定”
服务器选择完成,点击“下一步”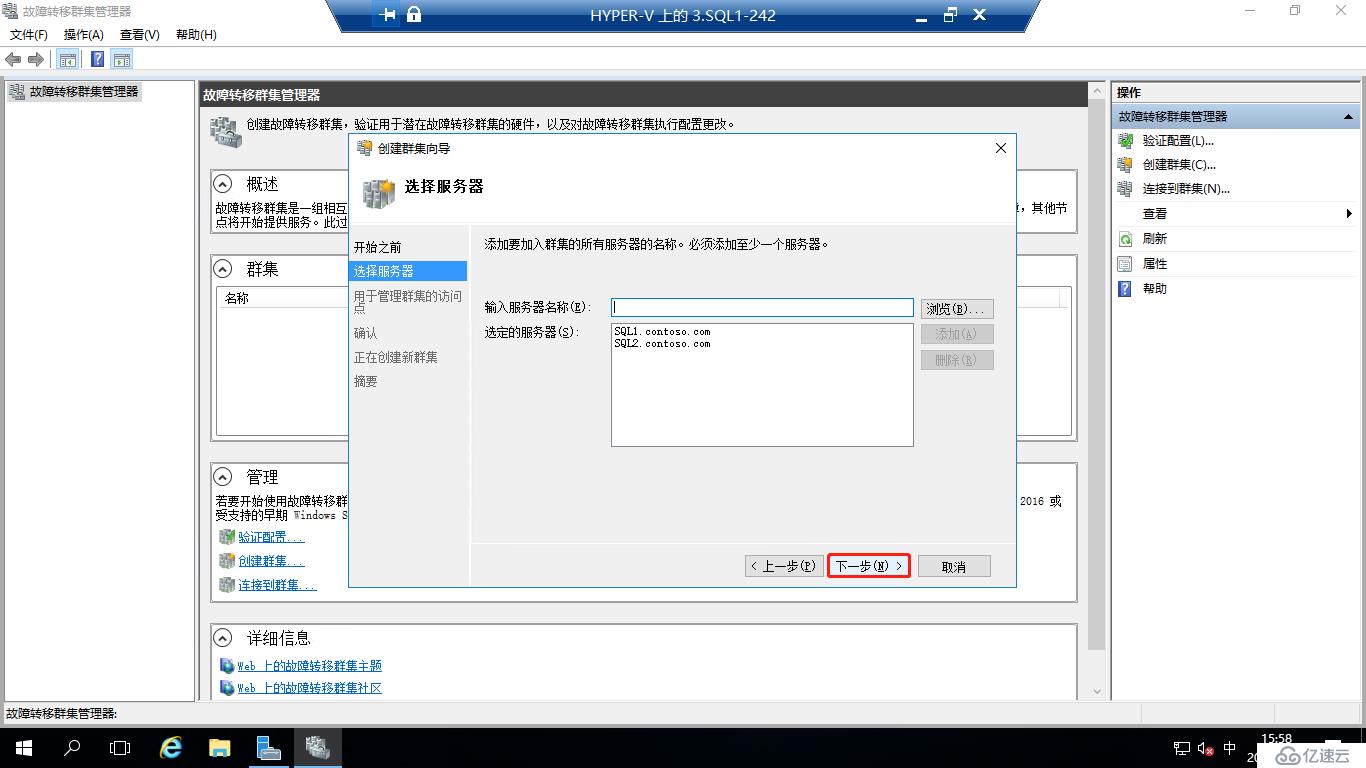
用于管理群集的访问点,输入群集名称及群集地址,点击“下一步”
确认配置,点击“下一步”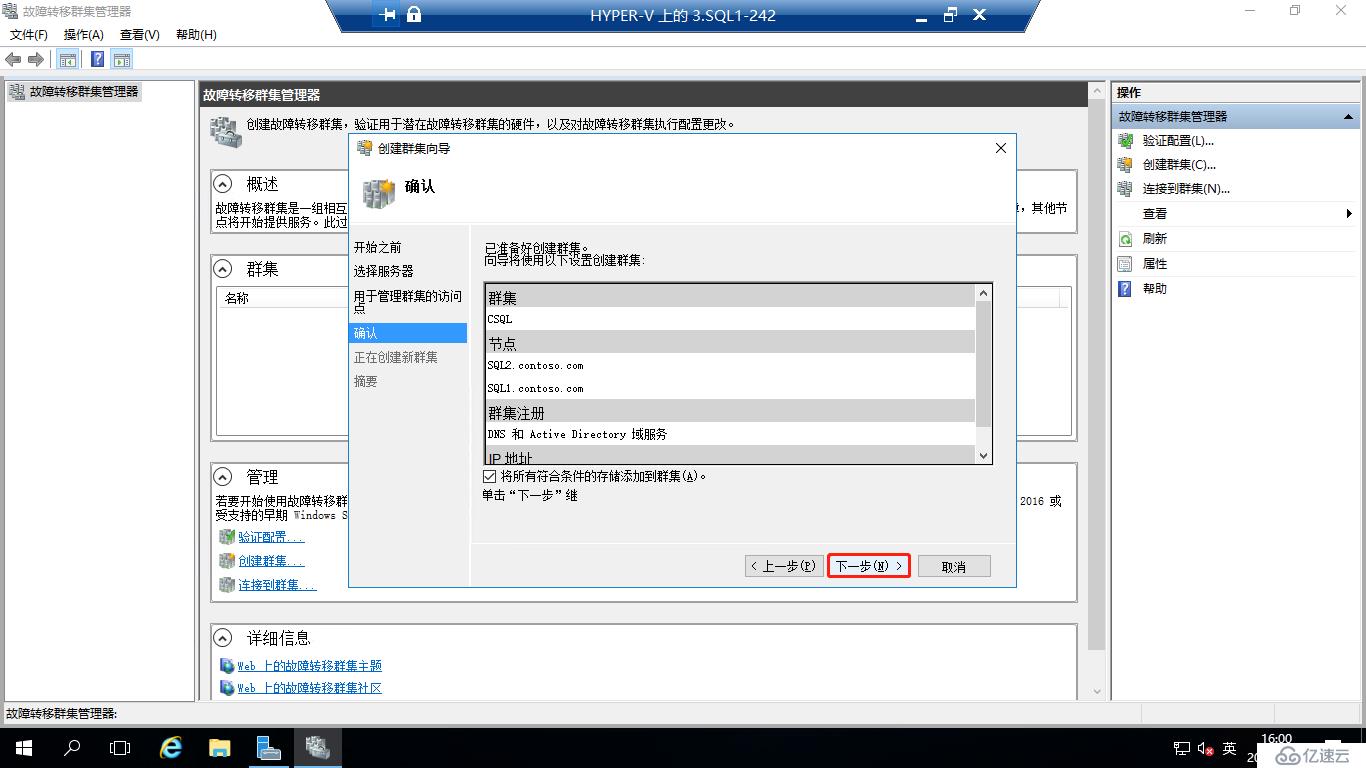
已经成功创建群集,点击“完成”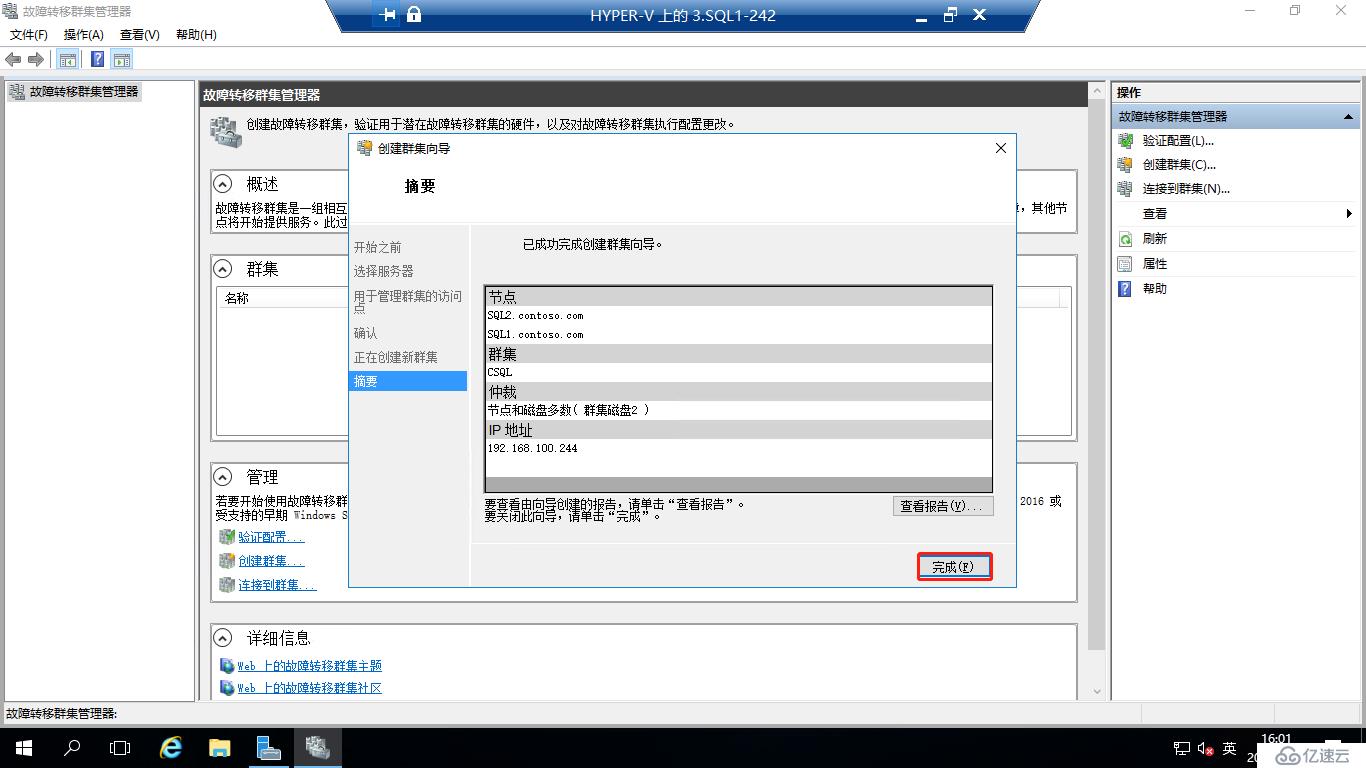
展开群集,点“节点”,可以看到SQL1和SQL2两个节点
再展开存储,点“磁盘”,可以看到两块磁盘,一块可用存储,一块仲裁中的磁盘见证,这样群集就创建完成了
在SQL1上将下载的SQL Server ISO安装程序,进行装载,进入安装程序目录双击“Setup.exe”,打开“SQL Server安装中心”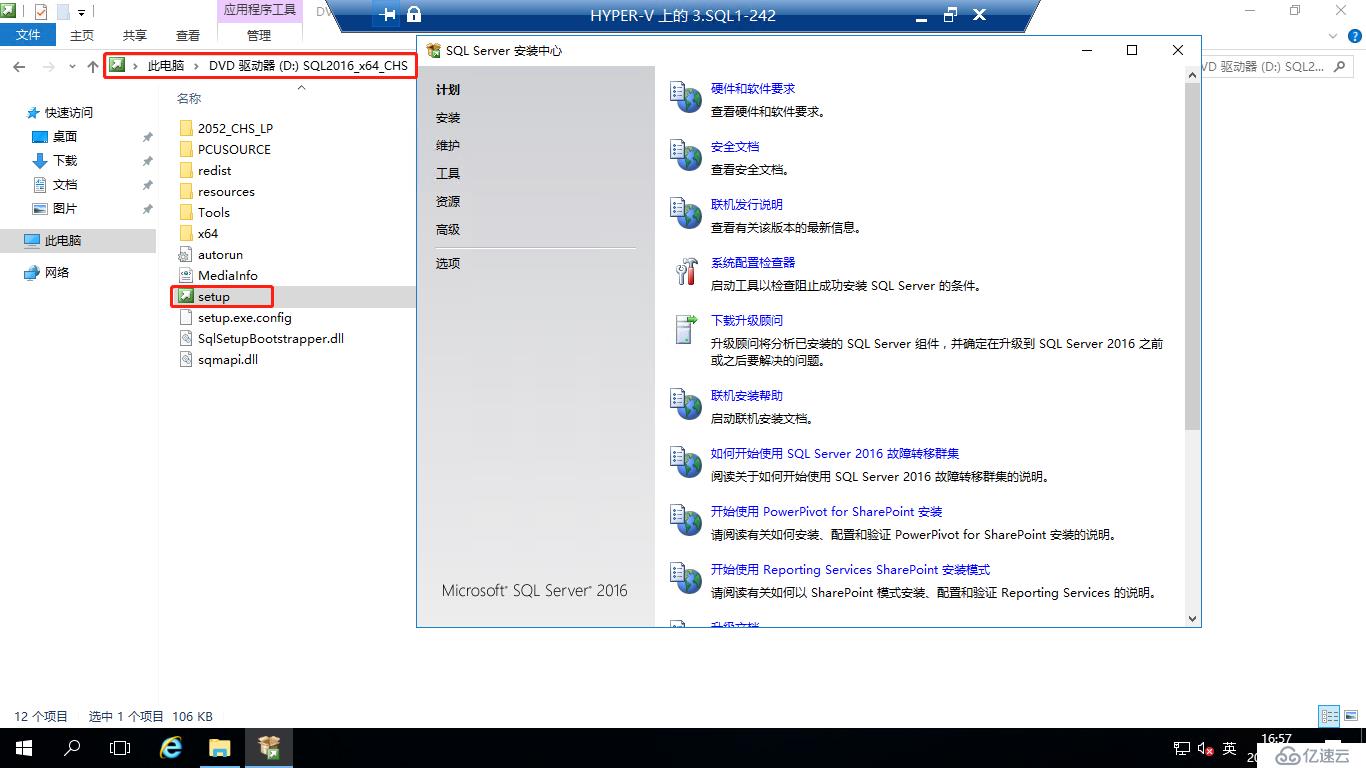
在“SQL Server安装中心”,点“安装”-“新的SQL Server故障转移群集安装”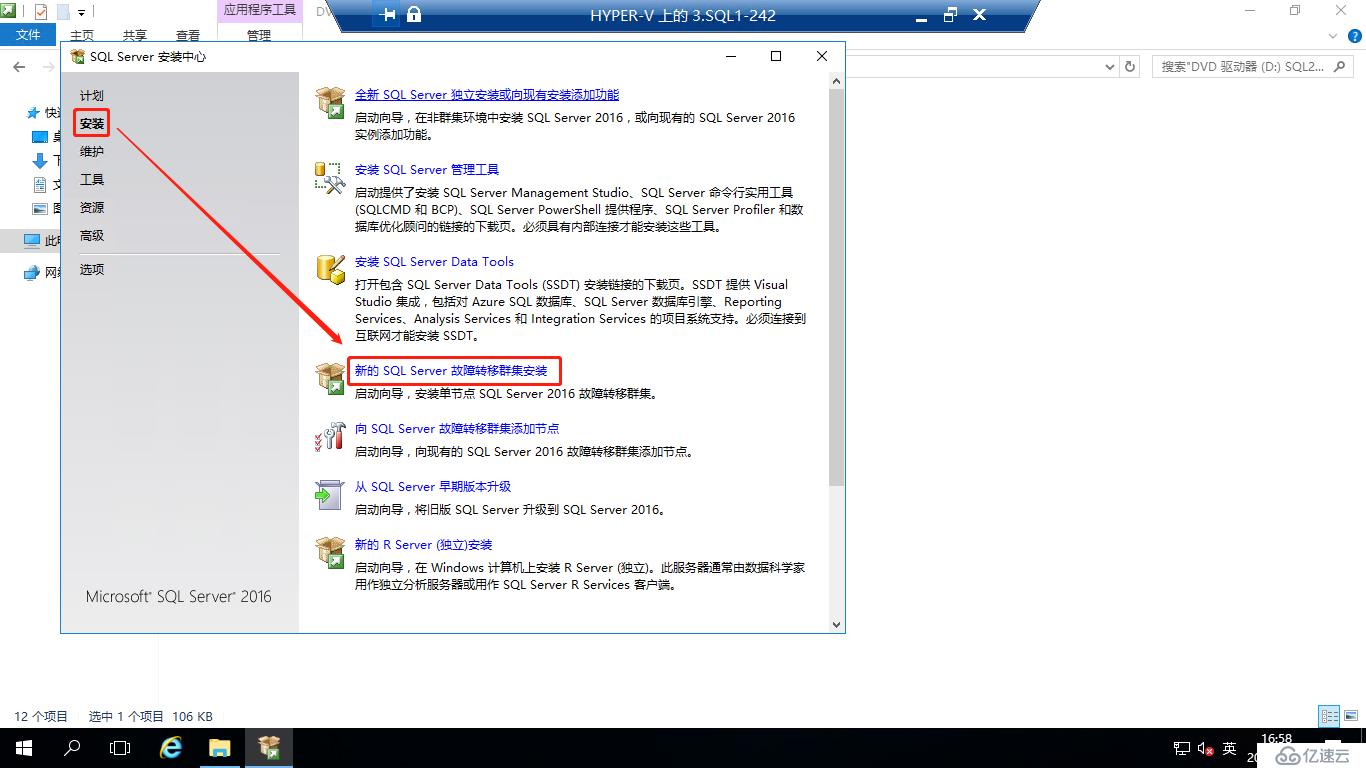
打开“安装SQL Server故障转移群集”,这里选择“Evaluation”版,点击“下一步” 
许可条款,勾选“我接受许可条款”,点击“下一步”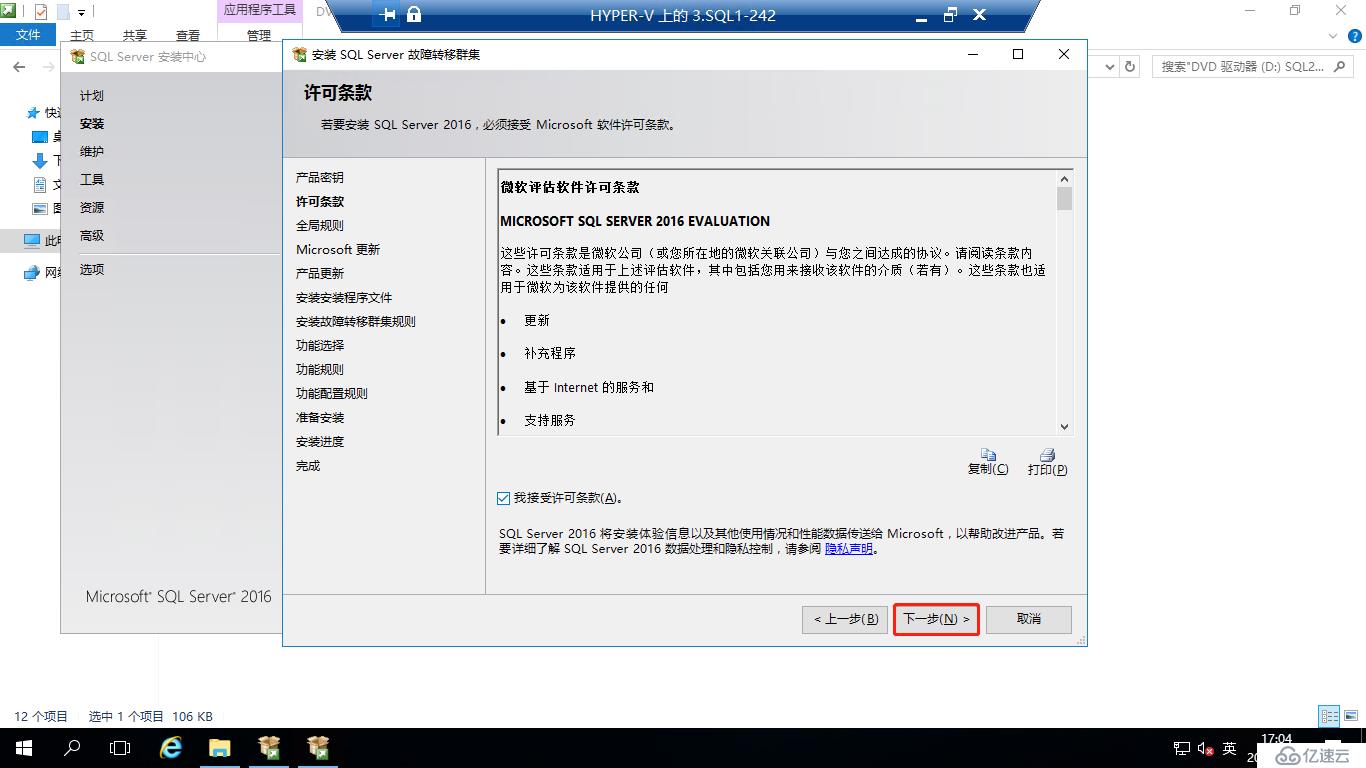
全局规则验证通过,点击“下一步”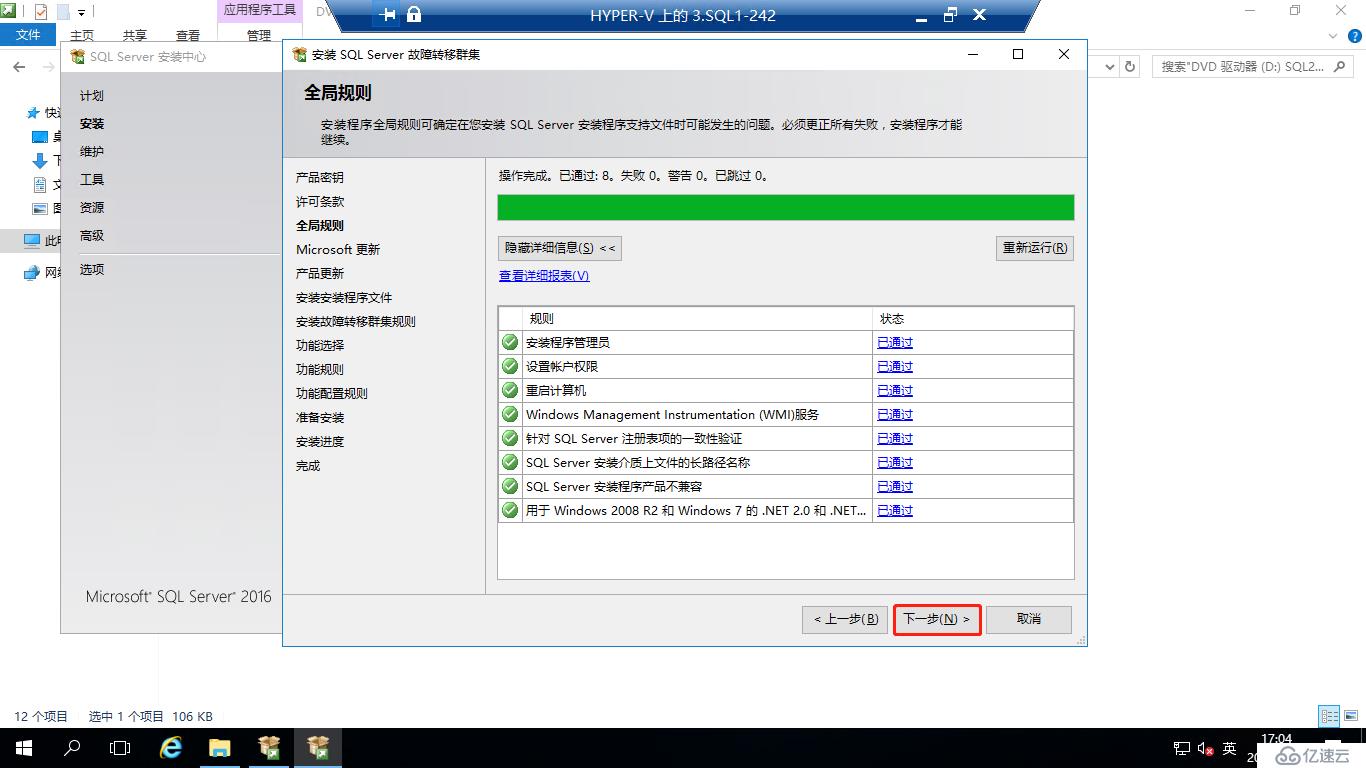
由于SQL Server安装包都是最新的,这里就不更新了,节省时间,点击“下一步”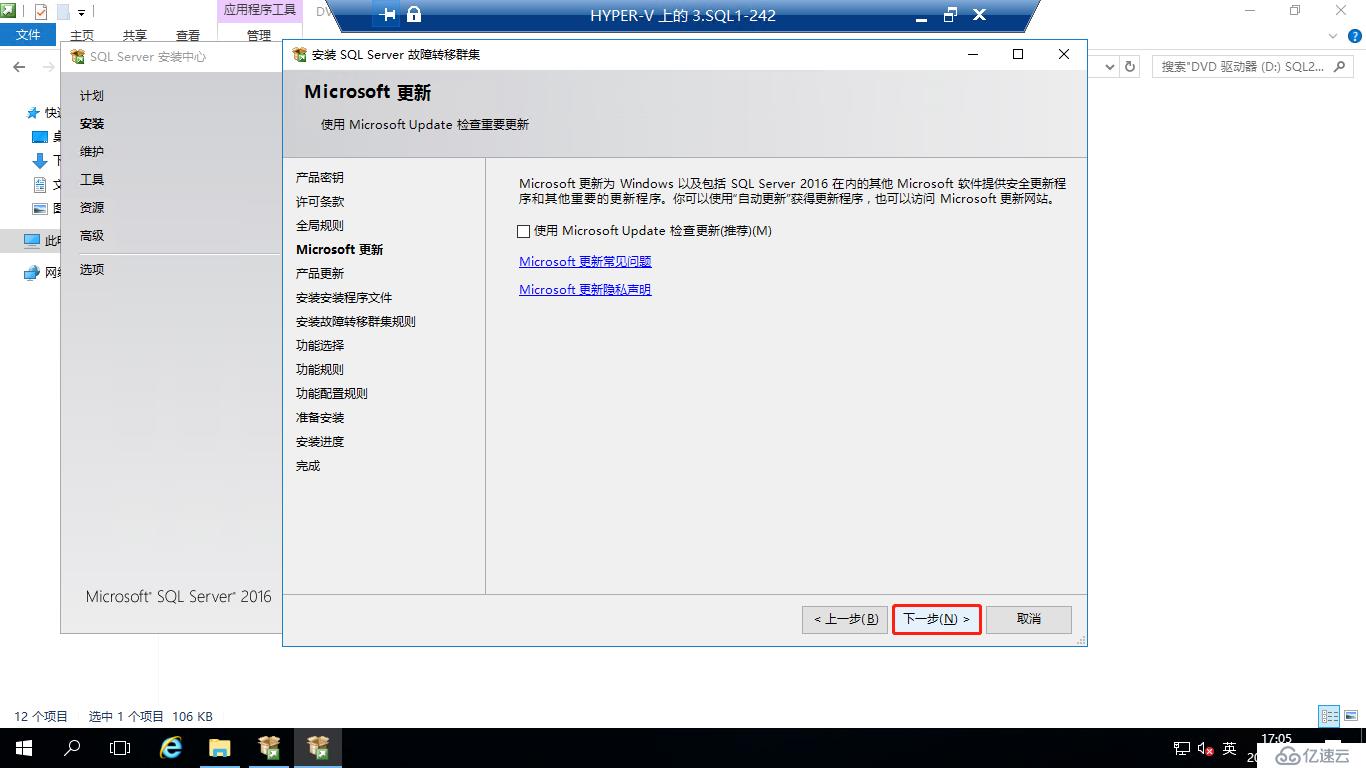
产品更新,点击“下一步”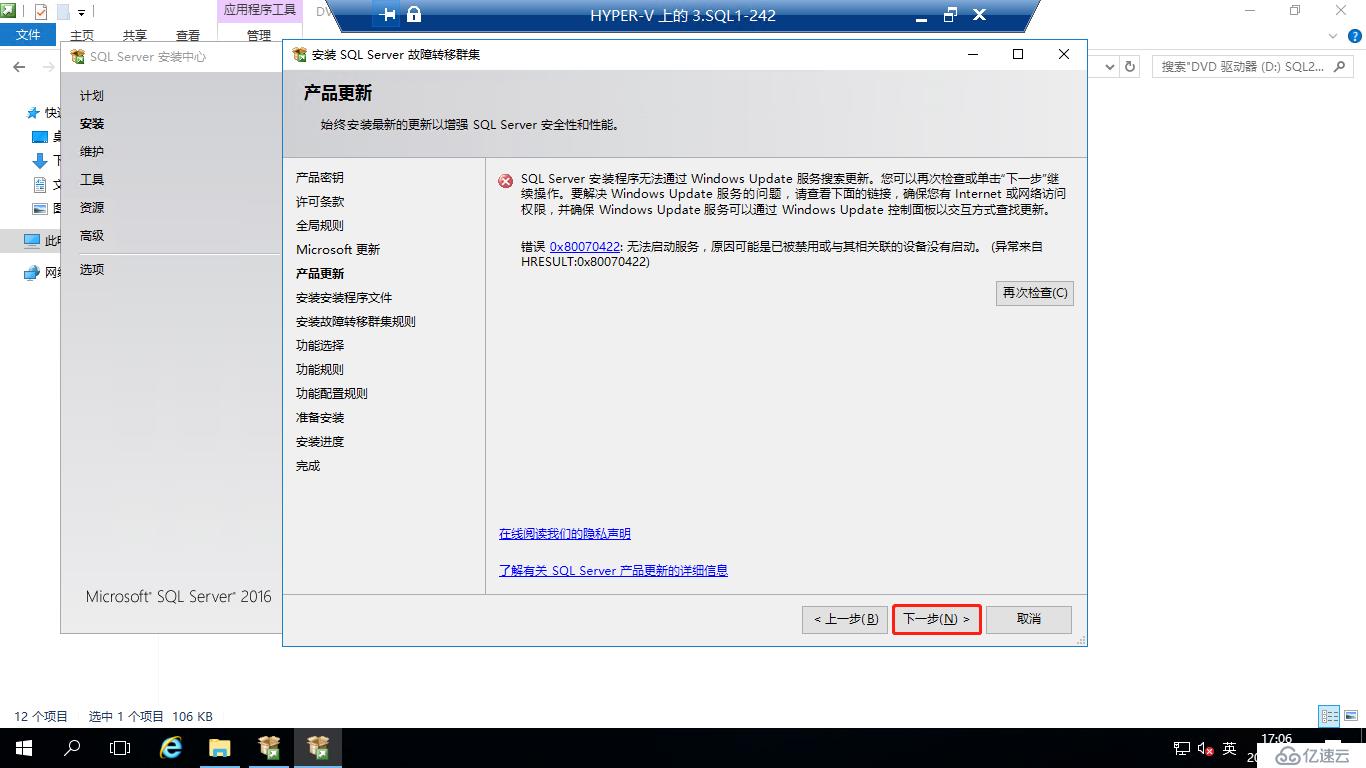
安装故障转移群集规则验证通过,点击“下一步”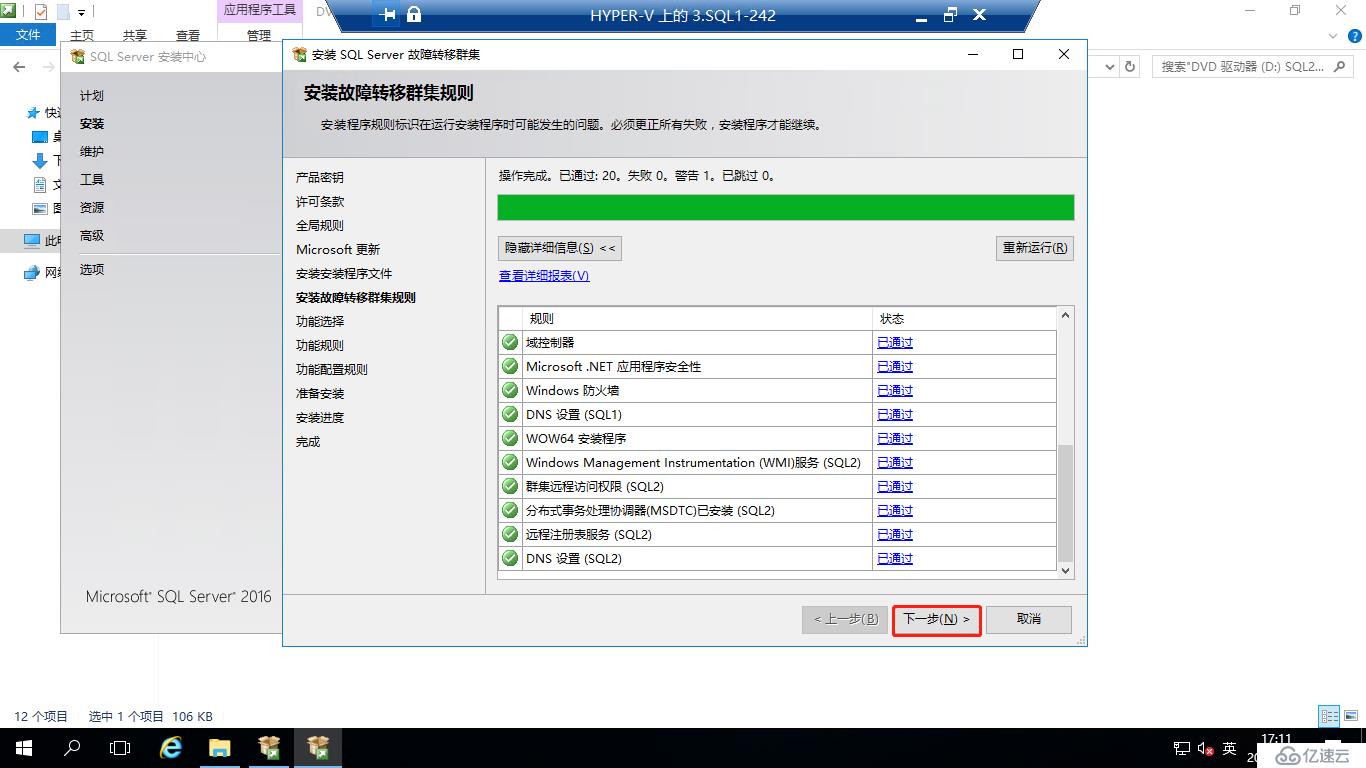
安装SQL Server功能选择自己需要的进行勾选,点击“下一步”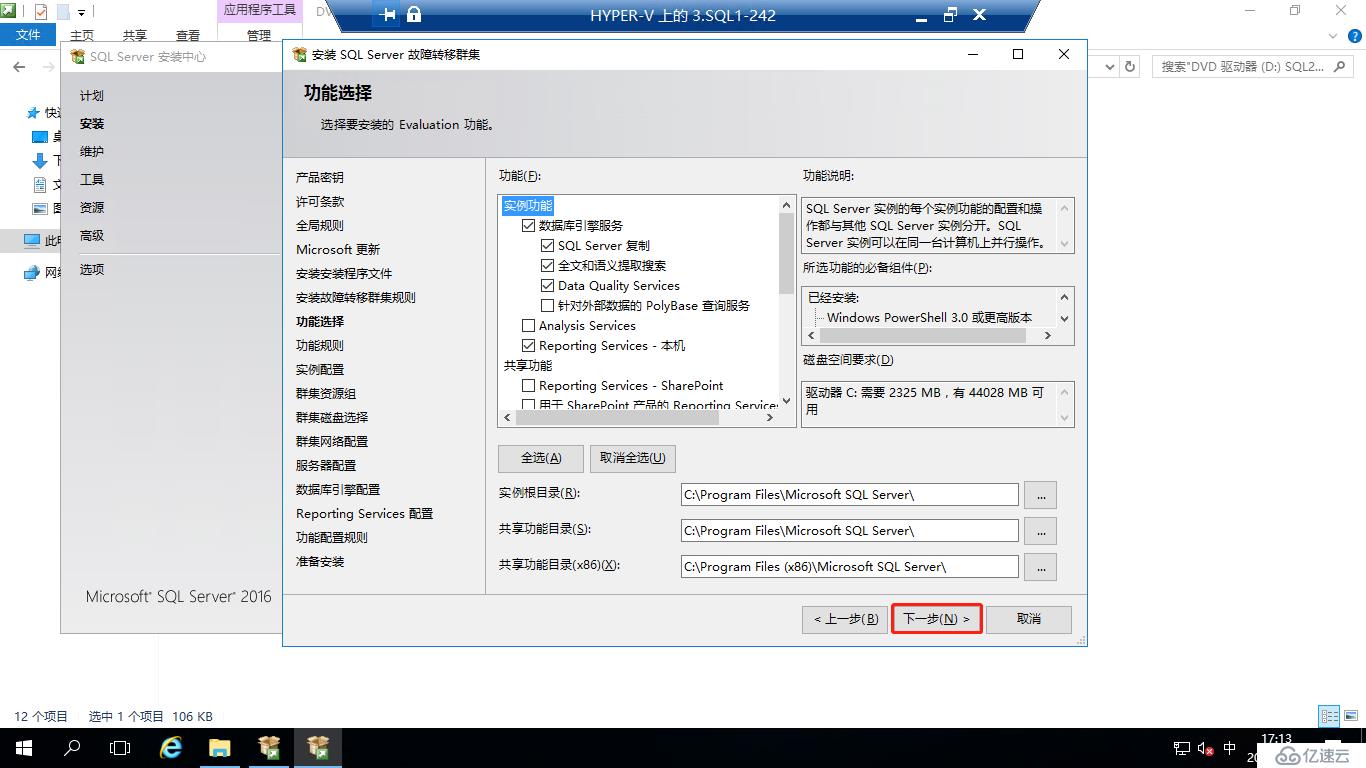
实例配置,输入“SQL Server网络名称”,点击“下一步”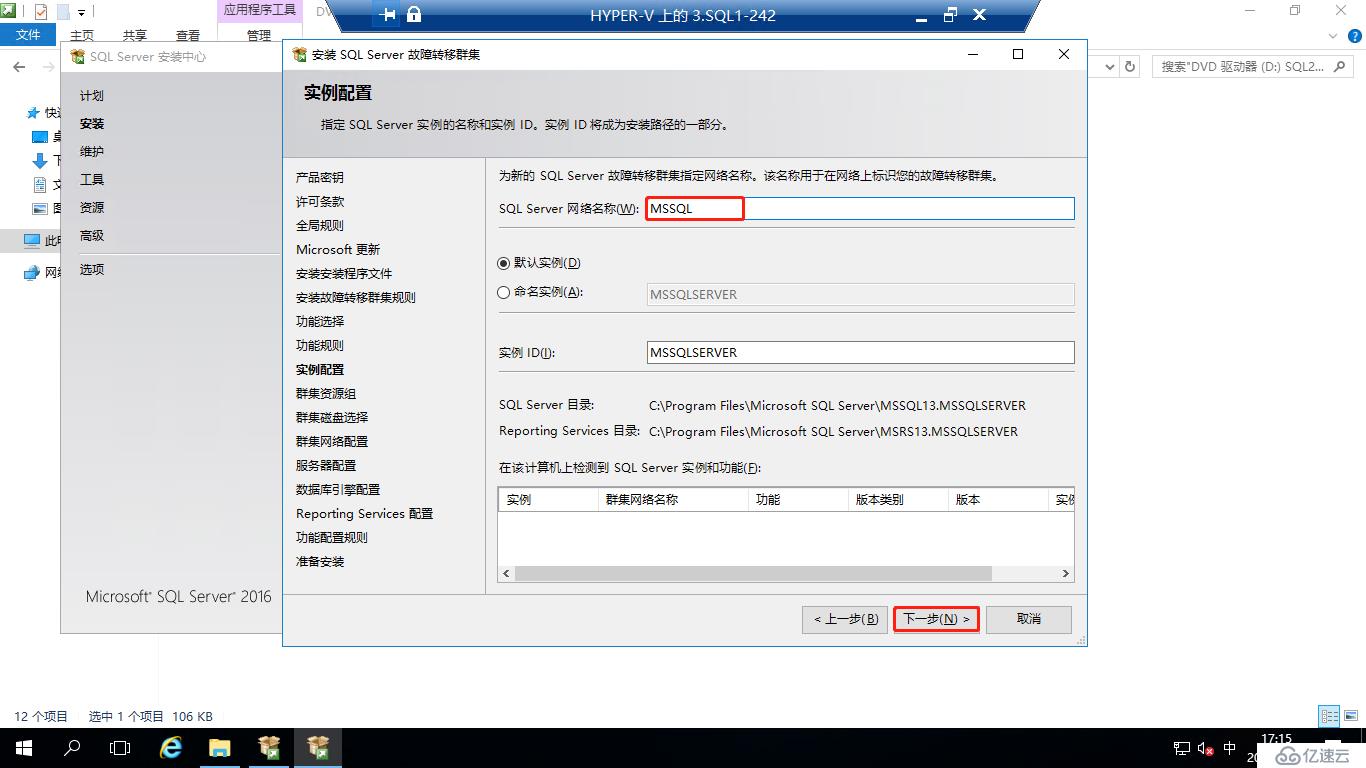
群集资源组中可以看到故障转移群集中的磁盘,点击“下一步”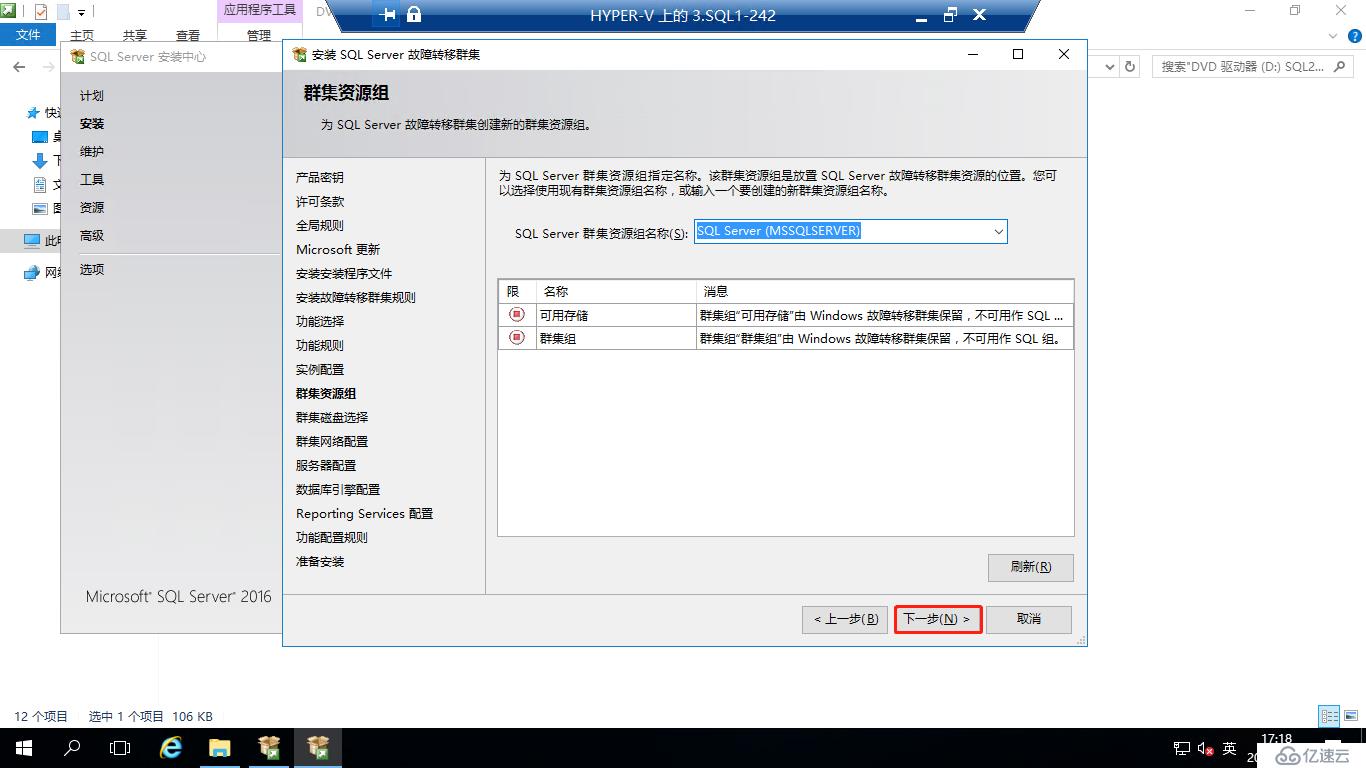
群集磁盘选择,这里已经自动选择“群集磁盘1”,点击“下一步”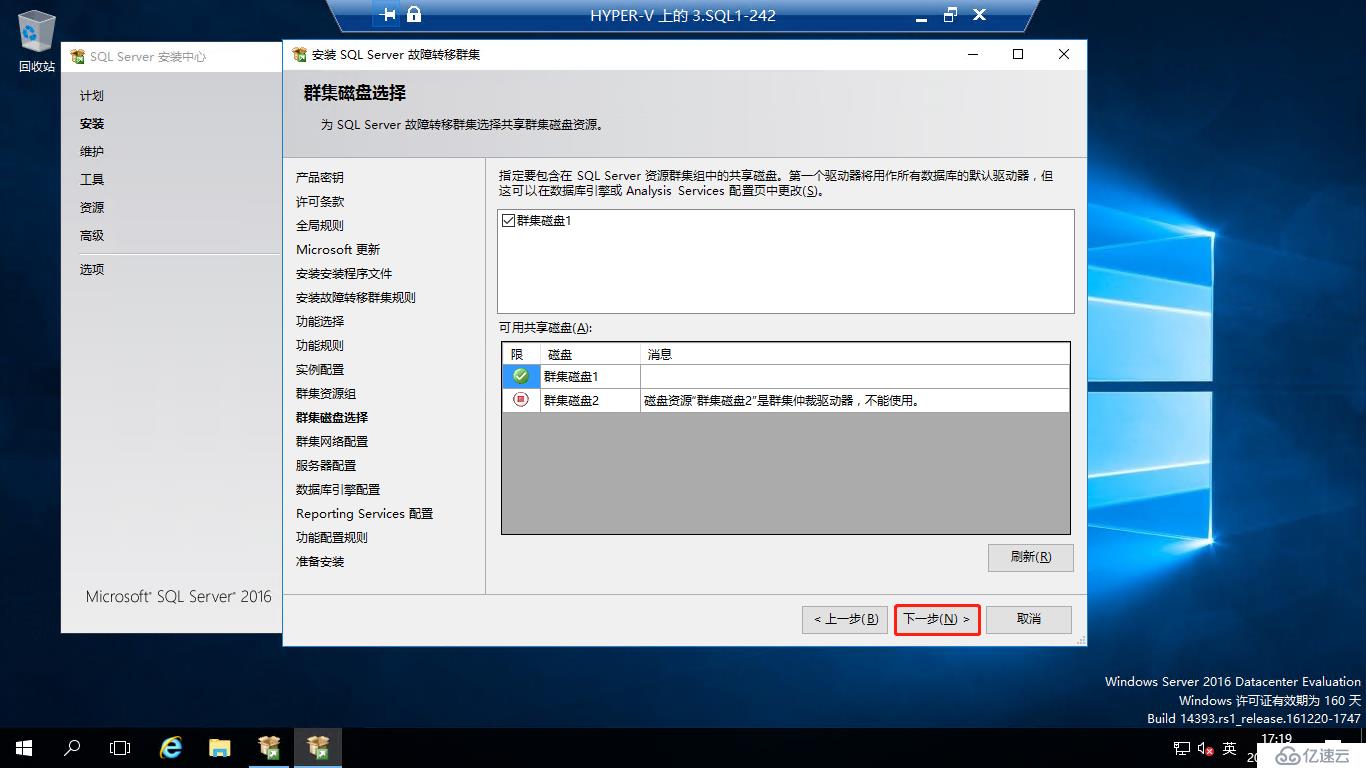
群集网络配置,配置群集IP地址,点击“下一步”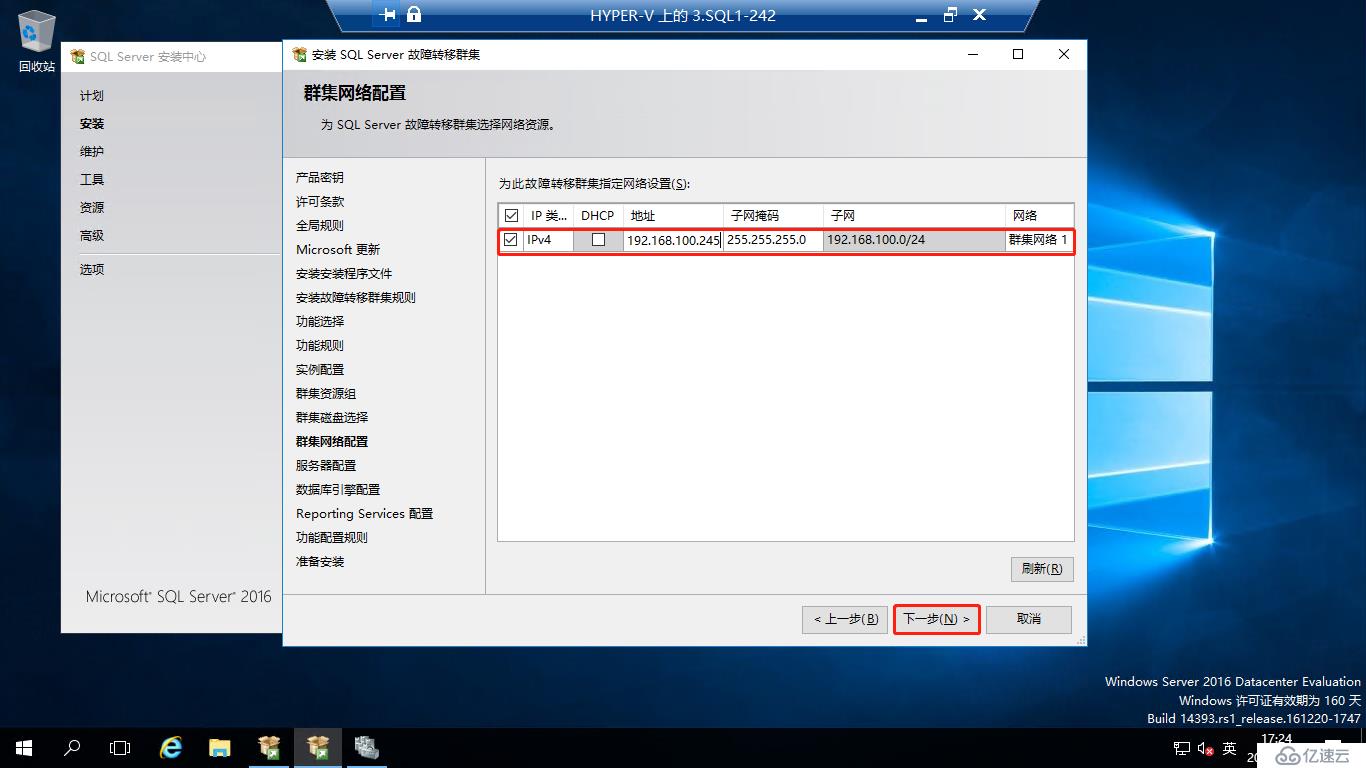
指定服务帐户,点击“下一步”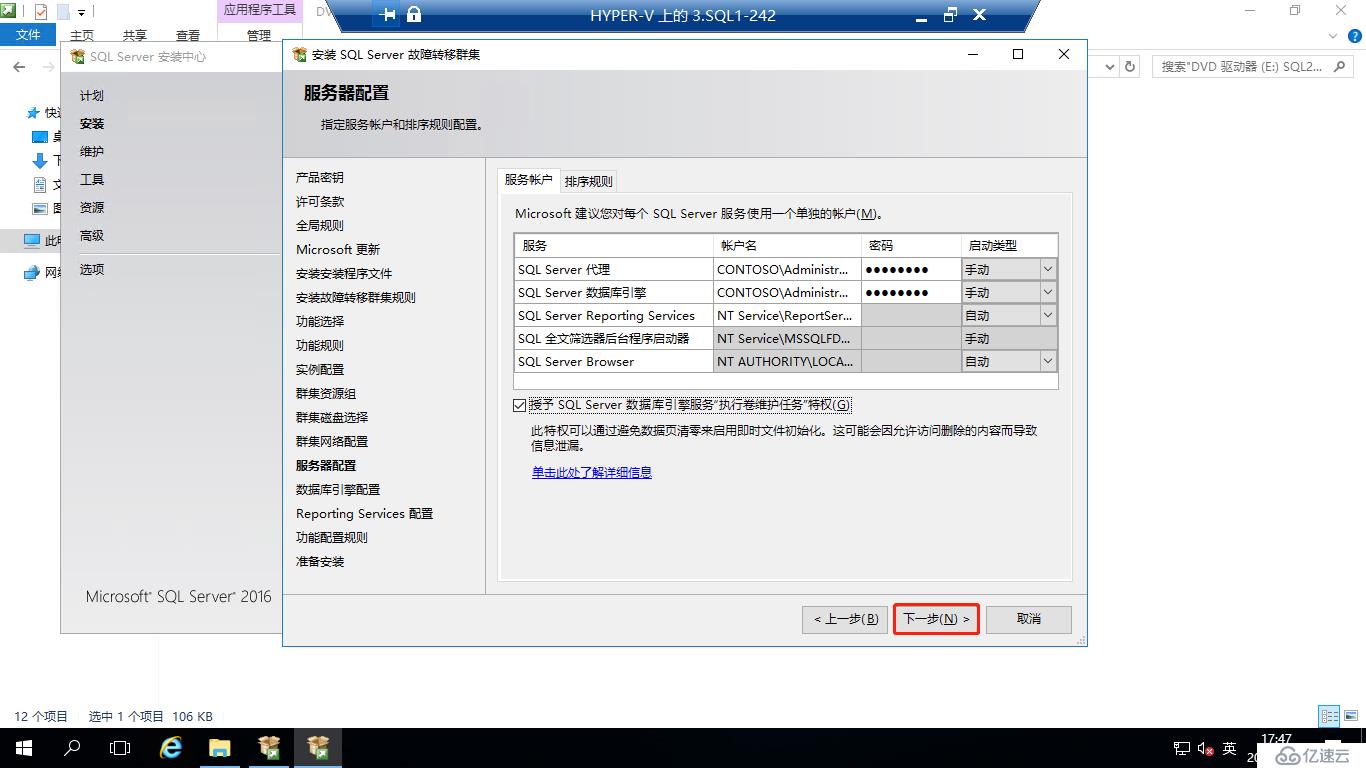
指定排序规则,根据需要进行选择,点“自定义”,选择“SQL排序规则...”,点击“确定”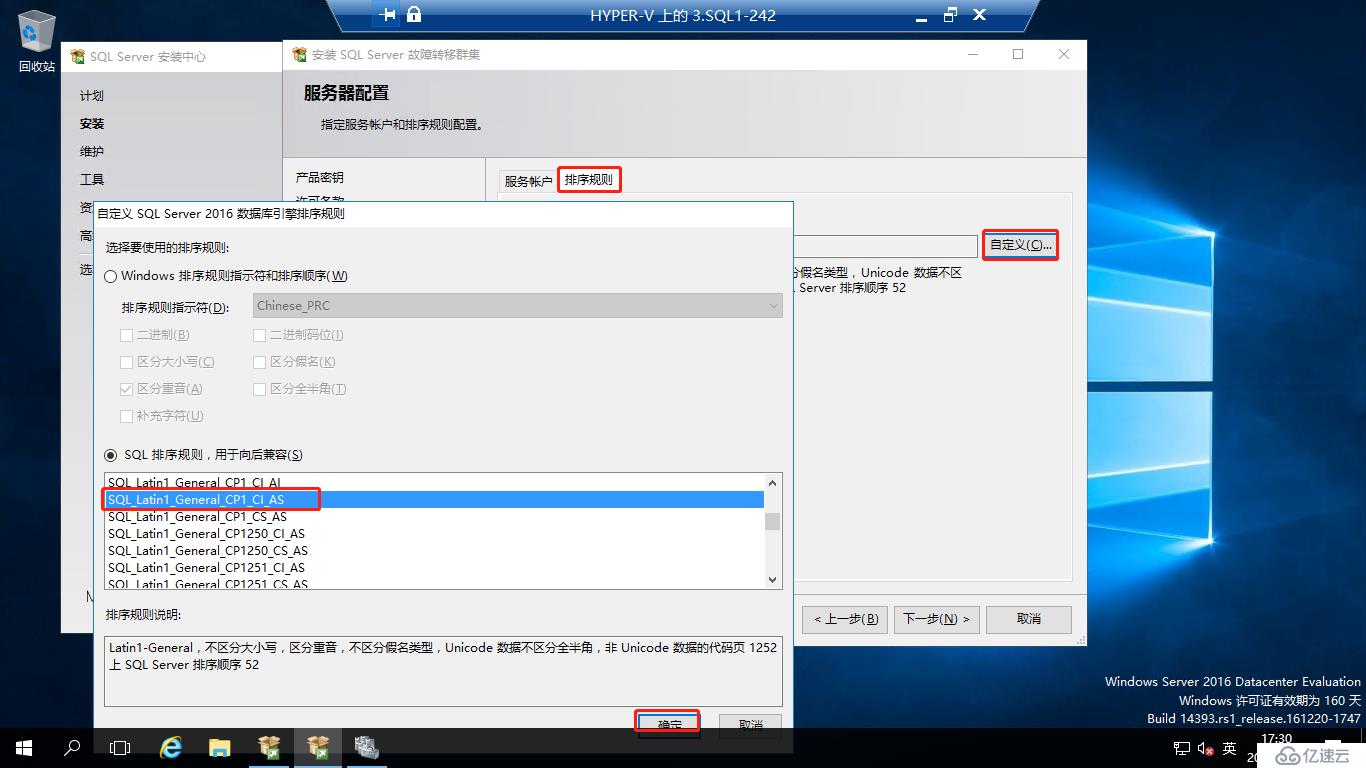
点击“下一步”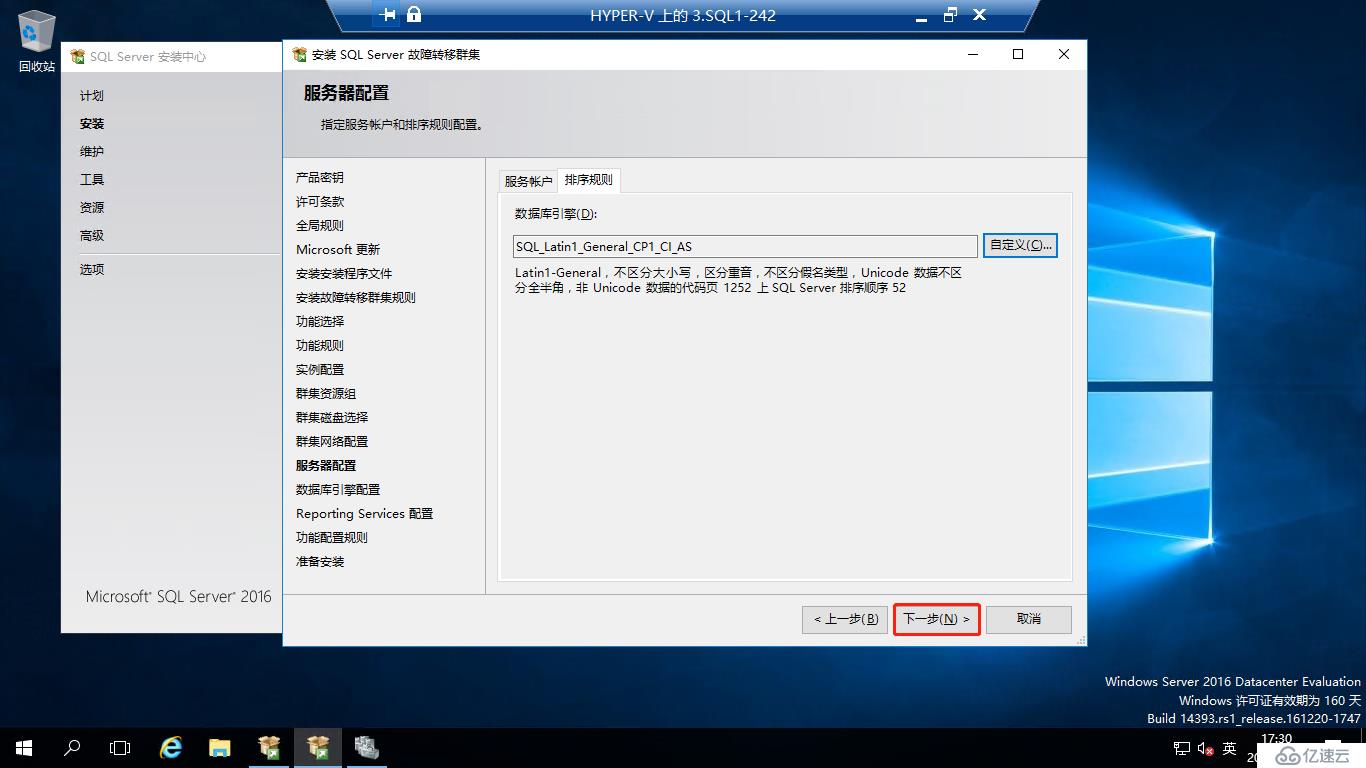
指定数据库引擎身份验证安全模式、管理员
指定数据目录,点击“下一步”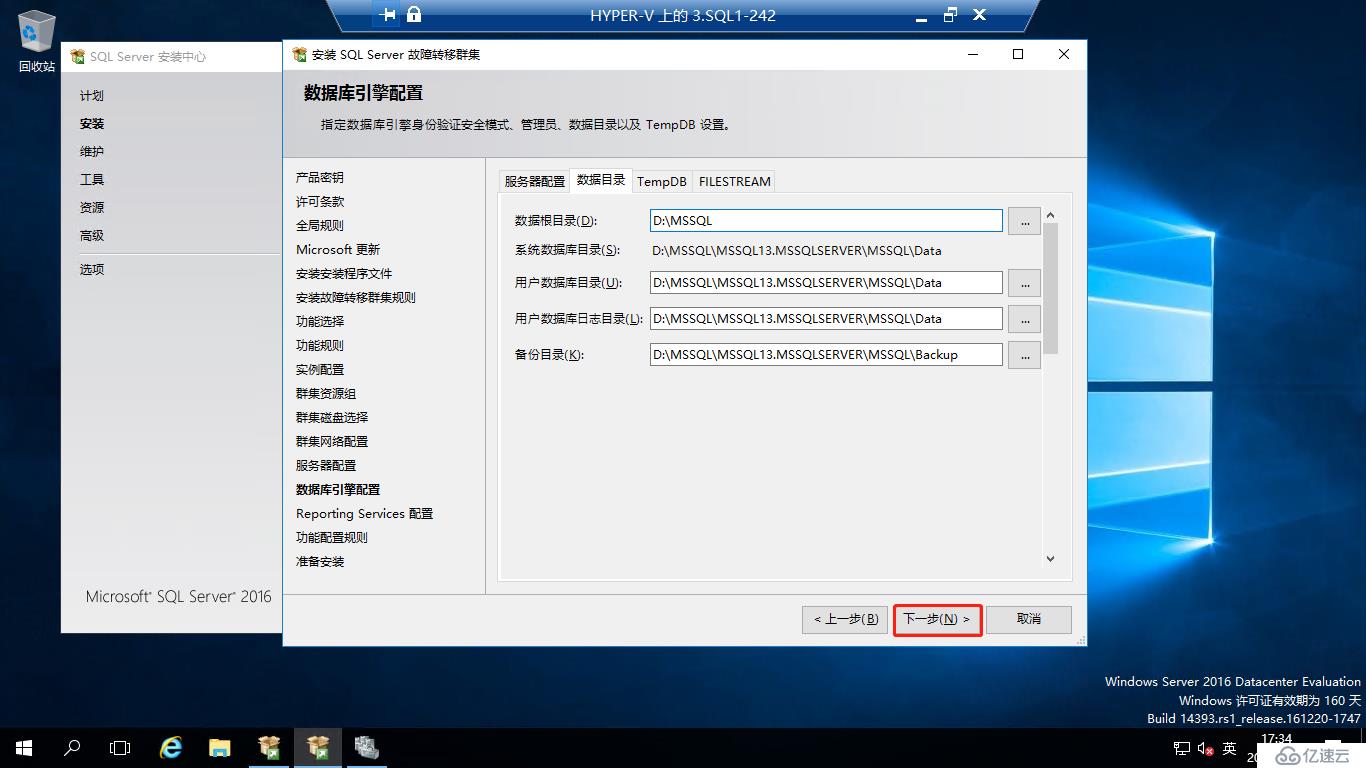
Reporting Service配置默认就好,点击“下一步”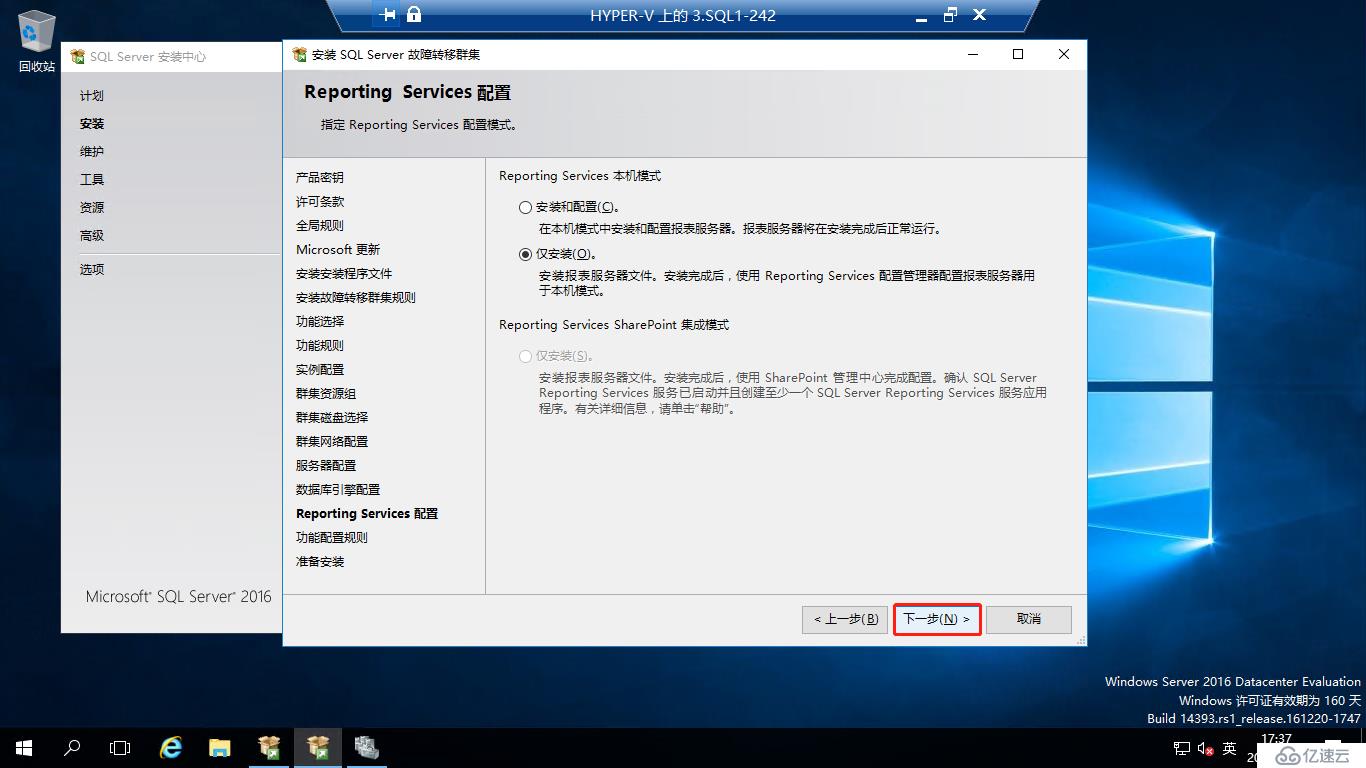
功能配置规则验证通过,点击“下一步”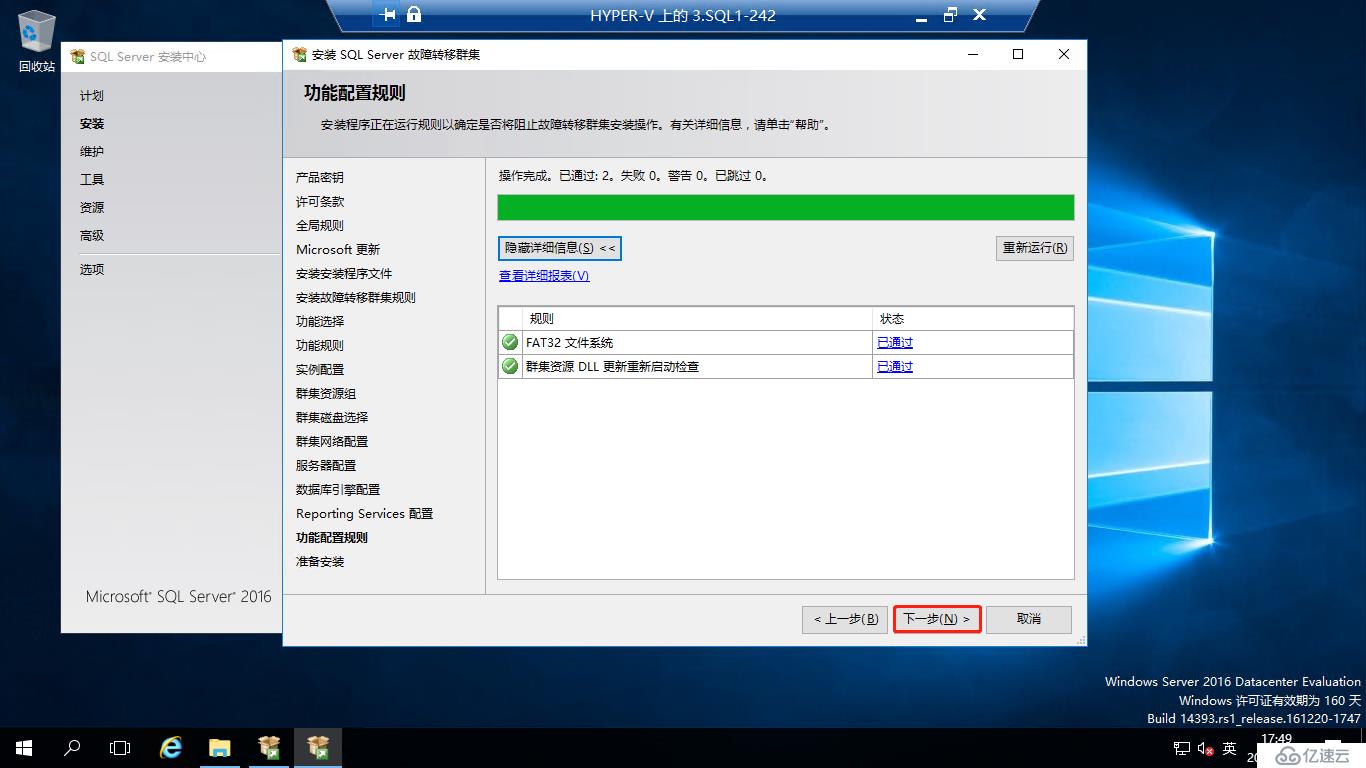
确认配置,点击“安装”
安装完成,点击“关闭”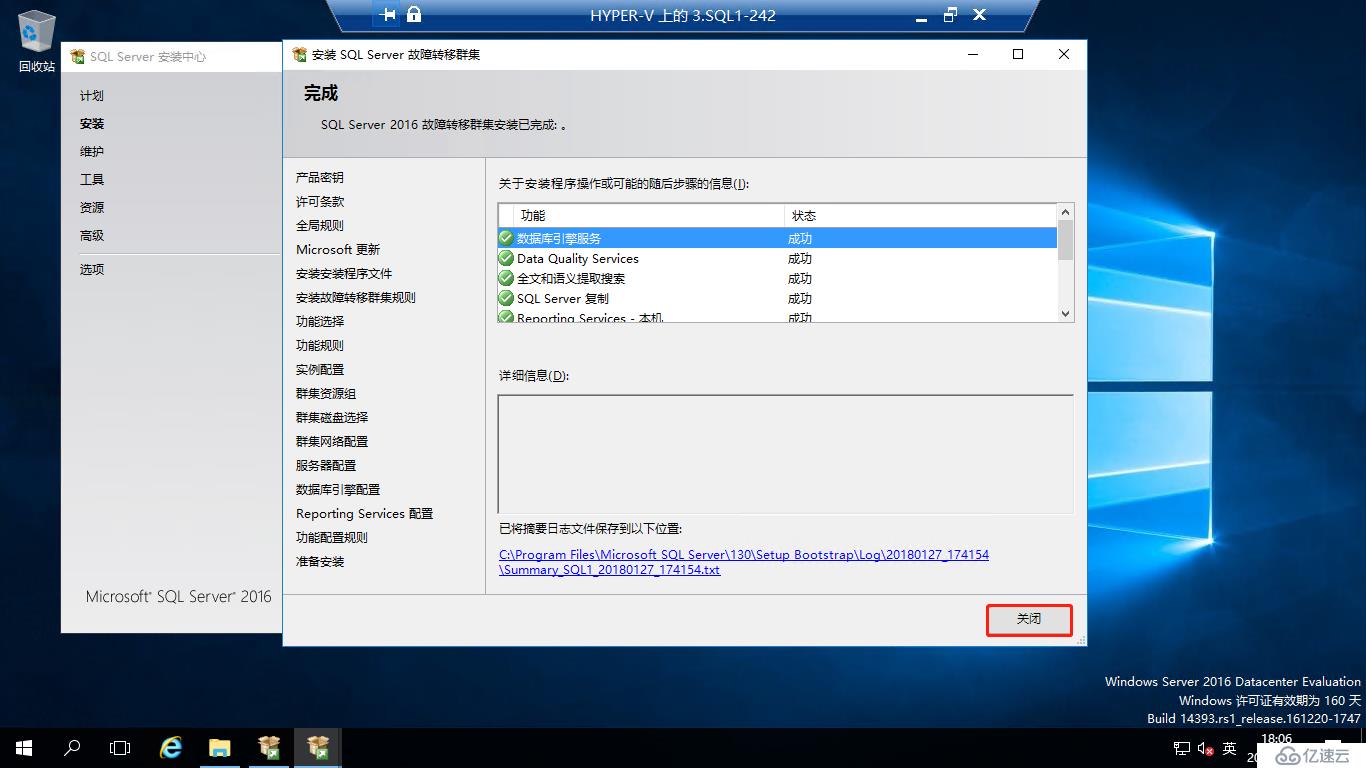
在SQL2上将下载的SQL Server ISO安装程序,进行装载,进入安装程序目录双击“Setup.exe”,打开“SQL Server安装中心”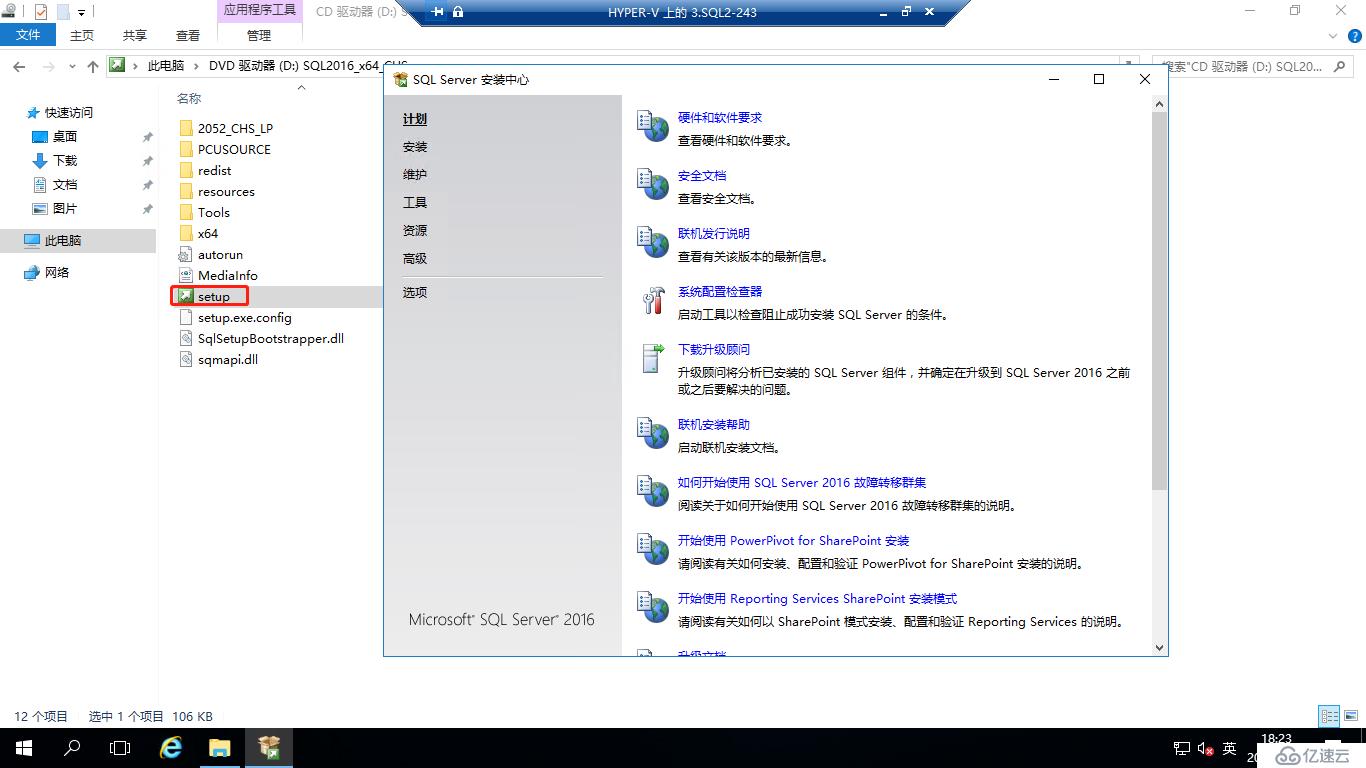
在“SQL Server安装中心”,点“安装”-“向SQL Server故障转移群集添加节点”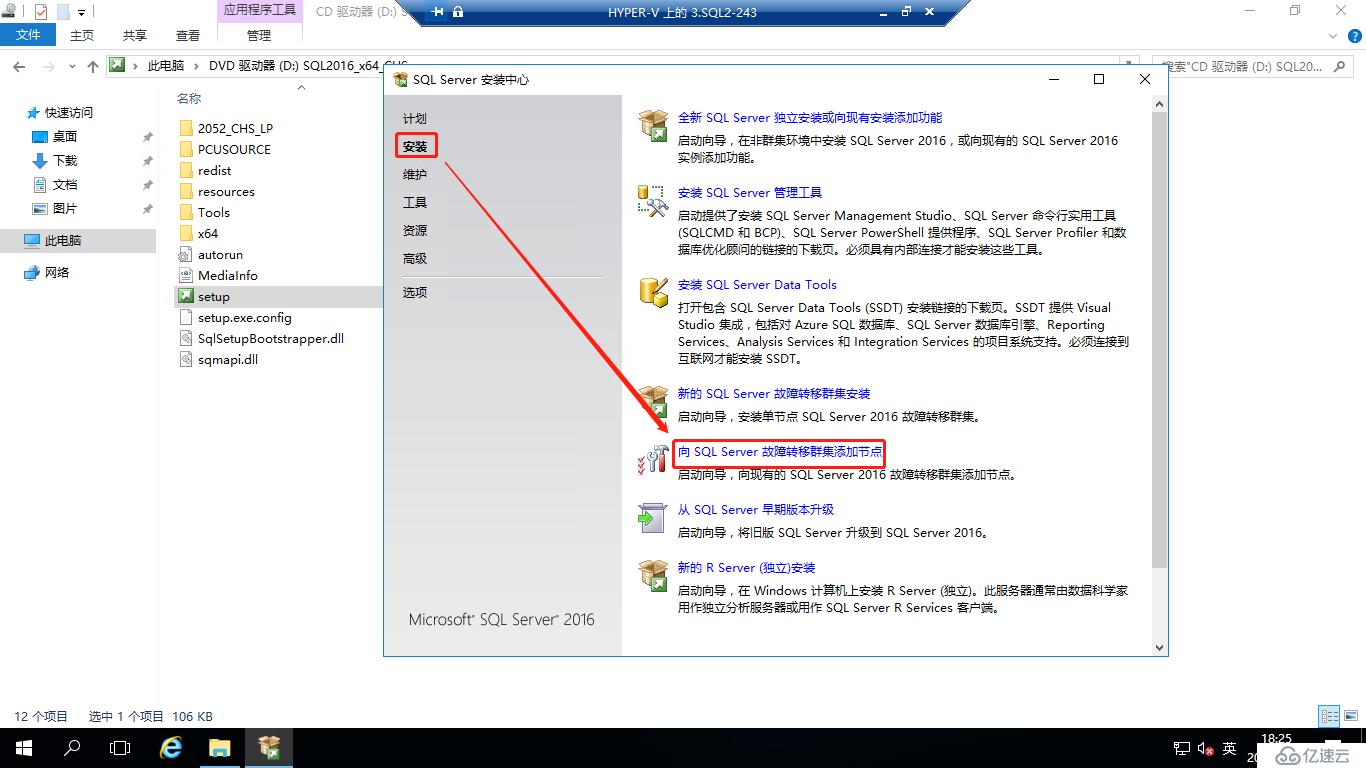
打开“添加故障转移群集节点”向导,这里选择“Evaluation”版,点击“下一步”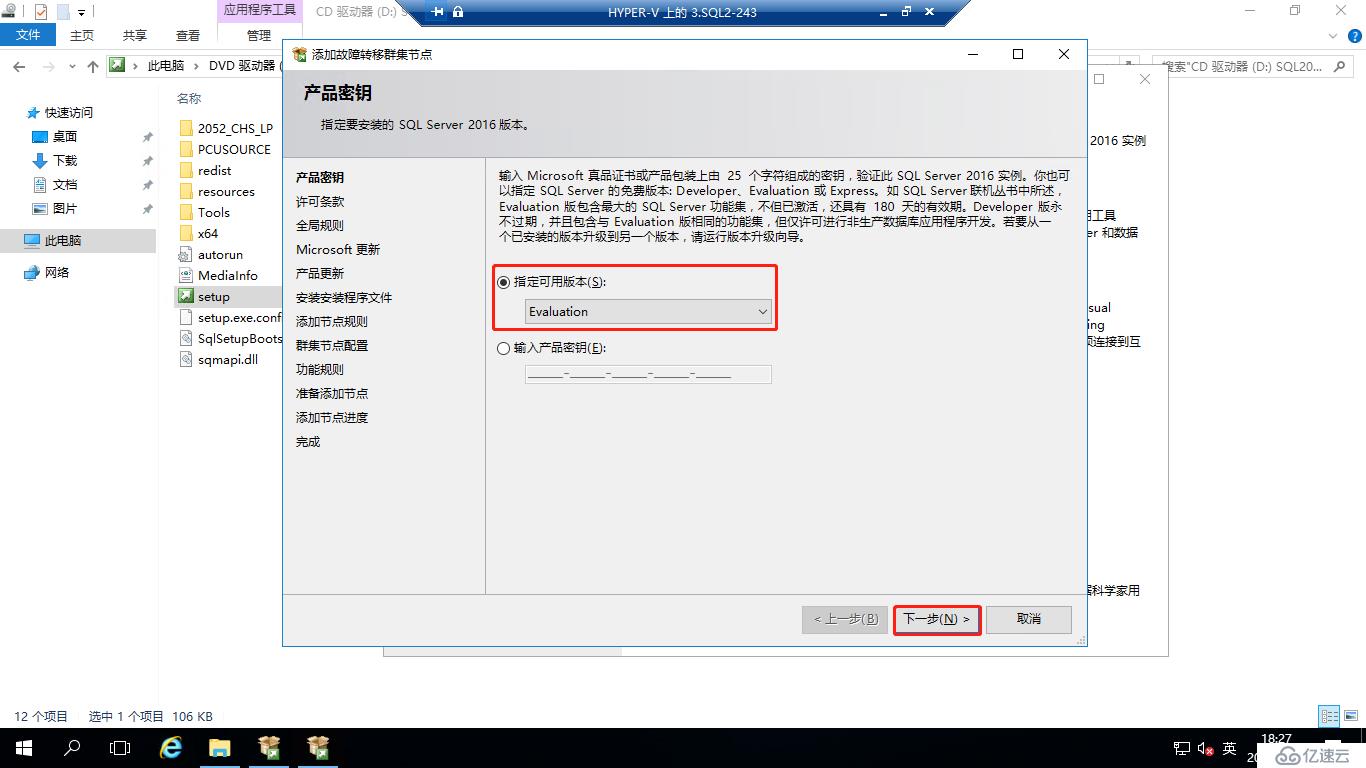
许可条款,勾选“我接受许可条款”,点击“下一步”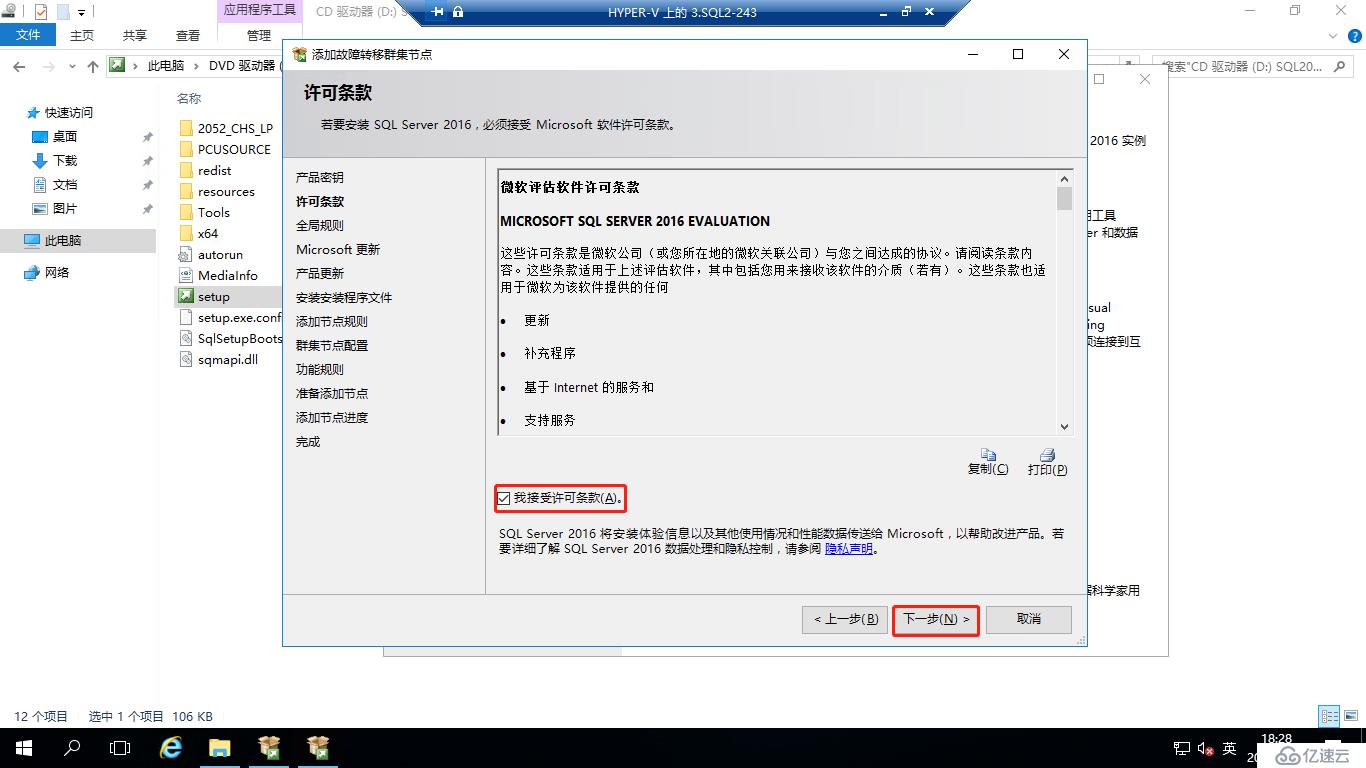
全局规则验证通过,点击“下一步”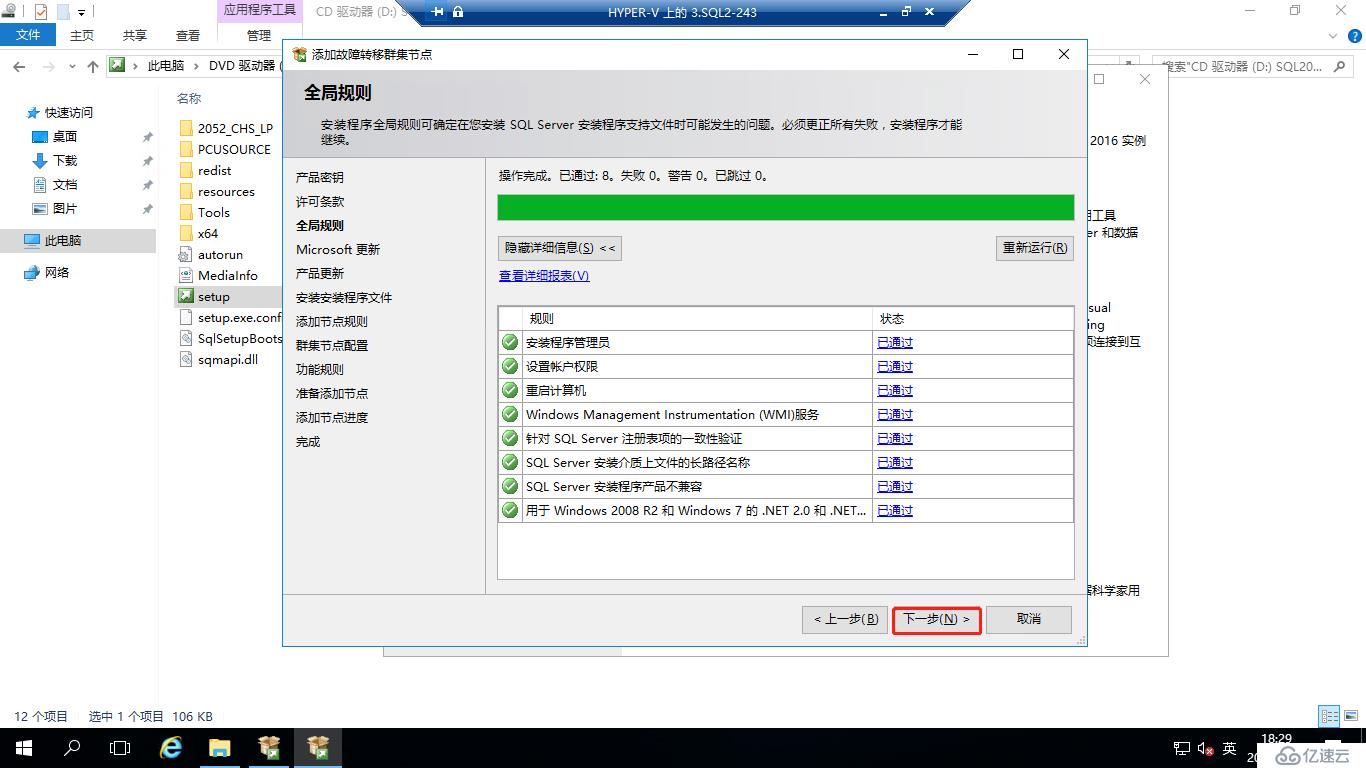
由于SQL Server安装包都是最新的,这里就不更新了,节省时间,点击“下一步”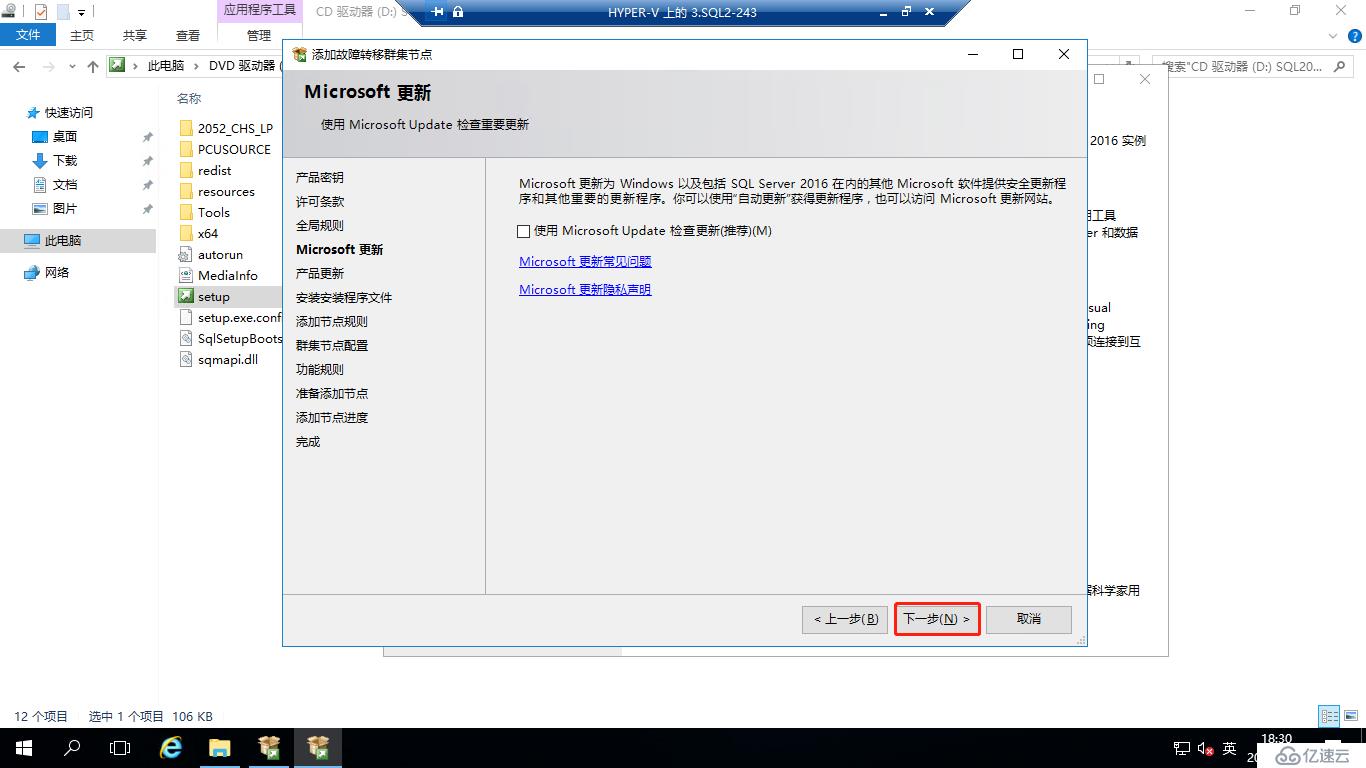
产品更新,点击“下一步”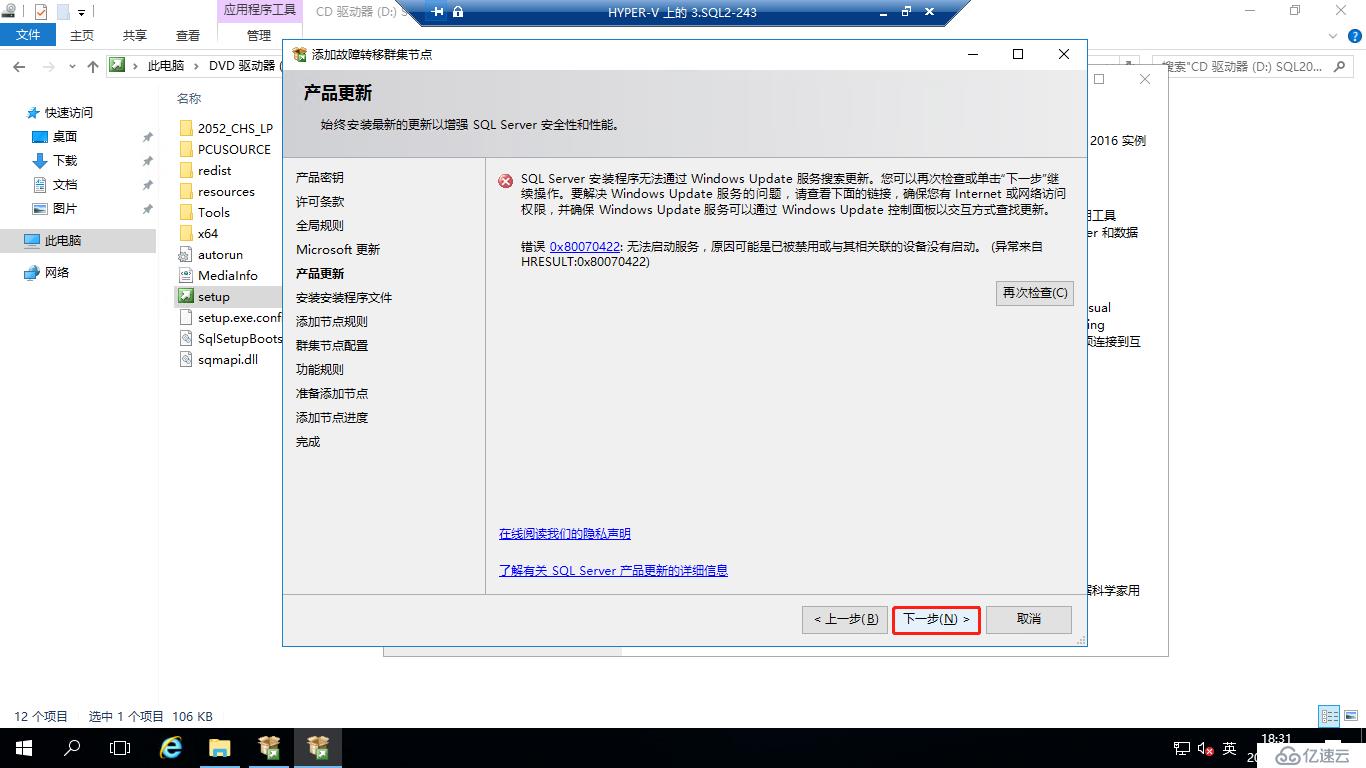
添加节点规则验证通过,点击“下一步”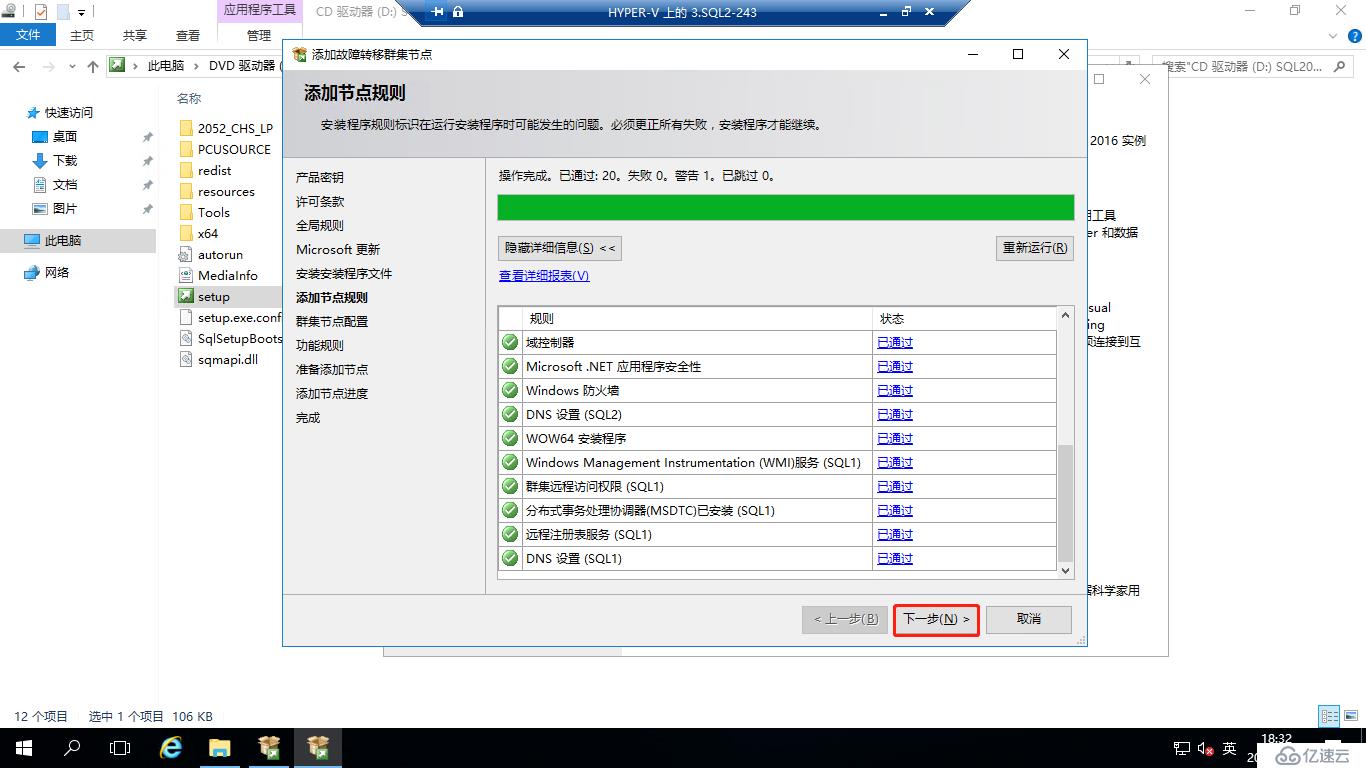
群集节点配置,点击“下一下”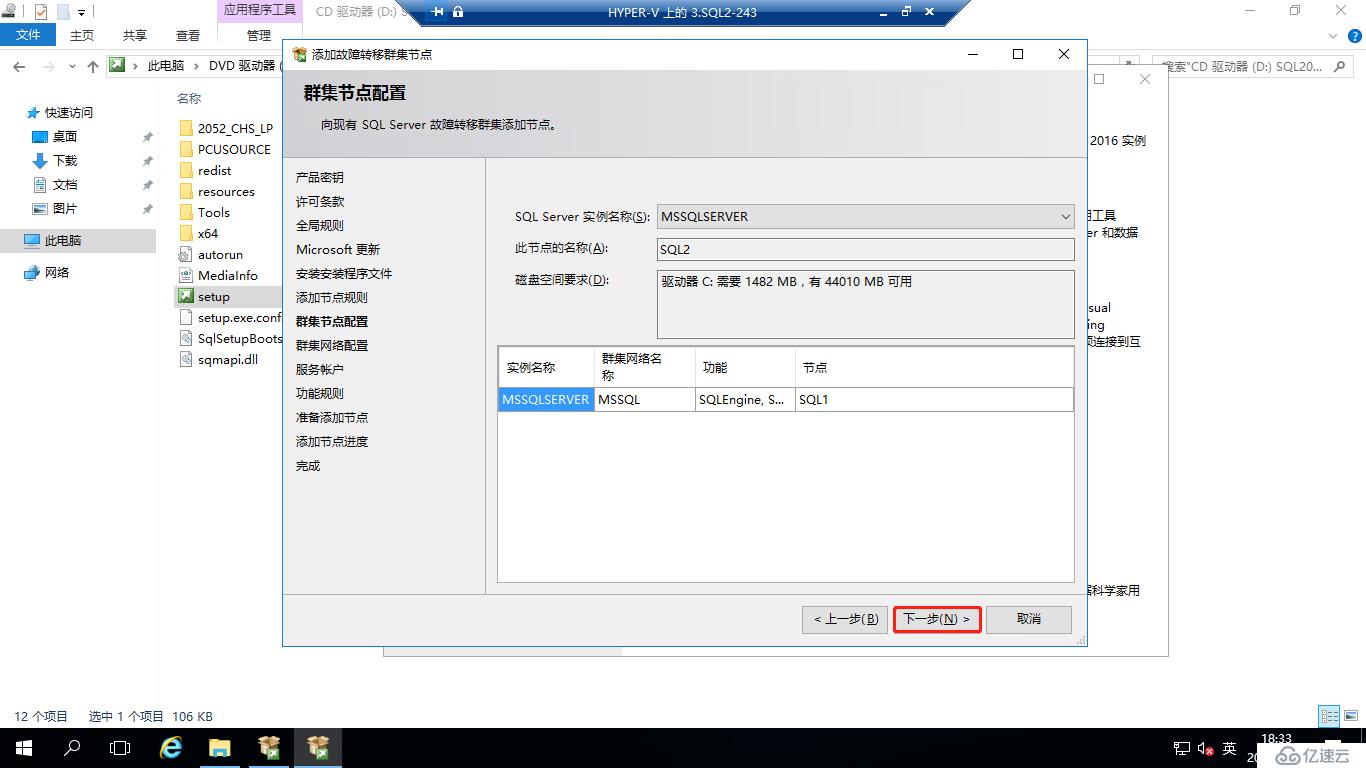
群集网络配置,点击“下一步”
服务帐户配置,点击“下一步”
功能规则验证完成,点击“下一步”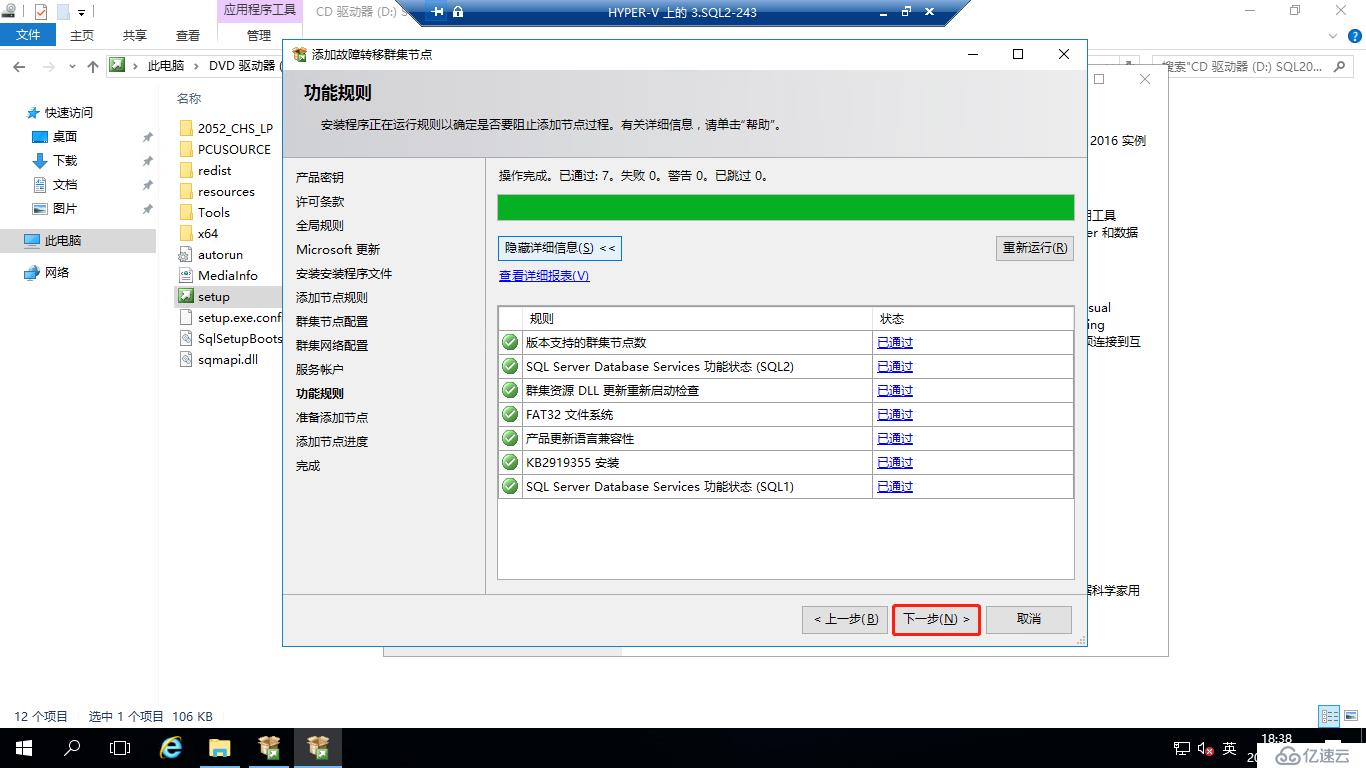
准备添加节点确定,点击“安装”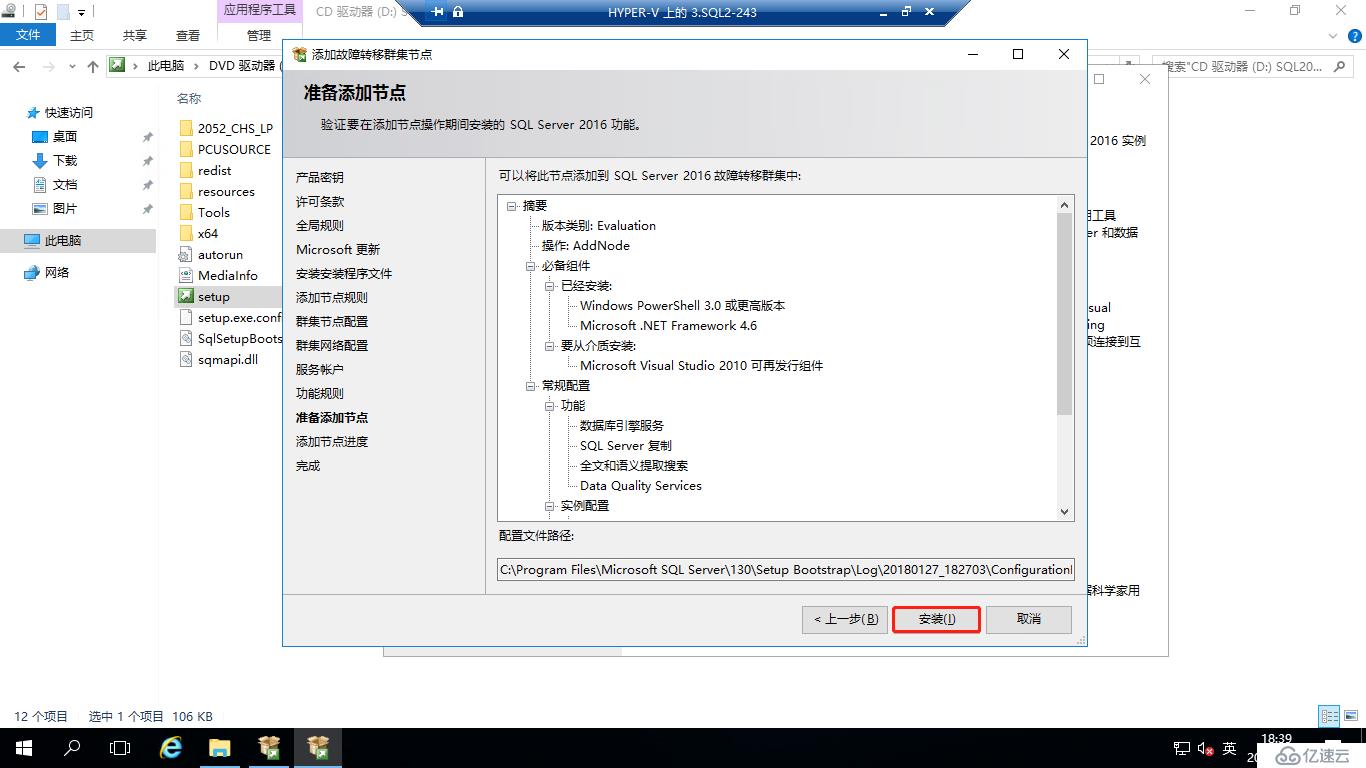
节点添加完成,点击“关闭”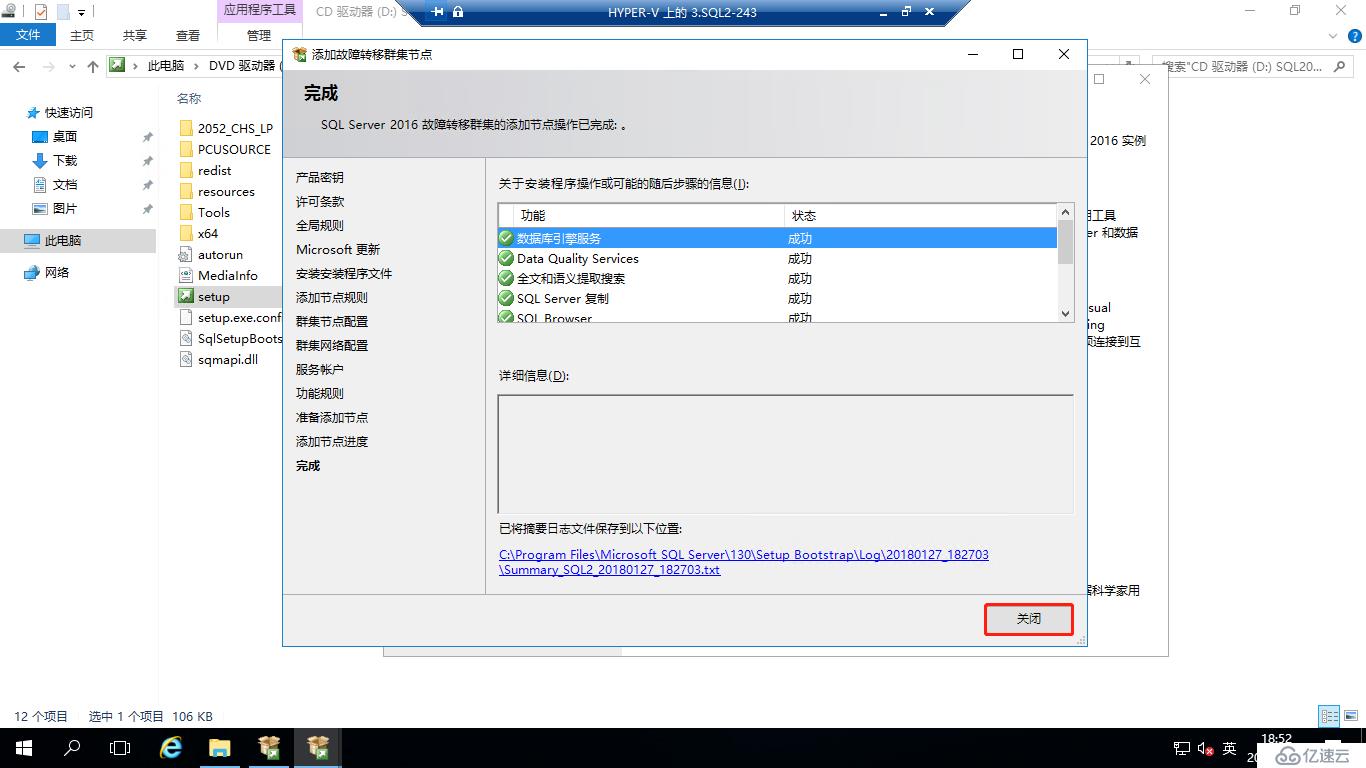
现在我们可以看到“故障转移群集管理器”-“角色”中,所有者节点为“SQL1”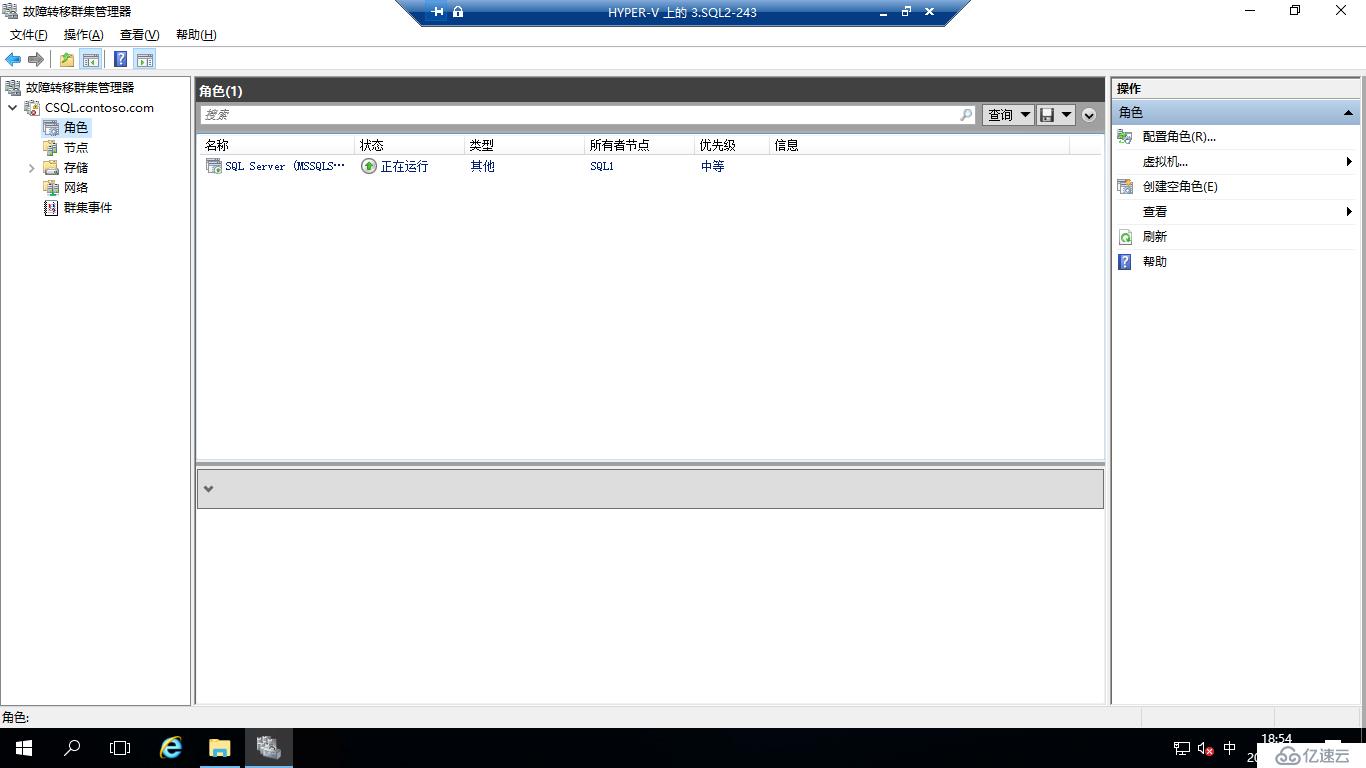
右击“SQL Server”-“移动”-“最佳节点”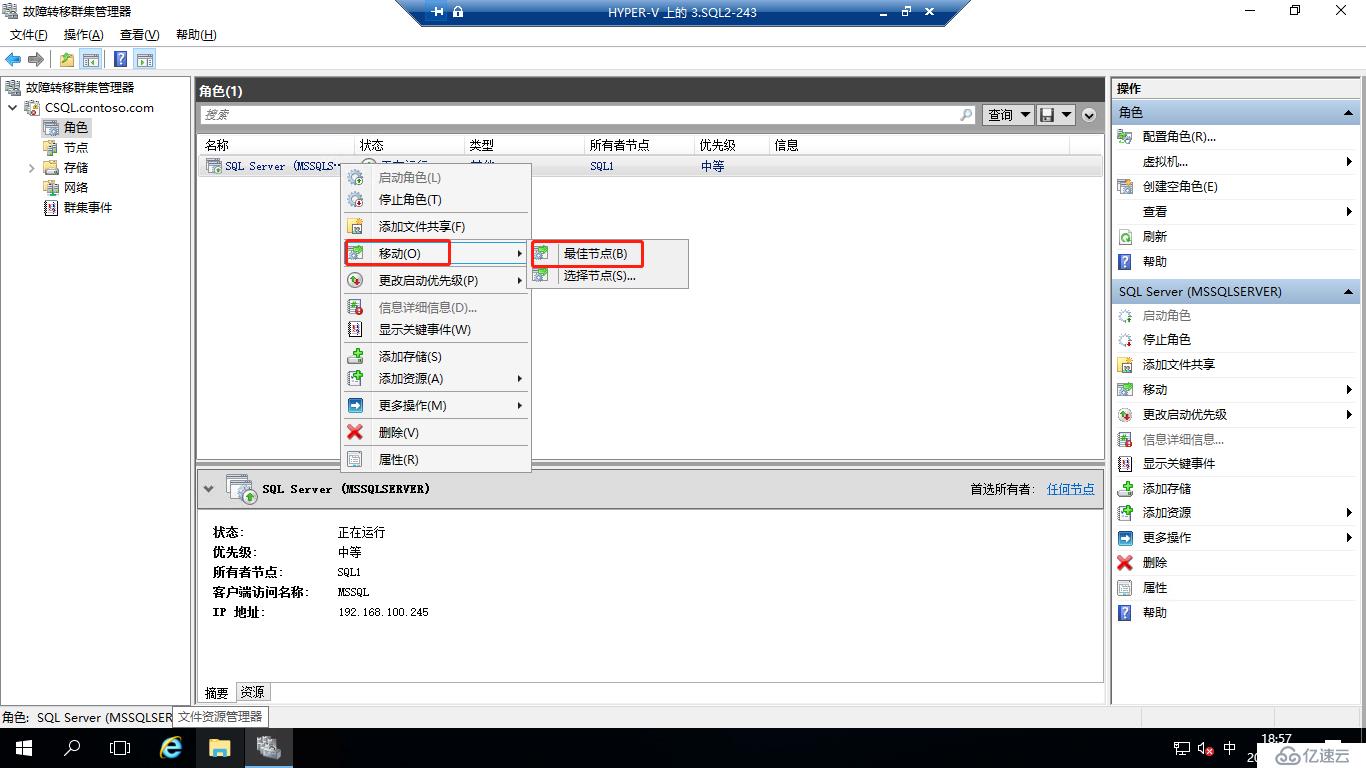
这时我们可以看到所有者节点为“SQL2”,验证SQL Server服务成功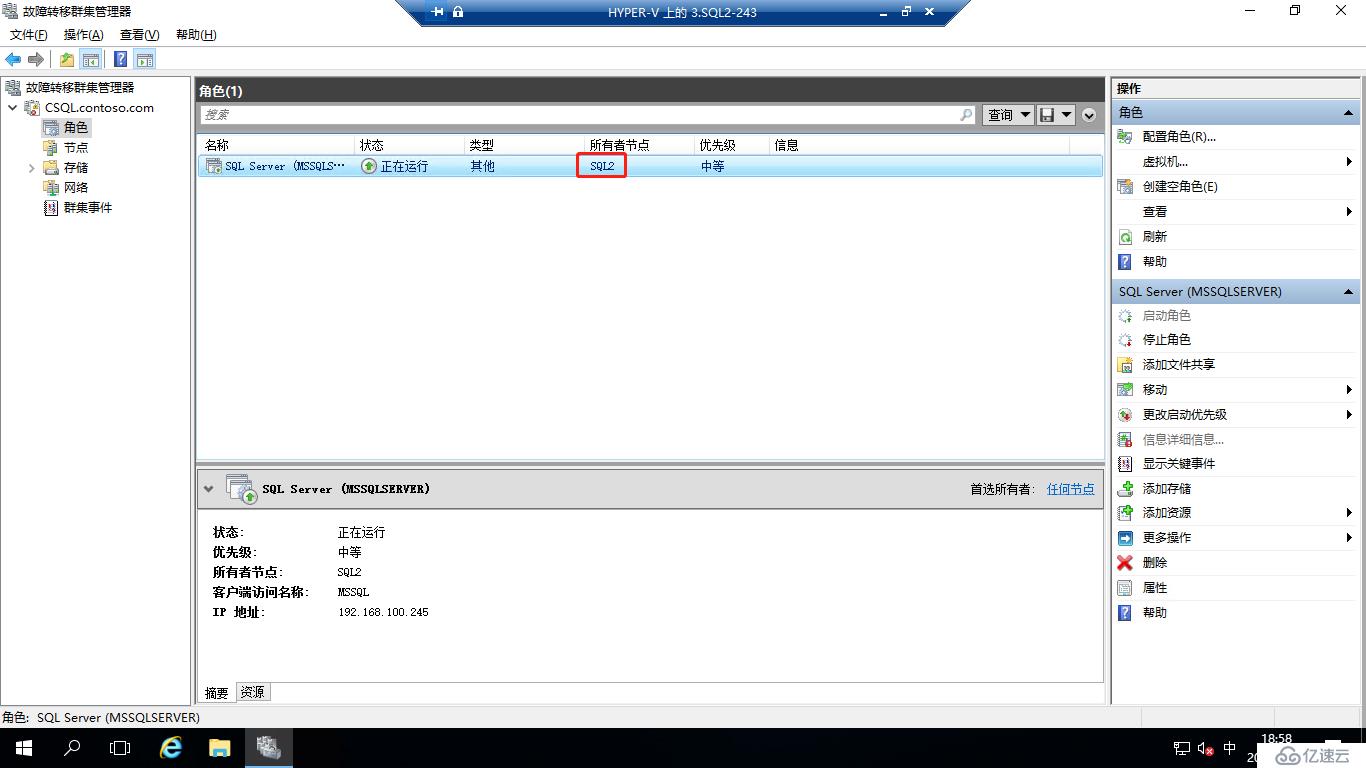
现在回到SQL1服务器上,SQL Server 2016安装包不带SQL Server管理工具,所有需要自己下载,单独安装,双击“SSMS-Setup-16.0-CHS.exe”,运行“Microsoft SQL Server Management Studio”,点击“安装”
正在安装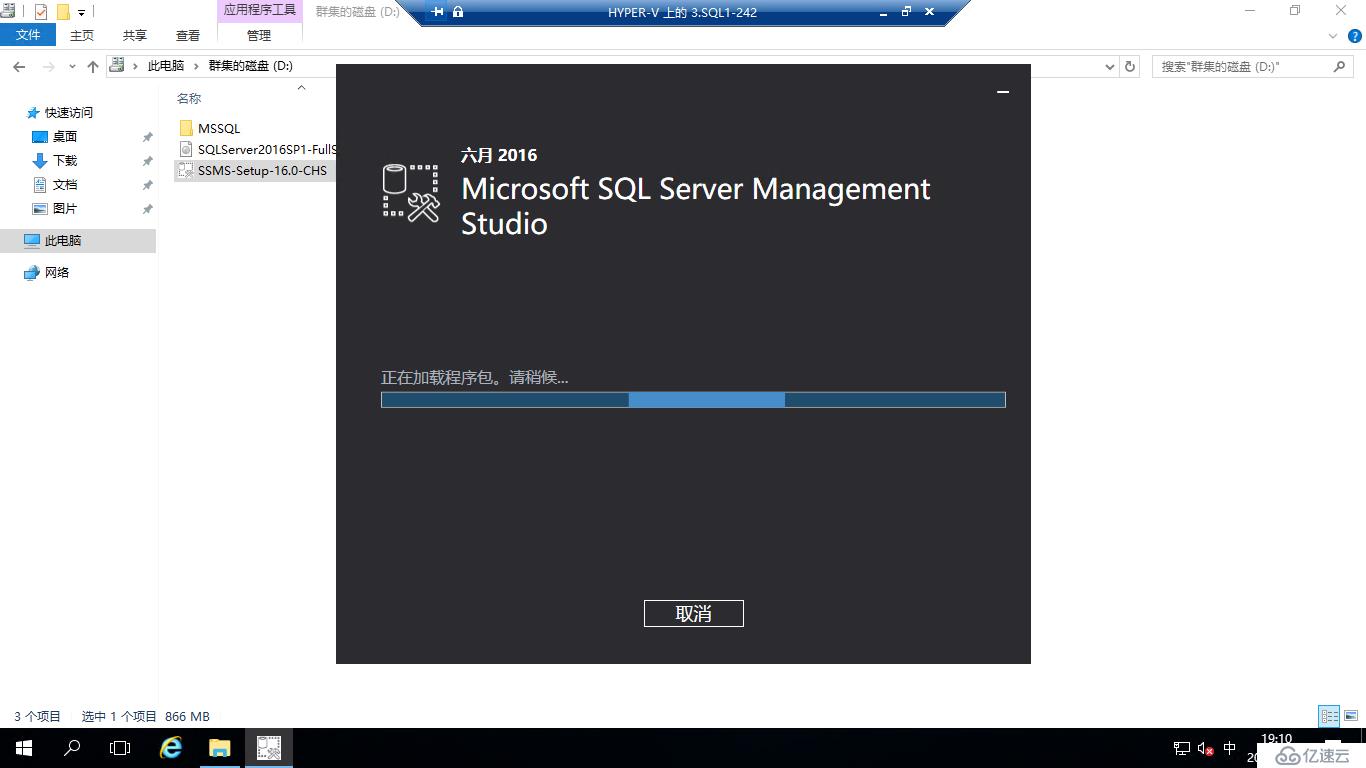
SQL Server管理工具安装完成,点击“关闭”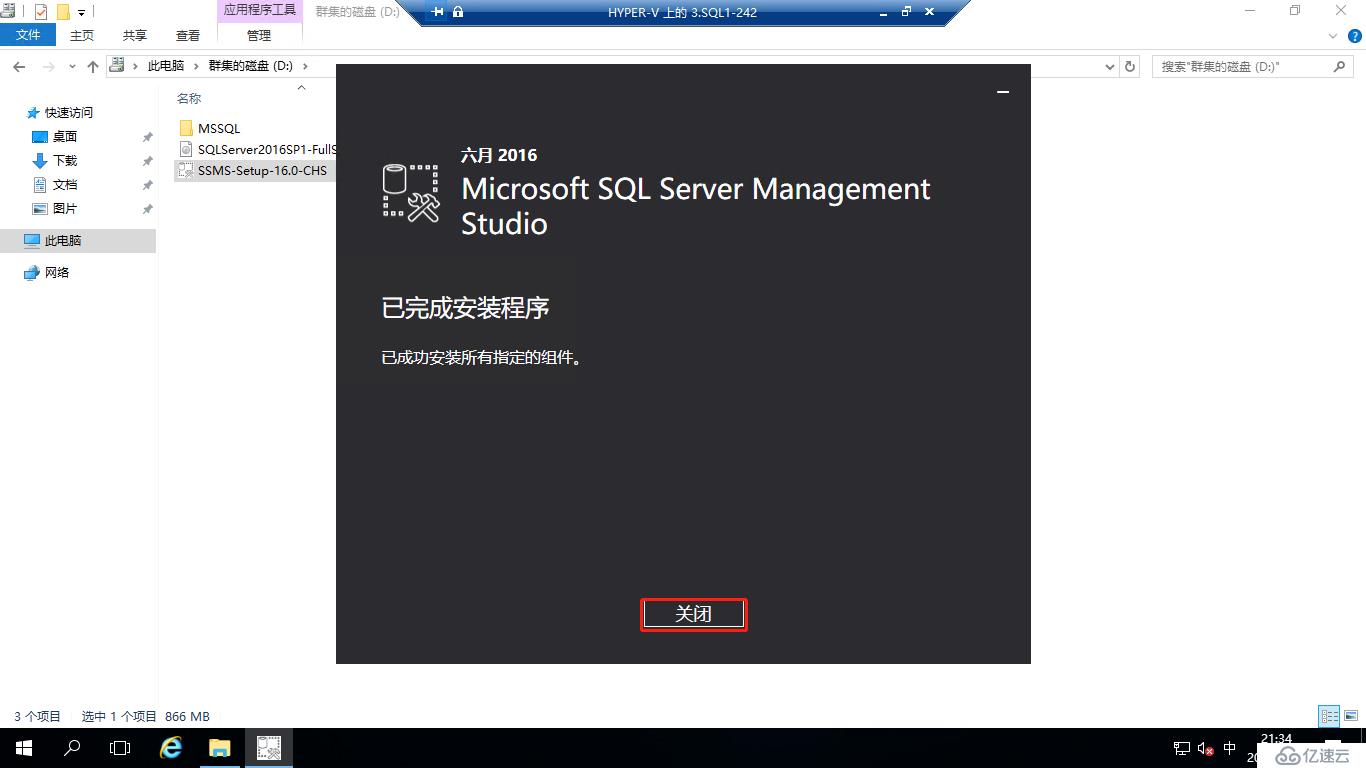
点“开始”-“Microsoft SQL Server 2016”-“Microsoft SQL Server Managerment Studio”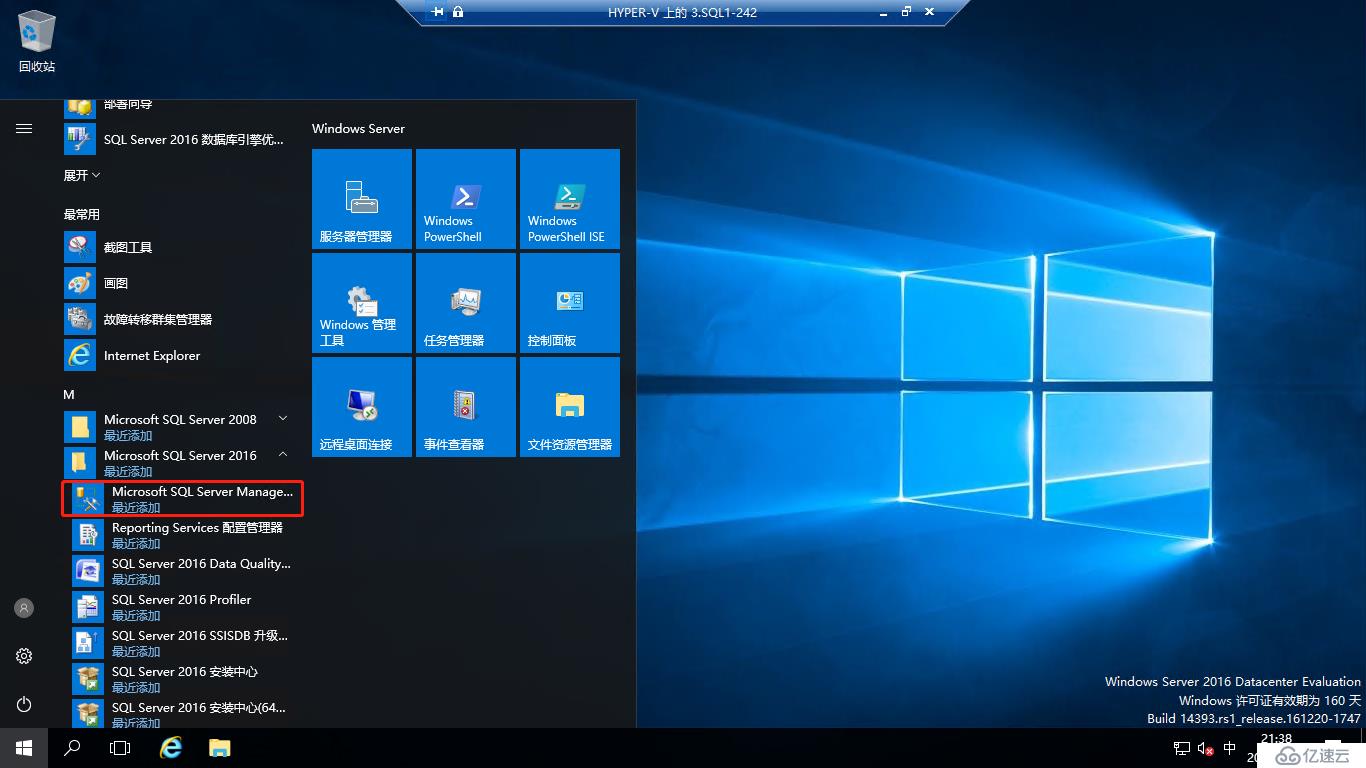
打开“Microsoft SQL Server Managerment Studio”,服务器名称已经自动输入刚才创建的SQL Server网络名称,点击“连接”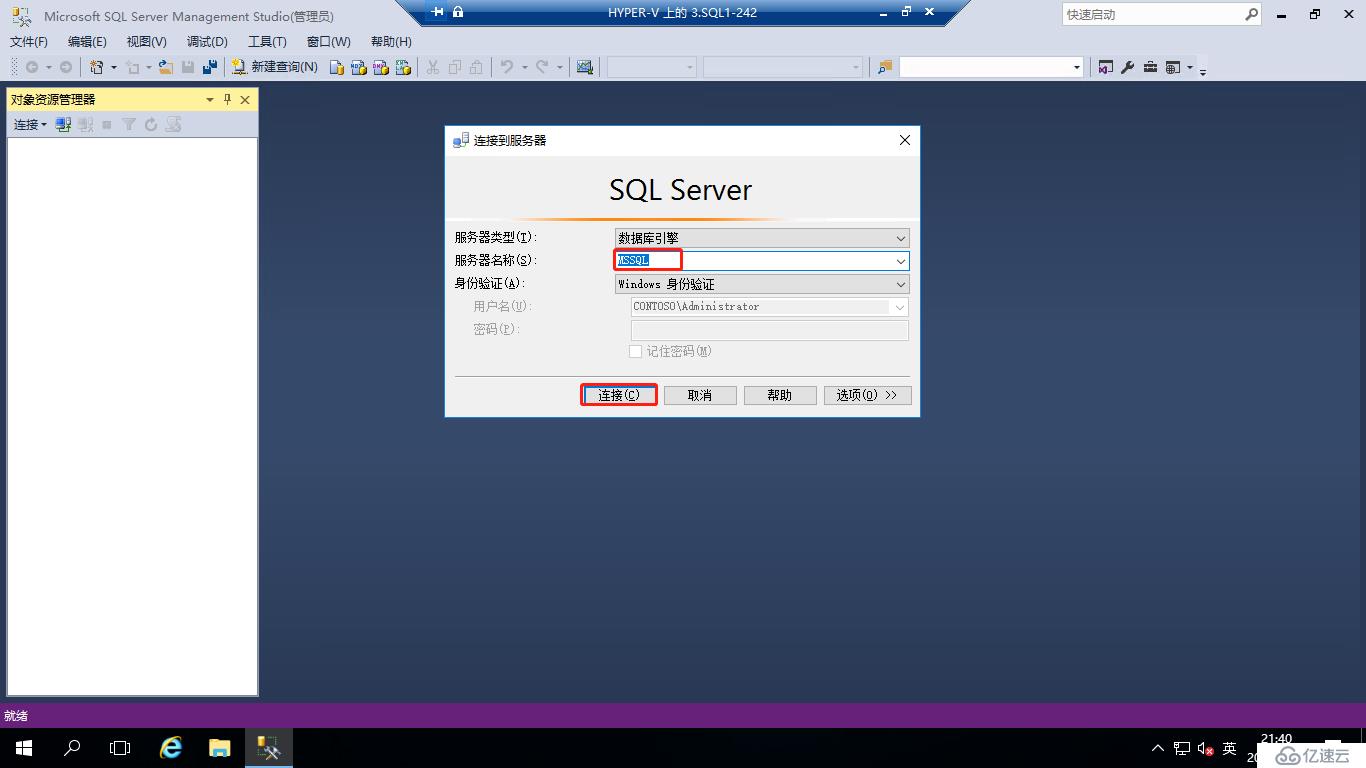
群集SQL Server登录成功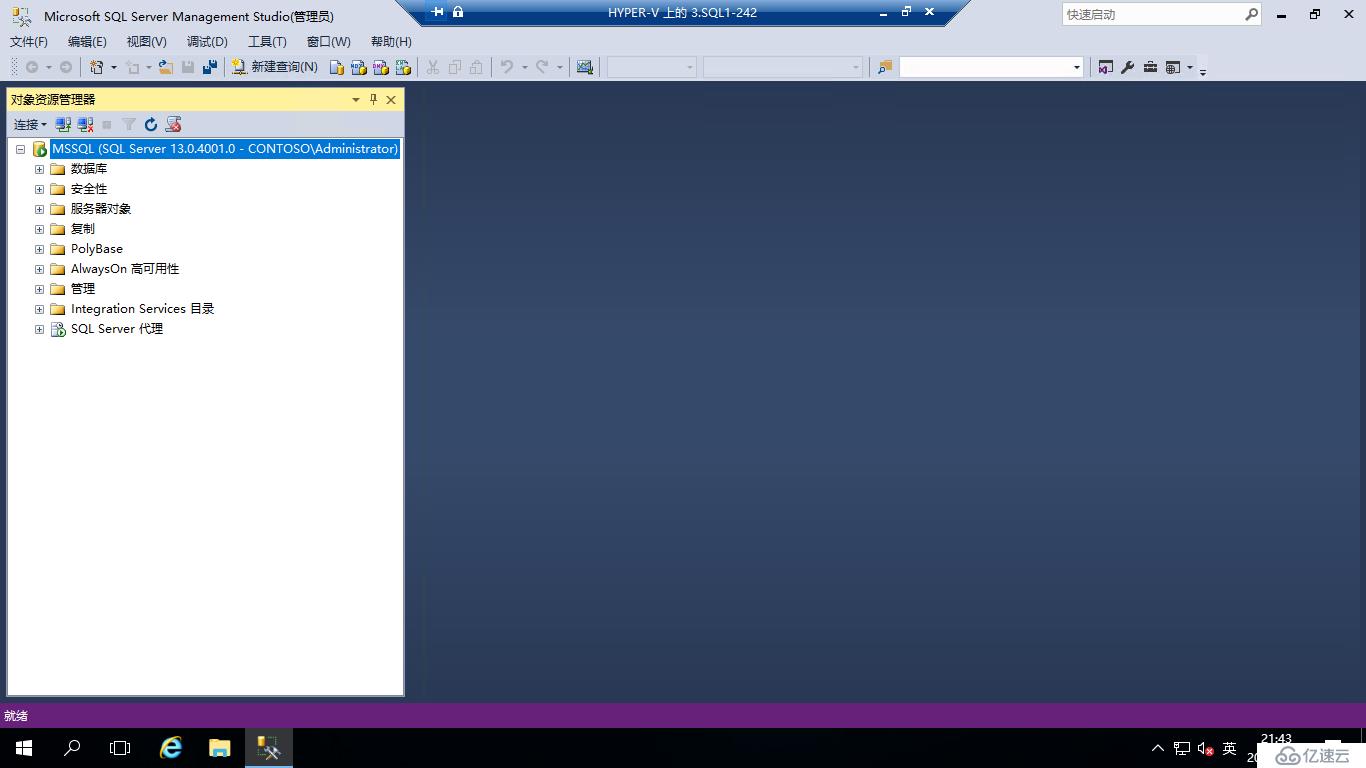
免责声明:本站发布的内容(图片、视频和文字)以原创、转载和分享为主,文章观点不代表本网站立场,如果涉及侵权请联系站长邮箱:is@yisu.com进行举报,并提供相关证据,一经查实,将立刻删除涉嫌侵权内容。