жӮЁеҘҪпјҢзҷ»еҪ•еҗҺжүҚиғҪдёӢи®ўеҚ•е“ҰпјҒ
Pythonе®үиЈ…Jupyter Notebookй…ҚзҪ®дҪҝз”Ёзҡ„ж–№жі•пјҹзӣёдҝЎеҫҲеӨҡжІЎжңүз»ҸйӘҢзҡ„дәәеҜ№жӯӨжқҹжүӢж— зӯ–пјҢдёәжӯӨжң¬ж–ҮжҖ»з»“дәҶй—®йўҳеҮәзҺ°зҡ„еҺҹеӣ е’Ңи§ЈеҶіж–№жі•пјҢйҖҡиҝҮиҝҷзҜҮж–Үз« еёҢжңӣдҪ иғҪи§ЈеҶіиҝҷдёӘй—®йўҳгҖӮ
дёәд»Җд№ҲиҰҒз”ЁJupyter Notebook
жҺЁиҚҗж–°жүӢеҶҷpythonз”Ёд»Җд№Ҳзј–иҫ‘еҷЁе°ұжңүжңүдәәй—®пјҡдёәд»Җд№ҲжІЎжңүJupyter NotebookгҖӮжң¬жқҘжғіж•°жҚ®еҲҶжһҗе’ҢеҸҜи§ҶеҢ–зҡ„ж—¶еҖҷжүҚд»Ӣз»Қзҡ„пјҢжүҖд»ҘжІЎжңүеҠ дёҠгҖӮжңҖиҝ‘иҰҒжҲӘеӣҫжҜ”иҫғеӨҡпјҢз”ЁJupyter NotebookеҸҜд»ҘеҫҲеҘҪзңӢеҲ°д»Јз Ғе’Ңз»“жһңгҖӮ
Jupyter NotebookжҳҜд»Җд№Ҳ
Jupyter NotebookжҳҜдёҖдёӘејҖжәҗзҡ„webеә”з”ЁзЁӢеәҸ,дёҖдёӘдәӨдә’ејҸ笔记жң¬пјҢж”ҜжҢҒиҝҗиЎҢ 40 еӨҡз§Қзј–зЁӢиҜӯиЁҖгҖӮе®ғе…Ғи®ёжӮЁеҲӣе»әе’Ңе…ұдә«ж–ҮжЎЈ,еҢ…еҗ«д»Јз Ғ,ж–№зЁӢ,еҸҜи§ҶеҢ–е’ҢеҸҷдәӢж–Үжң¬гҖӮз”ЁйҖ”еҢ…жӢ¬:ж•°жҚ®жё…жҙ—е’ҢиҪ¬жҚў,ж•°еҖјжЁЎжӢҹ,з»ҹи®Ўе»әжЁЎгҖҒж•°жҚ®еҸҜи§ҶеҢ–гҖҒжңәеҷЁеӯҰд№ зӯүзӯүгҖӮж”ҜжҢҒд»ҘзҪ‘йЎөзҡ„еҪўејҸеҲҶдә«пјҢGitHub дёӯеӨ©з„¶ж”ҜжҢҒ Notebook еұ•зӨәпјҢд№ҹеҸҜд»ҘйҖҡиҝҮ nbviewer еҲҶдә«дҪ зҡ„ж–ҮжЎЈгҖӮеҪ“然д№ҹж”ҜжҢҒеҜјеҮәжҲҗ HTMLгҖҒMarkdown гҖҒPDF зӯүеӨҡз§Қж јејҸзҡ„ж–ҮжЎЈгҖӮдёҚд»…еҸҜд»Ҙиҫ“еҮәеӣҫзүҮгҖҒи§Ҷйў‘гҖҒж•°еӯҰе…¬ејҸпјҢз”ҡиҮіеҸҜд»Ҙе‘ҲзҺ°дёҖдәӣдә’еҠЁзҡ„еҸҜи§ҶеҢ–еҶ…е®№пјҢжҜ”еҰӮеҸҜд»Ҙзј©ж”ҫзҡ„ең°еӣҫжҲ–иҖ…жҳҜеҸҜд»Ҙж—ӢиҪ¬зҡ„дёүз»ҙжЁЎеһӢгҖӮ
жҖҺд№Ҳж ·е®үиЈ… Jupyter notebook
жҖҺд№Ҳжү“ејҖcmdе‘Ҫд»ӨжҸҗзӨәз¬ҰзӘ—еҸЈпјҡ1гҖҒйҖүжӢ©ејҖе§Ӣ=гҖӢжүҖжңүзЁӢеәҸ=гҖӢйҷ„件=гҖӢcmdзЁӢеәҸгҖӮ2гҖҒд№ҹеҸҜд»ҘејҖе§Ӣ=гҖӢжҗңзҙў=гҖӢиҫ“е…Ҙпјҡcmd/cmd.exe еӣһиҪҰгҖӮ3гҖҒwindowsй”®еҠ дёҠRпјҢ然еҗҺиҫ“е…ҘcmdпјҢд№ҹеҸҜд»Ҙжү“ејҖе‘Ҫд»ӨжҸҗзӨәз¬ҰзӘ—еҸЈгҖӮ
йҖҡиҝҮ pip е®үиЈ…пјҡpip install jupyter
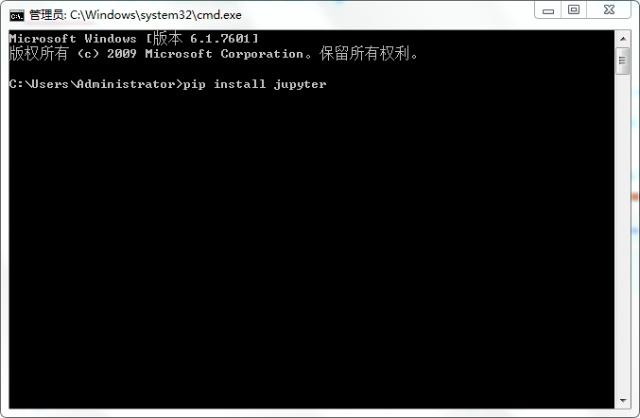
е®үиЈ…жҲҗеҠҹжҸҗзӨәжңүпјҡjupyterгҖҒjupyter-clientгҖҒjupyter-consoleгҖҒjupyter-coreгҖӮ
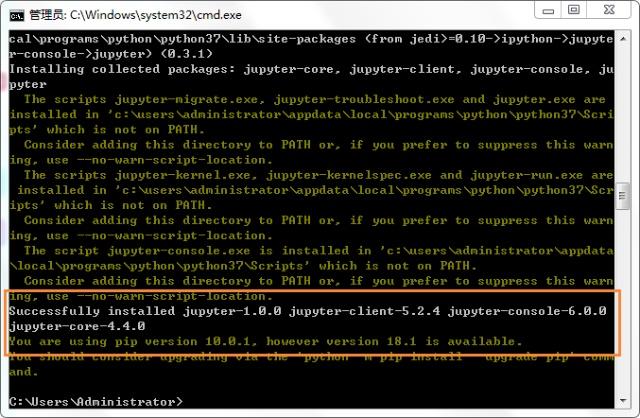
й…ҚзҪ®Jupyter notebookзӣ®еҪ•и·Ҝеҫ„
е®үиЈ…е®ҢжҲҗе…ҲдёҚиҰҒеҗҜеҠЁпјҢе…Ҳй…ҚзҪ®зӣ®еҪ•и·Ҝеҫ„гҖӮиҰҒдёҚ然й»ҳи®Өжү“ејҖе’ҢдҝқеӯҳJupyter notebookж–Ү件зӣ®еҪ•еңЁCзӣҳгҖӮ
жү“ејҖcmdе‘Ҫд»ӨжҸҗзӨәз¬ҰзӘ—еҸЈиҫ“е…Ҙпјҡjupyter notebook--generate-configпјҢз”ҹжҲҗй»ҳи®Өй…ҚзҪ®ж–Ү件еҲ°C:\Users\Administrator\.jupyter\jupyter_notebook_config.py
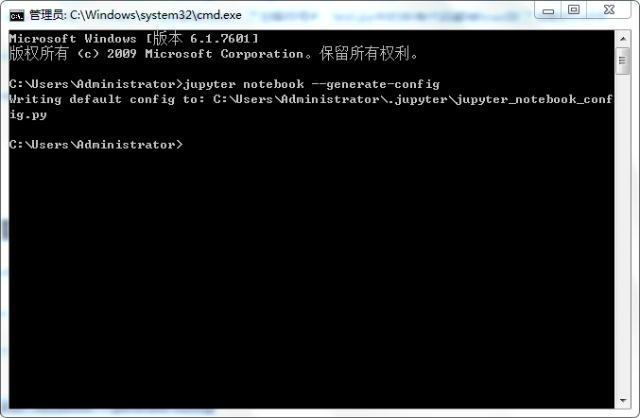
жүҫеҲ°й»ҳи®Өй…ҚзҪ®ж–Ү件зҡ„зӣ®еҪ•гҖӮеҫҲеӨҡй…ҚзҪ®ж–Ү件йғҪжҳҜз”ҹжҲҗеҲ°иҝҷдёӘзӣ®еҪ•дёӯгҖӮ
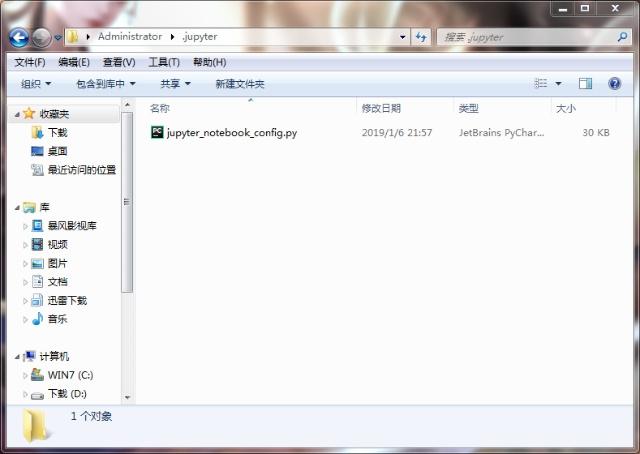
жү“ејҖjupyter_notebook_config.pyжҗңзҙўc.NotebookApp.notebook_dirпјҲеӨ§жҰӮеңЁ261иЎҢпјү

жҠҠ#еҸ·еҺ»жҺүпјҢжҠҠеҖјж”№дёәдҪ иҰҒеӯҳж”ҫJupyter notebookж–Ү件зҡ„зӣ®еҪ•и·Ҝеҫ„гҖӮ

д»ҘеҗҺJupyter notebookеҲӣе»әзҡ„ж–Ү件йғҪдјҡдҝқеӯҳеҲ°иҝҷдёӘзӣ®еҪ•и·Ҝеҫ„дёӯгҖӮ
жҖҺд№Ҳж ·еҺ»еҗҜеҠЁJupyter notebook
жү“ејҖжү“ејҖcmdе‘Ҫд»ӨжҸҗзӨәз¬ҰзӘ—еҸЈиҫ“е…Ҙjupyter notebook еӣһиҪҰпјҢ然еҗҺжөҸи§ҲеҷЁе°ұдјҡжү“ејҖJupyter notebookгҖӮ

еҰӮдҪ•еҝ«йҖҹдҪҝз”Ёnotebook
Jupyter notebookз•Ңйқў
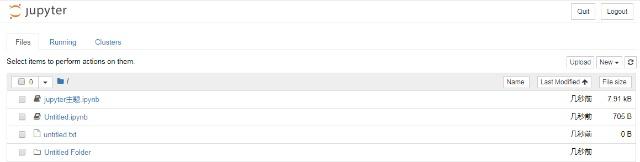
е·Ұиҫ№йҖүйЎ№
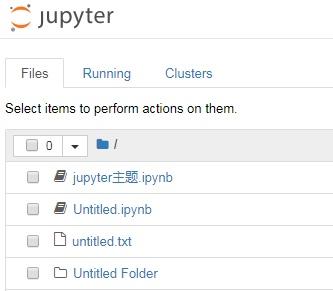
Files еҜ№еә”дёӢйқўзҡ„ж–Ү件еҲ—иЎЁгҖӮ
runningйҮҢйқўеҸҜд»ҘзңӢеҲ°е‘Ҫд»ӨиЎҢзӘ—еҸЈе’Ңnotebooksж–Ү件иҝҗиЎҢзҡ„з®ЎзҗҶзӘ—еҸЈпјҢеҘҪеғҸз”өи„‘зҡ„д»»еҠЎз®ЎзҗҶеҷЁгҖӮ
ClustersйҮҢйқўи·іиҪ¬йЎөйқўеҸҜд»ҘзңӢжңүе…іе®үиЈ…иҜҰз»ҶдҝЎжҒҜпјҢиҜ·еҸӮйҳ…вҖңIPython parallelвҖқгҖӮеҸіиҫ№йҖүйЎ№

Quit е’ҢLogout йҖҖеҮәе’ҢжіЁй”ҖгҖӮUploadдёҠдј ж–Ү件пјҢжң¬ең°еә”иҜҘз”ЁдёҚеҲ°гҖӮNewе°ұжҳҜж–°е»әж–Ү件зҡ„йҖүйЎ№гҖӮ
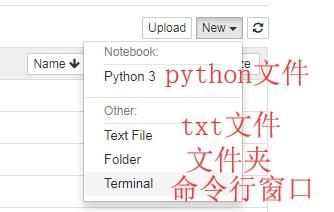
дёӢиҫ№ж–Ү件еҲ—иЎЁ
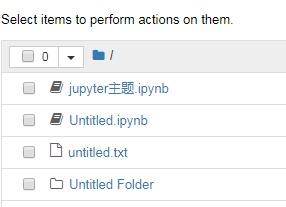
е°Ҹдёүи§’еҸҜд»ҘеҲҶзұ»йҖүжӢ©ж–Ү件еӨ№жҲ–иҖ…ж–Ү件

FoldersпјҡжүҖжңүж–Ү件еӨ№еӢҫйҖү
All NotebooksпјҡжүҖжңүNotebooksпјҲ.ipynbпјүеӢҫйҖү
RunningпјҡжүҖжңүеңЁиҝҗиЎҢзҡ„еӢҫйҖү
FilesпјҡжүҖжңүж–Ү件еӢҫйҖүеӢҫйҖүж–Ү件пјҢе°ұдјҡеҮәзҺ°дёҖжҺ’зҡ„йҖүйЎ№гҖӮ

DuplicateпјҡеӨҚеҲ¶RenameпјҡйҮҚе‘ҪеҗҚMoveпјҡ移еҠЁпјҲеүӘеҲҮпјүDownloadпјҡдёӢиҪҪShutdownпјҡе…ій—ӯViewпјҡи§ҶеӣҫEditпјҡдҝ®ж”№еһғеңҫжЎ¶ж Үеҝ—дёҚз”ЁиҝҮеӨҡи§ЈйҮҠеҲ йҷӨе•ҰгҖӮжңүеҮ з§Қжғ…еҶөпјҡShutdownеҸӘжңүйҖүжӢ©иҝҗиЎҢзҡ„ж–Ү件жүҚдјҡеҮәзҺ°гҖӮж–Ү件еӨ№еҸӘжңүйҮҚе‘ҪеҗҚгҖҒ移еҠЁе’ҢеҲ йҷӨгҖӮ
иҝӣе…ҘJupyter notebookж–Ү件йЎөйқў
йҰ–е…ҲиҰҒзҗҶи§ЈJupyter notebookжҳҜд»ҘеҚ•е…ғж јеҪўејҸеӯҳеңЁзҡ„пјҢеҚ•е…ғж јеҸҜд»ҘеҶҷд»Јз ҒгҖҒж Үи®°иҜӯиЁҖпјҲMarkdownжҳҜдёҖз§ҚеҸҜд»ҘдҪҝз”Ёжҷ®йҖҡж–Үжң¬зј–иҫ‘еҷЁзј–еҶҷзҡ„ж Үи®°иҜӯиЁҖпјүгҖӮ
зӮ№еҮ»ж–Ү件еҗҚеҸҜд»ҘйҮҚе‘ҪеҗҚ

иҸңеҚ•ж Ҹпјҡ

иҸңеҚ•ж ҸFileпјҲж–Ү件пјү:
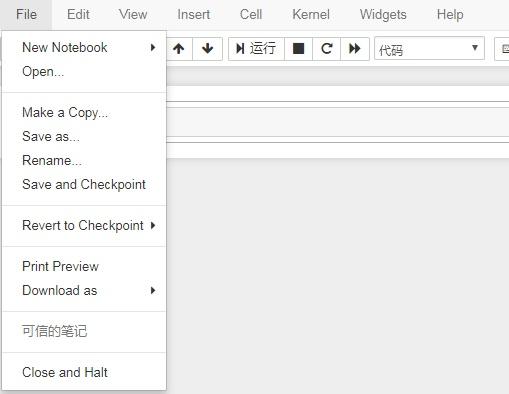
New Notebookпјҡж–°е»әNotebookж–Ү件
OpenпјҡйҮҚж–°жү“ејҖеҸҰеӨ–дёҖдёӘж–Ү件
Make a CopyпјҡеӨҚеҲ¶дёҖд»Ҫ
Save asпјҡеҸҰеӯҳдёә
RenameпјҡйҮҚе‘ҪеҗҚ
Save and Checkpointпјҡдҝқеӯҳе’ҢжЈҖжҹҘзӮ№пјҢеӨҮд»Ҫ
Revert to CheckpointпјҡжҒўеӨҚжЈҖжҹҘзӮ№пјҢжҒўеӨҚеӨҮд»Ҫ
Print Previewпјҡжү“еҚ°йў„и§Ҳ
Download asпјҡдёӢиҪҪдёәNotebookж–Ү件гҖҒpythonж–Ү件гҖҒhtmlгҖҒtxtзӯүзӯүеӨҡз§Қж јејҸгҖӮ
Close and Haltпјҡе…ій—ӯ并еҒңжӯўиҸңеҚ•ж ҸEditпјҲзј–иҫ‘пјү:
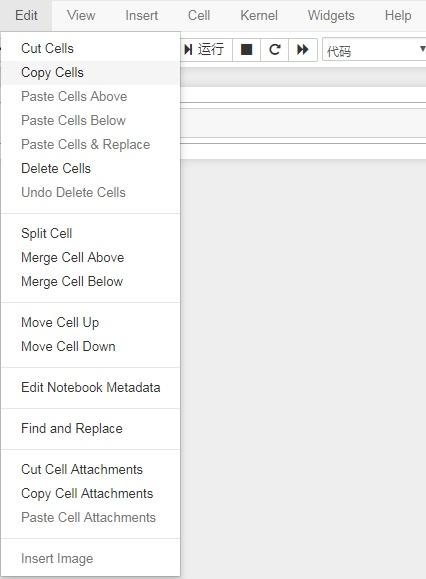
Cut CellsпјҡеүӘеҲҮеҚ•е…ғж ј
Copy CellsпјҡеӨҚеҲ¶еҚ•е…ғж ј
Paste Cells AboveпјҡзІҳиҙҙеҚ•е…ғж јдёҠж–№йғЁеҲҶ
Paste Cells BelowпјҡзІҳиҙҙеҚ•е…ғж јдёӢж–№йғЁеҲҶ
Paste Cells ReplaceпјҡзІҳиҙҙеҚ•е…ғж јжӣҝжҚў
Delete CellsпјҡеҲ йҷӨеҚ•е…ғж ј
Undo Delete Cellsпјҡж’Өж¶ҲеҲ йҷӨеҚ•е…ғж ј
Split CellпјҡжӢҶеҲҶеҚ•е…ғж ј
Merge Cell AboveпјҡеҗҲ并еҚ•е…ғж јдёҠж–№
Merge Cell BelowпјҡеҗҲ并еҚ•е…ғж јдёӢж–№
Move Cell Upпјҡеҗ‘дёҠ移еҠЁеҚ•е…ғж ј
Move Cell Downпјҡеҗ‘дёӢ移еҠЁеҚ•е…ғж ј
Edit Notebook Metadataпјҡзј–иҫ‘Notebookж•°жҚ®
Find and ReplaceпјҡжҹҘжүҫе’ҢжӣҝжҚў
Cut Cell AttachmentsпјҡеҲҮеүІеҚ•е…ғж јйҷ„件
Copy Cell AttachmentsпјҡеӨҚеҲ¶еҚ•е…ғж јйҷ„件
Paste Cell AttachmentsпјҡзІҳиҙҙеҚ•е…ғж јйҷ„件
Insert ImageпјҡжҸ’е…ҘеӣҫзүҮиҸңеҚ•ж ҸViewпјҲи§Ҷеӣҫпјү:
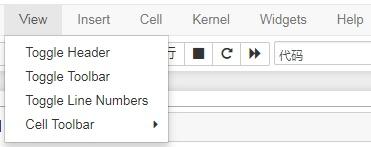
Toggle HeaderпјҡжҳҫзӨәйҡҗи—Ҹж Үйўҳ
Toggle ToolbarпјҡжҳҫзӨәйҡҗи—Ҹе·Ҙе…·ж Ҹ
Toggle Line NumbersпјҡжҳҫзӨәйҡҗи—ҸиЎҢеҸ·
Cell ToolbarпјҡеҚ•е…ғж је·Ҙе…·ж ҸиҸңеҚ•ж Ҹ
InsertпјҲжҸ’е…Ҙпјү:

Insert Cell AboveпјҡжҸ’е…ҘеҚ•е…ғж јдёҠж–№
Insert Cell BelowпјҡжҸ’е…ҘеҚ•е…ғж јдёӢж–№иҸңеҚ•ж Ҹ
CellпјҲеҚ•е…ғж јпјү:
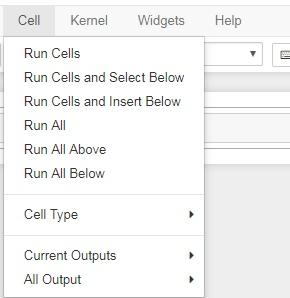
Run CellsпјҡиҝҗиЎҢжүҖжңүеҚ•е…ғж ј
Run Cells and Select BelowпјҡиҝҗиЎҢеҚ•е…ғж је№¶йҖүжӢ©дёӢж–№
Run Cells and Insert BelowпјҡиҝҗиЎҢеҚ•е…ғж је№¶еңЁдёӢйқўжҸ’е…Ҙ
Run Allпјҡе…ЁйғЁиҝҗиЎҢ
Run All Aboveпјҡе…ЁйғЁиҝҗиЎҢдёҠж–№
Run All Belowпјҡе…ЁйғЁиҝҗиЎҢдёӢж–№
Cell TypeпјҡеҚ•е…ғж јзұ»еһӢ
Current OutputsпјҡеҪ“еүҚиҫ“еҮә
All OutputпјҡжүҖжңүиҫ“еҮәиҸңеҚ•ж ҸKernelпјҲж ёеҝғпјү:
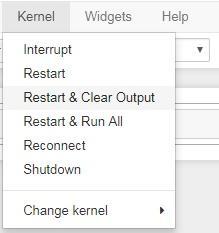
Interruptпјҡдёӯж–ӯ
RestartпјҡйҮҚеҗҜ
Restart Clear OutputпјҡйҮҚеҗҜжё…йҷӨиҫ“еҮә
Restart Run AllпјҡйҮҚеҗҜе…ЁйғЁиҝҗиЎҢ
ReconnectпјҡйҮҚж–°иҝһжҺҘ
Shutdownпјҡе…іжҺү
Change kernelпјҡж”№еҸҳж ёеҝғиҸңеҚ•ж ҸWidgetsпјҲе°Ҹе·Ҙе…·пјү:
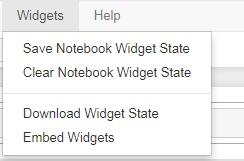
Save Notebook Widget StateпјҡдҝқеӯҳNotebookе°ҸйғЁд»¶зҠ¶жҖҒ
Clear Notebook Widget Stateпјҡжё…йҷӨNotebookе°ҸйғЁд»¶зҠ¶жҖҒ
Download Widget StateпјҡдёӢиҪҪе°ҸйғЁд»¶зҠ¶жҖҒ
Embed WidgetsпјҡеөҢе…Ҙе°ҸйғЁд»¶иҸңеҚ•ж ҸHelpпјҲеё®еҠ©пјү:
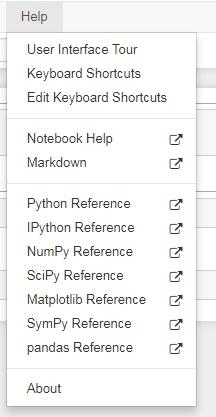
User Interface Tourпјҡз”ЁжҲ·з•Ңйқўйў„и§ҲпјҢиҝҷдёӘеҸҜд»ҘеёҰдҪ дәҶи§Јз•ҢйқўгҖӮж–°жүӢеҺ»зңӢзңӢгҖӮ
Keyboard Shortcutsпјҡй”®зӣҳеҝ«жҚ·й”®
Edit Keyboard Shortcutsпјҡзј–иҫ‘й”®зӣҳеҝ«жҚ·й”®
Notebook HelpпјҡNotebookеё®еҠ©зҪ‘еқҖ
MarkdownпјҡMarkdownзҪ‘еқҖ
Python ReferenceпјҡPythonеҸӮиҖғжүӢеҶҢ
IPython ReferenceпјҡIPythonеҸӮиҖғжүӢеҶҢ
NumPy ReferenceпјҡNumPyеҸӮиҖғжүӢеҶҢ
SciPy ReferenceпјҡSciPyеҸӮиҖғжүӢеҶҢ
Matplotlib ReferenceпјҡMatplotlibеҸӮиҖғжүӢеҶҢ
SymPy ReferenceпјҡSymPyеҸӮиҖғжүӢеҶҢ
pandas ReferenceпјҡpandasеҸӮиҖғжүӢеҶҢ
Aboutпјҡе…ідәҺе·Ҙе…·ж ҸпјҡжҜҸдёӘеӣҫж ҮйғҪжңүдёӯж–ҮжіЁйҮҠпјҢйҮҚиҰҒзңӢдёҖдёӢйј ж Үеӣҫж ҮпјҢйҮҢйқўеҸҜд»ҘжҗңзҙўзңӢеҲ°еҝ«жҚ·й”®иҜҙжҳҺгҖӮ

еҚ•е…ғд»Јз ҒеҢәпјҡ
жҜҸдёҖдёӘеҚ•е…ғд»Јз ҒеҚіжңүеҪұе“ҚеҸҲеҸҜд»Ҙдә’дёҚеҪұе“ҚгҖӮеӨҡдёӘиҝҗиЎҢз»“жһңеҸҜд»ҘеҗҢж—¶еңЁеҗҢдёҖдёӘз•ҢйқўпјҢдёҚеғҸpycharmеҗҺйқўиҝҗиЎҢз»“жһңдјҡе…ій—ӯеүҚдёҖдёӘеҶҚжҳҫзӨәгҖӮиҝҷж ·еҸҜд»ҘеҜ№жҜ”з»“жһңпјҢеҜ№жҜ”ж•°жҚ®гҖӮ
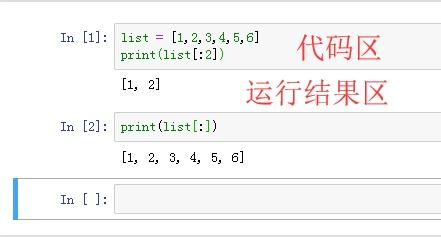
жүҖд»ҘJupyterNotebookеҫҲйҖӮеҗҲж•°жҚ®еҸҜи§ҶеҢ–гҖҒ科еӯҰи®Ўз®—зӯүзӯүиҝҷдәӣеӨҡж•°жҚ®гҖҒеӨҡеұ•зӨәеӣҫзҡ„йЎ№зӣ®жөӢиҜ•еҜ№жҜ”гҖӮ
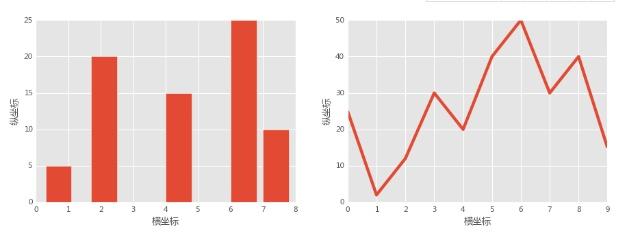
зңӢе®ҢдёҠиҝ°еҶ…е®№пјҢдҪ 们жҺҢжҸЎPythonе®үиЈ…Jupyter Notebookй…ҚзҪ®дҪҝз”Ёзҡ„ж–№жі•зҡ„ж–№жі•дәҶеҗ—пјҹеҰӮжһңиҝҳжғіеӯҰеҲ°жӣҙеӨҡжҠҖиғҪжҲ–жғідәҶи§ЈжӣҙеӨҡзӣёе…іеҶ…е®№пјҢж¬ўиҝҺе…іжіЁдәҝйҖҹдә‘иЎҢдёҡиө„и®Ҝйў‘йҒ“пјҢж„ҹи°ўеҗ„дҪҚзҡ„йҳ…иҜ»пјҒ
е…ҚиҙЈеЈ°жҳҺпјҡжң¬з«ҷеҸ‘еёғзҡ„еҶ…е®№пјҲеӣҫзүҮгҖҒи§Ҷйў‘е’Ңж–Үеӯ—пјүд»ҘеҺҹеҲӣгҖҒиҪ¬иҪҪе’ҢеҲҶдә«дёәдё»пјҢж–Үз« и§ӮзӮ№дёҚд»ЈиЎЁжң¬зҪ‘з«ҷз«ӢеңәпјҢеҰӮжһңж¶үеҸҠдҫөжқғиҜ·иҒ”зі»з«ҷй•ҝйӮ®з®ұпјҡis@yisu.comиҝӣиЎҢдёҫжҠҘпјҢ并жҸҗдҫӣзӣёе…іиҜҒжҚ®пјҢдёҖз»ҸжҹҘе®һпјҢе°Ҷз«ӢеҲ»еҲ йҷӨж¶үе«ҢдҫөжқғеҶ…е®№гҖӮ
жӮЁеҘҪпјҢзҷ»еҪ•еҗҺжүҚиғҪдёӢи®ўеҚ•е“ҰпјҒ