您好,登录后才能下订单哦!
密码登录
登录注册
点击 登录注册 即表示同意《亿速云用户服务条款》
小编给大家分享一下python tkinter中ttk组件的使用方法,相信大部分人都还不怎么了解,因此分享这篇文章给大家参考一下,希望大家阅读完这篇文章后大有收获,下面让我们一起去了解一下吧!
与tkinter一样的是,虽然我们进阶学习了ttk,但是完全不用担心新事物的接触,因为他两的用法基本是一样的,但是ttk经常能用到的是style对象。
ttk组件导入
from tkinter import ttk
案例演示:
#这里调用了Checkbutton控件与ttk结合一起使用。
from tkinter import *
from tkinter.messagebox import *
# 新建窗体
root = Tk()
root.geometry("450x100")
root.title("CheckButton控件")
#Label标签
Label01 = Label(root,text = "请选择你去过的城市")
Label01.grid(row = 0,column = 0,padx = 0,pady = 20)
city_list = ["北京","上海","广州","深圳","南京"]
# 用一组值存储选中哪些
is_check_list = []
# 通过循环展示
for city in city_list:
is_check_list.append(IntVar())
CheckButton01 = Checkbutton(root,text=city,variable = is_check_list[-1]) # 为啥是-1
CheckButton01.grid(row = 0,column = len(is_check_list),padx = 5,pady = 5)
# sel函数
def sel():
all_select = ""
for i in range(0,len(is_check_list)):
if is_check_list[i].get() == 1:
all_select += city_list[i] + " "
Label_select["text"] = "所选城市为:"+all_select
# 添加一个Button
Button01 = Button(root,text = "确认选择",command = sel)
Button01.grid(row = 1,column = 0,padx = 5,pady = 5)
# 添加一个Label标签,用于展示显示后的结果
Label_select = Label(root,text = "")
Label_select.grid(row = 1,column = 1,columnspan = 5)
# 加载
root.mainloop()最终演示效果:
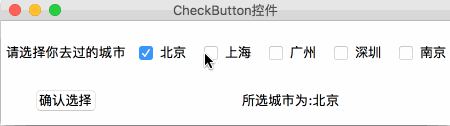
以上是python tkinter中ttk组件的使用方法的所有内容,感谢各位的阅读!相信大家都有了一定的了解,希望分享的内容对大家有所帮助,如果还想学习更多知识,欢迎关注亿速云行业资讯频道!
免责声明:本站发布的内容(图片、视频和文字)以原创、转载和分享为主,文章观点不代表本网站立场,如果涉及侵权请联系站长邮箱:is@yisu.com进行举报,并提供相关证据,一经查实,将立刻删除涉嫌侵权内容。