您好,登录后才能下订单哦!
密码登录
登录注册
点击 登录注册 即表示同意《亿速云用户服务条款》
这篇文章给大家分享的是有关WPF如何实现图片按钮的内容。小编觉得挺实用的,因此分享给大家做个参考,一起跟随小编过来看看吧。
,具体内容如下
直接代码
public class ImageButton : System.Windows.Controls.Button
{
/// <summary>
/// 图片
/// </summary>
public static readonly DependencyProperty ImageProperty = DependencyProperty.Register("Image", typeof(ImageSource), typeof(ImageButton),
new PropertyMetadata(null));
/// <summary>
/// 图片的宽度
/// </summary>
public static readonly DependencyProperty ImageWidthProperty = DependencyProperty.Register("ImageWidth", typeof(double), typeof(ImageButton),
new PropertyMetadata(double.NaN));
/// <summary>
/// 图片的高度
/// </summary>
public static readonly DependencyProperty ImageHeightProperty = DependencyProperty.Register("ImageHeight", typeof(double), typeof(ImageButton),
new PropertyMetadata(double.NaN));
/// <summary>
/// 构造函数
/// </summary>
static ImageButton()
{
DefaultStyleKeyProperty.OverrideMetadata(typeof(ImageButton),
new System.Windows.FrameworkPropertyMetadata(typeof(ImageButton)));
}
/// <summary>
/// 设置图片
/// </summary>
public ImageSource Image
{
get
{
return GetValue(ImageProperty) as ImageSource;
}
set
{
SetValue(ImageProperty, value);
}
}
/// <summary>
/// 图片宽度(属性)
/// </summary>
public double ImageWidth
{
get
{
return (double)GetValue(ImageWidthProperty);
}
set
{
SetValue(ImageWidthProperty, value);
}
}
/// <summary>
/// 图片高度(属性)
/// </summary>
public double ImageHeight
{
get
{
return (double)GetValue(ImageHeightProperty);
}
set
{
SetValue(ImageHeightProperty, value);
}
}
}样式代码
<Style TargetType="{x:Type xi:ImageButton}">
<Setter Property="Template">
<Setter.Value>
<ControlTemplate TargetType="{x:Type xi:ImageButton}">
<Grid>
<Grid.RowDefinitions>
<RowDefinition Height="*"/>
<RowDefinition Height="Auto"/>
</Grid.RowDefinitions>
<Border x:Name="border" Grid.RowSpan="2" BorderBrush="{TemplateBinding BorderBrush}" BorderThickness="{TemplateBinding BorderThickness}" Background="{TemplateBinding Background}"
SnapsToDevicePixels="true" CornerRadius="3,3,3,3"/>
<Image Grid.Row="0" Source="{TemplateBinding Image}"
Width="{TemplateBinding ImageWidth}"
Height="{TemplateBinding ImageHeight}"
VerticalAlignment="{TemplateBinding VerticalAlignment}"/>
<ContentPresenter Grid.Row="1" HorizontalAlignment="Center" Margin="{TemplateBinding Padding}"
VerticalAlignment="Center" RecognizesAccessKey="True" />
</Grid>
<ControlTemplate.Triggers>
<Trigger Property="IsPressed" Value="True">
<Setter Property="Foreground" Value="#999999"/>
</Trigger>
</ControlTemplate.Triggers>
</ControlTemplate>
</Setter.Value>
</Setter>
</Style>调用实例
复制代码 代码如下:
<xi:ImageButton Image="../Image/设置.png" Content="新增会员" ImageHeight="52" ImageWidth="52" Width="72" Height="72" Margin="30,10,10,10"/>
效果展示
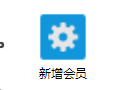
感谢各位的阅读!关于“WPF如何实现图片按钮”这篇文章就分享到这里了,希望以上内容可以对大家有一定的帮助,让大家可以学到更多知识,如果觉得文章不错,可以把它分享出去让更多的人看到吧!
免责声明:本站发布的内容(图片、视频和文字)以原创、转载和分享为主,文章观点不代表本网站立场,如果涉及侵权请联系站长邮箱:is@yisu.com进行举报,并提供相关证据,一经查实,将立刻删除涉嫌侵权内容。