жӮЁеҘҪпјҢзҷ»еҪ•еҗҺжүҚиғҪдёӢи®ўеҚ•е“ҰпјҒ
иҝҷзҜҮж–Үз« з»ҷеӨ§е®¶еҲҶдә«зҡ„жҳҜжңүе…іеңЁASP.NET 2.0дёӯеҰӮдҪ•й…ҚзҪ®GridViewйЎөи„ҡжҳҫзӨәз»ҹи®ЎдҝЎжҒҜзҡ„еҶ…е®№гҖӮе°Ҹзј–и§үеҫ—жҢәе®һз”Ёзҡ„пјҢеӣ жӯӨеҲҶдә«з»ҷеӨ§е®¶еҒҡдёӘеҸӮиҖғпјҢдёҖиө·и·ҹйҡҸе°Ҹзј–иҝҮжқҘзңӢзңӢеҗ§гҖӮ
еҜјиЁҖ
гҖҖгҖҖйҷӨдәҶйңҖиҰҒдәҶи§Јдә§е“Ғзҡ„еҚ•д»·гҖҒеә“еӯҳйҮҸе’Ңи®ўиҙ§йҮҸпјҢ并жҢүзӯүзә§жҺ’еәҸд№ӢеӨ–пјҢз”ЁжҲ·еҸҜиғҪиҝҳеҜ№з»ҹи®ЎдҝЎжҒҜж„ҹе…ҙи¶ЈпјҢжҜ”еҰӮиҜҙе№іеқҮд»·ж јгҖҒеә“еӯҳжҖ»йҮҸзӯүзӯүгҖӮиҝҷдәӣз»ҹи®ЎдҝЎжҒҜеёёеёёжҳҫзӨәеңЁжҠҘиЎЁжңҖдёӢйқўзҡ„дёҖдёӘз»ҹи®ЎиЎҢдёӯгҖӮGridViewжҺ§д»¶еҸҜд»Ҙеҗ«жңүдёҖдёӘйЎөи„ҡиЎҢпјҢжҲ‘们еҸҜд»ҘйҖҡиҝҮзј–зЁӢе°Ҷз»ҹи®Ўж•°жҚ®жҸ’е…ҘеҲ°е®ғзҡ„еҚ•е…ғж јйҮҢйқўеҺ»гҖӮиҝҷдёӘд»»еҠЎз»ҷдәҶжҲ‘们д»ҘдёӢ3дёӘжҢ‘жҲҳпјҡ
1.й…ҚзҪ®GridViewд»ҘжҳҫзӨәе®ғзҡ„йЎөи„ҡиЎҢ
2.зЎ®е®ҡз»ҹи®Ўж•°жҚ®гҖӮеҚіжҲ‘们еә”иҜҘеҰӮдҪ•и®Ўз®—е№іеқҮд»·ж јиҝҳжңүеә“еӯҳжҖ»йҮҸпјҹ
3.е°Ҷз»ҹи®ЎдҝЎжҒҜжҸ’е…ҘеҲ°йЎөи„ҡиЎҢзҡ„зӣёеә”зҡ„еҚ•е…ғж јдёӯ
гҖҖгҖҖеңЁжң¬иҠӮж•ҷзЁӢдёӯпјҢжҲ‘们е°ҶдјҡзңӢеҲ°еҰӮдҪ•еҺ»еҫҒжңҚиҝҷдәӣжҢ‘жҲҳгҖӮеҸҰеӨ–е‘ўпјҢжҲ‘们е°ҶеҲӣе»әдёҖдёӘйЎөйқўпјҢе®ғеҗ«жңүдёҖдёӘеҲ—еҮәжүҖжңүвҖңзұ»еҲ«вҖқзҡ„дёӢжӢүжЎҶпјҢйҖүжӢ©дёҖдёӘвҖңзұ»еҲ«вҖқе°ұеҸҜд»ҘеңЁGridViewдёӯжҳҫзӨәиҝҷдёӘзұ»еҲ«зҡ„дә§е“ҒгҖӮGridViewдёӯеҢ…еҗ«дёҖдёӘйЎөи„ҡиЎҢпјҢз”ЁдәҺжҳҫзӨәжӯӨзұ»дә§е“Ғзҡ„е№іеқҮд»·ж јгҖҒеә“еӯҳжҖ»йҮҸе’Ңи®ўиҙ§жҖ»йҮҸгҖӮ
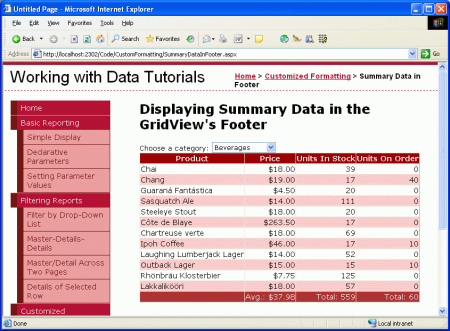
еӣҫдёҖпјҡз»ҹи®ЎдҝЎжҒҜжҳҫзӨәеңЁGridViewзҡ„йЎөи„ҡиЎҢдёӯ
гҖҖгҖҖз”ұдәҺеҗ«жңүвҖңзұ»еҲ«вҖқеҲ°вҖңдә§е“ҒвҖқзҡ„дё»/д»Һз•ҢйқўпјҢжүҖжңүжң¬иҠӮжҳҜе»әз«ӢеңЁеүҚйқўзҡ„вҖңдҪҝз”ЁDropDownListиҝӣиЎҢдё»/д»ҺиҝҮж»ӨвҖқиҠӮдёӯжүҖи®Ёи®әзҡ„йӮЈдәӣжҰӮеҝөзҡ„еҹәзЎҖдёҠзҡ„гҖӮеҰӮжһңдҪ иҝҳжІЎжңүзңӢиҝҮйӮЈдёҖиҠӮзҡ„иҜқпјҢеңЁз»§з»ӯжң¬иҠӮзҡ„еӯҰд№ д№ӢеүҚпјҢиҝҳжҳҜеҺ»зңӢзңӢжҜ”иҫғеҘҪгҖӮ
第дёҖиҠӮпјҡж·»еҠ вҖңзұ»еҲ«вҖқдёӢжӢүжЎҶе’ҢвҖңдә§е“ҒвҖқGridView
гҖҖгҖҖеҫҖGridViewдёӯж·»еҠ йЎөи„ҡиЎҢд№ӢеүҚпјҢи®©жҲ‘们е…ҲжқҘз®ҖеҚ•зҡ„е»әз«ӢдёҖдёӘдё»/д»ҺжҠҘиЎЁгҖӮдёҖж—ҰжҲ‘们е®ҢжҲҗдәҶиҝҷ第дёҖжӯҘзҡ„е·ҘдҪңпјҢжҲ‘们е°ұеҸҜд»ҘжқҘзңӢзңӢеҰӮдҪ•еҠ е…Ҙз»ҹи®Ўж•°жҚ®дәҶгҖӮ
гҖҖгҖҖйҰ–е…Ҳжү“ејҖCustomFormattingж–Ү件еӨ№дёӯзҡ„SummaryDataInFooter.aspxйЎөйқўгҖӮж·»еҠ дёҖдёӘDropDownListжҺ§д»¶пјҢ并е°Ҷе…¶IDи®ҫзҪ®дёәCategoriesгҖӮ然еҗҺпјҢеңЁиҝҷдёӘDropDownListзҡ„жҷәиғҪж ҮзӯҫдёҠзӮ№еҮ»вҖңйҖүжӢ©ж•°жҚ®жәҗпјҲChoose Data SourceпјүвҖқпјҢж·»еҠ дёҖдёӘж–°зҡ„и°ғз”ЁCategoriesBLLзұ»зҡ„GetCategories ()ж–№жі•зҡ„ObjectDataSourceжҺ§д»¶пјҢе°ҶиҝҷдёӘObjectDataSourceе‘ҪеҗҚдёәCategoriesDataSourceгҖӮ
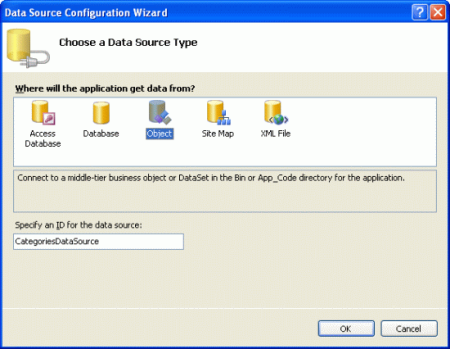
еӣҫдәҢпјҡж·»еҠ дёҖдёӘж–°зҡ„еҗҚдёәCategoriesDataSourceзҡ„ObjectDataSourceжҺ§д»¶
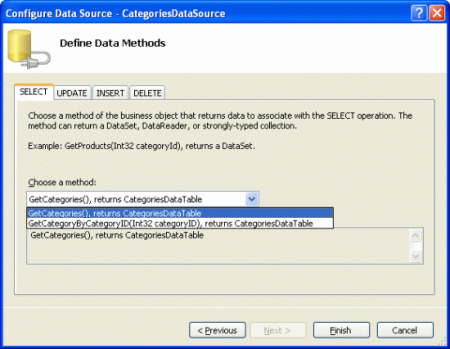
еӣҫдёүпјҡдҪҝиҝҷдёӘObjectDataSourceжҺ§д»¶и°ғз”ЁCategoriesBLLзұ»зҡ„GetCategories ()ж–№жі•
гҖҖгҖҖеҶҚй…ҚзҪ®дәҶдәҶObjectDataSourceд№ӢеҗҺпјҢеҗ‘еҜјдјҡе°ҶжҲ‘们иҝ”еӣһеҲ°DropDownListзҡ„ж•°жҚ®жәҗй…ҚзҪ®еҗ‘еҜјйӮЈйҮҢпјҢеңЁиҝҷе„ҝжҲ‘们еҸҜд»ҘжҢҮе®ҡе“ӘдёӘеӯ—ж®өйңҖиҰҒжҳҫзӨәд»ҘеҸҠе“ӘдёӘеӯ—ж®өеә”иҜҘдҪңдёәDropDownListзҡ„ListItemзҡ„еҖјгҖӮжҲ‘们е°ҶCategoryNameеӯ—ж®өжӢҝжқҘжҳҫзӨәпјҢиҖҢжҠҠCategoryIDжӢҝжқҘдҪңдёәеҖјгҖӮ
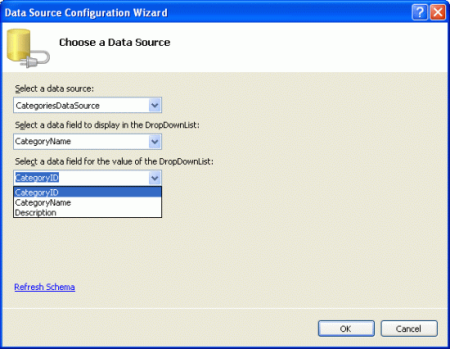
еӣҫеӣӣпјҡеҲҶеҲ«дҪҝз”ЁCategoryNameе’ҢCategoryIDжқҘдҪңдёәListItemзҡ„ж–Үжң¬е’ҢеҖј
гҖҖгҖҖзҺ°еңЁпјҢжҲ‘们дҫҝеңЁзі»з»ҹдёӯжңүдәҶдёҖдёӘиғҪеҲ—еҮәзұ»еҲ«зҡ„DropDownListдәҶгҖӮзҺ°еңЁжҲ‘们йңҖиҰҒж·»еҠ дёҖдёӘж №жҚ®жүҖйҖүзҡ„зұ»еҲ«жқҘеҲ—еҮәдә§е“Ғзҡ„GridViewгҖӮдёҚиҝҮпјҢеңЁжӯӨд№ӢеүҚпјҢи®©жҲ‘们е…ҲиҠұзӮ№ж—¶й—ҙеҲ°DropDownListзҡ„жҷәиғҪж ҮзӯҫдёӯеӢҫдёҠвҖңеҗҜз”ЁиҮӘеҠЁеӣһеҸ‘пјҲEnable AutoPostBackпјүвҖқеӨҚйҖүжЎҶгҖӮжҲ‘们еңЁеүҚйқўзҡ„вҖңдҪҝз”ЁDropDownListиҝӣиЎҢдё»/д»ҺиҝҮж»Ө lidong6вҖқиҠӮдёӯи®Ёи®әиҝҮпјҢеңЁе°ҶDropDownListзҡ„AutoPostBackеұһжҖ§и®ҫзҪ®дёәtrueд№ӢеҗҺпјҢеҸӘиҰҒDropDownListзҡ„еҖјеҸ‘з”ҹдәҶеҸҳеҢ–пјҢйЎөйқўе°ұдјҡеӣһеҸ‘гҖӮиҝҷж ·е°ұеҸҜд»ҘеҲ·ж–°GridViewд»ҘжҳҫзӨәж–°йҖүжӢ©зҡ„зұ»еҲ«зҡ„дә§е“ҒдәҶгҖӮеҰӮжһңAutoPostBackеұһжҖ§и®ҫзҪ®дёәfalseпјҲй»ҳи®ӨеҖјпјүпјҢж”№еҸҳзұ»еҲ«е°ҶдёҚдјҡеҜјиҮҙеӣһеҸ‘пјҢеӣ жӯӨд№ҹе°ұдёҚиғҪеҲ·ж–°дә§е“ҒеҲ—иЎЁдәҶгҖӮ
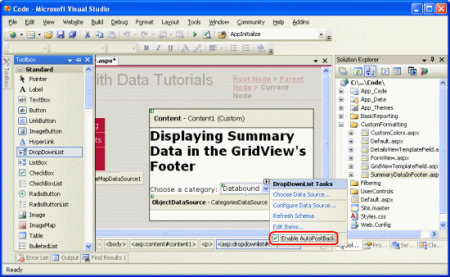
еӣҫдә”пјҡеңЁDropDownListзҡ„жҷәиғҪж ҮзӯҫдёӯеӢҫдёҠвҖңеҗҜз”ЁиҮӘеҠЁеӣһеҸ‘вҖқеӨҚйҖүжЎҶ
гҖҖгҖҖж·»еҠ дёҖдёӘGridViewжҺ§д»¶еҲ°йЎөйқўдёҠд»ҘдҫҝеҸҜд»Ҙж №жҚ®йҖүе®ҡзҡ„зұ»еҲ«жқҘжҳҫзӨәдә§е“ҒгҖӮе°ҶиҝҷдёӘGridViewзҡ„IDи®ҫзҪ®дёәProductsInCategoryпјҢ并е°Ҷе…¶з»‘е®ҡеҲ°дёҖдёӘж–°зҡ„еҗҚдёәProductsInCategoryDataSourceзҡ„ObjectDataSourceдёҠгҖӮ
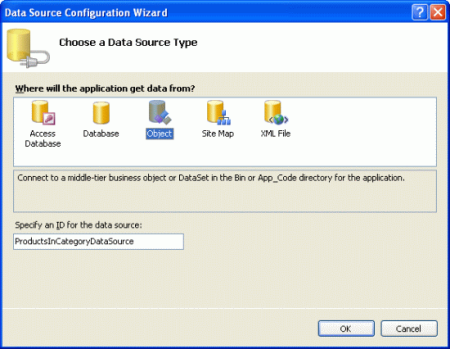
еӣҫе…ӯпјҡж·»еҠ дёҖдёӘж–°зҡ„еҗҚдёәProductsInCategoryDataSourceзҡ„ObjectDataSource
й…ҚзҪ®иҝҷдёӘObjectDataSourceпјҢд»ҘдҪҝе…¶и°ғз”ЁProductsBLLзұ»зҡ„GetProductsByCategoryID(categoryID)ж–№жі•гҖӮ
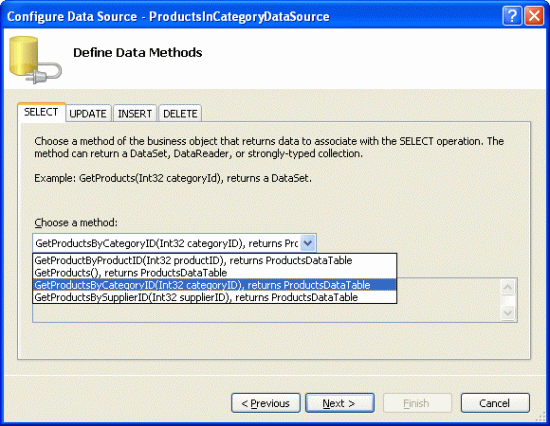
еӣҫдёғпјҡдҪҝиҝҷдёӘObjectDataSourceи°ғз”ЁGetProductsByCategoryID(categoryID)ж–№жі•
гҖҖгҖҖз”ұдәҺGetProductsByCategoryID(categoryID)ж–№жі•йңҖиҰҒдёҖдёӘеҸӮж•°пјҢжүҖд»ҘеңЁеҗ‘еҜјзҡ„жңҖеҗҺдёҖжӯҘйҮҢпјҢжҲ‘们еҸҜд»ҘжҢҮе®ҡеҸӮж•°еҖјзҡ„ж•°жҚ®жәҗгҖӮдёәдәҶж №жҚ®жҳҫзӨәжүҖйҖүзҡ„зұ»еҲ«жқҘжҳҫзӨәдә§е“ҒпјҢиҝҷдёӘеҸӮж•°еә”иҜҘд»ҺCategoriesдёӢжӢүжЎҶдёӯиҺ·еҸ–гҖӮ

еӣҫе…«пјҡд»ҺCateforiesдёӢжӢүжЎҶдёӯиҺ·еҸ–categoryIDеҸӮж•°
гҖҖгҖҖе®ҢжҲҗдәҶеҗ‘еҜјд№ӢеҗҺпјҢиҝҷдёӘGridViewе°ҶдјҡеҢ…еҗ«дёҖдәӣеҜ№еә”дәҺдә§е“Ғзҡ„жҜҸдёҖдёӘеұһжҖ§зҡ„BoundFieldгҖӮи®©жҲ‘们жқҘжё…зҗҶдёҖдёӢиҝҷдәӣBoundFieldпјҢеү©дёӢиҰҒжҳҫзӨәзҡ„ProductNameгҖҒUnitPriceгҖҒUnitsInStockд»ҘеҸҠUnitsOnOrderе°ұеҸҜд»ҘдәҶгҖӮ然еҗҺдҪ еҸҜд»ҘйҡҸдҫҝзҡ„з»ҷеү©дёӢзҡ„иҝҷдәӣBoundFieldж·»еҠ дёҖдәӣеӯ—ж®өзә§зҡ„и®ҫзҪ®пјҲжҜ”еҰӮиҜҙе°ҶUnitPriceж јејҸеҢ–дёәиҙ§еёҒеҪўејҸпјүгҖӮеҒҡдәҶиҝҷдәӣжӣҙж”№д№ӢеҗҺпјҢиҝҷдёӘGridViewзҡ„еЈ°жҳҺж Үи®°еә”иҜҘжҳҜиҝҷдёӘж ·еӯҗпјҡ
<asp:GridView ID="ProductsInCategory" runat="server"
AutoGenerateColumns="False" DataKeyNames="ProductID"
DataSourceID="ProductsInCategoryDataSource" EnableViewState="False">
<Columns>
<asp:BoundField DataField="ProductName" HeaderText="Product"
SortExpression="ProductName" />
<asp:BoundField DataField="UnitPrice" DataFormatString="{0:c}"
HeaderText="Price"
HtmlEncode="False" SortExpression="UnitPrice">
<ItemStyle HorizontalAlign="Right" />
</asp:BoundField>
<asp:BoundField DataField="UnitsInStock"
HeaderText="Units In Stock" SortExpression="UnitsInStock">
<ItemStyle HorizontalAlign="Right" />
</asp:BoundField>
<asp:BoundField DataField="UnitsOnOrder"
HeaderText="Units On Order" SortExpression="UnitsOnOrder">
<ItemStyle HorizontalAlign="Right" />
</asp:BoundField>
</Columns>
</asp:GridView>зҺ°еңЁпјҢжҲ‘们е°ұжӢҘжңүдәҶдёҖдёӘеҸҜд»Ҙж №жҚ®жүҖйҖүзұ»еҲ«жқҘжҳҫзӨәзӣёе…ізҡ„дә§е“Ғзҡ„еҗҚз§°гҖҒеҚ•д»·гҖҒеә“еӯҳйҮҸд»ҘеҸҠи®ўиҙ§йҮҸзҡ„еҠҹиғҪйҪҗе…Ёзҡ„дё»/д»ҺжҠҘиЎЁдәҶгҖӮ
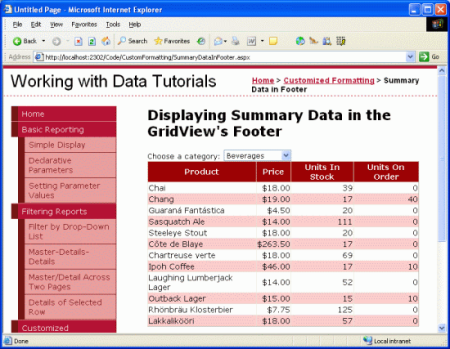
еӣҫд№қпјҡзҺ°еңЁзҡ„ж•ҲжһңпјҲиҜ‘иҖ…жіЁпјҡдј°и®ЎеҺҹж–ҮиҝҷйҮҢеј„й”ҷдәҶпјҢеҶҷеҫ—и·ҹеӣҫе…«зҡ„дёҖж ·гҖӮиҝҷйҮҢзҡ„еҺҹж–ҮжҳҜвҖңFigure 9: Get the categoryID Parameter Value from the Selected Categories DropDownListвҖқпјҢеӣҫе…«зҡ„еҺҹж–ҮжҳҜвҖңFigure 8: Get the categoryID Parameter Value from the Selected Categories DropDownListвҖқпјү
第дәҢжӯҘпјҡеңЁGridViewдёӯжҳҫзӨәйЎөи„ҡ
гҖҖгҖҖGridViewжҺ§д»¶еҸҜд»ҘжҳҫзӨәйЎөзңүе’ҢйЎөи„ҡиЎҢгҖӮиҝҷдәӣиЎҢзҡ„жҳҫзӨәдёҺеҗҰеҲҶеҲ«еҸ–еҶідәҺShowHeaderе’ҢShowFooterеұһжҖ§пјҢй»ҳи®Өжғ…еҶөдёӢпјҢShowHeaderзҡ„еҖјдёәtrueпјҢиҖҢShowFooterзҡ„еҖјдёәfalseгҖӮиҰҒжҳҫзӨәйЎөи„ҡиЎҢзҡ„иҜқпјҢжҲ‘们еҸӘйңҖз®ҖеҚ•зҡ„е°ҶShowFooterеұһжҖ§и®ҫзҪ®дёәtrueе°ұеҸҜд»ҘдәҶгҖӮ
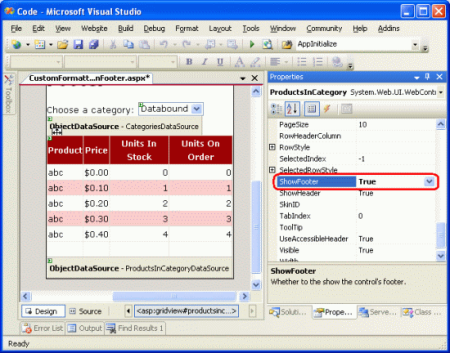
еӣҫеҚҒпјҡе°ҶGridViewзҡ„ShowFooterеұһжҖ§и®ҫзҪ®дёәtrue
гҖҖгҖҖGridViewдёӯжүҖе®ҡд№үзҡ„жҜҸдёҖдёӘеӯ—ж®өйғҪеңЁйЎөи„ҡиЎҢдёӯжңүдёҖдёӘеҜ№еә”зҡ„еҚ•е…ғж јпјҢдёҚиҝҮиҝҷдәӣеҚ•е…ғж јй»ҳи®ӨжҳҜз©әзҡ„гҖӮиҠұзӮ№ж—¶й—ҙеҲ°жөҸи§ҲеҷЁдёӯзңӢзңӢжҲ‘们зҡ„жҲҗжһңгҖӮз”ұдәҺжҲ‘们е°ҶGridViewзҡ„ShowFooterеұһжҖ§и®ҫзҪ®дёәtrueдәҶпјҢжүҖд»ҘGridViewзҺ°еңЁеҢ…еҗ«дәҶдёҖдёӘз©әзҡ„йЎөи„ҡиЎҢгҖӮ
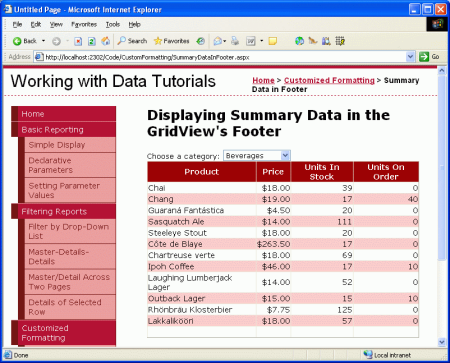
еӣҫеҚҒдёҖпјҡзҺ°еңЁпјҢGridViewжңүдәҶдёҖдёӘйЎөи„ҡиЎҢ
гҖҖгҖҖеӣҫеҚҒдёҖдёӯзҡ„йЎөи„ҡиЎҢ并дёҚжҳҺжҳҫпјҢеӣ дёәе®ғзҡ„иғҢжҷҜжҳҜзҷҪиүІзҡ„гҖӮи®©жҲ‘们еңЁStyles.cssдёӯеҲӣе»әдёҖдёӘеҗҚдёәFooterStyleзҡ„CSSзұ»пјҢз”Ёе®ғжқҘжҢҮе®ҡдёҖдёӘж·ұзәўиүІзҡ„иғҢжҷҜпјҢ并еңЁDataWebControlsдё»йўҳдёӯй…ҚзҪ®GridView.skinиҝҷдёӘзҡ®иӮӨж–Ү件пјҲSkin fileпјүд»Ҙе°ҶжӯӨCSSзұ»еҲҶй…Қз»ҷжӯӨGridViewзҡ„FooterStyleзҡ„CssClassеұһжҖ§гҖӮеҰӮжһңдҪ йңҖиҰҒеӨҚд№ дёҖдёӢзҡ®иӮӨе’Ңдё»йўҳзҡ„зӣёе…іеҶ…е®№пјҢиҜ·еҸӮиҖғвҖңдҪҝз”ЁObjectDataSourceжҳҫзӨәж•°жҚ®вҖқгҖӮ
е…Ҳз»ҷStyles.cssж·»еҠ д»ҘдёӢзҡ„CSSзұ»пјҡ
.FooterStyle
{
background-color: #a33;
color: White;
text-align: right;
}гҖҖгҖҖFooterStyleиҝҷдёӘCSSзұ»и·ҹHeaderStyleзұ»жҳҜдёҖж ·зҡ„пјҢеҸӘжҳҜHeaderStyleзҡ„иғҢжҷҜиүІиҰҒж·ұдёҖзӮ№дё”ж–Үжң¬жҳҜзІ—дҪ“жҳҫзӨәзҡ„иҖҢе·ІгҖӮжӯӨеӨ–пјҢйЎөи„ҡзҡ„ж–Үжң¬жҳҜеҸіеҜ№йҪҗзҡ„пјҢиҖҢйЎөзңүзҡ„ж–Үжң¬жҳҜеұ…дёӯзҡ„гҖӮ然еҗҺпјҢдёәдәҶе°ҶиҝҷдёӘCSSзұ»е…іиҒ”еҲ°жҜҸдёҖдёӘGridViewзҡ„йЎөи„ҡдёҠпјҢеңЁDataWebControlsдё»йўҳдёӯжү“ејҖGridView.skinж–Ү件并и®ҫзҪ®FooterStyleзҡ„CssClassеұһжҖ§гҖӮдҪңдәҶиҝҷдёӘж·»еҠ д№ӢеҗҺпјҢж–Ү件зҡ„ж Үи®°д»Јз Ғеә”иҜҘжҳҜиҝҷдёӘж ·еӯҗпјҡ
<asp:GridView runat="server" CssClass="DataWebControlStyle"> <AlternatingRowStyle CssClass="AlternatingRowStyle" /> <RowStyle CssClass="RowStyle" /> <HeaderStyle CssClass="HeaderStyle" /> <FooterStyle CssClass="FooterStyle" /> <SelectedRowStyle CssClass="SelectedRowStyle" /> </asp:GridView>
е°ұеғҸдёӢйқўиҝҷдёӘеұҸ幕жҲӘеӣҫжүҖжҳҫзӨәзҡ„йӮЈж ·пјҢиҝҷдёӘжӣҙж”№дҪҝйЎөи„ҡжё…жҷ°зҡ„жҳҫзӨәеҮәжқҘдәҶгҖӮ

еӣҫеҚҒдәҢпјҡGridViewзҡ„йЎөи„ҡзҺ°еңЁжңүдәҶдёҖдёӘзәўзәўзҡ„иғҢжҷҜиүІ
第дёүжӯҘпјҡи®Ўз®—з»ҹи®Ўж•°жҚ®
еңЁжҳҫзӨәдәҶGridViewзҡ„йЎөи„ҡд№ӢеҗҺпјҢдёӢдёҖдёӘйқўеҜ№жҲ‘们зҡ„жҢ‘жҲҳе°ұжҳҜеҰӮдҪ•и®Ўз®—з»ҹи®Ўж•°жҚ®гҖӮжңүдёӨдёӘи®Ўз®—з»ҹи®ЎдҝЎжҒҜзҡ„йҖ”еҫ„пјҡ
1.йҖҡиҝҮдёҖдёӘSQLжҹҘиҜўвҖ”вҖ”жҲ‘们еҸҜд»Ҙеҗ‘ж•°жҚ®еә“еҸ‘еҮәдёҖдёӘйўқеӨ–зҡ„жҹҘиҜўжқҘдёәжҹҗдёӘзү№е®ҡзҡ„зұ»еҲ«и®Ўз®—з»ҹи®ЎдҝЎжҒҜгҖӮSQLеҢ…еҗ«дёҖзі»еҲ—зҡ„иҒҡеҗҲеҮҪж•°пјҢ并з”ұGROUP BYеӯҗеҸҘжҢҮе®ҡеә”иҜҘж №жҚ®д»Җд№Ҳж•°жҚ®жқҘиҝӣиЎҢз»ҹи®ЎгҖӮдёӢйқўзҡ„SQLжҹҘиҜўе°Ҷдјҡиҝ”еӣһжҲ‘们жүҖйңҖиҰҒзҡ„дҝЎжҒҜпјҡ
SELECT CategoryID, AVG(UnitPrice), SUM(UnitsInStock), SUM(UnitsOnOrder) FROM Products WHERE CategoryID = categoryID GROUP BY CategoryID
еҪ“然пјҢдҪ д№ҹеҸҜиғҪдёҚе–ңж¬ўзӣҙжҺҘеңЁSummaryDataInFooter.aspxйЎөйқўдёӯзӣҙжҺҘжү§иЎҢиҝҷдёӘжҹҘиҜўпјҢиҖҢжҳҜеёҢжңӣеңЁProductsTableAdapter е’ҢProductsBLL дёӯеҲӣе»әдёҖдёӘж–№жі•жқҘе№ІиҝҷдёӘдәӢжғ…гҖӮ
2.з”ұдәҺиҝҷдәӣдҝЎжҒҜе·Із»Ҹж·»еҠ еҲ°GridViewдёӯдәҶпјҢжүҖд»ҘеҸҜд»ҘзӣҙжҺҘи®Ўз®—вҖ”вҖ”е°ұеғҸеңЁвҖңеҹәдәҺж•°жҚ®зҡ„иҮӘе®ҡд№үж јејҸеҢ–вҖқдёӯи®Ёи®әзҡ„йӮЈж ·пјҢеңЁGridViewзҡ„ж•°жҚ®з»‘е®ҡд№ӢеҗҺпјҢGridViewзҡ„RowDataBoundдәӢ件еӨ„зҗҶж–№жі•дјҡеңЁж·»еҠ жҜҸдёҖиЎҢж•°жҚ®ж—¶иў«жү§иЎҢдёҖж¬ЎгҖӮдёәиҝҷдёӘдәӢ件еҲӣе»әдәҶдәӢ件еӨ„зҗҶж–№жі•д№ӢеҗҺпјҢжҲ‘们е°ұеҸҜд»ҘдҝқжҢҒдёҖдёӘзҙҜз§Ҝзҡ„еҗҲи®ЎеҖјдәҶгҖӮеңЁжңҖеҗҺдёҖиЎҢж•°жҚ®иў«з»‘е®ҡеҲ°DataGridдёҠд№ӢеҗҺпјҢжҲ‘们е°ұжңүдәҶдёҖдёӘеҗҲи®ЎеҖјд»ҘеҸҠйңҖиҰҒи®Ўз®—е№іеқҮеҖјзҡ„дҝЎжҒҜдәҶгҖӮ
гҖҖгҖҖдёҖиҲ¬жқҘиҜҙпјҢжҲ‘иҝҳжҳҜе–ң欢第дәҢз§Қж–№жі•зҡ„пјҢеӣ дёәе®ғиҠӮзңҒдәҶдёҖж¬ЎеҲ°ж•°жҚ®еә“зҡ„еҫҖиҝ”пјҢиҖҢдё”иҰҒиҫҫеҲ°иҝҷдёӘж•ҲжһңиҝҳйңҖиҰҒеңЁж•°жҚ®и®ҝй—®еұӮе’ҢдёҡеҠЎйҖ»иҫ‘еұӮдёӯе®һзҺ°з»ҹи®ЎеҠҹиғҪпјҢдёҚиҝҮиҜқиҜҙеӣһжқҘдәҶпјҢе…¶е®һдёӨз§ҚеҠһжі•йғҪиЎҢзҡ„гҖӮеңЁиҝҷжң¬ж•ҷзЁӢдёӯпјҢжҲ‘们иҝҳжҳҜдҪҝ用第дәҢдёӘеҠһжі•еҗ§пјҢ并дҪҝз”ЁRowDataBoundдәӢ件еӨ„зҗҶж–№жі•жқҘи®°еҪ•иҝҷдёӘзҙҜз§ҜеҗҲи®ЎгҖӮ
гҖҖгҖҖз»ҷGridViewж–°е»әдёҖдёӘRowDataBoundдәӢ件еӨ„зҗҶж–№жі•пјҢдҪ еҸҜд»ҘеңЁи®ҫи®ЎеҷЁдёӯйҖүжӢ©GridViewпјҢ然еҗҺеңЁеұһжҖ§зӘ—еҸЈдёӯзӮ№еҮ»йӮЈдёӘеёҰй—Әз”өз¬ҰеҸ·зҡ„еӣҫж ҮпјҢжүҫеҲ°RowDataBoundдәӢ件并еҸҢеҮ»е®ғе°ұеҸҜд»ҘдәҶгҖӮиҝҷж ·е°ұдјҡеңЁSummaryDataInFooter.aspxйЎөйқўзҡ„еҗҺзҪ®д»Јз Ғзұ»дёӯж·»еҠ дёҖдёӘж–°зҡ„еҗҚдёәProductsInCategory_RowDataBoundзҡ„дәӢ件еӨ„зҗҶж–№жі•дәҶгҖӮ
protected void ProductsInCategory_RowDataBound
(object sender, GridViewRowEventArgs e)
{
}дёәдәҶеҸҜд»Ҙз»ҙжҠӨдёҖдёӘзҙҜз§ҜеҗҲи®ЎпјҢжҲ‘们йңҖиҰҒеңЁиҝҷдёӘдәӢ件еӨ„зҗҶж–№жі•зҡ„еӨ–йқўе®ҡд№үдёҖдәӣеҸҳйҮҸгҖӮеҲӣе»әд»ҘдёӢ4дёӘйЎөйқўзә§зҡ„еҸҳйҮҸпјҡ
В·_totalUnitPriceпјҢзұ»еһӢдёәdecimal
В·_totalNonNullUnitPriceCountпјҢзұ»еһӢдёәint
В·_totalUnitsInStockпјҢзұ»еһӢдёәint
В·_totalUnitsOnOrderпјҢзұ»еһӢдёәint
然еҗҺпјҢеңЁRowDataBoundдәӢ件еӨ„зҗҶж–№жі•дёӯеҶҷдёҖдәӣд»Јз ҒпјҢдҪҝжҜҸдёҖдёӘж•°жҚ®иЎҢйғҪеҸҜд»ҘеўһеҠ иҝҷдәӣеҸҳйҮҸзҡ„еҖјгҖӮ
// Class-scope, running total variables...
decimal _totalUnitPrice = 0m;
int _totalNonNullUnitPriceCount = 0;
int _totalUnitsInStock = 0;
int _totalUnitsOnOrder = 0;
protected void ProductsInCategory_RowDataBound(object sender,
GridViewRowEventArgs e)
{
if (e.Row.RowType == DataControlRowType.DataRow)
{
// Reference the ProductsRow via the e.Row.DataItem property
Northwind.ProductsRow product =
(Northwind.ProductsRow)
((System.Data.DataRowView)e.Row.DataItem).Row;
// Increment the running totals (if they are not NULL!)
if (!product.IsUnitPriceNull())
{
_totalUnitPrice += product.UnitPrice;
_totalNonNullUnitPriceCount++;
}
if (!product.IsUnitsInStockNull())
_totalUnitsInStock += product.UnitsInStock;
if (!product.IsUnitsOnOrderNull())
_totalUnitsOnOrder += product.UnitsOnOrder;
}
}гҖҖгҖҖеңЁRowDataBoundдәӢ件еӨ„зҗҶж–№жі•дёӯпјҢжҲ‘们йҰ–е…Ҳеә”иҜҘзЎ®дҝқжҲ‘们жӯЈеңЁж“ҚдҪңдёҖдёӘDataRowгҖӮдёҖж—ҰзЎ®е®ҡдәҶжҳҜиҝҷд№ҲеӣһдәӢпјҢe.RowдёӯйӮЈдёӘеҲҡеҲҡз»‘е®ҡеҲ°GridViewRowеҜ№иұЎзҡ„Northwind.ProductsRowе®һдҫӢе°ұеҸҜд»ҘиөӢеҖјз»ҷproductеҸҳйҮҸдәҶгҖӮжҺҘзқҖпјҢзҙҜз§ҜеҗҲи®Ўе°ұиў«еҪ“еүҚдә§е“Ғзҡ„зӣёе…іеҖјпјҲеҪ“然дәҶпјҢжҲ‘们иҝҳжҳҜеә”иҜҘиҰҒзЎ®дҝқе®ғ们дёҚдјҡеҗ«жңүдёҖдёӘж•°жҚ®еә“NULLеҖјпјүеўһеҠ дәҶгҖӮжҲ‘们еҗҢж—¶и®°еҪ•дәҶзҙҜз§Ҝзҡ„UnitPriceеҗҲи®Ўд»ҘеҸҠйқһз©әUnitPriceи®°еҪ•зҡ„жқЎж•°пјҢеӣ дёәе№іеқҮд»·ж јжҳҜиҝҷдёӨдёӘж•°зҡ„е•ҶгҖӮ
第еӣӣжӯҘпјҡеңЁйЎөи„ҡдёӯжҳҫзӨәз»ҹи®Ўж•°жҚ®
гҖҖгҖҖи®Ўз®—дәҶз»ҹи®Ўж•°жҚ®д№ӢеҗҺпјҢжңҖеҗҺдёҖдёӘжӯҘйӘӨе°ұжҳҜеңЁGridViewзҡ„йЎөи„ҡдёҠжҳҫзӨәе®ғдәҶгҖӮеҗҢж ·пјҢиҝҷдёӘд»»еҠЎд№ҹеҸҜд»ҘйҖҡиҝҮRowDataBoundдәӢ件еӨ„зҗҶж–№жі•жқҘе®ҢжҲҗгҖӮеӣһеҝҶдёҖдёӢRowDataBoundдәӢ件еӨ„зҗҶж–№жі•пјҢе®ғдјҡеңЁжҜҸдёҖиЎҢз»‘е®ҡеҲ°GridViewзҡ„ж—¶еҖҷиў«и§ҰеҸ‘пјҢйЎөи„ҡиЎҢд№ҹдёҚдҫӢеӨ–гҖӮеӣ жӯӨпјҢжҲ‘们еҸҜд»Ҙжү©еұ•жҲ‘们зҡ„дәӢ件еӨ„зҗҶж–№жі•пјҢи®©е®ғеҸҜд»ҘйҖҡиҝҮеҰӮдёӢзҡ„д»Јз ҒжқҘеңЁйЎөи„ҡиЎҢдёӯжҳҫзӨәж•°жҚ®пјҡ
protected void ProductsInCategory_RowDataBound
(object sender, GridViewRowEventArgs e)
{
if (e.Row.RowType == DataControlRowType.DataRow)
{
... Increment the running totals ...
}
else if (e.Row.RowType == DataControlRowType.Footer)
{
... Display the summary data in the footer ...
}
}гҖҖгҖҖеӣ дёәйЎөи„ҡиЎҢжҳҜеңЁжүҖжңүзҡ„ж•°жҚ®иЎҢйғҪе·Із»Ҹж·»еҠ д№ӢеҗҺжүҚж·»еҠ еҲ°GridViewдёӯзҡ„пјҢжүҖд»ҘжҲ‘们еҸҜд»ҘзӣёдҝЎеңЁе°Ҷз»ҹи®Ўж•°жҚ®жҳҫзӨәеңЁйЎөи„ҡдёӯд№ӢеүҚпјҢзҙҜз§ҜеҗҲи®ЎеҖјйғҪе·Із»Ҹи®Ўз®—е®ҢжҜ•дәҶгҖӮжңҖеҗҺдёҖжӯҘе°ұжҳҜе°ҶиҝҷдәӣеҖјж”ҫеҲ°йЎөи„ҡзҡ„еҚ•е…ғж јдёӯдәҶгҖӮ
гҖҖгҖҖиҰҒеңЁйЎөи„ҡзҡ„зү№е®ҡеҚ•е…ғж јдёӯжҳҫзӨәж–Үжң¬пјҢеҸҜд»ҘдҪҝз”Ёuse e.Row.Cells[index].Text = valueпјҢеҚ•е…ғж јзҡ„зҙўеј•жҳҜд»Һ0ејҖе§Ӣзҡ„гҖӮдёӢйқўзҡ„д»Јз Ғи®Ўз®—дәҶе№іеқҮд»·ж јпјҲжҖ»зҡ„д»·ж јйҷӨд»Ҙдә§е“Ғзҡ„ж•°йҮҸпјү并е°Ҷе…¶дёҺеә“еӯҳйҮҸе’Ңи®ўиҙ§йҮҸдёҖиө·жҳҫзӨәеҲ°GridViewйЎөи„ҡзҡ„зӣёеә”еҚ•е…ғж јдёӯгҖӮ
protected void ProductsInCategory_RowDataBound
(object sender, GridViewRowEventArgs e)
{
if (e.Row.RowType == DataControlRowType.DataRow)
{
... <i>Increment the running totals</i> ...
}
else if (e.Row.RowType == DataControlRowType.Footer)
{
// Determine the average UnitPrice
decimal avgUnitPrice = _totalUnitPrice / (decimal) _totalNonNullUnitPriceCount;
// Display the summary data in the appropriate cells
e.Row.Cells[1].Text = "Avg.: " + avgUnitPrice.ToString("c");
e.Row.Cells[2].Text = "Total: " + _totalUnitsInStock.ToString();
e.Row.Cells[3].Text = "Total: " + _totalUnitsOnOrder.ToString();
}
}еӣҫеҚҒдёүеұ•зӨәдәҶж·»еҠ дәҶиҝҷж®өд»Јз Ғд№ӢеҗҺиҝҷдёӘжҠҘиЎЁзҡ„ж ·еӯҗгҖӮжіЁж„ҸToString("c")жҳҜеҰӮдҪ•и®©е№іеқҮд»·ж јиҝҷдёӘз»ҹи®ЎдҝЎжҒҜж јејҸеҢ–жҲҗиҙ§еёҒеҪўејҸзҡ„гҖӮ
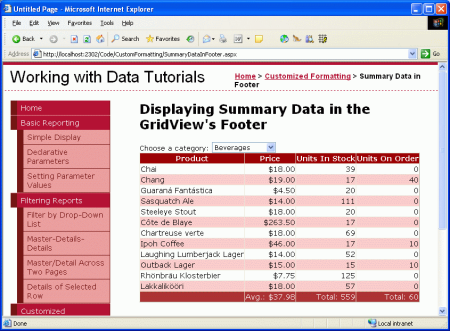
еӣҫеҚҒдёүпјҡзҺ°еңЁзҡ„ж•ҲжһңпјҲиҜ‘иҖ…жіЁпјҡдј°и®ЎеҺҹж–ҮиҝҷйҮҢеҸҲеј„й”ҷдәҶпјҢеҶҷеҫ—и·ҹеӣҫеҚҒдәҢзҡ„дёҖж ·гҖӮиҝҷйҮҢзҡ„еҺҹж–ҮжҳҜвҖңFigure 13: The GridView's Footer Row Now Has a Reddish Background ColorвҖқпјҢеӣҫеҚҒдәҢзҡ„дёҖж ·гҖӮиҝҷйҮҢзҡ„еҺҹж–ҮжҳҜвҖңFigure 13: The GridView's Footer Row Now Has a Reddish Bзҡ„еҺҹж–ҮжҳҜвҖңFigure 12: The GridView's Footer Row Now Has a Reddish Background ColorвҖқпјү
ж„ҹи°ўеҗ„дҪҚзҡ„йҳ…иҜ»пјҒе…ідәҺвҖңеңЁASP.NET 2.0дёӯеҰӮдҪ•й…ҚзҪ®GridViewйЎөи„ҡжҳҫзӨәз»ҹи®ЎдҝЎжҒҜвҖқиҝҷзҜҮж–Үз« е°ұеҲҶдә«еҲ°иҝҷйҮҢдәҶпјҢеёҢжңӣд»ҘдёҠеҶ…е®№еҸҜд»ҘеҜ№еӨ§е®¶жңүдёҖе®ҡзҡ„её®еҠ©пјҢи®©еӨ§е®¶еҸҜд»ҘеӯҰеҲ°жӣҙеӨҡзҹҘиҜҶпјҢеҰӮжһңи§үеҫ—ж–Үз« дёҚй”ҷпјҢеҸҜд»ҘжҠҠе®ғеҲҶдә«еҮәеҺ»и®©жӣҙеӨҡзҡ„дәәзңӢеҲ°еҗ§пјҒ
е…ҚиҙЈеЈ°жҳҺпјҡжң¬з«ҷеҸ‘еёғзҡ„еҶ…е®№пјҲеӣҫзүҮгҖҒи§Ҷйў‘е’Ңж–Үеӯ—пјүд»ҘеҺҹеҲӣгҖҒиҪ¬иҪҪе’ҢеҲҶдә«дёәдё»пјҢж–Үз« и§ӮзӮ№дёҚд»ЈиЎЁжң¬зҪ‘з«ҷз«ӢеңәпјҢеҰӮжһңж¶үеҸҠдҫөжқғиҜ·иҒ”зі»з«ҷй•ҝйӮ®з®ұпјҡis@yisu.comиҝӣиЎҢдёҫжҠҘпјҢ并жҸҗдҫӣзӣёе…іиҜҒжҚ®пјҢдёҖз»ҸжҹҘе®һпјҢе°Ҷз«ӢеҲ»еҲ йҷӨж¶үе«ҢдҫөжқғеҶ…е®№гҖӮ
жӮЁеҘҪпјҢзҷ»еҪ•еҗҺжүҚиғҪдёӢи®ўеҚ•е“ҰпјҒ