жӮЁеҘҪпјҢзҷ»еҪ•еҗҺжүҚиғҪдёӢи®ўеҚ•е“ҰпјҒ
иҝҷзҜҮж–Үз« дё»иҰҒд»Ӣз»Қcadж— жі•иҝӣдёҖжӯҘзј©е°Ҹзҡ„и§ЈеҶіж–№жі•пјҢж–Үдёӯд»Ӣз»Қзҡ„йқһеёёиҜҰз»ҶпјҢе…·жңүдёҖе®ҡзҡ„еҸӮиҖғд»·еҖјпјҢж„ҹе…ҙи¶Јзҡ„е°Ҹдјҷдјҙ们дёҖе®ҡиҰҒзңӢе®ҢпјҒ
cadж— жі•иҝӣдёҖжӯҘзј©е°Ҹзҡ„и§ЈеҶіеҠһжі•пјҡйҰ–е…Ҳжү“ејҖCADиҪҜ件пјӣ然еҗҺеңЁй”®зӣҳдёҠиҫ“е…ҘвҖңZвҖқпјҢ并еӣһиҪҰи°ғеҮәеӣҫеҪўZOOMж“ҚдҪңйҖүйЎ№ж Ҹзӣ®пјӣжңҖеҗҺеңЁз»ҳеӣҫз•Ңйқўе‘Ҫд»Өж Ҹиҫ“е…ҘвҖңAвҖқпјҢ并ж»ҡеҠЁйј ж Үж»ҡиҪ®ж”ҫеӨ§зј©е°ҸеҚіеҸҜгҖӮ
cadж— жі•иҝӣдёҖжӯҘзј©е°Ҹзҡ„и§ЈеҶіеҠһжі•
ж–№жі•дёҖпјҡж”ҫеӨ§жҳҫзӨә
еҗ„дёӘзүҲжң¬зҡ„ж“ҚдҪңйғҪдёҖж ·пјҢиҝҷйҮҢд»ҘCAD2012дёәдҫӢгҖӮжү“ејҖCADпјҢиҝӣиЎҢж“ҚдҪңпјҢиҝӣиЎҢзј©е°Ҹж“ҚдҪңпјҢеҸ‘зҺ°е·ҰдёӢи§’жҸҗзӨәвҖңе·Іж— жі•з»§з»ӯзј©е°ҸвҖқпјҢеҜјиҮҙеұҸ幕дёӯзҡ„еӣҫеҪўдёҚиғҪеӨҹиҮӘз”ұзҡ„еҮәзј©е°ҸпјҢеҸӘиғҪж”ҫеӨ§пјҢе…¶е®һиҝҷдёӘжҳҜеҸҜд»Ҙи°ғж•ҙзҡ„гҖӮ
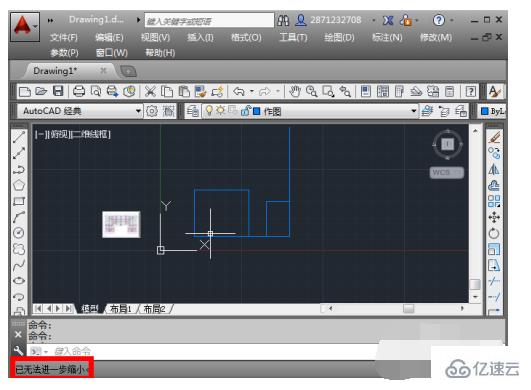
еңЁй”®зӣҳдёҠиҫ“е…ҘвҖңZвҖқжҲ–иҖ…жҳҜдёӢйқўзҡ„е‘Ҫд»Өж Ҹдёӯж•°ж—ҘвҖңZвҖқпјҢ然еҗҺеӣһиҪҰпјҲenterпјүпјҢи°ғеҮәеӣҫеҪўZOOMж“ҚдҪңйҖүйЎ№ж Ҹзӣ®гҖӮ
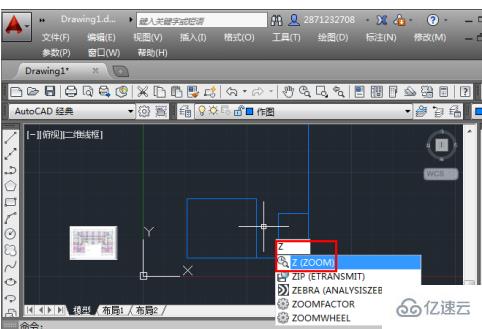
然еҗҺ继з»ӯеңЁй”®зӣҳдёҠиҫ“е…ҘвҖңAвҖқпјҢжҲ–иҖ…жҳҜеңЁз»ҳеӣҫз•ҢйқўдёӢйқўзҡ„е‘Ҫд»Өж Ҹиҫ“е…Ҙ"A",然еҗҺеӣһиҪҰпјҲenterпјүгҖӮ然еҗҺеҸҜд»Ҙ继з»ӯж»ҡеҠЁйј ж Үж»ҡиҪ®ж”ҫеӨ§зј©е°ҸдәҶгҖӮ
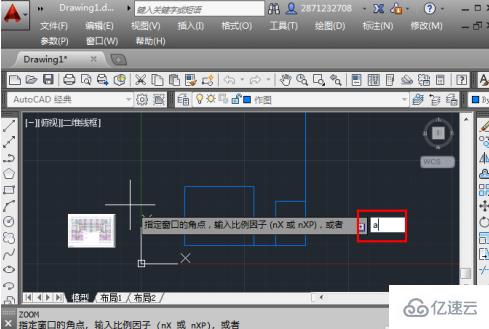
ж–№жі•дәҢпјҡеӣҫеҪўйҮҚз”ҹжҲҗ
е…¶е®һ第дёҖдёӘзҡ„еҺҹзҗҶе’ҢиҝҷдёӘеҹәжң¬жҳҜзӣёеҗҢзҡ„пјҢе°ұжҳҜи®©з»ҳеҲ¶зҡ„еӣҫеҪўвҖңйҮҚз”ҹжҲҗвҖқпјҢзӣёеҪ“дәҺз”өи„‘зҡ„еҲ·ж–°ж“ҚдҪңгҖӮиҝҷйҮҢеҶҚж¬Ўжј”зӨәпјҢжҳҫзӨәж— жі•иҝӣдёҖжӯҘзј©е°ҸгҖӮ
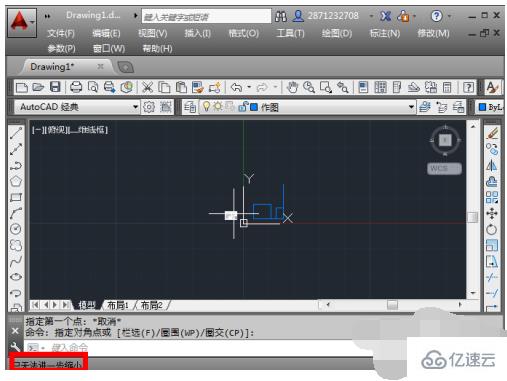
зӮ№еҮ»иҸңеҚ•ж Ҹзҡ„вҖңи§ҶеӣҫпјҲVпјүвҖқпјҢеј№еҮәи§ҶеӣҫйҖүйЎ№ж Ҹзӣ®гҖӮ
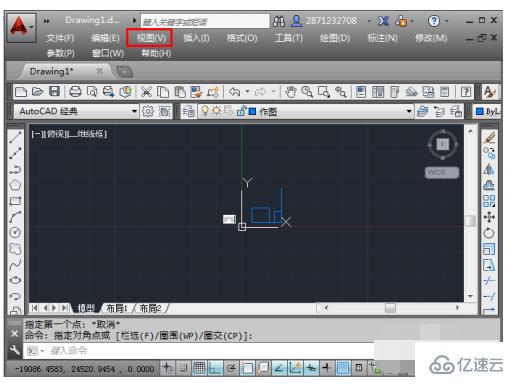
еңЁеј№еҮәзҡ„и§Ҷеӣҫж Ҹзӣ®дёӯпјҢзӮ№еҮ»вҖңе…ЁйғЁйҮҚз”ҹжҲҗвҖқпјҢ然еҗҺеӣһеҲ°з»ҳеӣҫз•ҢйқўгҖӮеҰӮжһңжғіиҠӮзңҒж—¶й—ҙпјҢд№ҹеҸҜд»ҘзӮ№еҮ»вҖңйҮҚз”ҹжҲҗпјҲGпјүвҖқпјҢ
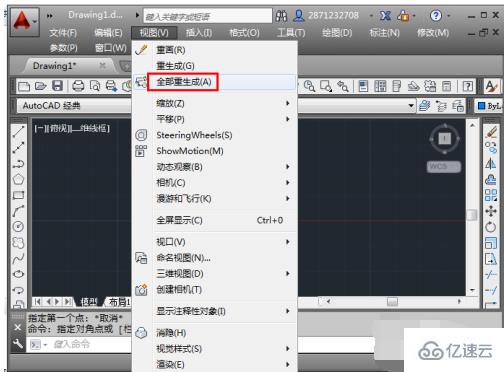
дёӢйқўжҳҫзӨәжӯЈеңЁйҮҚз”ҹжҲҗпјҢиҝҷж—¶еҖҷеҸҜд»ҘиҝӣиЎҢзј©е°Ҹж“ҚдҪңдәҶгҖӮ

д»ҘдёҠжҳҜвҖңcadж— жі•иҝӣдёҖжӯҘзј©е°Ҹзҡ„и§ЈеҶіж–№жі•вҖқиҝҷзҜҮж–Үз« зҡ„жүҖжңүеҶ…е®№пјҢж„ҹи°ўеҗ„дҪҚзҡ„йҳ…иҜ»пјҒеёҢжңӣеҲҶдә«зҡ„еҶ…е®№еҜ№еӨ§е®¶жңүеё®еҠ©пјҢжӣҙеӨҡзӣёе…ізҹҘиҜҶпјҢж¬ўиҝҺе…іжіЁдәҝйҖҹдә‘иЎҢдёҡиө„и®Ҝйў‘йҒ“пјҒ
е…ҚиҙЈеЈ°жҳҺпјҡжң¬з«ҷеҸ‘еёғзҡ„еҶ…е®№пјҲеӣҫзүҮгҖҒи§Ҷйў‘е’Ңж–Үеӯ—пјүд»ҘеҺҹеҲӣгҖҒиҪ¬иҪҪе’ҢеҲҶдә«дёәдё»пјҢж–Үз« и§ӮзӮ№дёҚд»ЈиЎЁжң¬зҪ‘з«ҷз«ӢеңәпјҢеҰӮжһңж¶үеҸҠдҫөжқғиҜ·иҒ”зі»з«ҷй•ҝйӮ®з®ұпјҡis@yisu.comиҝӣиЎҢдёҫжҠҘпјҢ并жҸҗдҫӣзӣёе…іиҜҒжҚ®пјҢдёҖз»ҸжҹҘе®һпјҢе°Ҷз«ӢеҲ»еҲ йҷӨж¶үе«ҢдҫөжқғеҶ…е®№гҖӮ
жӮЁеҘҪпјҢзҷ»еҪ•еҗҺжүҚиғҪдёӢи®ўеҚ•е“ҰпјҒ