您好,登录后才能下订单哦!
小编给大家分享一下Word中从第三页开始设置页码1的方法示例,相信大部分人都还不怎么了解,因此分享这篇文章给大家参考一下,希望大家阅读完这篇文章后大有收获,下面让我们一起去了解一下吧!
从第三页开始设置页码1的方法:首先打开Word文档;然后进入菜单中“插入”功能区,在“页码”分组中单击“页面底端”;接着将光标定位到第二页最后一行末尾处,并切换到“页面布局”功能区;最后双击第三页页码处,并在“起始页码”中输入“1”即可。
从第三页开始设置页码1的方法:
1、打开Word文档(这边用Word2010做演示)插入页码,进入菜单中“插入”功能区,在“页码”分组中单击“页面底端”。

2、需要将光标定位到第二页最后一行末尾处,然后切换到“页面布局”功能区,在“页面设置”分组中“分隔符”中选择“下一页”。
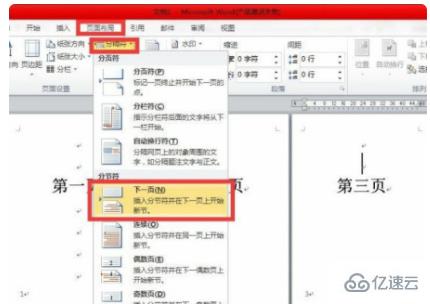
3、双击第三页页码处,这一页的页眉/页脚上多了几个字"页眉-第2节""页脚-第2节",右侧有"与上一节相同"字样,选取菜单"页眉和页脚工具"→“设计”→“导航”中“链接到前一条页眉”取消选择。

4、右击第三页页码,单击“设置页码格式”。

5、在“页码格式菜单”中“页码标号”里选择“起始页码”并输入“1”,操作完成按“确定”。

以上是“Word中从第三页开始设置页码1的方法示例”这篇文章的所有内容,感谢各位的阅读!相信大家都有了一定的了解,希望分享的内容对大家有所帮助,如果还想学习更多知识,欢迎关注亿速云行业资讯频道!
免责声明:本站发布的内容(图片、视频和文字)以原创、转载和分享为主,文章观点不代表本网站立场,如果涉及侵权请联系站长邮箱:is@yisu.com进行举报,并提供相关证据,一经查实,将立刻删除涉嫌侵权内容。