您好,登录后才能下订单哦!
这篇文章将为大家详细讲解有关cad命令栏如何固定在下方,小编觉得挺实用的,因此分享给大家做个参考,希望大家阅读完这篇文章后可以有所收获。
cad命令栏固定在下方的方法:首先在菜单中选择“工作空间设置”;然后在弹出窗口中选择“CAD经典”,并在右侧列表中选中选项板展开;接着选中“命令”,并在参数设置里将允许固定设置为“是”,方向设置为“底部”;最后点击应用即可。
CAD高版本加入了各种工作空间,使用时间长了,或者安装其他软件的时候,莫名其妙会导致各种错乱。
命令行,在经典模式里面一般习惯固定在屏幕下方,但是莫名其妙会漂浮起来,而且无法拖回原位,这里介绍复位方法。
方法
找到右下角的小齿轮,点击后出现工作空间的菜单,在菜单中选择——“工作空间设置”,点击后弹出窗口。

在弹出窗口中选择CAD经典,然后在右侧列表中选中选项板展开。
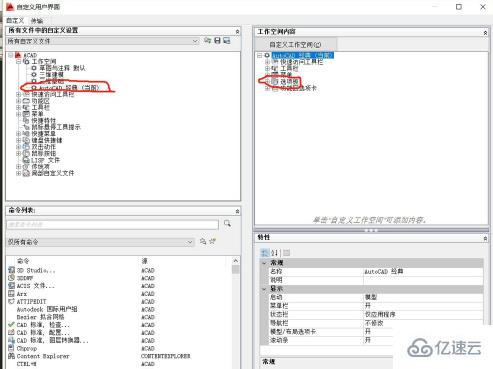
展开选项板后,选中命令,在右下方的参数设置里,将允许固定设置为——“是”,方向设置为底部,然后点击应用后,关闭窗口。
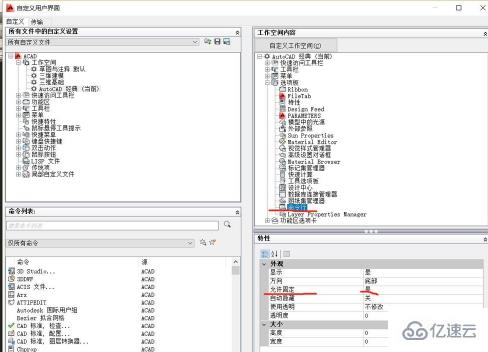
点击悬浮的命令行,拖到下方会发现如其他菜单一样会有虚框出现,松开鼠标会发现命令行又重新固定到底部咯。
注意事项
常用CAD有自己的习惯模式,如果切换工作空间,很有可能导致自己辛苦布置的操作界面乱成一团。
因此最好在设置好界面后,保存一下,操作位置如上哦,可以自行研究。
关于cad命令栏如何固定在下方就分享到这里了,希望以上内容可以对大家有一定的帮助,可以学到更多知识。如果觉得文章不错,可以把它分享出去让更多的人看到。
免责声明:本站发布的内容(图片、视频和文字)以原创、转载和分享为主,文章观点不代表本网站立场,如果涉及侵权请联系站长邮箱:is@yisu.com进行举报,并提供相关证据,一经查实,将立刻删除涉嫌侵权内容。