您好,登录后才能下订单哦!
本文小编为大家详细介绍“vmware怎么安装CentOS7”,内容详细,步骤清晰,细节处理妥当,希望这篇“vmware怎么安装CentOS7”文章能帮助大家解决疑惑,下面跟着小编的思路慢慢深入,一起来学习新知识吧。
1.先创建一个文件夹用以存放镜像
2.运行vmware,点击创建新的虚拟机
 3.
3.
3.选择典型安装

4. 选择稍后安装操作系统
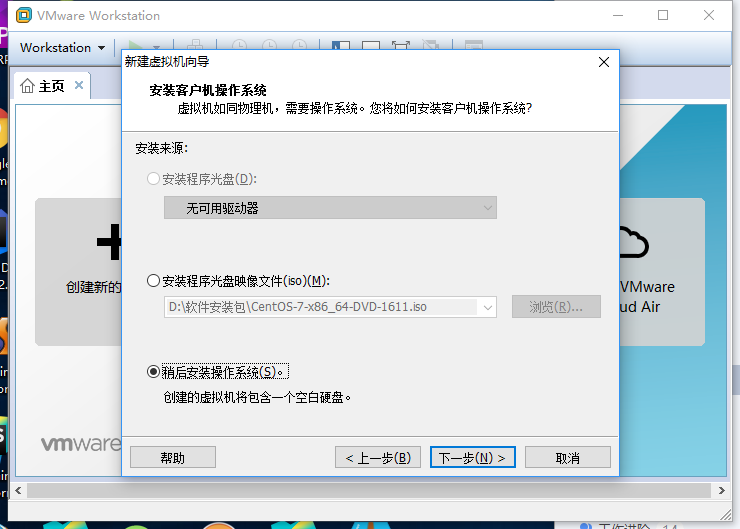 5.
5.
5.选择客户机操作系统为linux,版本为centos 64位
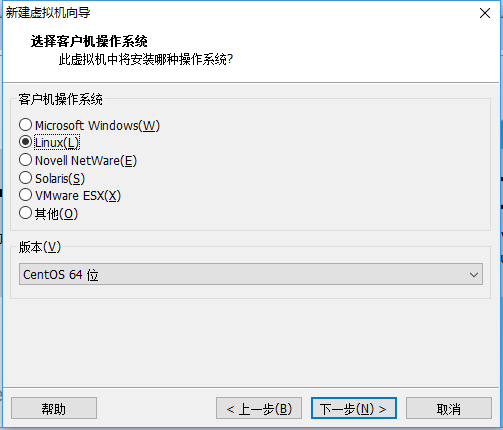
6. 选择一开始创建的用以存放镜像的文件,并给虚拟机命名
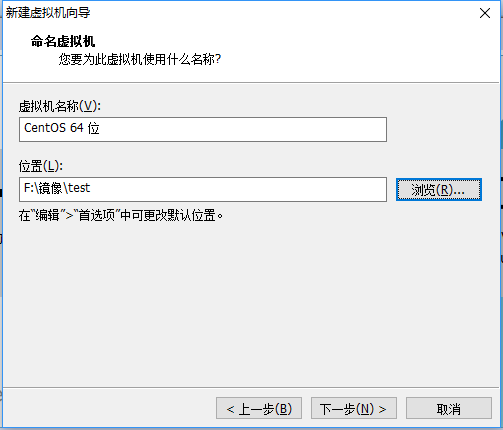
7.选择磁盘大小,选择默认20g即可
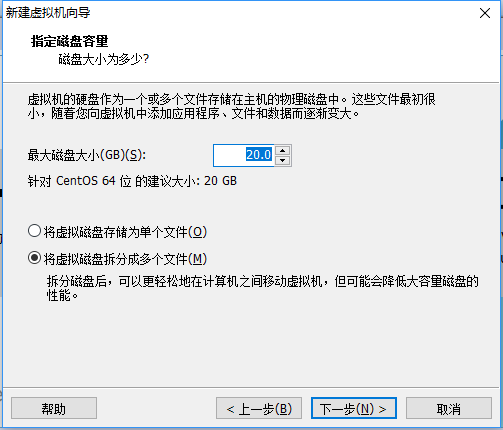
8.点击完成
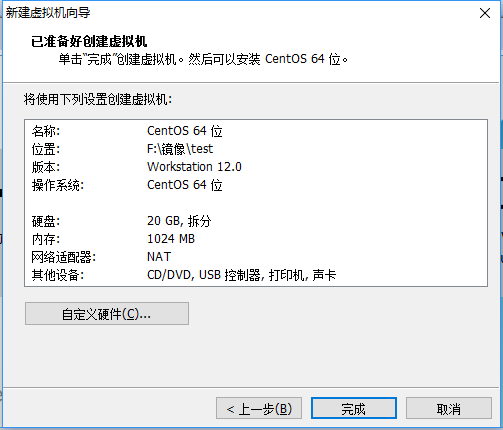
9.点击cd/dvd(ide)项
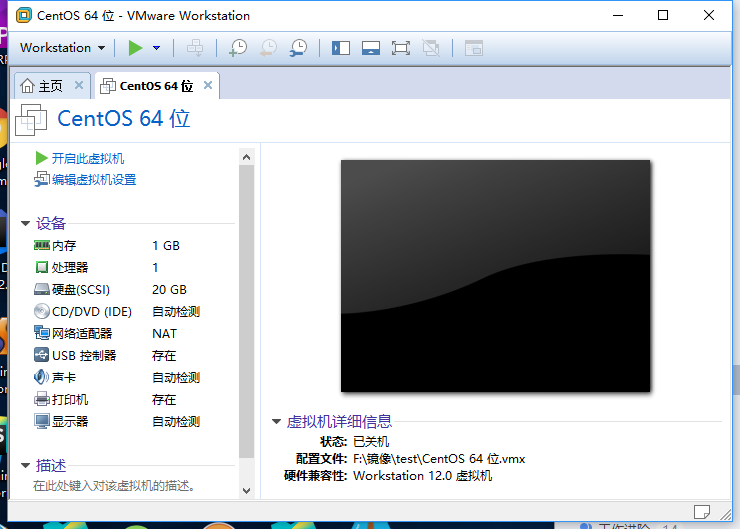
10.选择使用iso映像文件(m),并选择已经下载的centos7的iso文件

11点击开启虚拟机,选择install centos linux 7
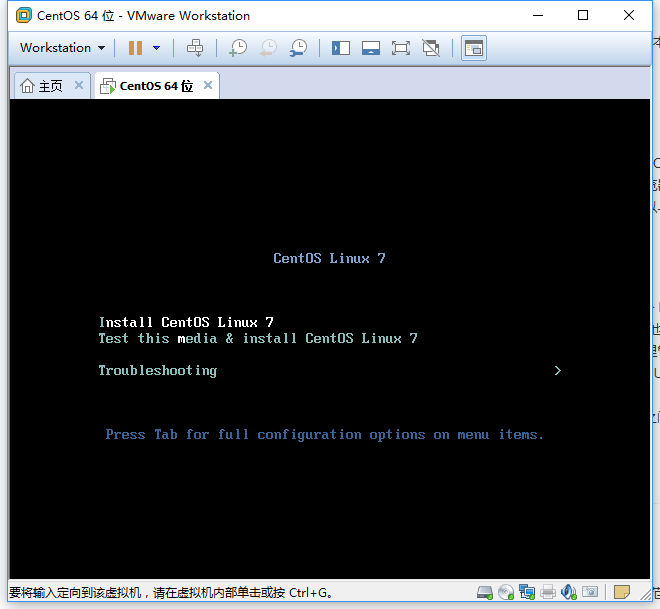
12.系统会提示点击提示键然后继续安装。
13.进入安装界面,选择简体中文

14. 选择安装位置
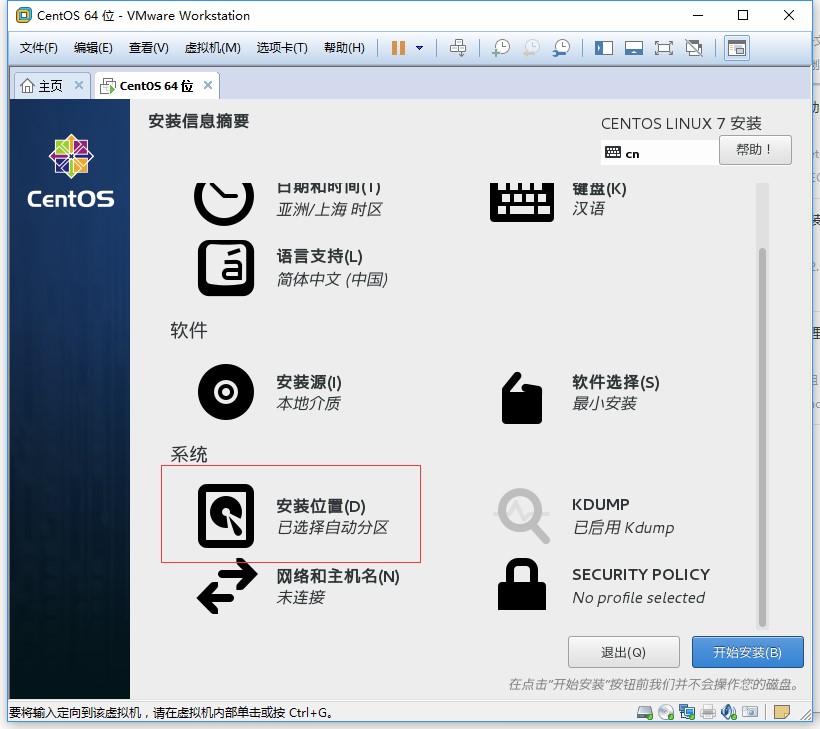
15.双击本地标准磁盘,这时图标上出现打钩小图标,然后在其他存储选项选择我要配置分区,然后点击完成
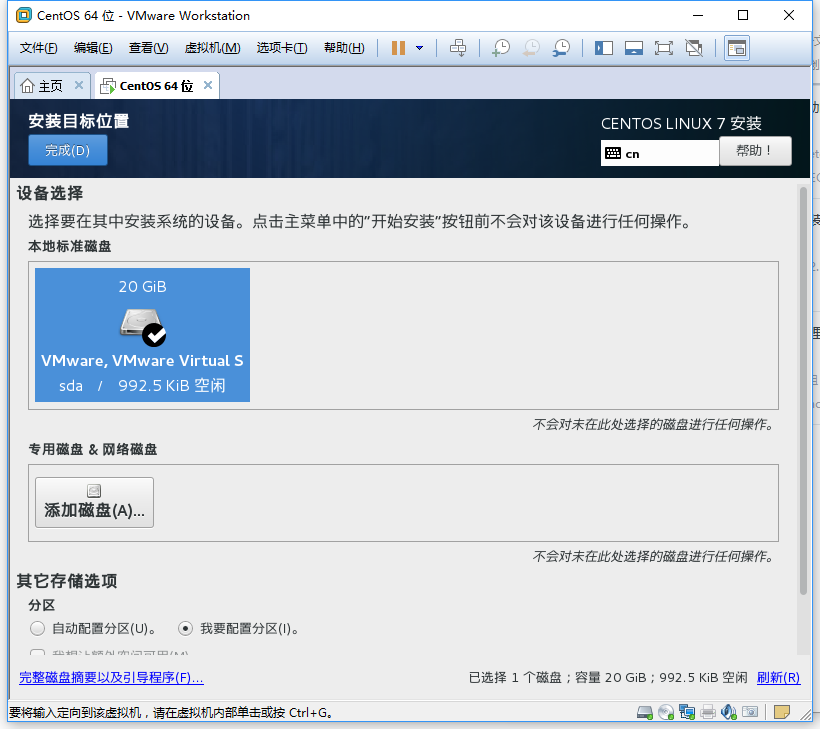
16.开始手动创建分区。
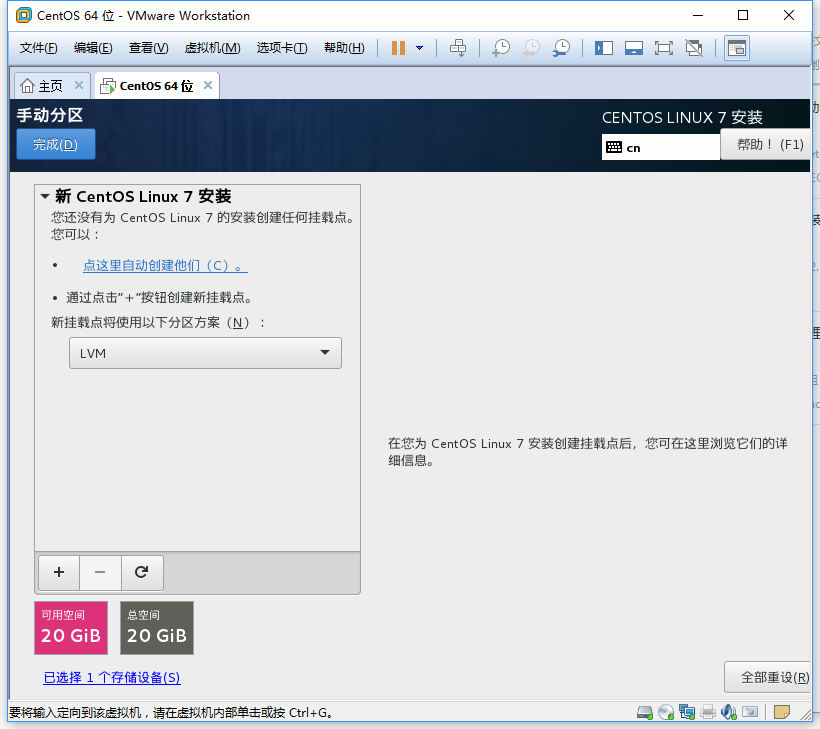
17.点击加号出现以下界面开始创建分区
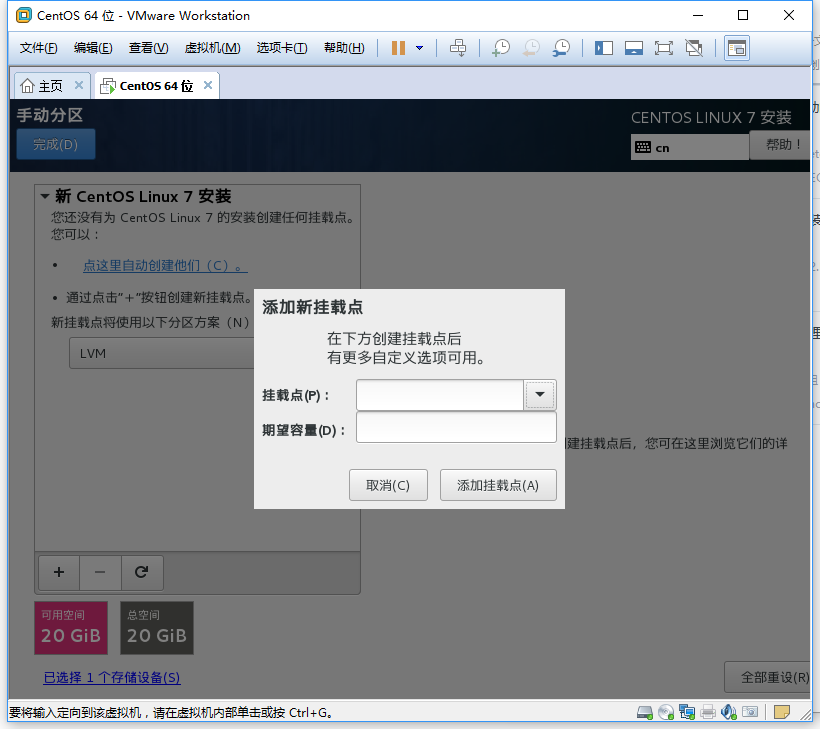
18.创建以下几个分区,不填写容量则意味着把所有剩下的容量分配给该盘

19.点击完成手动分区,点击接受更改

20.软件选择就选择最小安装,其他选项默认,点击开始安装21.点击root密码,为root用户设置密码,如果有需求可以创建新用户
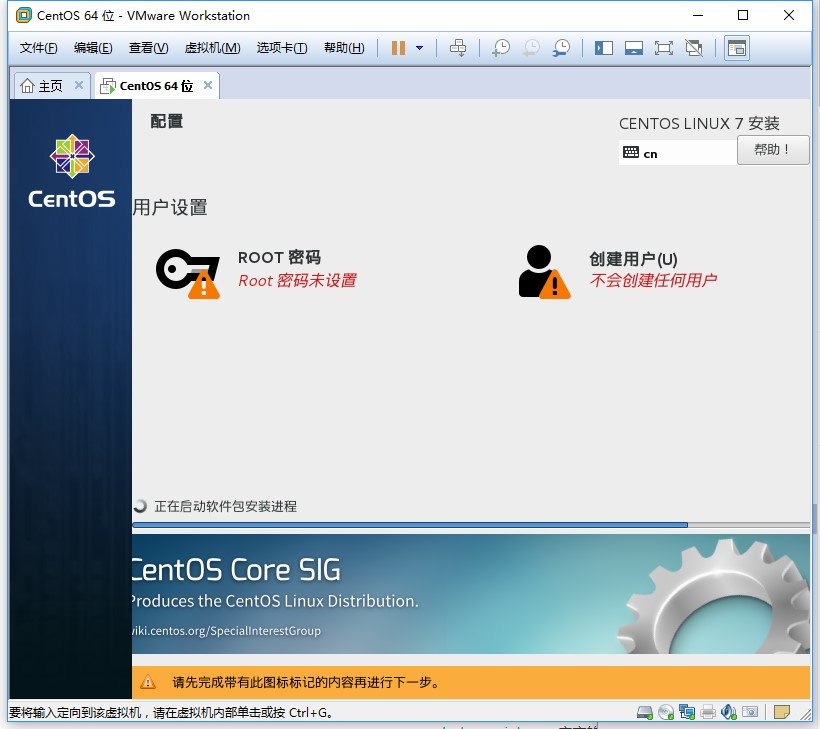
22.安装完成点击重启23.选择第一项
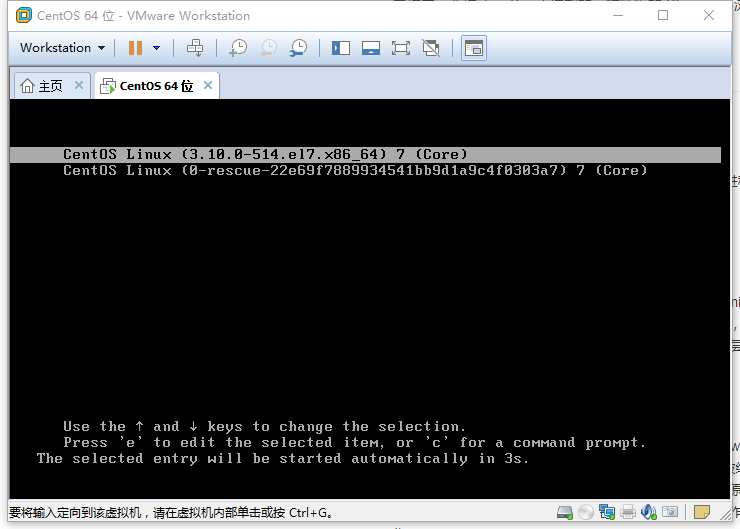
24.输入账号和密码,密码是不显示的,输出只能全部重新输入
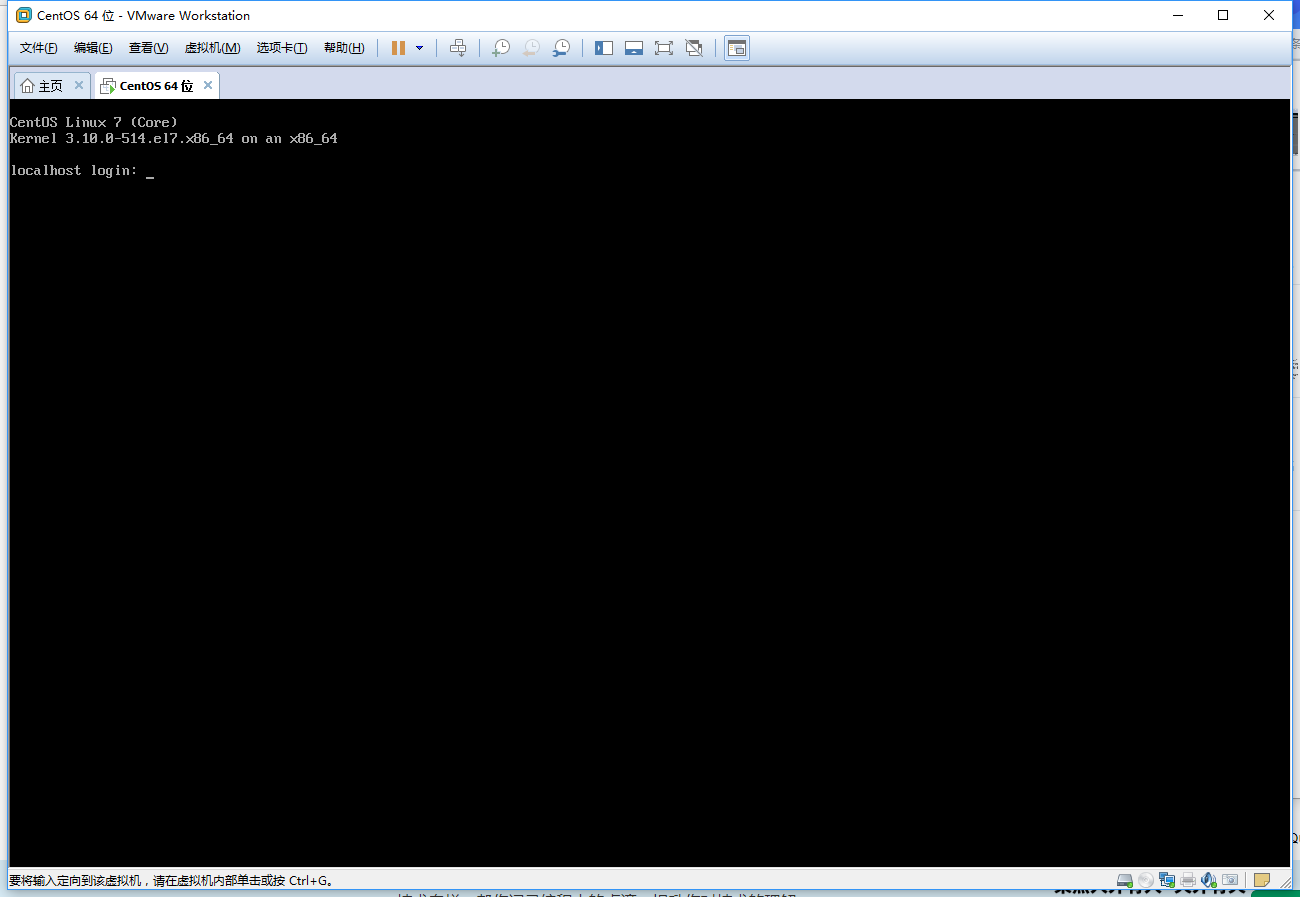
25.安装成功!
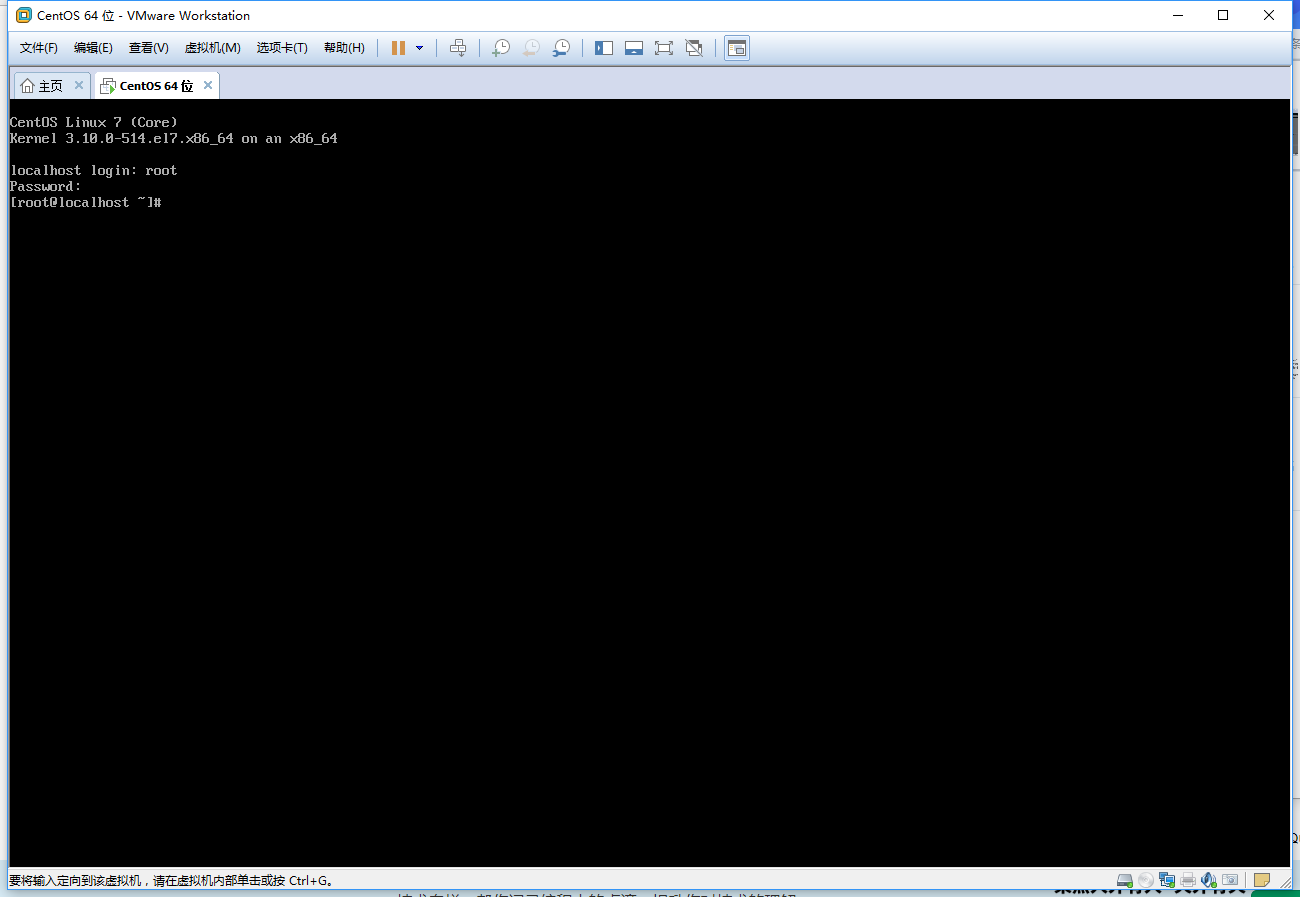
读到这里,这篇“vmware怎么安装CentOS7”文章已经介绍完毕,想要掌握这篇文章的知识点还需要大家自己动手实践使用过才能领会,如果想了解更多相关内容的文章,欢迎关注亿速云行业资讯频道。
免责声明:本站发布的内容(图片、视频和文字)以原创、转载和分享为主,文章观点不代表本网站立场,如果涉及侵权请联系站长邮箱:is@yisu.com进行举报,并提供相关证据,一经查实,将立刻删除涉嫌侵权内容。