您好,登录后才能下订单哦!
今天小编给大家分享一下VM12中CentOS7怎么以NAT的方式连接网络的相关知识点,内容详细,逻辑清晰,相信大部分人都还太了解这方面的知识,所以分享这篇文章给大家参考一下,希望大家阅读完这篇文章后有所收获,下面我们一起来了解一下吧。
1、第一步肯定是安装vm和安装centos,我用的是vm12和64位的centos7。
在vmware上安装centos7(图文):
2、都安装好之后
1)本地主机的网络链接设置会多出两个连接,vmnet1和vmnet8,nat会用到vmnet8,等下再详细的设置它的ip等。
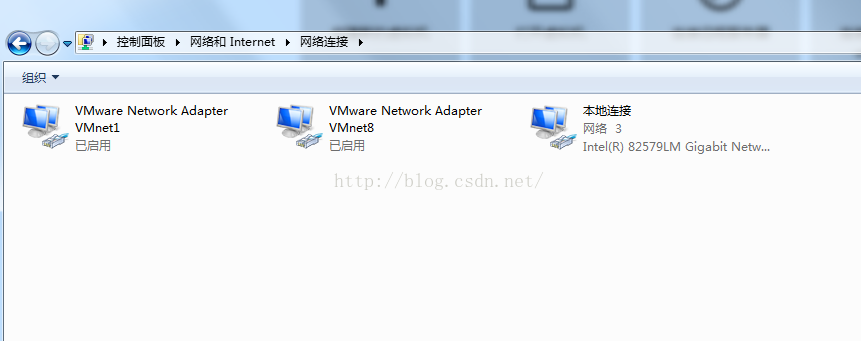
2)启动vm,点击“编辑”下的“虚拟网络编辑器”
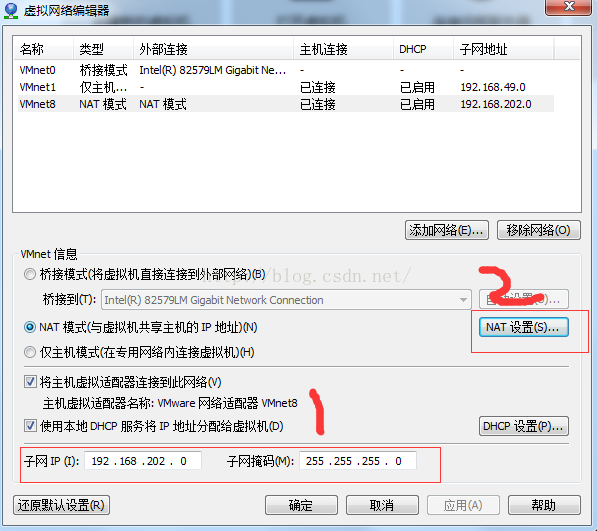
选中vmnet8,设置子网和子网掩码,如图中的1处,此处我用的默认值。然后点击图中2处的“nat设置”
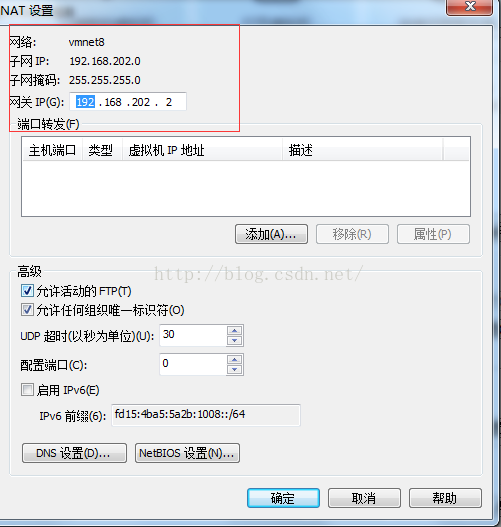
如图中的红圈内的内容,设置网关,此处也使用的默认值。
3)设置宿主机的vmnet8的ip等。这里就必须要把vmnet8的ip地址跟第二步中的子网设置到同一个网段,网关也要一样
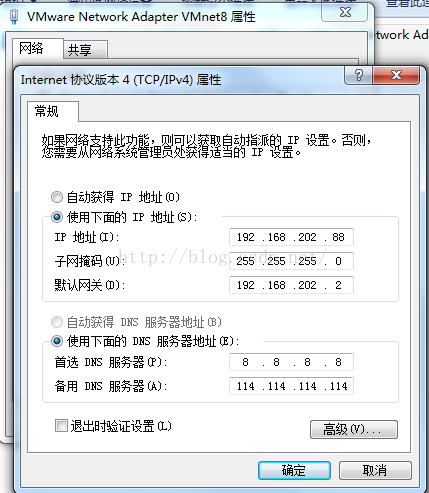
4)将虚拟机的网络适配设置成nat模式

5)启动虚拟机,设置虚拟机的ip等,用手动的方式来设置
用命令:
# vim /etc/sysconfig/network-scripts/ifcfg-eno16777736
编辑配置文件内容如下:
type=ethernet bootproto=static defroute=yes peerdns=yes peerroutes=yes ipv4_failure_fatal=yes ipv6init=no ipv6_autoconf=no ipv6_defroute=no ipv6_peerdns=no ipv6_peerroutes=no ipv6_failure_fatal=no name=eno16777736 uuid=61255d3d-2573-44ce-8109-8f61866f48ca device=eno16777736 onboot=yes ipaddr=192.168.202.66 netmask=255.255.255.0 gateway=192.168.202.2
此处的ip需要和宿主机中的vmnet8的ip在同一个网段,网关一致
6)设置虚拟机的dns
# vim /etc/networkmanager/networkmanager.conf 修改该文件,在main部分添加 “dns=none” 选项:
[main] plugins=ifcfg-rh dns=none
networkmanager重新装载上面修改的配置
# systemctl restart networkmanager.service
手工修改 /etc/resolv.conf
# generated by networkmanager # no nameservers found; try putting dns servers into your # ifcfg files in /etc/sysconfig/network-scripts like so: nameserver 192.168.8.150 nameserver 192.168.8.8 nameserver 8.8.8.8 nameserver 114.114.114.114 # domain=lab.foo.com bar.foo.com 重启虚拟机网卡 # service network restart
3、这样就可以和宿主机相互ping通,并可以访问外网了。
以上就是“VM12中CentOS7怎么以NAT的方式连接网络”这篇文章的所有内容,感谢各位的阅读!相信大家阅读完这篇文章都有很大的收获,小编每天都会为大家更新不同的知识,如果还想学习更多的知识,请关注亿速云行业资讯频道。
免责声明:本站发布的内容(图片、视频和文字)以原创、转载和分享为主,文章观点不代表本网站立场,如果涉及侵权请联系站长邮箱:is@yisu.com进行举报,并提供相关证据,一经查实,将立刻删除涉嫌侵权内容。