жӮЁеҘҪпјҢзҷ»еҪ•еҗҺжүҚиғҪдёӢи®ўеҚ•е“ҰпјҒ
иҝҷзҜҮж–Үз« дё»иҰҒд»Ӣз»ҚдәҶVMWareдёӢжҖҺд№Ҳе®үиЈ…Centosзҡ„зӣёе…ізҹҘиҜҶпјҢеҶ…е®№иҜҰз»Ҷжҳ“жҮӮпјҢж“ҚдҪңз®ҖеҚ•еҝ«жҚ·пјҢе…·жңүдёҖе®ҡеҖҹйүҙд»·еҖјпјҢзӣёдҝЎеӨ§е®¶йҳ…иҜ»е®ҢиҝҷзҜҮVMWareдёӢжҖҺд№Ҳе®үиЈ…Centosж–Үз« йғҪдјҡжңүжүҖ收иҺ·пјҢдёӢйқўжҲ‘们дёҖиө·жқҘзңӢзңӢеҗ§гҖӮ
1гҖҒж–°е»әиҷҡжӢҹжңә
гҖҖгҖҖпјҲ1пјүзӮ№еҮ»ж–Ү件-->ж–°е»әиҷҡжӢҹжңә
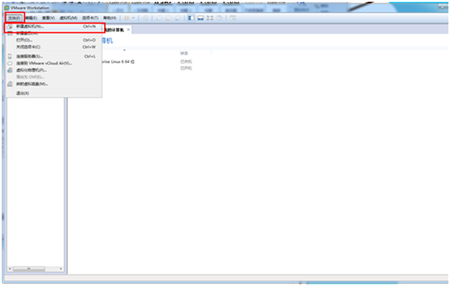
гҖҖгҖҖпјҲ2пјүйҖүжӢ© иҮӘе®ҡд№үпјҲй«ҳзә§пјү-->дёӢдёҖжӯҘ
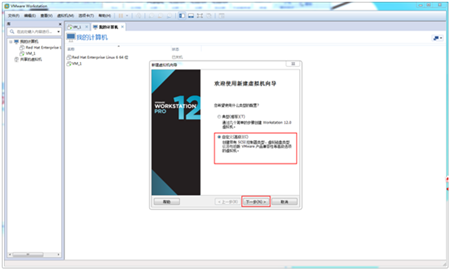
гҖҖгҖҖпјҲ3пјүйҖүжӢ©workstation 12.0-->дёӢдёҖжӯҘ
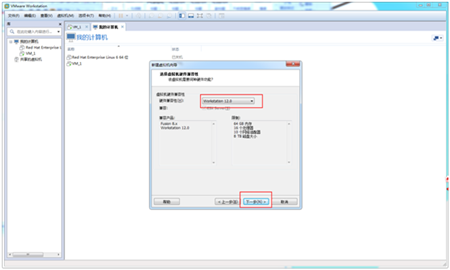
гҖҖгҖҖпјҲ4пјүйҖүжӢ© зЁҚеҗҺе®үиЈ…ж“ҚдҪңзі»з»ҹ-->дёӢдёҖжӯҘ
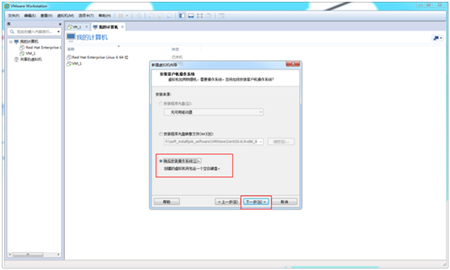
гҖҖгҖҖпјҲ5пјүйҖүжӢ© linux Г red hat enterprise linux 6 64дҪҚ-->дёӢдёҖжӯҘ

гҖҖгҖҖпјҲ6пјүдҝ®ж”№иҷҡжӢҹжңәеҗҚз§°-->дёӢдёҖжӯҘ
гҖҖгҖҖгҖҖгҖҖиҝҷдёӘиҷҡжӢҹжңәеҗҚз§°е°ұжҳҜд»ҘеҗҺеңЁе·Ұиҫ№ж ҸзңӢеҲ°зҡ„еҗҚз§°
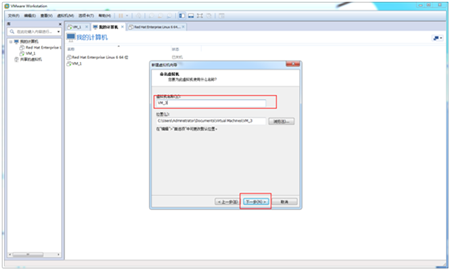
гҖҖгҖҖпјҲ7пјүзӮ№еҮ» дёӢдёҖжӯҘ

гҖҖгҖҖпјҲ8пјүзӣҙжҺҘдҪҝз”ЁжҺЁиҚҗеҶ…еӯҳпјҢзӮ№еҮ» дёӢдёҖжӯҘ

гҖҖгҖҖпјҲ9пјүйҖүжӢ© дҪҝз”ЁзҪ‘з»ңең°еқҖиҪ¬жҚў(nat) -->дёӢдёҖжӯҘ
гҖҖгҖҖгҖҖгҖҖиҝҷдёҖжӯҘжҳҜйҖүжӢ©зҪ‘з»ңзұ»еһӢпјҢе®үиЈ…е®ҢиҷҡжӢҹжңәд№ӢеҗҺпјҢйҡҸж—¶еҸҜд»Ҙжӣҙж”№зҡ„гҖӮ

гҖҖгҖҖпјҲ10пјүйҖүжӢ© lsi logic -->дёӢдёҖжӯҘ
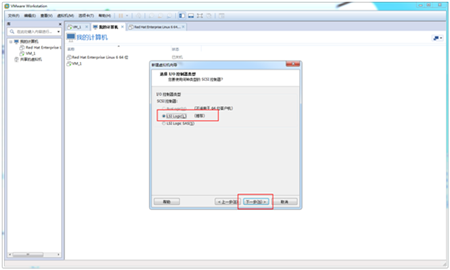
гҖҖгҖҖпјҲ11пјүйҖүжӢ© scsi(s) -->дёӢдёҖжӯҘ

гҖҖгҖҖпјҲ12пјүйҖүжӢ© еҲӣе»әж–°иҷҡжӢҹзЈҒзӣҳ -->дёӢдёҖжӯҘ
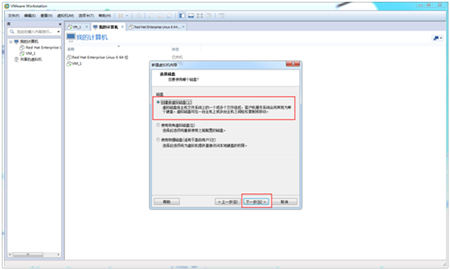
гҖҖгҖҖпјҲ13пјүдҝ®ж”№жңҖеӨ§зЈҒзӣҳеӨ§е°Ҹ -->е°ҶиҷҡжӢҹзЈҒзӣҳжӢҶеҲҶжҲҗеӨҡдёӘж–Ү件-->дёӢдёҖжӯҘ
гҖҖгҖҖгҖҖгҖҖгҖҖгҖҖжңҖеӨ§зЈҒзӣҳеӨ§е°ҸдёҖиҲ¬20gеӨҹдәҶпјҢдҪҶжҳҜиҝҷйҮҢз”ұдәҺжҲ‘иҮӘе·ұзҡ„йңҖжұӮжӣҙж”№дёә40g
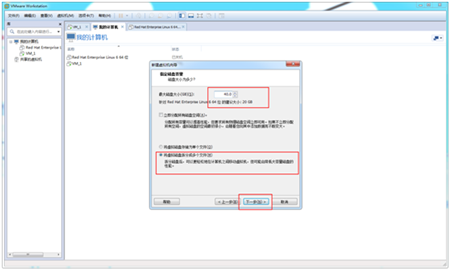
гҖҖгҖҖпјҲ14пјүй»ҳи®ӨзЈҒзӣҳж–Ү件е°ұеҸҜд»ҘдәҶпјҢзӣҙжҺҘзӮ№еҮ»дёӢдёҖжӯҘ
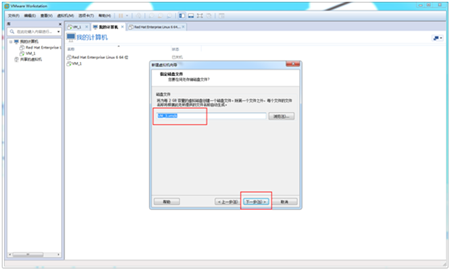
гҖҖгҖҖпјҲ15пјүзӮ№еҮ» е®ҢжҲҗ
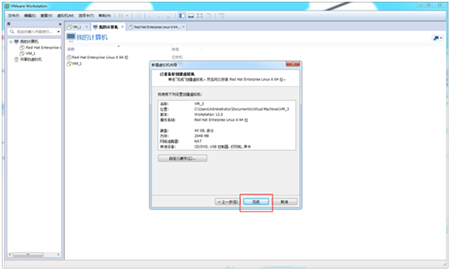
жңҖз»Ҳз»“жһңпјҡеӨҡеҮәдәҶдёҖдёӘиҷҡжӢҹжңәпјҢеҗҚз§°дёәvm_3
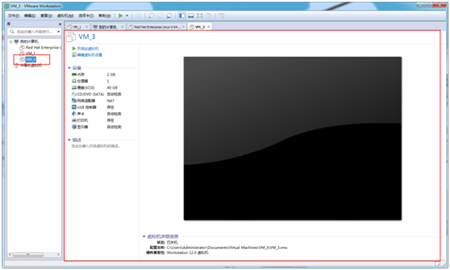
2гҖҒеңЁvm_3иҷҡжӢҹжңәдёҠе®үиЈ…centos 6.9 (ж— жЎҢйқў)
гҖҖгҖҖгҖҖе…ҲдёӢиҪҪcentos-6.9-x86_64-bin-dvd.isoпјҢжҲ‘е°Ҷж–Ү件ж”ҫиҮі
f:\soft_install\job_software\vmware\centos-6.9-x86_64-bin-dvd1.iso
гҖҖгҖҖпјҲ1пјүжү“ејҖи®ҫзҪ®йқўжқҝ
гҖҖгҖҖйҖүжӢ©иҷҡжӢҹжңәvm_3 --> иҷҡжӢҹжңә --> и®ҫзҪ®
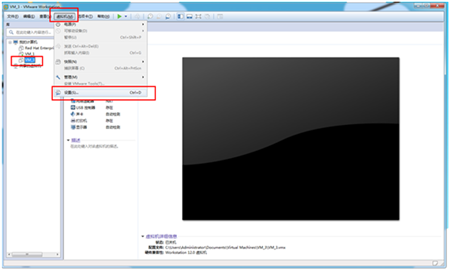
гҖҖгҖҖпјҲ2пјүйҖүжӢ©жҳ еғҸж–Ү件
гҖҖгҖҖйҖүжӢ© 硬件--> cd/dvd(sata) --> е°ҶеҗҜеҠЁж—¶иҝһжҺҘ жү“й’© --> йҖүжӢ© дҪҝз”Ёisoжҳ еғҸж–Ү件 --> жөҸи§Ҳ --> йҖүжӢ©еӯҳж”ҫcentos-6.9-x86_64-bin-dvd.isoзҡ„и·Ҝеҫ„ --> зЎ®е®ҡ
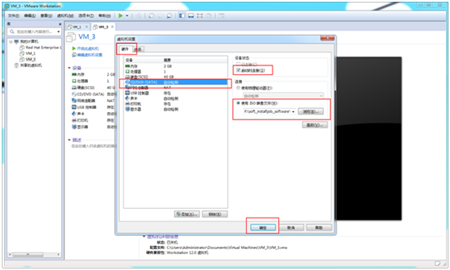
гҖҖгҖҖпјҲ3пјүеҗҜеҠЁиҷҡжӢҹжңә
гҖҖгҖҖйҖүжӢ© vm_3 --> ејҖеҗҜжӯӨиҷҡжӢҹжңә
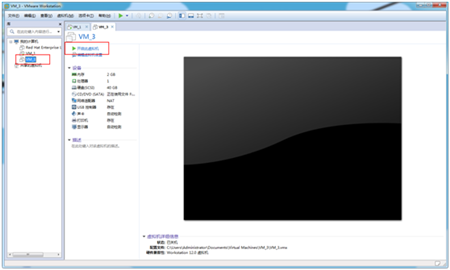
гҖҖгҖҖпјҲ4пјүе®үиЈ…зі»з»ҹ
гҖҖгҖҖйҖүжӢ© install or upgrade an existing system
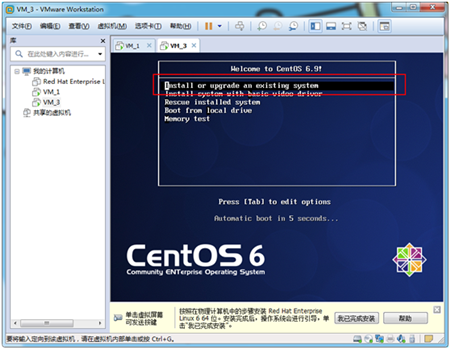
гҖҖгҖҖпјҲ5пјүи·іиҝҮзЈҒзӣҳжЈҖжөӢ
гҖҖгҖҖйҖүжӢ© skip
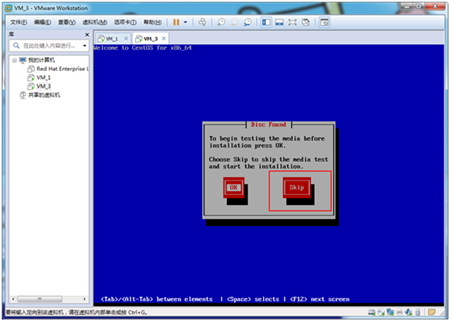
гҖҖгҖҖпјҲ6пјүзӮ№еҮ» next
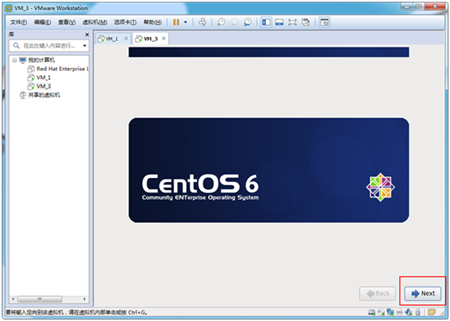
гҖҖгҖҖпјҲ7пјүйҖүжӢ©иҜӯиЁҖ
гҖҖгҖҖйҖүжӢ© english --> next

гҖҖгҖҖпјҲ8пјүйҖүжӢ©й”®зӣҳзұ»еһӢ
гҖҖгҖҖйҖүжӢ© u.s.english --> next
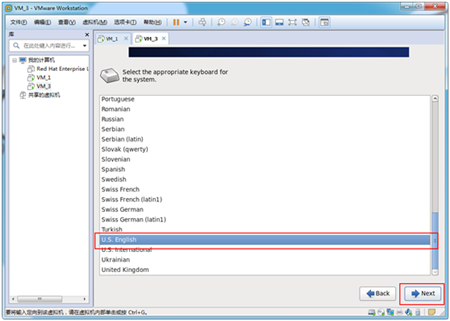
гҖҖгҖҖпјҲ9пјүйҖүжӢ©зЈҒзӣҳзұ»еһӢ
гҖҖгҖҖйҖүжӢ© basic storage devices --> next

гҖҖгҖҖпјҲ10пјүж јејҸеҢ–зЈҒзӣҳ
гҖҖгҖҖзӮ№еҮ» yes,discard any data
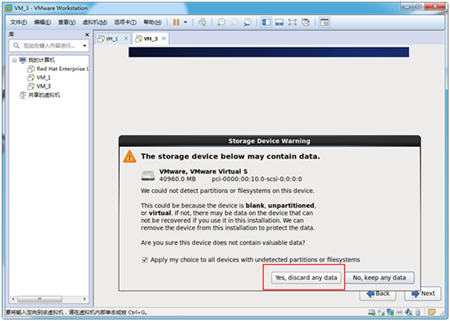
гҖҖгҖҖпјҲ11пјүдҝ®ж”№дё»жңәеҗҚпјҲиҜҘдё»жңәеҗҚе°ұжҳҜд»ҘеҗҺеңЁlinuxзі»з»ҹдёӯзңӢеҲ°зҡ„дё»жңәеҗҚз§°пјү
гҖҖгҖҖдҝ®ж”№жҲҗvm3 --> next
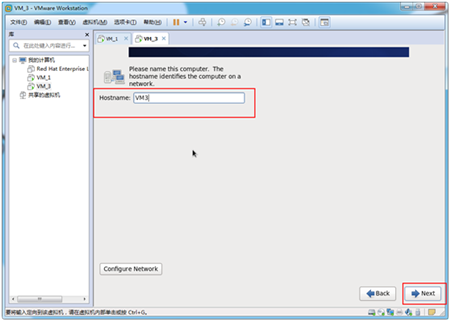
гҖҖгҖҖпјҲ12пјүйҖүжӢ©ж—¶еҢә
гҖҖгҖҖйҖүжӢ© asia/shanghai --> next
гҖҖгҖҖ
гҖҖгҖҖпјҲ13пјүдҝ®ж”№rootи¶…зә§з®ЎзҗҶе‘ҳзҡ„еҜҶз Ғ
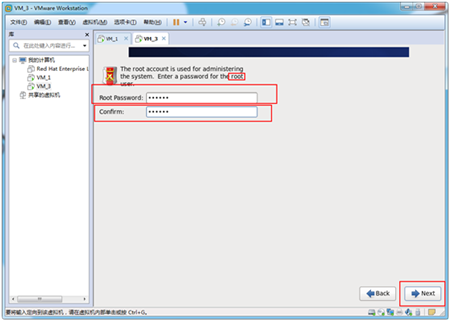
гҖҖгҖҖпјҲ14пјүйҖүжӢ©еҰӮдҪ•еҲҶеҢәпјҢиҝҷйҮҢжҳҜйҖүжӢ©иҮӘе®ҡд№үеҲҶеҢә
гҖҖгҖҖйҖүжӢ© create custom layout --> next
гҖҖгҖҖжіЁпјҡ第дёҖдёӘжҳҜдҪҝз”Ёе…ЁйғЁз©әй—ҙпјҢ第дәҢжҳҜжӣҝжҚўзҺ°жңүзҡ„linuxзі»з»ҹпјҢ第дёүдёӘжҳҜзј©еҮҸеҪ“еүҚзҡ„зі»з»ҹпјҢ第еӣӣжҳҜдҪҝз”ЁиҝҳжңӘз”Ёзҡ„з©әй—ҙпјҢ第дә”жҳҜиҮӘе®ҡд№үеҲҶеҢәпјӣ
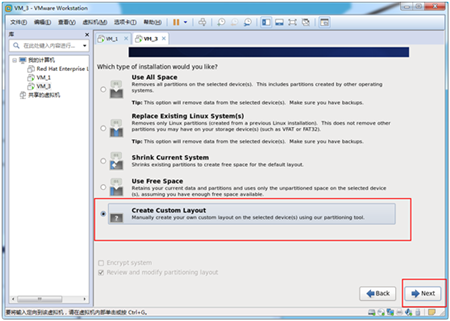
гҖҖгҖҖпјҲ15пјүеҲҶеҢәз»ҷ/bootпјҢйҖүз”Ёext4ж јејҸпјҢеӨ§е°Ҹ200m
гҖҖгҖҖcreate
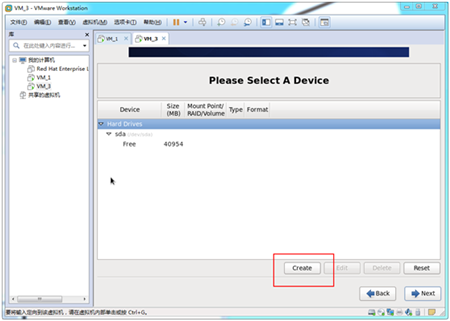
гҖҖгҖҖйҖүжӢ© standard partition --> create
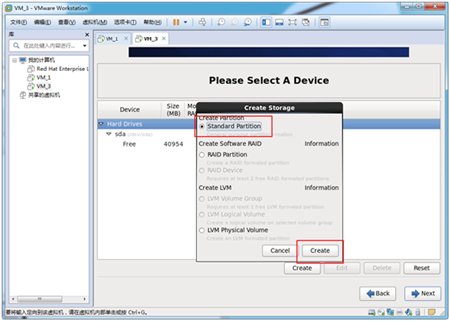
гҖҖгҖҖйҖүжӢ© /boot --> ext4 --> 200 --> fixed size --> ok

гҖҖгҖҖпјҲ15пјүеҲӣе»әswapзұ»еһӢзҡ„еҲҶеҢәпјҢиҝҷдёӘеҲҶеҢәжҳҜеңЁеҶ…еӯҳз©әй—ҙдёҚи¶іж—¶е……еҪ“и®ҫеӨҮеҶ…еӯҳдҪҝз”Ёзҡ„пјҢеӨ§е°ҸжҳҜзі»з»ҹеҶ…еӯҳзҡ„дёҖеҲ°дёӨеҖҚе·ҰеҸіпјҢиҝҷйҮҢеҲҶй…Қ2048mb
гҖҖгҖҖcreate
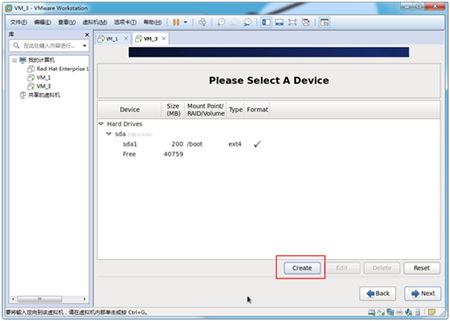
гҖҖгҖҖгҖҖйҖүжӢ© standard partition --> create
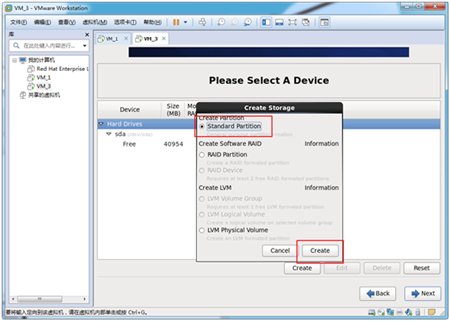
гҖҖгҖҖйҖүжӢ© swap --> 2048 --> fixed size --> ok
гҖҖгҖҖ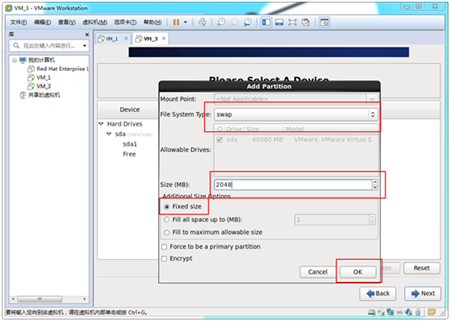
гҖҖгҖҖпјҲ16пјүеҲӣе»әж №зӣ®еҪ•еҲҶеҢәпјҢиҝҷдёӘеҲҶеҢәе°ұжҳҜз”ЁжқҘеӯҳж”ҫж–Ү件зҡ„пјҢжҲ‘е°Ҷеү©дёӢжүҖжңүзҡ„з©әй—ҙйғҪеҲҶй…Қз»ҷе®ғгҖӮ
гҖҖгҖҖcreate
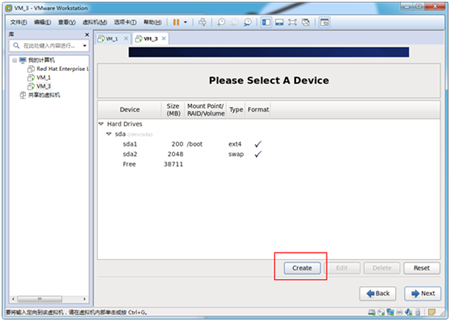
гҖҖгҖҖйҖүжӢ© standard partition --> create
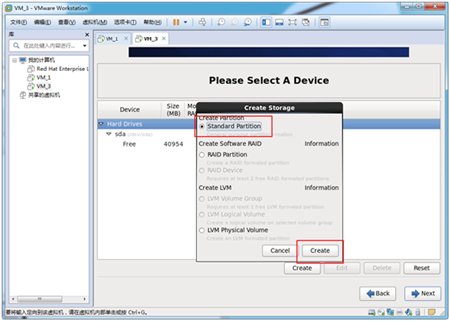
гҖҖгҖҖйҖүжӢ© / --> ext4 --> fill to maximum allowable size --> ok
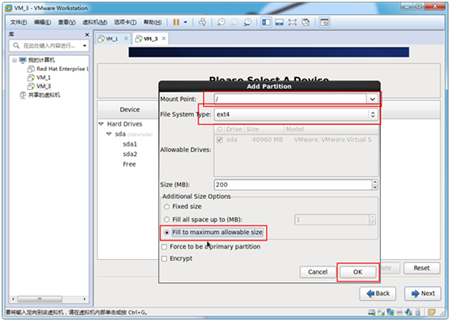
гҖҖгҖҖпјҲ17пјүдёӢдёҖжӯҘпјҢиҮіжӯӨеҲҶеҢәе®ҢжҜ•пјҢеӣҫдёӯеҸҜд»ҘзңӢеҲ°жңүдёүдёӘеҲҶеҢә
гҖҖгҖҖnext
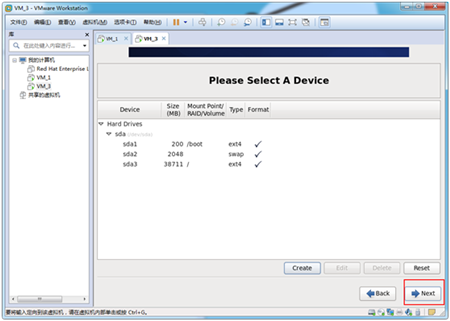
гҖҖгҖҖпјҲ18пјүж јејҸеҢ–еҲҶеҢә
гҖҖгҖҖformat
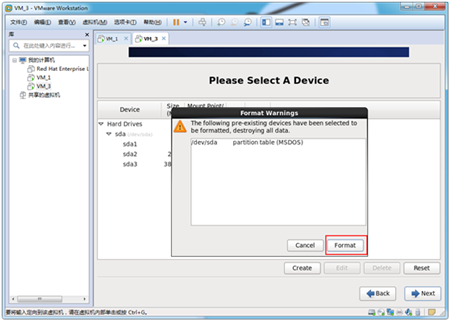
гҖҖгҖҖпјҲ19пјүзі»з»ҹеҠ иҪҪи®ҫе®ҡпјҢй»ҳи®Өе°ұеҸҜд»ҘдәҶгҖӮ
гҖҖгҖҖnext

гҖҖгҖҖпјҲ20пјүйҖүжӢ©зі»з»ҹпјҢиҝҷйҮҢйҖүжӢ©basic serverпјҢеҗ„дҪҚеҸҜд»ҘжҢүйңҖйҖүжӢ©
гҖҖгҖҖbasic server --> next
desktop:еҹәжң¬зҡ„жЎҢйқўзі»з»ҹпјҢеҢ…жӢ¬еёёз”Ёзҡ„жЎҢйқўиҪҜ件пјҢеҰӮж–ҮжЎЈжҹҘзңӢе·Ҙе…·
minimal desktop:еҹәжң¬зҡ„жЎҢйқўзі»з»ҹпјҢеҢ…еҗ«зҡ„иҪҜ件жӣҙе°‘
minimal:еҹәжң¬зҡ„зі»з»ҹпјҢдёҚеҢ…еҗ«д»»дҪ•еҸҜйҖүзҡ„иҪҜ件еҢ…
basic server:е®үиЈ…зҡ„еҹәжң¬зі»з»ҹзҡ„е№іеҸ°ж”ҜжҢҒпјҢдёҚеҢ…еҗ«жЎҢйқў
database server:еҹәжң¬зі»з»ҹе№іеҸ°пјҢеҠ дёҠmysqlе’Ңpostgresqlж•°жҚ®еә“зҡ„е®ўжҲ·з«ҜпјҢж— жЎҢйқў web server:еҹәжң¬зі»з»ҹе№іеҸ°пјҢеҠ дёҠphp,web serverпјҢиҝҳжңүmysqlе’Ңpostgresqlж•°жҚ®еә“зҡ„е®ўжҲ·з«ҜпјҢж— жЎҢйқў
virtual host:еҹәжң¬зі»з»ҹеҠ иҷҡжӢҹеҢ–е№іеҸ°
software development workstation:еҢ…еҗ«зҡ„иҪҜжіҘеҗүе®үеҢ…иҫғеӨҡпјҢеҹәжң¬зі»з»ҹпјҢиҷҡжӢҹеҢ–е№іеҸ°жЎҢйқўзҺҜеўғпјҢејҖеҸ‘е·Ҙе…·

пјҲ21пјүжҺҘдёӢжқҘе°ұжҳҜзӯүеҫ…зі»з»ҹе®үиЈ…е®ҢжҜ•дәҶ

继з»ӯзӯүеҫ…
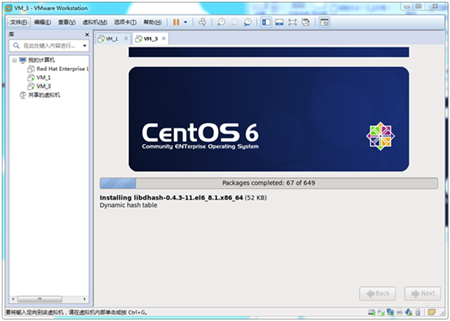
пјҲ22пјүжҒӯе–ңдҪ пјҢе®ҢжҲҗе®үиЈ…пјҒпјҒпјҒйҮҚеҗҜе°ұеҸҜд»ҘдәҶпјҢеү©дёӢзҡ„дәӨз»ҷжңәеҷЁиҮӘе·ұи·‘е°ұиЎҢдәҶ
гҖҖreboot

е…ідәҺвҖңVMWareдёӢжҖҺд№Ҳе®үиЈ…CentosвҖқиҝҷзҜҮж–Үз« зҡ„еҶ…е®№е°ұд»Ӣз»ҚеҲ°иҝҷйҮҢпјҢж„ҹи°ўеҗ„дҪҚзҡ„йҳ…иҜ»пјҒзӣёдҝЎеӨ§е®¶еҜ№вҖңVMWareдёӢжҖҺд№Ҳе®үиЈ…CentosвҖқзҹҘиҜҶйғҪжңүдёҖе®ҡзҡ„дәҶи§ЈпјҢеӨ§е®¶еҰӮжһңиҝҳжғіеӯҰд№ жӣҙеӨҡзҹҘиҜҶпјҢж¬ўиҝҺе…іжіЁдәҝйҖҹдә‘иЎҢдёҡиө„и®Ҝйў‘йҒ“гҖӮ
е…ҚиҙЈеЈ°жҳҺпјҡжң¬з«ҷеҸ‘еёғзҡ„еҶ…е®№пјҲеӣҫзүҮгҖҒи§Ҷйў‘е’Ңж–Үеӯ—пјүд»ҘеҺҹеҲӣгҖҒиҪ¬иҪҪе’ҢеҲҶдә«дёәдё»пјҢж–Үз« и§ӮзӮ№дёҚд»ЈиЎЁжң¬зҪ‘з«ҷз«ӢеңәпјҢеҰӮжһңж¶үеҸҠдҫөжқғиҜ·иҒ”зі»з«ҷй•ҝйӮ®з®ұпјҡis@yisu.comиҝӣиЎҢдёҫжҠҘпјҢ并жҸҗдҫӣзӣёе…іиҜҒжҚ®пјҢдёҖз»ҸжҹҘе®һпјҢе°Ҷз«ӢеҲ»еҲ йҷӨж¶үе«ҢдҫөжқғеҶ…е®№гҖӮ
жӮЁеҘҪпјҢзҷ»еҪ•еҗҺжүҚиғҪдёӢи®ўеҚ•е“ҰпјҒ