жӮЁеҘҪпјҢзҷ»еҪ•еҗҺжүҚиғҪдёӢи®ўеҚ•е“ҰпјҒ
жҖҺд№ҲеҜ№JetBrains IntelliJ IDEAиҝӣиЎҢдјҳеҢ–пјҹеҫҲеӨҡж–°жүӢеҜ№жӯӨдёҚжҳҜеҫҲжё…жҘҡпјҢдёәдәҶеё®еҠ©еӨ§е®¶и§ЈеҶіиҝҷдёӘйҡҫйўҳпјҢдёӢйқўе°Ҹзј–е°ҶдёәеӨ§е®¶иҜҰз»Ҷи®Іи§ЈпјҢжңүиҝҷж–№йқўйңҖжұӮзҡ„дәәеҸҜд»ҘжқҘеӯҰд№ дёӢпјҢеёҢжңӣдҪ иғҪжңүжүҖ收иҺ·гҖӮ
JetBrains IntelliJ IDEA еҲҶдёәдёӨдёӘзүҲжң¬пјҡж——иҲ°зүҲ(Ultimate)е’ҢзӨҫеҢәзүҲ(Community)гҖӮж——иҲ°зүҲ收иҙ№(30еӨ©е…Қиҙ№дҪҝз”Ёж—¶й—ҙпјҢеҠҹиғҪйҪҗе…Ё)пјӣзӨҫеҢәзүҲ(ж°ёд№…е…Қиҙ№пјҢеҠҹиғҪз®ҖйҷӢ)гҖӮ
1.зӣ®еҪ•з»“жһ„и§ЈйҮҠ

binпјҡе®№еҷЁпјҢжү§иЎҢж–Ү件е’ҢеҗҜеҠЁеҸӮж•°зӯү
helpпјҡеҝ«жҚ·й”®ж–ҮжЎЈе’Ңе…¶д»–её®еҠ©ж–ҮжЎЈ
jre64пјҡ64 дҪҚ Java иҝҗиЎҢзҺҜеўғ
libпјҡIDEA дҫқиө–зҡ„зұ»еә“
licenseпјҡеҗ„дёӘжҸ’件许еҸҜ
pluginпјҡжҸ’件
е…¶дёӯпјҡbin зӣ®еҪ•дёӢпјҡ
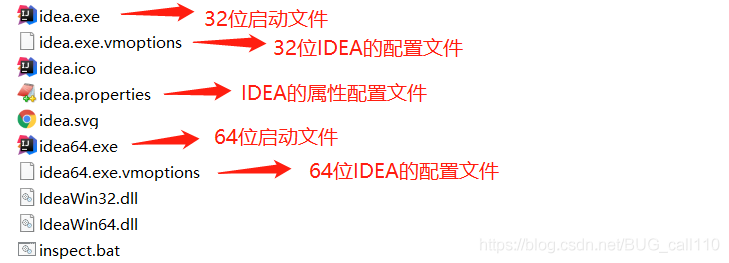
д»ҘжҲ‘зҡ„з”өи„‘зі»з»ҹ(64дҪҚ windows10пјҢ16GеҶ…еӯҳ)дёәдҫӢпјҢиҜҙжҳҺдёҖдёӢеҰӮдҪ•и°ғж•ҙ VM й…ҚзҪ®ж–Ү件пјҡ
-Xms128m -Xmx750m -XX:ReservedCodeCacheSize=240m -XX:+UseConcMarkSweepGC -XX:SoftRefLRUPolicyMSPerMB=50 -ea -Dsun.io.useCanonCaches=false -Djava.net.preferIPv4Stack=true -Djdk.http.auth.tunneling.disabledSchemes="" -XX:+HeapDumpOnOutOfMemoryError -XX:-OmitStackTraceInFastThrow -Dfile.encoding=UTF-8
еӨ§е®¶ж №жҚ®з”өи„‘зі»з»ҹзҡ„дҪҚж•°пјҢйҖүжӢ© 32 дҪҚзҡ„ VM й…ҚзҪ®ж–Ү件жҲ–иҖ… 64 дҪҚзҡ„ VM й…ҚзҪ®ж–Ү件гҖӮ
32 дҪҚж“ҚдҪңзі»з»ҹеҶ…еӯҳдёҚдјҡи¶…иҝҮ 4GпјҢжүҖд»ҘжІЎжңүеӨҡеӨ§з©әй—ҙеҸҜд»Ҙи°ғж•ҙпјҢе»әи®®дёҚз”Ёи°ғж•ҙдәҶгҖӮ
64 дҪҚж“ҚдҪңзі»з»ҹдёӯ 8G еҶ…еӯҳд»ҘдёӢзҡ„жңәеӯҗжҲ–жҳҜйқҷжҖҒйЎөйқўејҖеҸ‘иҖ…жҳҜж— йңҖдҝ®ж”№зҡ„гҖӮ
64 дҪҚж“ҚдҪңзі»з»ҹдё”еҶ…еӯҳеӨ§дәҺ 8G зҡ„пјҢеҰӮжһңдҪ жҳҜејҖеҸ‘еӨ§еһӢйЎ№зӣ®гҖҒJava йЎ№зӣ®жҲ–жҳҜ Android йЎ№зӣ®пјҢ е»әи®®иҝӣиЎҢдҝ®ж”№пјҢеёёдҝ®ж”№зҡ„е°ұжҳҜдёӢйқў 3 дёӘеҸӮж•°пјҡ
1-16G | 16Gд»ҘдёҠ | |
|---|---|---|
| -Xms | 128m | 512m |
| -Xmx | 750m | 1500m |
| -XX:ReservedCodeCacheSize | 240m | 500m |
2.и®ҫзҪ®жҳҫзӨәеёёи§Ғзҡ„и§Ҷеӣҫ
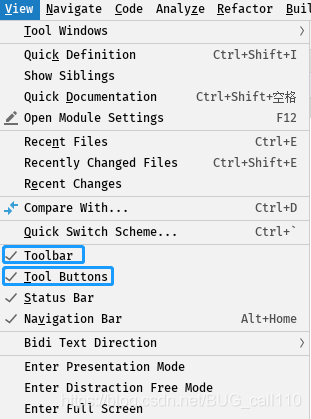
3.и®ҫзҪ®дё»йўҳ
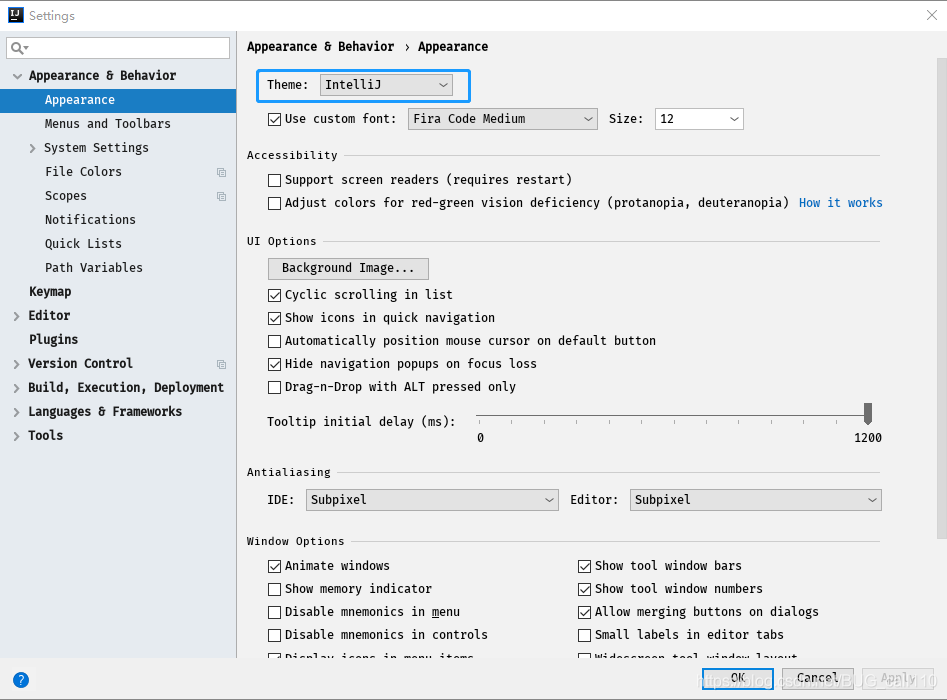
4.и®ҫзҪ®зӘ—дҪ“еҸҠиҸңеҚ•зҡ„еӯ—дҪ“еҸҠеӯ—дҪ“еӨ§е°Ҹ
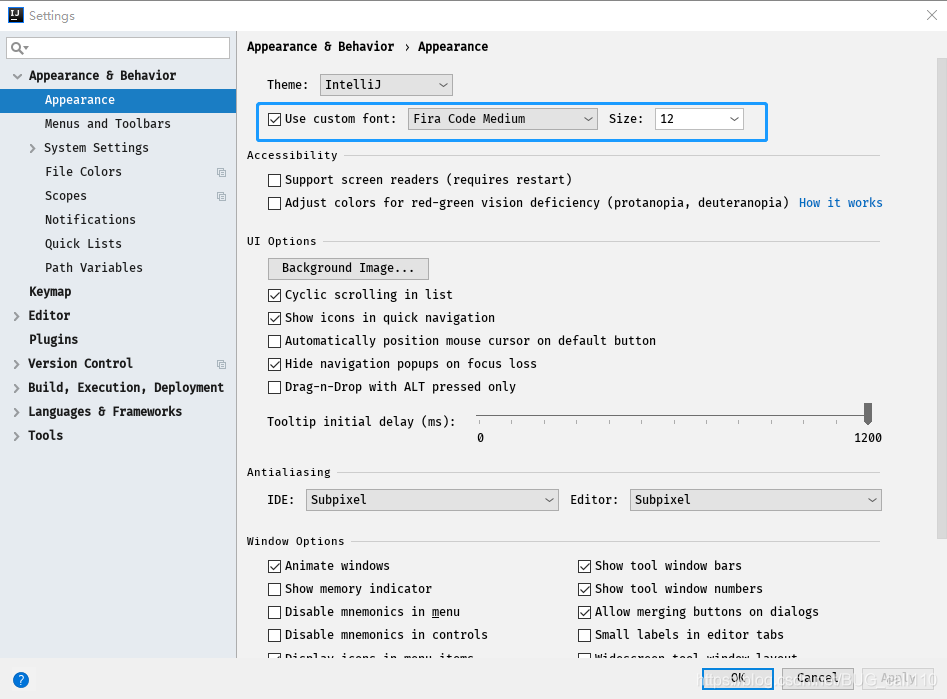
5.и®ҫзҪ®й»ҳи®ӨйЎ№зӣ®и·Ҝеҫ„&жү“ејҖж–°йЎ№зӣ®ж–№ејҸ
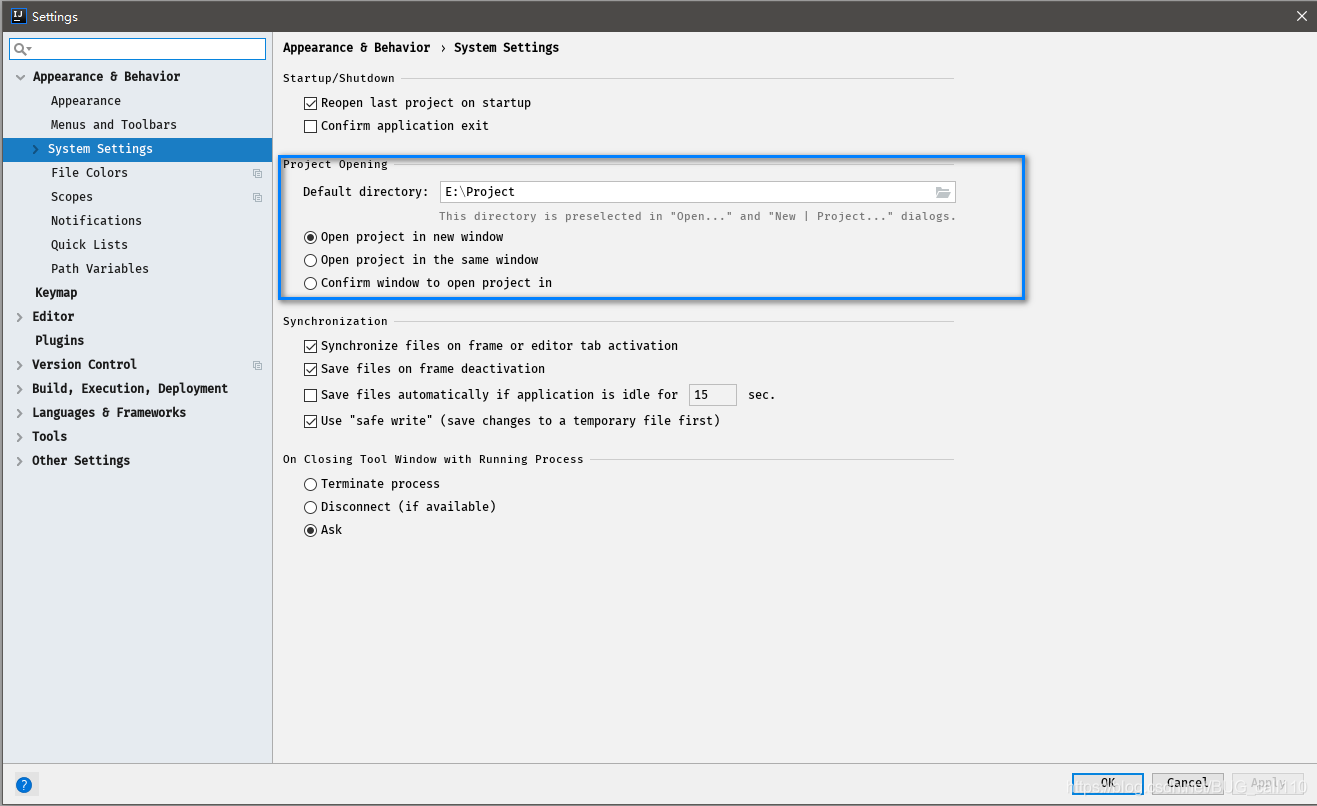
6.и®ҫзҪ®йј ж Үж»ҡиҪ®дҝ®ж”№еӯ—дҪ“еӨ§е°Ҹ
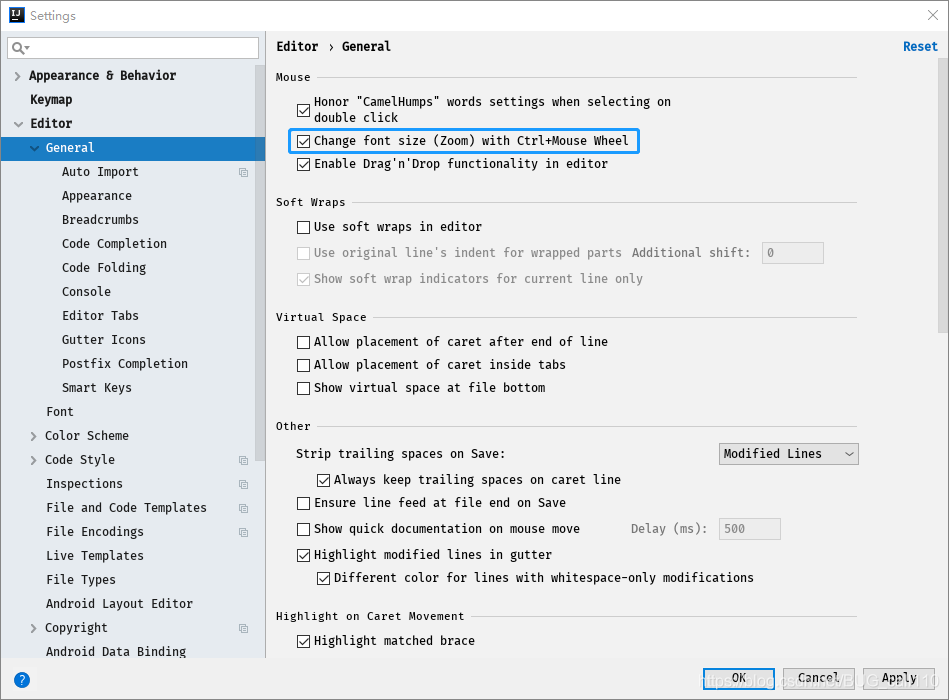
еӢҫйҖүжӯӨи®ҫзҪ®еҗҺпјҢеўһеҠ Ctrl + йј ж Үж»ҡиҪ®еҝ«жҚ·й”®жқҘжҺ§еҲ¶д»Јз Ғеӯ—дҪ“еӨ§е°ҸжҳҫзӨәгҖӮ
7.и®ҫзҪ®йј ж ҮжӮ¬жө®жҸҗзӨә
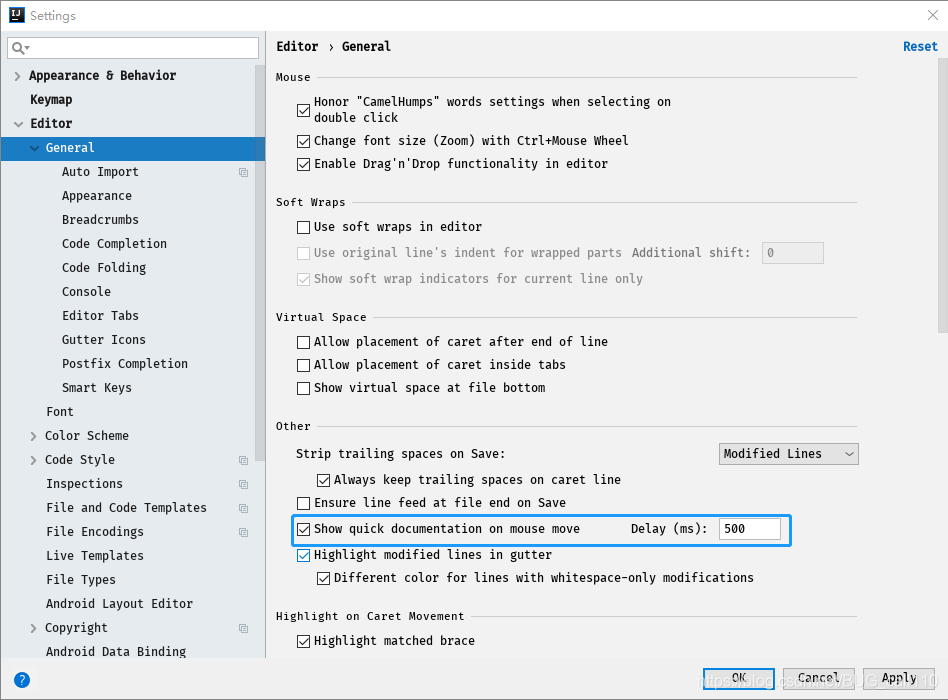
8.и®ҫзҪ®иҮӘеҠЁеҜјеҢ…еҠҹиғҪ
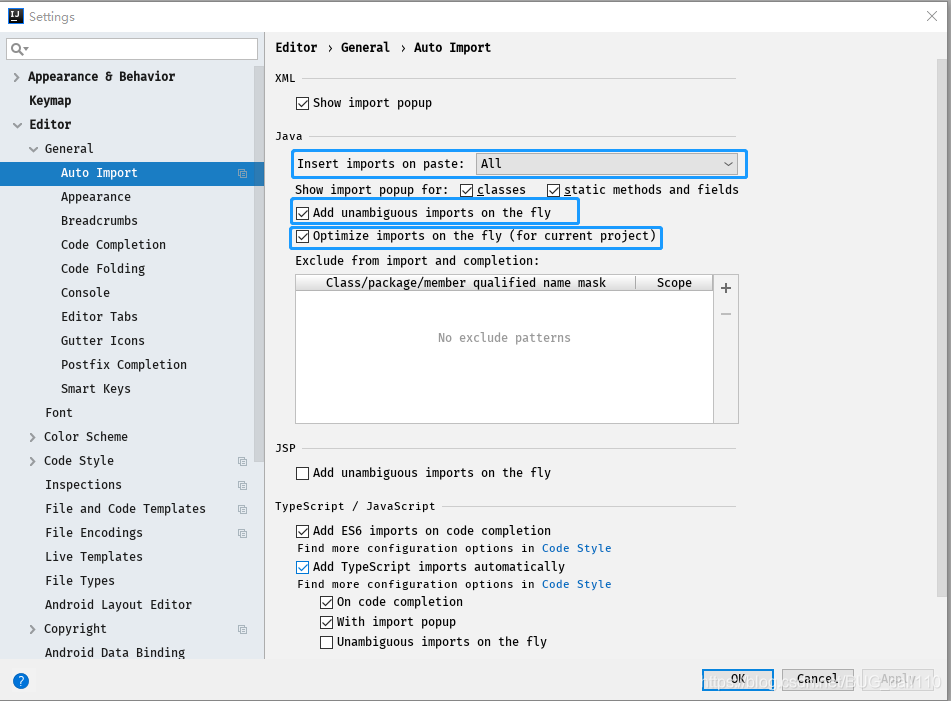
Add unambiguous imports on the flyпјҡиҮӘеҠЁеҜје…ҘдёҚжҳҺзЎ®зҡ„з»“жһ„
Optimize imports on the flyпјҡиҮӘеҠЁеё®жҲ‘们дјҳеҢ–еҜје…Ҙзҡ„еҢ…
9.и®ҫзҪ®жҳҫзӨәиЎҢеҸ·е’Ңж–№жі•й—ҙзҡ„еҲҶйҡ”з¬Ұ
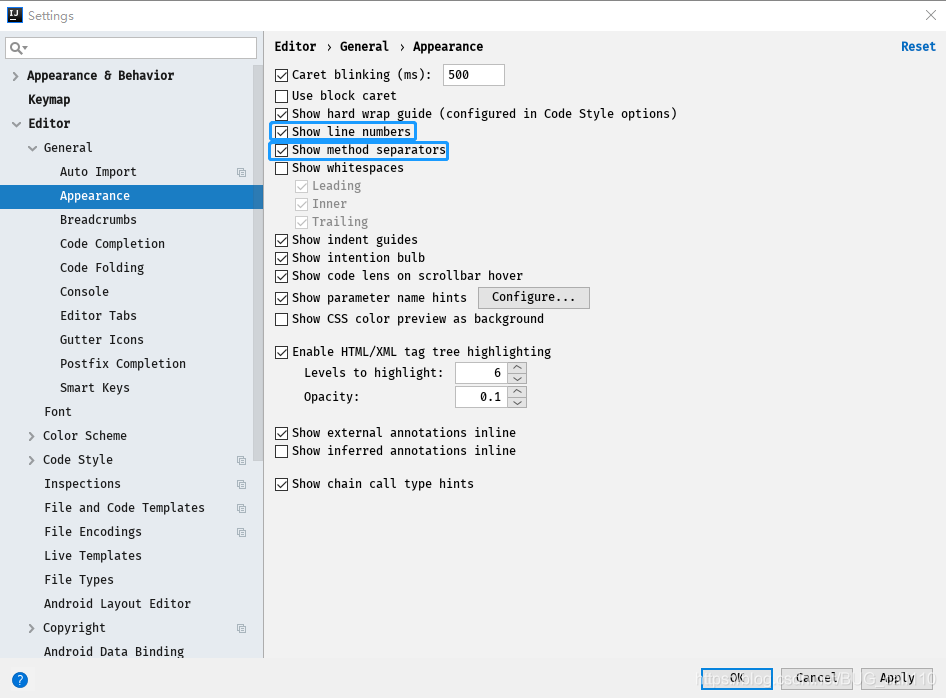
еҰӮдёҠеӣҫзәўеңҲжүҖзӨәпјҢеҸҜд»ҘеӢҫйҖү Show line numbersпјҡжҳҫзӨәиЎҢж•°гҖӮжҲ‘е»әи®®дёҖиҲ¬иҝҷдёӘиҰҒеӢҫйҖүдёҠгҖӮ
еҰӮдёҠеӣҫзәўеңҲжүҖзӨәпјҢеҸҜд»ҘеӢҫйҖү Show method separatorsпјҡ жҳҫзӨәж–№жі•еҲҶйҡ”зәҝгҖӮиҝҷз§ҚзәҝжңүеҠ©дәҺжҲ‘们еҢәеҲҶејҖж–№жі•пјҢжүҖд»Ҙе»әи®®еӢҫйҖүдёҠгҖӮ
10.еҝҪз•ҘеӨ§е°ҸеҶҷжҸҗзӨә
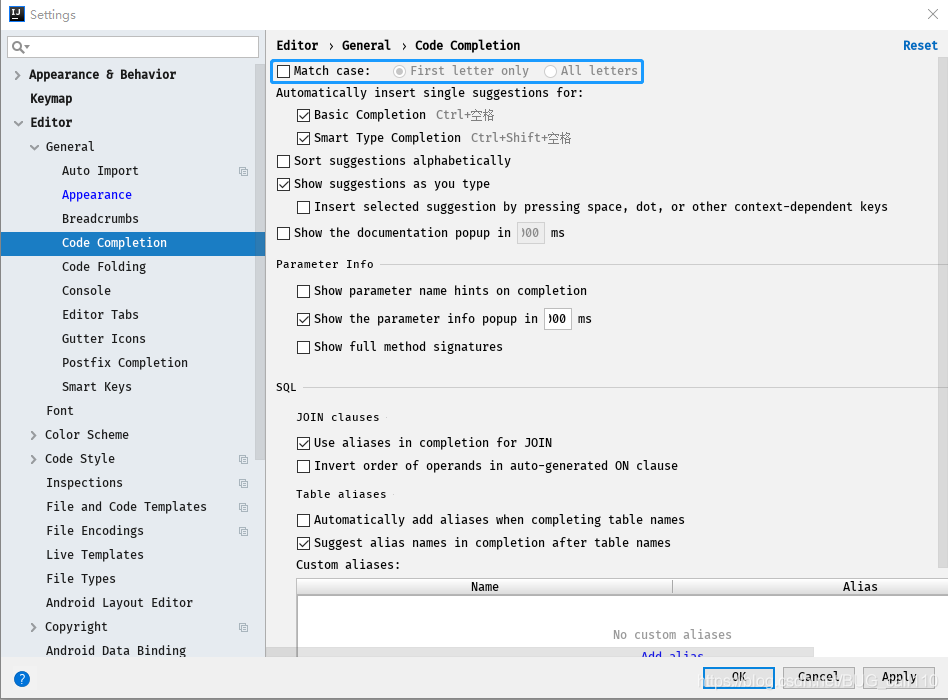
IntelliJ IDEA зҡ„д»Јз ҒжҸҗзӨәе’ҢиЎҘе……еҠҹиғҪжңүдёҖдёӘзү№жҖ§пјҡеҢәеҲҶеӨ§е°ҸеҶҷгҖӮеҰӮдёҠеӣҫж ҮжіЁжүҖзӨәпјҢй»ҳи®Өе°ұжҳҜ First letter еҢәеҲҶеӨ§е°ҸеҶҷзҡ„гҖӮ еҢәеҲҶеӨ§е°ҸеҶҷзҡ„жғ…еҶөжҳҜиҝҷж ·зҡ„пјҡжҜ”еҰӮжҲ‘们еңЁ Java д»Јз Ғж–Ү件дёӯиҫ“е…Ҙ stringBufferпјҢIntelliJ IDEA й»ҳи®ӨжҳҜдёҚдјҡеё®жҲ‘们жҸҗзӨәжҲ–жҳҜд»Јз ҒиЎҘе……зҡ„пјҢдҪҶжҳҜеҰӮжһңжҲ‘们иҫ“е…Ҙ StringBuffer е°ұеҸҜд»ҘиҝӣиЎҢд»Јз ҒжҸҗзӨәе’ҢиЎҘе……гҖӮ еҰӮжһңжғідёҚеҢәеҲҶеӨ§е°ҸеҶҷзҡ„иҜқпјҢж”№дёә None йҖүйЎ№еҚіеҸҜгҖӮ
11.и®ҫзҪ®еҸ–ж¶ҲеҚ•иЎҢжҳҫзӨә tabs зҡ„ж“ҚдҪң
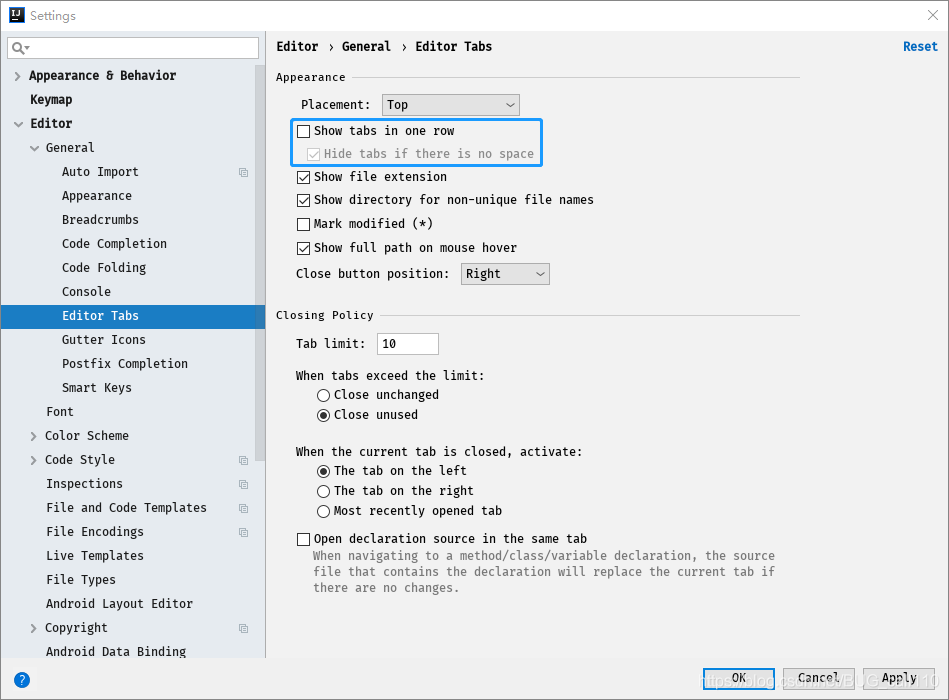
12.и®ҫзҪ®й»ҳи®Өзҡ„еӯ—дҪ“гҖҒеӯ—дҪ“еӨ§е°ҸгҖҒеӯ—дҪ“иЎҢй—ҙи·қ

13. дҝ®ж”№еҪ“еүҚдё»йўҳзҡ„еӯ—дҪ“гҖҒеӯ—дҪ“еӨ§е°ҸгҖҒеӯ—дҪ“иЎҢй—ҙи·қ
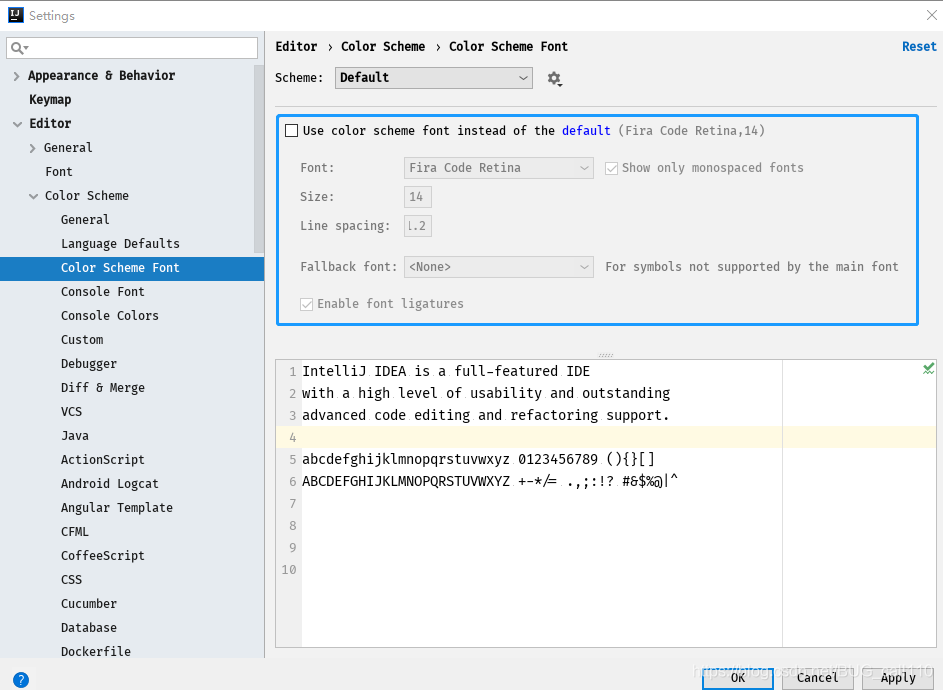
14.дҝ®ж”№еҪ“еүҚдё»йўҳзҡ„жҺ§еҲ¶еҸ°иҫ“еҮәзҡ„еӯ—дҪ“еҸҠеӯ—дҪ“еӨ§е°Ҹ
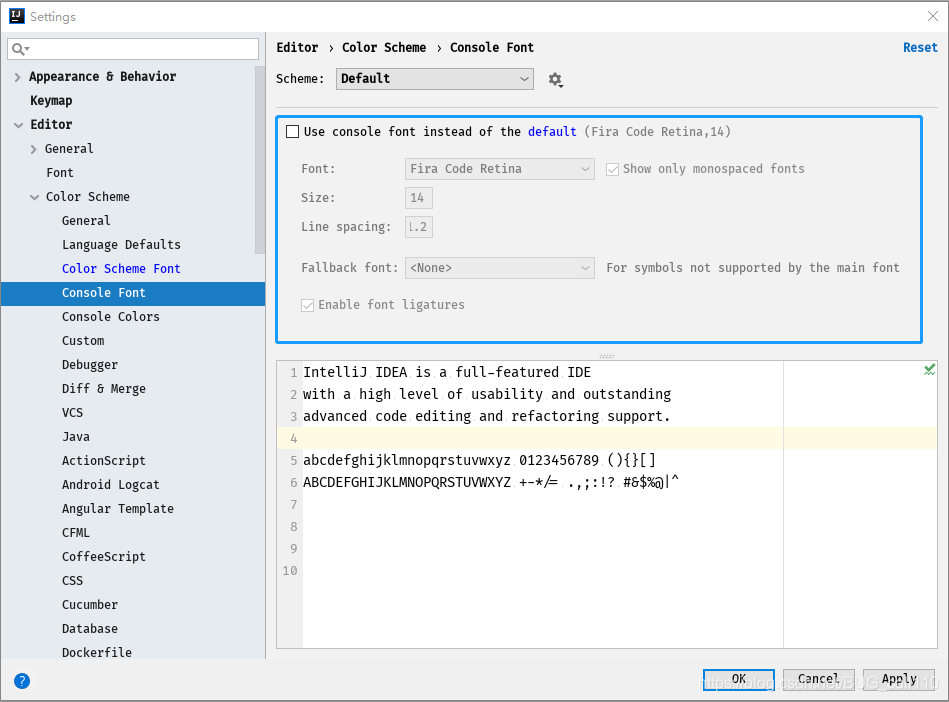
15.дҝ®ж”№д»Јз ҒдёӯжіЁйҮҠзҡ„еӯ—дҪ“йўңиүІ

Doc Comment вҖ“ Textпјҡдҝ®ж”№ж–ҮжЎЈжіЁйҮҠзҡ„еӯ—дҪ“йўңиүІ
Block commentпјҡдҝ®ж”№еӨҡиЎҢжіЁйҮҠзҡ„еӯ—дҪ“йўңиүІ
Line commentпјҡдҝ®ж”№еҪ“иЎҢжіЁйҮҠзҡ„еӯ—дҪ“йўңиүІ
16.и®ҫзҪ®и¶…иҝҮжҢҮе®ҡ import дёӘж•°пјҢж”№дёә*
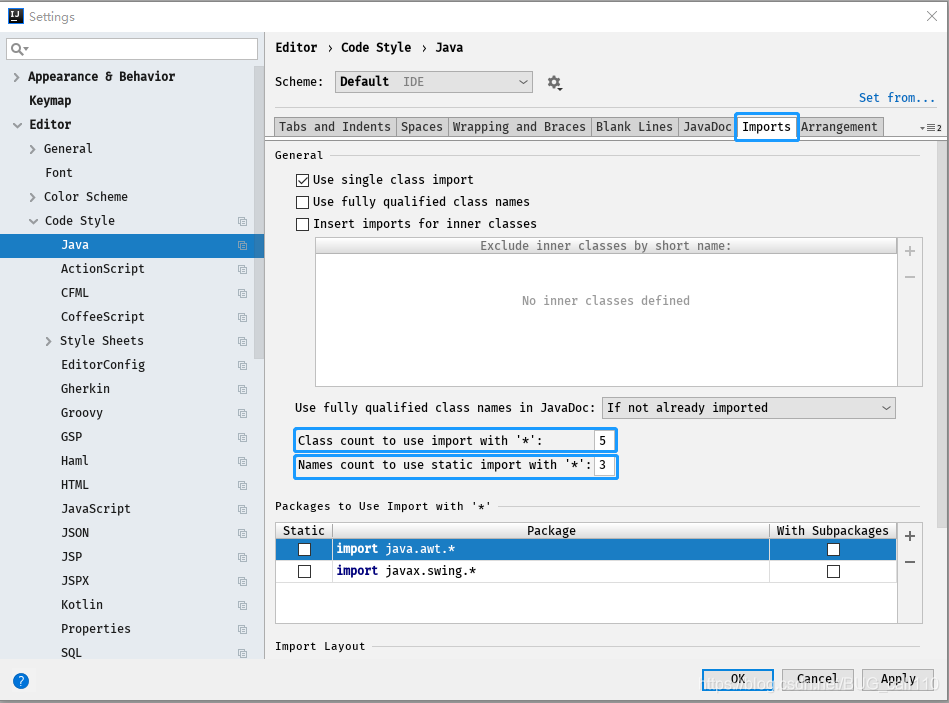
17.дҝ®ж”№зұ»еӨҙзҡ„ж–ҮжЎЈжіЁйҮҠдҝЎжҒҜ
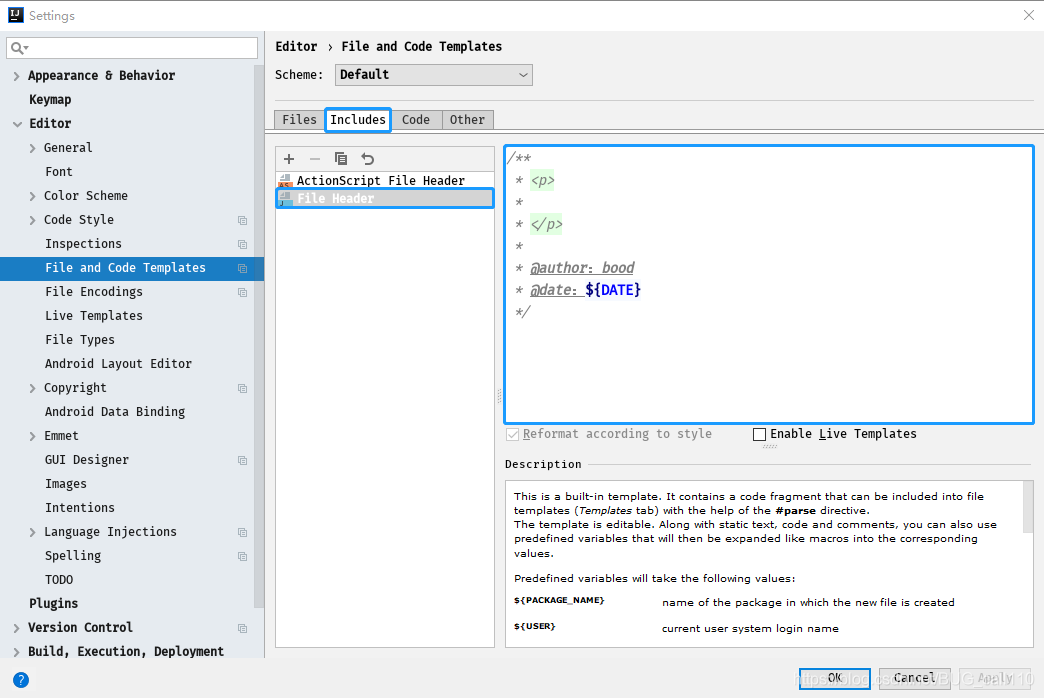
/**
* <p>
*
* </p>
*
* @authorпјҡbood
* @dateпјҡ${DATE}
*/18.ж·»еҠ зұ»гҖҒж–№жі•жіЁйҮҠ

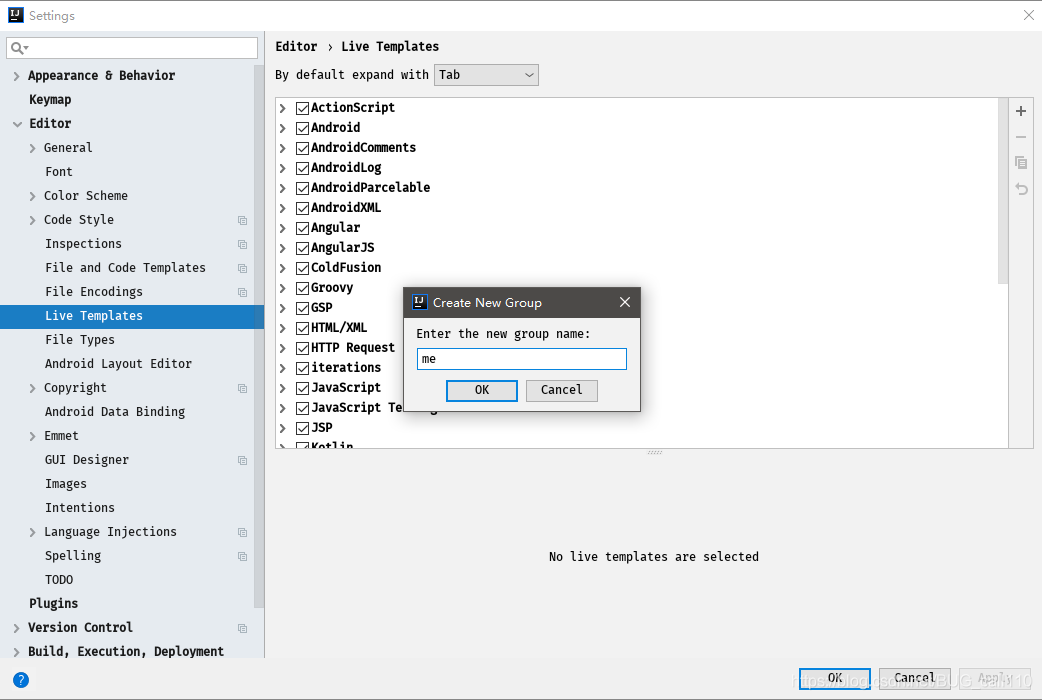
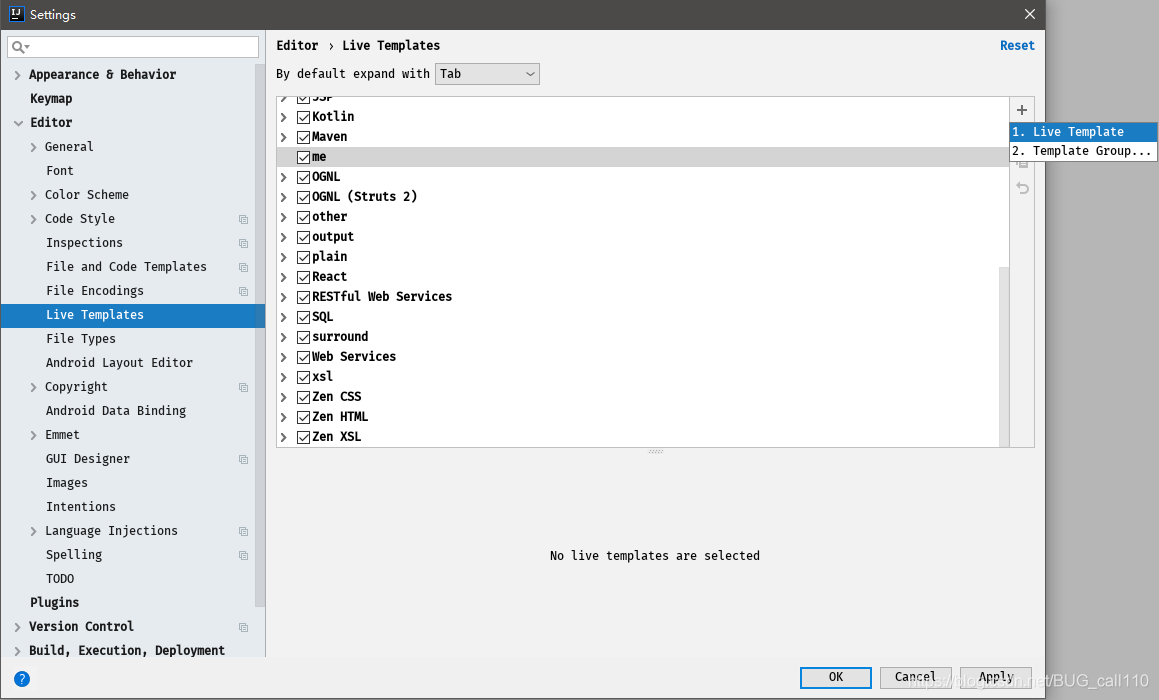
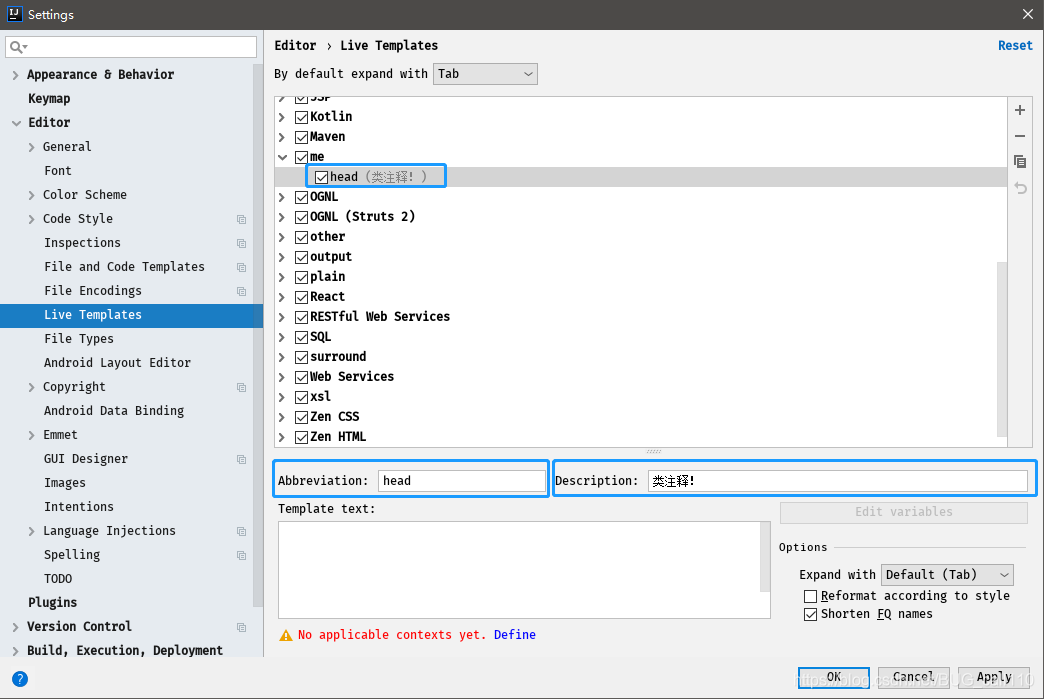
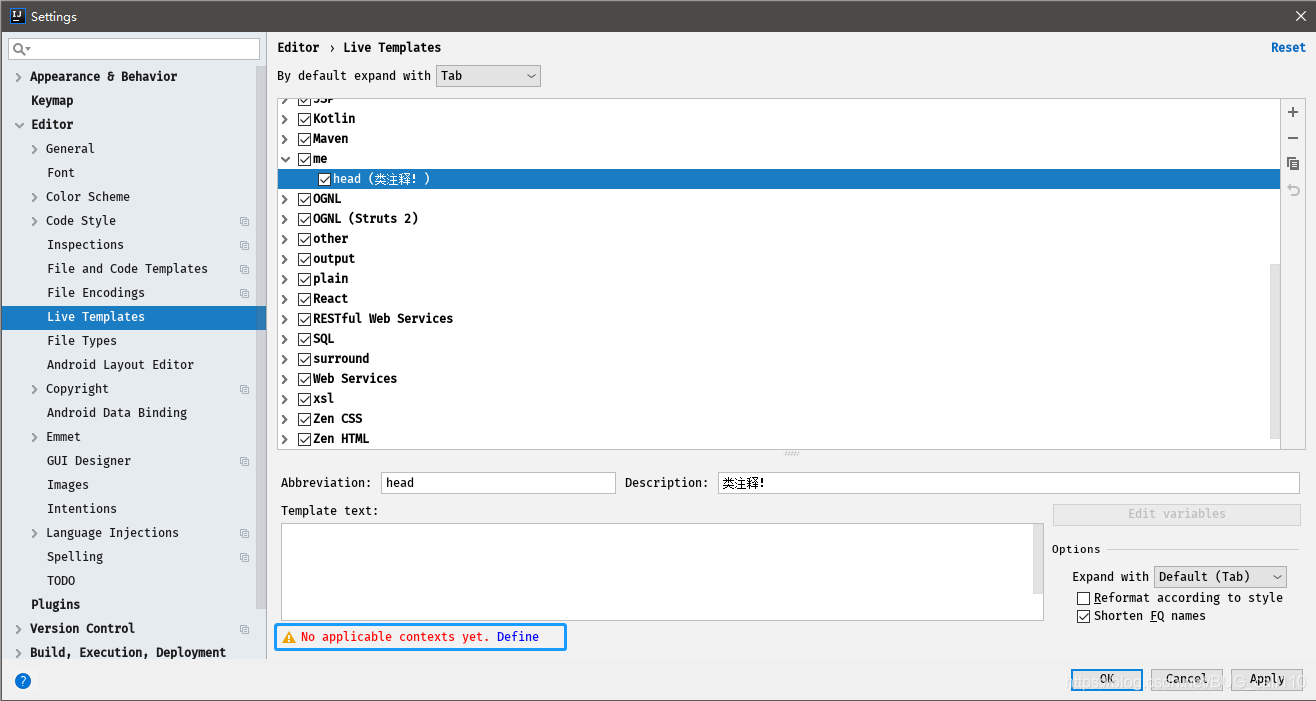
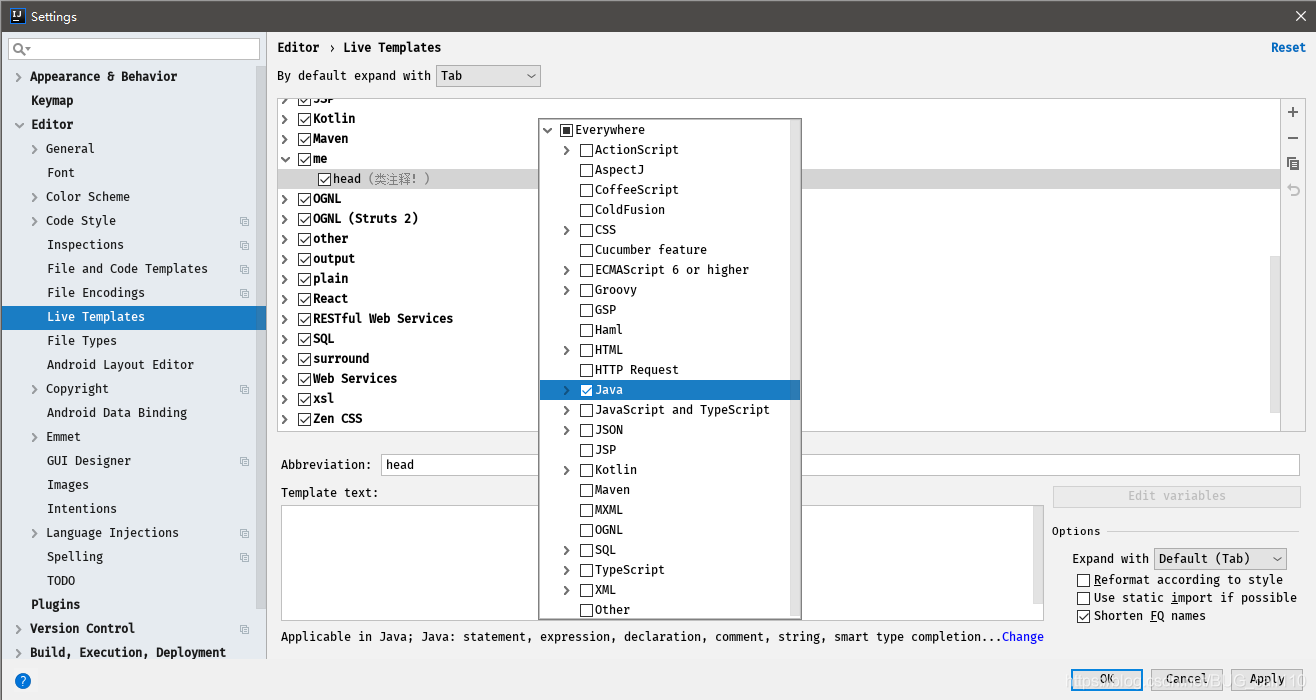
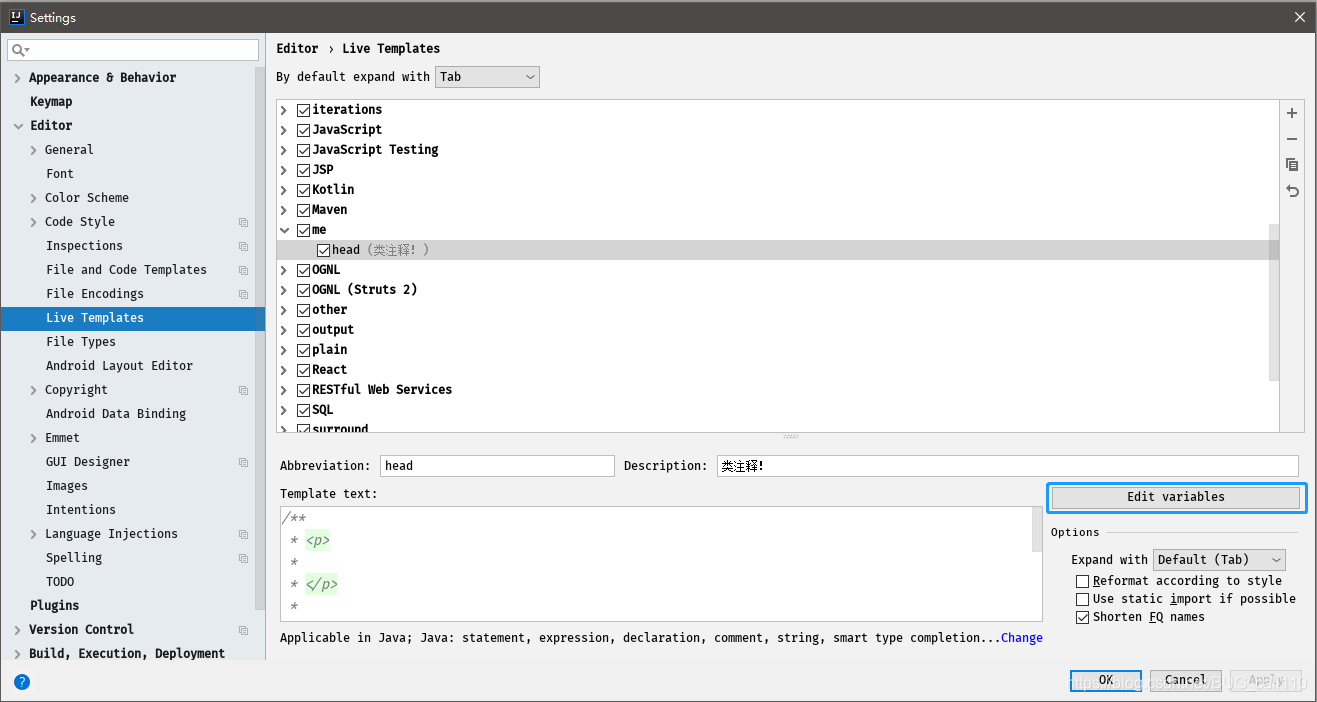
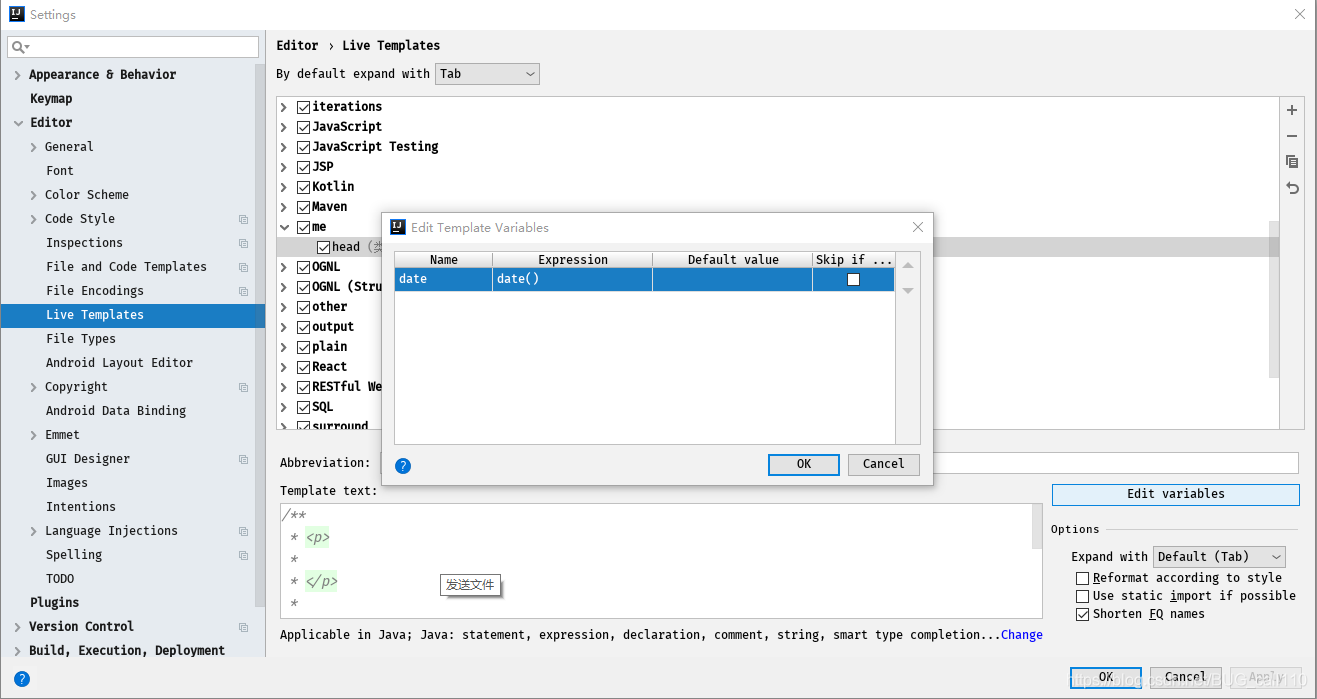
зұ»жіЁйҮҠпјҡ /** * <p> * * </p> * * @author: bood * @date: $date$ */
ж–№жі•жіЁйҮҠпјҡ /** * <p> * * </p> * * @return: $return$ $params$ * @author: bood * @date: $date$ */
е…ій”®еӯ—иЎЁиҫҫејҸпјҡ
date date()
return methodReturnType()
params groovyScript("if(\"${_1}\".length() == 2) {return '';} else {def result=''; def params=\"${_1}\".replaceAll('[\\\\[|\\\\]|\\\\s]', '').split(',').toList();for(i = 0; i < params.size(); i++) {if(i<(params.size()-1)){result+=' * @param ' + params[i] + ': ' + '\\n'}else{result+=' * @param ' + params[i] + ': '}}; return result;}", methodParameters());19.и®ҫзҪ®йЎ№зӣ®ж–Ү件编з Ғ
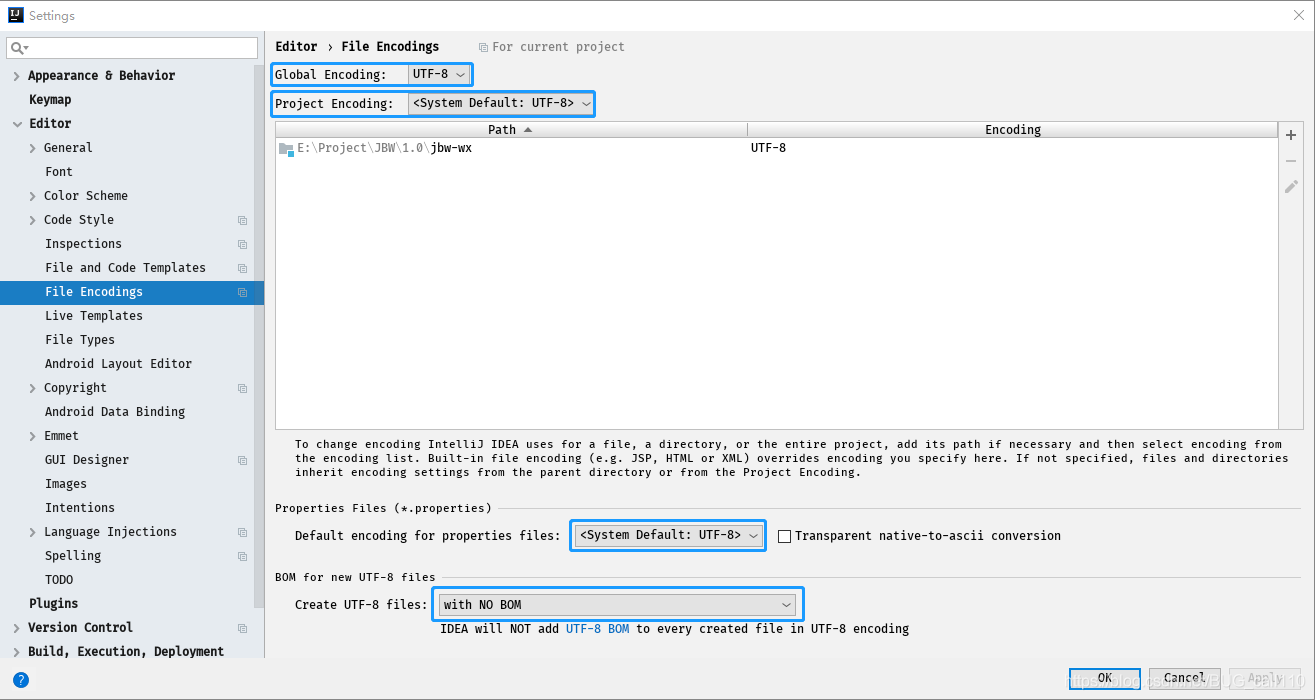
20. и®ҫзҪ®иҮӘеҠЁзј–иҜ‘
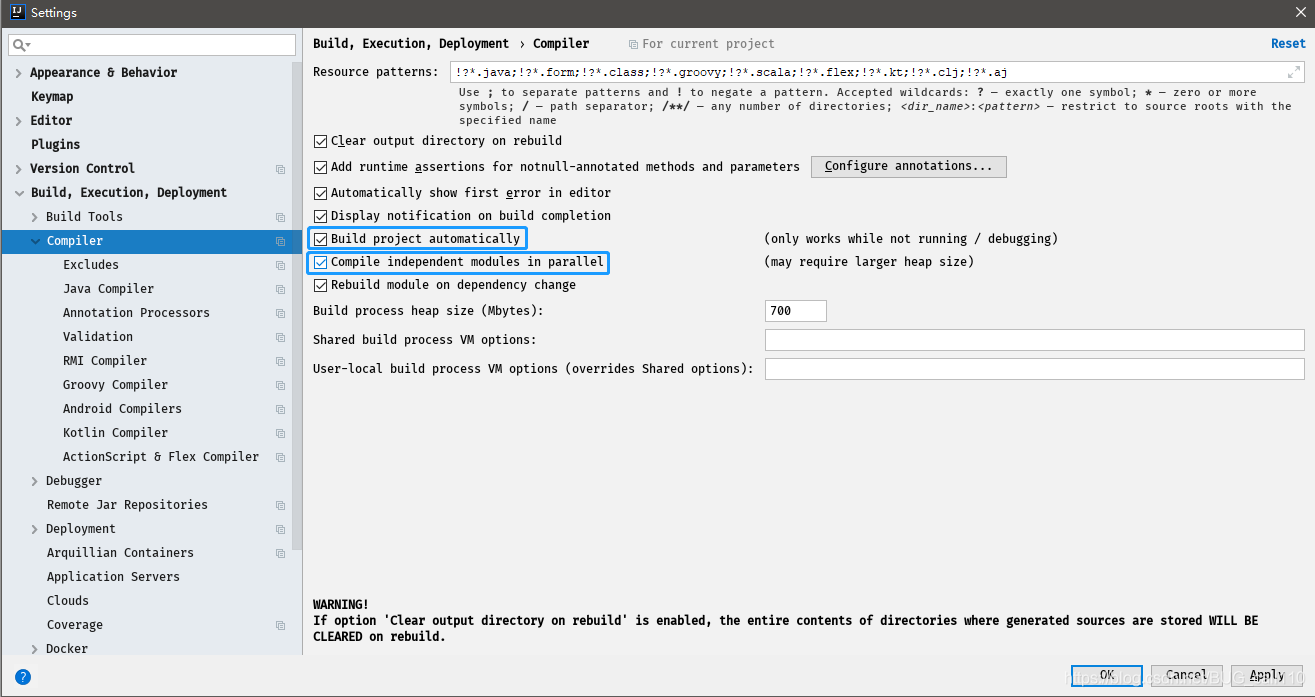
21.Debug зҡ„и®ҫзҪ®

и®ҫзҪ® Debug иҝһжҺҘж–№ејҸпјҢй»ҳи®ӨжҳҜ SocketгҖӮShared memory жҳҜ Windows зү№жңүзҡ„дёҖдёӘеұһжҖ§пјҢдёҖиҲ¬еңЁ Windows зі»з»ҹдёӢе»әи®®дҪҝз”ЁжӯӨи®ҫзҪ®пјҢеҶ…еӯҳеҚ з”ЁзӣёеҜ№иҫғе°‘гҖӮ
еёёз”Ёж–ӯзӮ№и°ғиҜ•еҝ«жҚ·й”®
22.Maven зҡ„й…ҚзҪ®
Maven зҡ„дёӢиҪҪ вҖ“ и§ЈеҺӢ вҖ“ зҺҜеўғеҸҳйҮҸзҡ„й…ҚзҪ®иҝҷйҮҢе°ұиөҳиҝ°дәҶгҖӮдёӢйқўзӣҙжҺҘж•ҙеҗҲ MavenгҖӮйҖүжӢ©иҮӘе·ұ Maven зҡ„зӣ®еҪ•пјҢе’Ң settings ж–Ү件пјҢ然еҗҺй…ҚзҪ®иҮӘе·ұзҡ„д»“еә“ reposirotyгҖӮ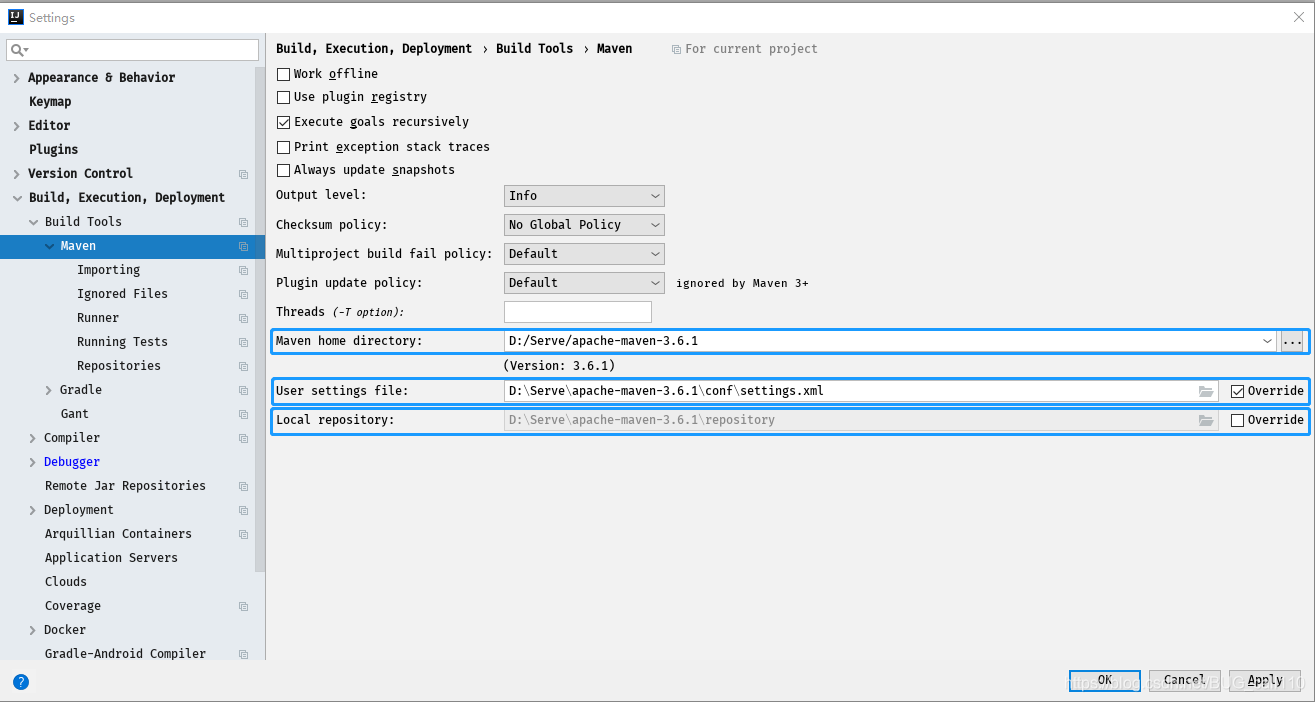
Maven home directoryпјҡеҸҜд»ҘжҢҮе®ҡжң¬ең° Maven зҡ„е®үиЈ…зӣ®еҪ•жүҖеңЁпјҢеӣ дёәжҲ‘е·Із»Ҹй…ҚзҪ®дәҶ MAVEN_HOME зі»з»ҹеҸӮж•°пјҢжүҖд»ҘзӣҙжҺҘиҝҷж ·й…ҚзҪ® IntelliJ IDEA жҳҜеҸҜд»ҘжүҫеҲ°зҡ„гҖӮдҪҶжҳҜеҒҮеҰӮдҪ жІЎжңүй…ҚзҪ®зҡ„иҜқпјҢиҝҷйҮҢеҸҜд»ҘйҖүжӢ©дҪ зҡ„ Maven е®үиЈ…зӣ®еҪ•гҖӮжӯӨеӨ–пјҢиҝҷйҮҢдёҚе»әи®®дҪҝз”Ё IDEA й»ҳи®Өзҡ„гҖӮ
User settings file / Local repositoryпјҡжҲ‘们иҝҳеҸҜд»ҘжҢҮе®ҡ Maven зҡ„ settings.xml дҪҚзҪ®е’Ңжң¬ең°д»“еә“дҪҚзҪ®гҖӮ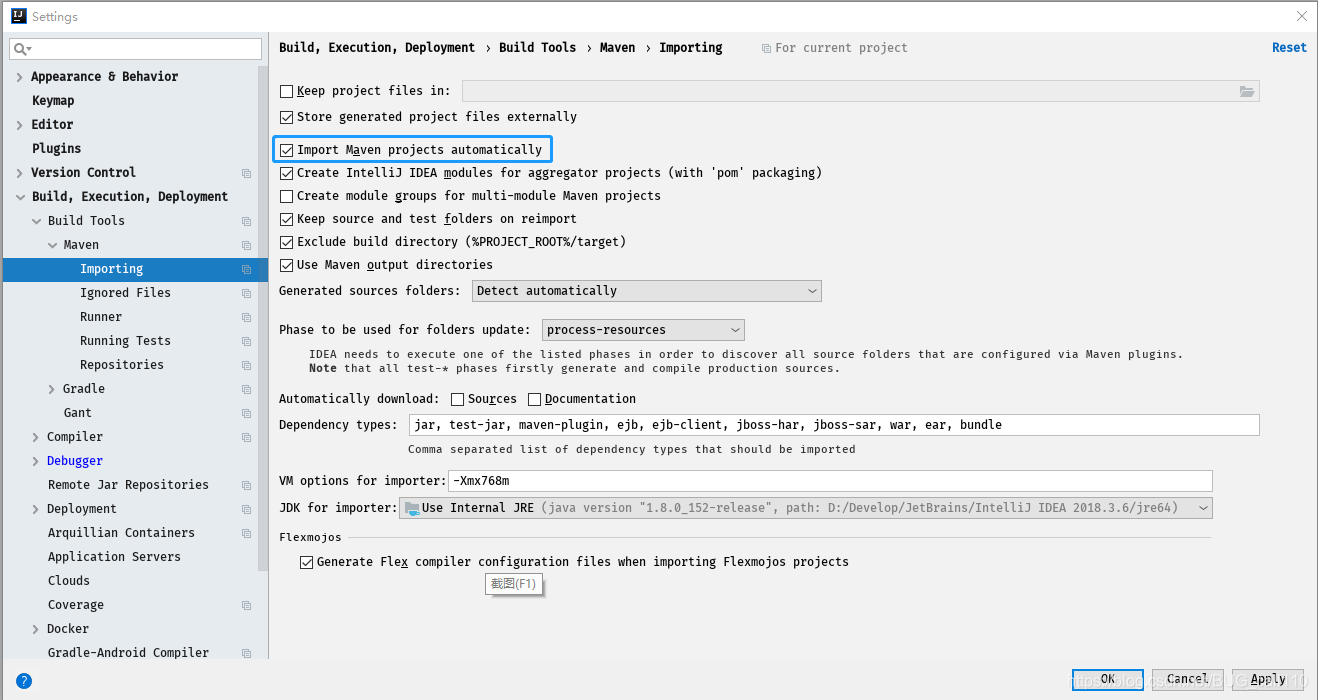
Import Maven projects automaticallyпјҡиЎЁзӨә IntelliJ IDEA дјҡе®һж—¶зӣ‘жҺ§йЎ№зӣ®зҡ„ pom.xml ж–Ү件пјҢиҝӣиЎҢйЎ№зӣ®еҸҳеҠЁи®ҫзҪ®гҖӮ
Automatically downloadпјҡеңЁ Maven еҜје…Ҙдҫқиө–еҢ…зҡ„ж—¶еҖҷжҳҜеҗҰиҮӘеҠЁдёӢиҪҪжәҗз Ғе’Ңж–ҮжЎЈгҖӮй»ҳи®ӨжҳҜжІЎжңүеӢҫйҖүзҡ„пјҢд№ҹдёҚе»әи®®еӢҫйҖүпјҢеҺҹеӣ жҳҜиҝҷж ·еҸҜд»ҘеҠ еҝ«йЎ№зӣ®д»ҺеӨ–зҪ‘еҜје…Ҙдҫқиө–еҢ…зҡ„йҖҹеәҰпјҢеҰӮжһңжҲ‘们йңҖиҰҒжәҗз Ғе’Ңж–ҮжЎЈзҡ„ж—¶еҖҷжҲ‘们еҲ°ж—¶еҖҷеҶҚй’ҲеҜ№жҹҗдёӘдҫқиө–еҢ…иҝӣиЎҢиҒ”зҪ‘дёӢиҪҪеҚіеҸҜгҖӮIntelliJ IDEA ж”ҜжҢҒзӣҙжҺҘд»Һе…¬зҪ‘дёӢиҪҪжәҗз Ғе’Ңж–ҮжЎЈзҡ„гҖӮ
VM options for importerпјҡеҸҜд»Ҙи®ҫзҪ®еҜје…Ҙзҡ„ VM еҸӮж•°гҖӮдёҖиҲ¬иҝҷдёӘйғҪдёҚйңҖиҰҒдё»еҠЁж”№пјҢйҷӨйқһйЎ№зӣ®зңҹзҡ„еҜје…ҘеӨӘж…ўдәҶжҲ‘们еҶҚеўһеӨ§жӯӨеҸӮж•°гҖӮ
23.еҸ–ж¶Ҳжӣҙж–°
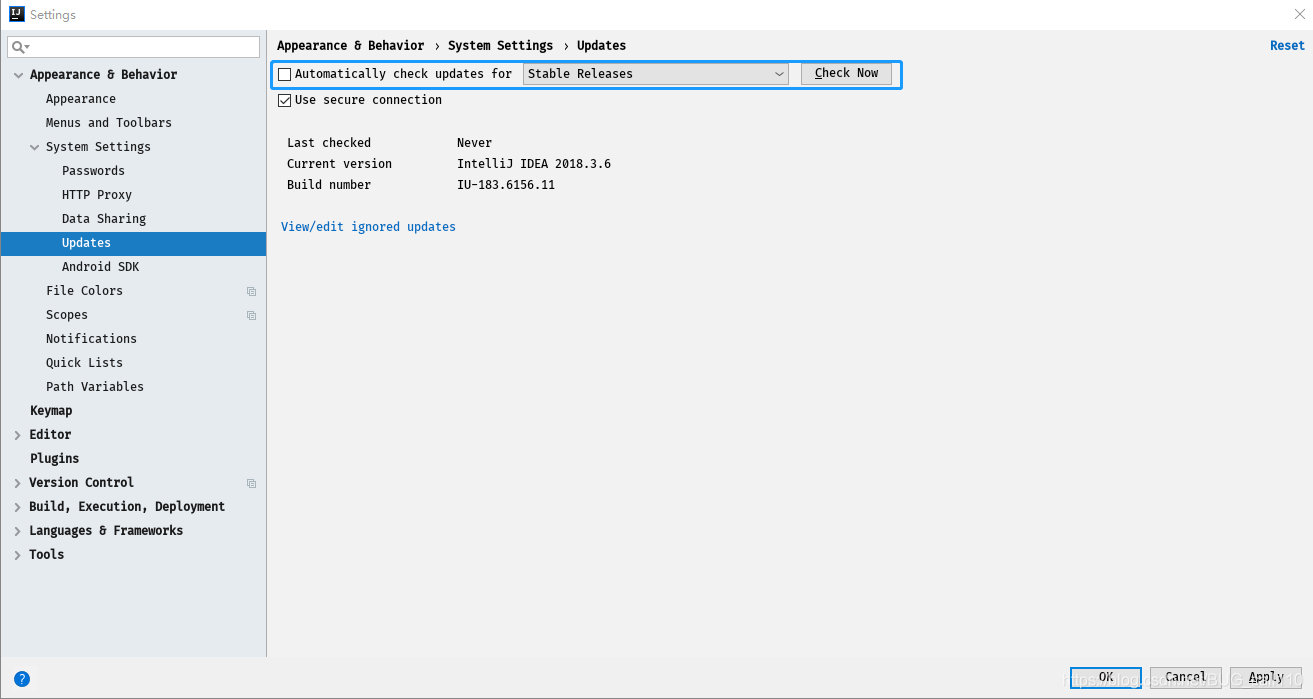
24.иҝҮж»Өж–Ү件еҸҠж–Ү件еӨ№
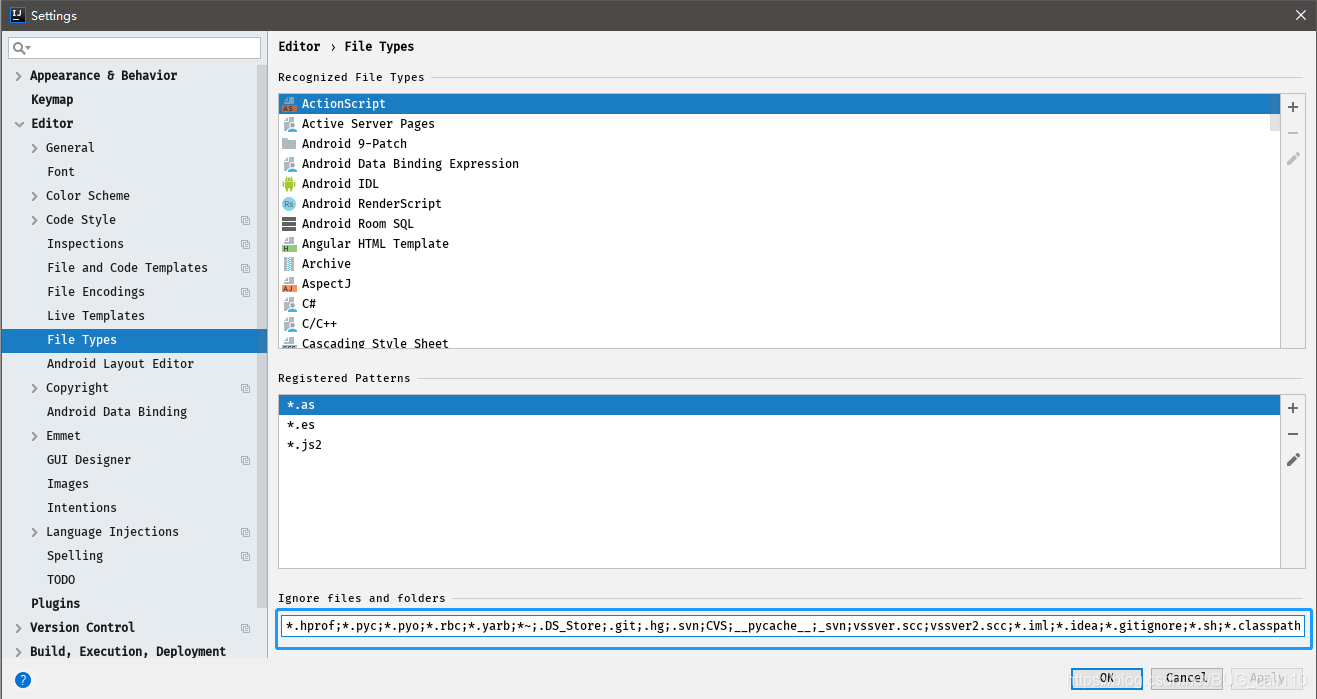
ж·»еҠ еҰӮдёӢеҝҪз•Ҙпјҡ
*.iml;*.idea;*.gitignore;*.sh;*.classpath;*.project;*.settings;
25.дҪҝз”ЁAlt + InsertпјҢз”ҹжҲҗserialVersionUID
жҗңзҙўпјҡSerialization issues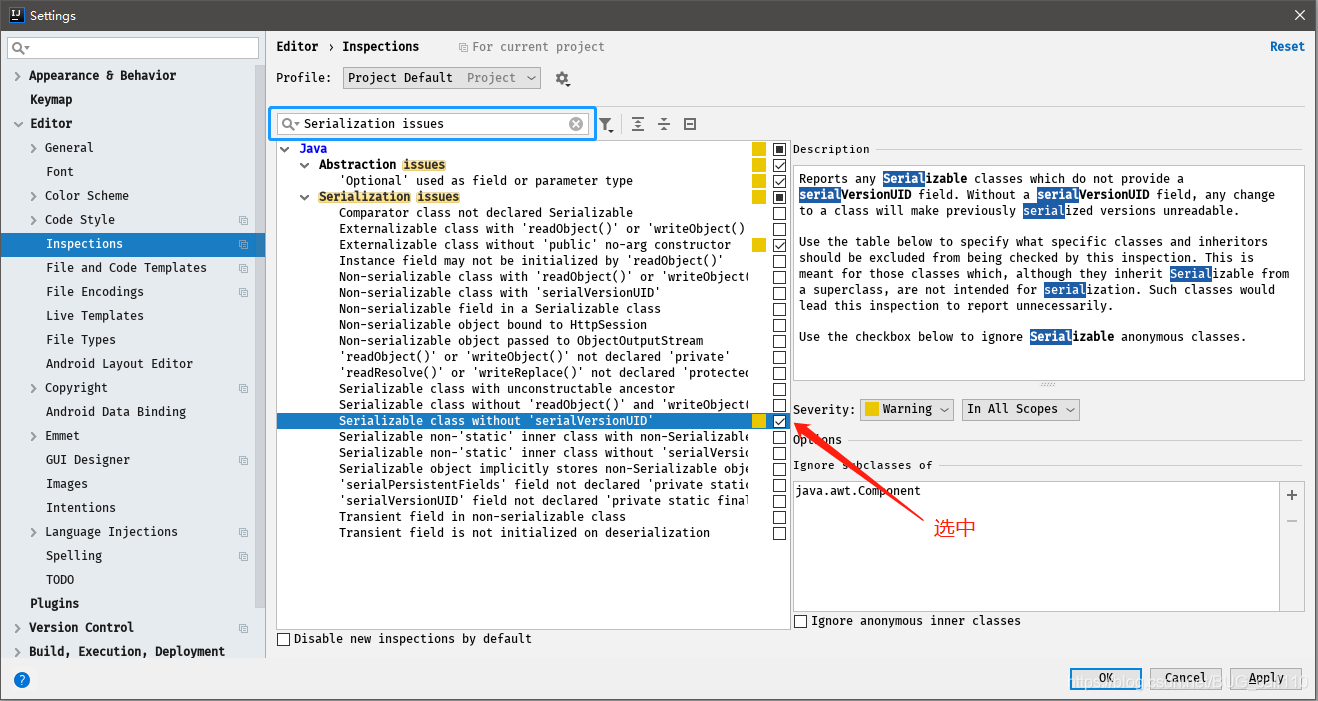
26.ж¶ҲйҷӨIDEAеёёи§ҒиӯҰе‘Ҡ
д»Јз ҒдёӯеӨ§йҮҸзҡ„жіўжөӘзәҝ
жҗңзҙўпјҡGeneral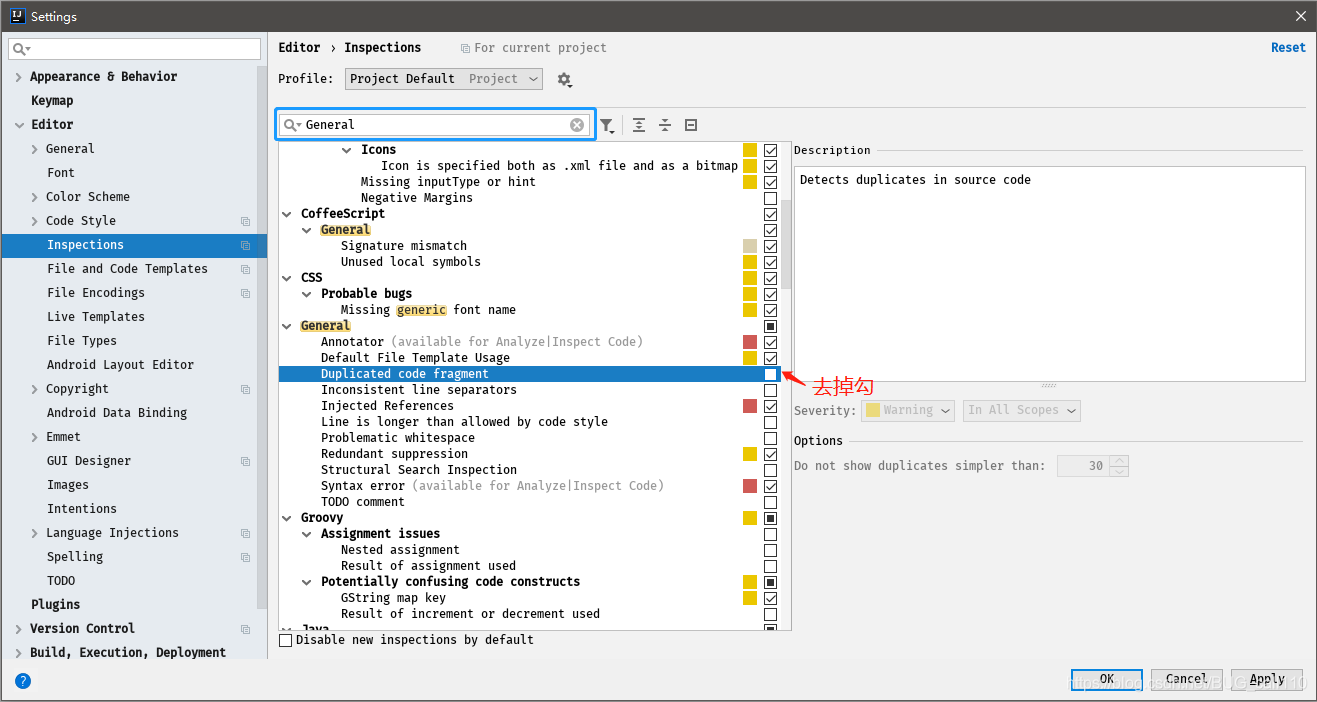
Spring AutowritingиӯҰе‘Ҡ
жҸ’件
пјҲеҝ…еӨҮпјү
LombokпјҡејҖеҸ‘зҘһеҷЁпјҢеҸҜд»Ҙз®ҖеҢ–дҪ зҡ„е®һдҪ“зұ»гҖӮ
GenerateAllSetterпјҡеҸӘиҰҒдҪ йҖүдёӯйңҖиҰҒз”ҹжҲҗsetпјҢgetж–№жі•зҡ„еҜ№иұЎпјҢжҢүдёӢеҝ«жҚ·й”® alt+enterпјҢиҮӘеҠЁз”ҹжҲҗsetпјҢgetж–№жі•гҖӮ
mybatis-log-pluginпјҡд»ҺжҺ§еҲ¶еҸ°жҸҗеҸ–дёҖдёӘзҡ„иҫ“еҮәsqlиҜӯеҸҘгҖӮ
Free Mybatis pluginпјҡFree Mybatis plugin йқһеёёж–№дҫҝиҝӣиЎҢ Mapper жҺҘеҸЈе’Ң XML ж–Ү件д№Ӣй—ҙи·іиҪ¬гҖӮ
RestfulToolkitпјҡRESTful жңҚеҠЎејҖеҸ‘иҫ…еҠ©е·Ҙе…·йӣҶпјҲе®үеҲ©пјҢеҸҜд»ҘзӣҙжҺҘеңЁеҸідҫ§зҡ„RestServicesжҹҘзңӢпјҢжүҖжңүйЎ№зӣ®зҡ„restfulжҺҘеҸЈпјҢиҝҳеҸҜд»ҘйҖҡиҝҮ Ctrl \ е…ЁеұҖжҗңзҙў пјүгҖӮ
зңӢе®ҢдёҠиҝ°еҶ…е®№жҳҜеҗҰеҜ№жӮЁжңүеё®еҠ©е‘ўпјҹеҰӮжһңиҝҳжғіеҜ№зӣёе…ізҹҘиҜҶжңүиҝӣдёҖжӯҘзҡ„дәҶи§ЈжҲ–йҳ…иҜ»жӣҙеӨҡзӣёе…іж–Үз« пјҢиҜ·е…іжіЁдәҝйҖҹдә‘иЎҢдёҡиө„и®Ҝйў‘йҒ“пјҢж„ҹи°ўжӮЁеҜ№дәҝйҖҹдә‘зҡ„ж”ҜжҢҒгҖӮ
е…ҚиҙЈеЈ°жҳҺпјҡжң¬з«ҷеҸ‘еёғзҡ„еҶ…е®№пјҲеӣҫзүҮгҖҒи§Ҷйў‘е’Ңж–Үеӯ—пјүд»ҘеҺҹеҲӣгҖҒиҪ¬иҪҪе’ҢеҲҶдә«дёәдё»пјҢж–Үз« и§ӮзӮ№дёҚд»ЈиЎЁжң¬зҪ‘з«ҷз«ӢеңәпјҢеҰӮжһңж¶үеҸҠдҫөжқғиҜ·иҒ”зі»з«ҷй•ҝйӮ®з®ұпјҡis@yisu.comиҝӣиЎҢдёҫжҠҘпјҢ并жҸҗдҫӣзӣёе…іиҜҒжҚ®пјҢдёҖз»ҸжҹҘе®һпјҢе°Ҷз«ӢеҲ»еҲ йҷӨж¶үе«ҢдҫөжқғеҶ…е®№гҖӮ
жӮЁеҘҪпјҢзҷ»еҪ•еҗҺжүҚиғҪдёӢи®ўеҚ•е“ҰпјҒ