жӮЁеҘҪпјҢзҷ»еҪ•еҗҺжүҚиғҪдёӢи®ўеҚ•е“ҰпјҒ
иҝҷзҜҮж–Үз« е°ҶдёәеӨ§е®¶иҜҰз»Ҷи®Іи§Јжңүе…іеҲ©з”Ёpython-docxжҖҺд№ҲеҲӣе»әдёҖдёӘжө®еҠЁеӣҫзүҮпјҢж–Үз« еҶ…е®№иҙЁйҮҸиҫғй«ҳпјҢеӣ жӯӨе°Ҹзј–еҲҶдә«з»ҷеӨ§е®¶еҒҡдёӘеҸӮиҖғпјҢеёҢжңӣеӨ§е®¶йҳ…иҜ»е®ҢиҝҷзҜҮж–Үз« еҗҺеҜ№зӣёе…ізҹҘиҜҶжңүдёҖе®ҡзҡ„дәҶи§ЈгҖӮ
Wordдёӯзҡ„и®ҫзҪ®
жҲ‘们е…Ҳе°қиҜ•еңЁOffice WordдёӯпјҢжүӢеҠЁи§ЈеҶідёҠиҝ°й—®йўҳгҖӮе…·еӨҮеҹәзЎҖзҡ„WordдҪҝз”Ёз»ҸйӘҢеҚіеҸҜзҹҘпјҢйҖҡиҝҮи®ҫзҪ®еӣҫзүҮзүҲејҸжқҘжҺ§еҲ¶еӣҫзүҮзҡ„жө®еҠЁе’Ңе…·дҪ“дҪҚзҪ®гҖӮ
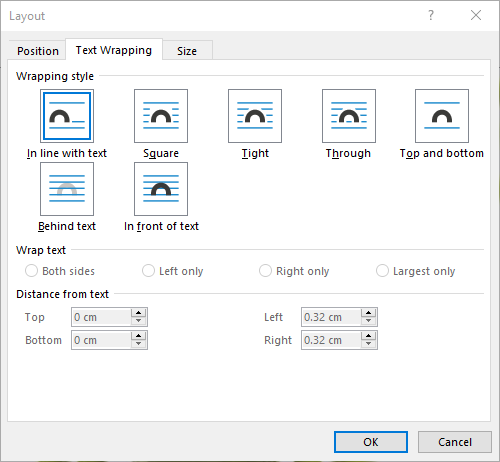
дёҠеӣҫзүҲејҸи®ҫзҪ®дёӯзҡ„ж–Үжң¬зҺҜз»•ж ·ејҸпјҢеӨ§дҪ“еҸҜд»ҘеҲҶдёәдёүзұ»пјҡ
| еҲҶзұ» | ж–Үжң¬йҮҚеҸ | иҮӘз”ұе®ҡдҪҚ | ж ·ејҸеҗҚз§° |
|---|---|---|---|
| еөҢе…ҘеһӢ | еҗҰ | еҗҰ | In line with text |
| зҺҜз»•еһӢ | еҗҰ | жҳҜ | Square, Tight, Through, Top and bottom |
| е®Ңе…Ёжө®еҠЁ | жҳҜ | жҳҜ | behind text, In front of text |
дҫӢеҰӮжңҖеёёи§Ғзҡ„еөҢе…ҘеһӢеӣҫзүҮпјҢе®ғеҚ жҚ®дәҶж•ҙиЎҢеҢәеҹҹпјҢжҲ‘们既дёҚиғҪе°Ҷе…¶дёҺж–Үеӯ—йҮҚеҸ пјҢд№ҹдёҚиғҪиҮӘз”ұж”ҫзҪ®е®ғзҡ„дҪҚзҪ®пјҢиҖҢжҳҜз”ұйЎөйқўжҺ’зүҲиҮӘеҠЁзЎ®е®ҡгҖӮеҜ№дәҺзҺҜз»•еһӢеӣҫзүҮпјҢж–Үжң¬еҸҜд»Ҙиҝӣе…ҘеӣҫзүҮжүҖеңЁиЎҢпјҢдҪҶжҳҜж— жі•дёҺд№ӢйҮҚеҸ пјӣ并且пјҢжҲ‘们еҸҜд»Ҙз”Ёйј ж ҮиҮӘз”ұжӢ–еҠЁе…¶дҪҚзҪ®гҖӮе®Ңе…Ёжө®еҠЁеһӢеӣҫзүҮеҲҷеҸҜд»Ҙжө®дәҺж–Үжң¬дёҠж–№жҲ–иҖ…иЎ¬дәҺж–Үжң¬дёӢж–№пјҢеҗҢж—¶ж”ҜжҢҒйҡҸж„Ҹж”ҫзҪ®е…¶дҪҚзҪ®гҖӮ
еҰӮжһңйңҖиҰҒзІҫзЎ®е®ҡдҪҚпјҢеҲҷеҸҜеңЁеӣҫзүҮзүҲејҸзҡ„дҪҚзҪ®пјҲPositionпјүйҖүйЎ№еҚЎиҝӣиЎҢи®ҫзҪ®гҖӮе®ғжҸҗдҫӣдәҶеӨҡз§Қе®ҡдҪҚж–№ејҸпјҢдҫӢеҰӮз»қеҜ№е®ҡдҪҚвҖ”вҖ”ж №жҚ®еӣҫзүҮе·ҰдёҠи§’зӮ№и·қзҰ»ж°ҙе№іе’Ңз«–зӣҙеҸӮиҖғзҡ„еқҗж ҮеҖјжқҘе®ҡдҪҚгҖӮиҮідәҺеҸӮиҖғеҜ№иұЎпјҢеҸҜд»ҘжҳҜйЎөйқўпјҲPageпјүжң¬иә«пјҢиҝҷж ·(0, 0)е°ұжҳҜйЎөйқўе·ҰдёҠи§’пјӣд№ҹеҸҜд»ҘжҳҜиҫ№и·қпјҲMarginпјүпјҢжӯӨж—¶(0, 0)еҚідёәжӯЈж–ҮеҢәеҹҹзҡ„е·ҰдёҠи§’гҖӮ
з»јдёҠпјҢжҲ‘们йңҖиҰҒе®һзҺ°зІҫзЎ®е®ҡдҪҚзҡ„иЎ¬дәҺж–Үжң¬дёӢж–№зҡ„еӣҫзүҮзүҲејҸгҖӮ
жҲ‘们иҝҳзҹҘйҒ“пјҢdocxж–ҮжЎЈзҡ„иғҢеҗҺжҳҜxmlж јејҸзҡ„ж•°жҚ®пјҢpython-docxжӯЈжҳҜйҖҡиҝҮеӨ„зҗҶxmlзҡ„ж–№ејҸжқҘиҜ»еҶҷwordж–ҮжЎЈгҖӮжүҖд»ҘпјҢжҺҘдёӢжқҘе…ҲжүӢе·ҘеҲӣе»әwordж–ҮжЎЈпјҢ然еҗҺжҹҘзңӢеӣҫзүҮйғЁеҲҶзҡ„xmlеҶ…е®№гҖӮ
дҪңдёәеҜ№жҜ”пјҢйҰ–е…ҲеҲҶеҲ«еҲӣе»әдёҖдёӘжҷ®йҖҡеөҢе…ҘеһӢеӣҫзүҮж–Ү件е’ҢдёҖдёӘиЎ¬дәҺж–Үжң¬дёӢж–№зҡ„жө®еҠЁеһӢеӣҫзүҮж–Ү件гҖӮ然еҗҺжү§иЎҢжҹҘзңӢжӯҘйӘӨпјҡеҸій”®docxж–Ү件 | 7-zipжү“ејҖеҺӢзј©еҢ… | word | document.xmlпјҢеӨҚеҲ¶ж–Ү件еҶ…е®№е№¶ж јејҸеҢ–xmlпјҢеҫ—еҲ°еҰӮдёӢзҡ„е…ідәҺеӣҫзүҮйғЁеҲҶзҡ„зүҮж®өгҖӮдёәдәҶдҫҝдәҺеҜ№жҜ”еҲҶжһҗпјҢеҲ йҷӨдәҶдёҖдәӣиҠӮзӮ№еұһжҖ§гҖӮ
еҶ…иҒ”еӣҫзүҮзүҮж®өпјҡ
<w:drawing> <wp:inline> <wp:extent cx="3297600" cy="2782800"/> <wp:effectExtent l="0" t="0" r="0" b="0"/> <wp:docPr id="1" name="Picture 1"/> <wp:cNvGraphicFramePr> <a:graphicFrameLocks/> </wp:cNvGraphicFramePr> <a:graphic> <a:graphicData> <pic:pic> <!-- more pic content --> </pic:pic> </a:graphicData> </a:graphic> </wp:inline> </w:drawing>
жө®еҠЁеӣҫзүҮзүҮж®өпјҡ
<w:drawing> <wp:anchor behindDoc="1" locked="0" layoutInCell="1" allowOverlap="1"> <wp:simplePos x="0" y="0"/> <wp:positionH relativeFrom="page"> <wp:posOffset>285750</wp:posOffset> </wp:positionH> <wp:positionV relativeFrom="page"> <wp:posOffset>457200</wp:posOffset> </wp:positionV> <wp:extent cx="3297600" cy="2782800"/> <wp:effectExtent l="0" t="0" r="0" b="0"/> <wp:wrapNone/> <wp:docPr id="1" name="Picture 1"/> <wp:cNvGraphicFramePr> <a:graphicFrameLocks/> </wp:cNvGraphicFramePr> <a:graphic> <a:graphicData> <pic:pic> <!-- more pic content --> </pic:pic> </a:graphicData> </a:graphic> </wp:anchor> </w:drawing>
еҜ№жҜ”еҸ‘зҺ°д»ҘдёӢзӣёеҗҢ/зӣёдјјзӮ№пјҡ
дёӨзұ»еӣҫзүҮйғҪж”ҫеңЁ<w:drawing>иҠӮзӮ№дёӢпјҡеҶ…иҒ”еӣҫзүҮ<wp:inline>пјҢжө®еҠЁеӣҫзүҮ<wp:anchor>
е…·еӨҮзӣёеҗҢзҡ„еҶ…е®№иҠӮзӮ№пјҡ<wp:extent>гҖҒ<wp:docPr>гҖҒ<a:graphic>зӯү
йҷӨжӯӨд№ӢеӨ–пјҢжө®еҠЁеӣҫзүҮиҝҳжңүдёҖдәӣзӢ¬жңүзү№еҫҒпјҢ并且жҲ‘们еҸҜд»Ҙд»Һе‘ҪеҗҚдёҠзҢңжөӢе’Ңи§ЈиҜ»пјҡ
<wp:anchor>иҠӮзӮ№зҡ„behindDocеұһжҖ§иЎЁжҳҺеӣҫзүҮзүҲејҸдёәиЎ¬дәҺж–Үжң¬дёӢж–№
<wp:positionH>е’Ң<wp:positionV>иҠӮзӮ№иЎЁжҳҺж°ҙе№іе’Ңз«–зӣҙз»қеҜ№е®ҡдҪҚж–№ејҸпјҢе…¶дёӯпјҡ
relativeFromеұһжҖ§жҢҮе®ҡз”ЁдәҺе®ҡдҪҚзҡ„еҸӮиҖғеҜ№иұЎ
еӯҗиҠӮзӮ№<wp:posOffset>жҢҮе®ҡе…·дҪ“еқҗж ҮеҖј
д»Һxmlзҡ„з»“жһ„еҜ№жҜ”жқҘзңӢпјҢжҲ‘们е®Ңе…ЁеҸҜд»Ҙж №жҚ®python-docxеҜ№еҶ…иҒ”еӣҫзүҮзҡ„е®һзҺ°жқҘжҸ’е…Ҙжө®еҠЁеӣҫзүҮгҖӮдәҺжҳҜпјҢд»ҺжҸ’е…ҘеҶ…иҒ”еӣҫзүҮзҡ„д»Јз Ғе…ҘжүӢпјҡ
from docx import Document
from docx.shared import Pt
document = Document()
document.add_picture('image.jpg', width=Pt(200))
document.save('output.docx')д»Һpython-docxе®үиЈ…ж–Ү件еӨ№site-packages/docxиҝӣиЎҢеҶ…е®№жҗңзҙўadd_pictureпјҢеҫ—еҲ°docx.text.run.add_pictureеҺҹе§Ӣе®ҡд№үеӨ„пјҡ
def add_picture(self, image_path_or_stream, width=None, height=None): inline = self.part.new_pic_inline(image_path_or_stream, width, height) self._r.add_drawing(inline) return InlineShape(inline)
继з»ӯжҗңзҙўnew_pic_inlineеҫ—еҲ°docx.parts.story.BaseStoryPart.new_pic_inlineгҖӮд»ҺжіЁйҮҠеҸҜзҹҘиҝҷжҳҜеҲ©з”ЁCT_Inlineзұ»еҲӣе»ә<wp:inline>е…ғзҙ пјҢеӣ жӯӨеҗҺз»ӯеҲӣе»әжө®еҠЁеӣҫзүҮзҡ„<wp:anchor>еҸҜд»ҘеңЁжӯӨеҹәзЎҖдёҠдҝ®ж”№гҖӮ
def new_pic_inline(self, image_descriptor, width, height): """Return a newly-created `w:inline` element. The element contains the image specified by *image_descriptor* and is scaled based on the values of *width* and *height*. """ rId, image = self.get_or_add_image(image_descriptor) cx, cy = image.scaled_dimensions(width, height) shape_id, filename = self.next_id, image.filename return CT_Inline.new_pic_inline(shape_id, rId, filename, cx, cy)
дәҺжҳҜиҝӣе…ҘCT_Inlineзұ»пјҲйҷҗдәҺзҜҮе№…пјҢеҲ йҷӨдәҶеүҚдёӨдёӘзұ»ж–№жі•newе’Ңnew_pic_inlineзҡ„е…·дҪ“д»Јз ҒпјүвҖ”вҖ”з»ҲдәҺи§ҒеҲ°дәҶдёҖејҖе§ӢжҺўзҙўзҡ„xmlд»Јз Ғпјҡ
class CT_Inline(BaseOxmlElement):
"""
``<w:inline>`` element, container for an inline shape.
"""
@classmethod
def new(cls, cx, cy, shape_id, pic):
pass
@classmethod
def new_pic_inline(cls, shape_id, rId, filename, cx, cy):
pass
@classmethod
def _inline_xml(cls):
return (
'<wp:inline %s>\n'
' <wp:extent cx="914400" cy="914400"/>\n'
' <wp:docPr id="666" name="unnamed"/>\n'
' <wp:cNvGraphicFramePr>\n'
' <a:graphicFrameLocks noChangeAspect="1"/>\n'
' </wp:cNvGraphicFramePr>\n'
' <a:graphic>\n'
' <a:graphicData uri="URI not set"/>\n'
' </a:graphic>\n'
'</wp:inline>' % nsdecls('wp', 'a', 'pic', 'r')
)з®ҖеҚ•жү«дёҖдёӢCT_Inlineзұ»зҡ„дёүдёӘж–№жі•пјҢеҚіеҸҜе°Ҷе®ғ们иҒ”зі»дёҠпјҡ
_inline_xml()ж–№жі•з»ҷеҮәеҶ…иҒ”еӣҫзүҮ<wp:inline>зҡ„xmlз»“жһ„гҖӮ
new()ж–№жі•и°ғз”Ё_inline_xml()пјҢ并дёәе…¶дёӯзҡ„еӯҗиҠӮзӮ№дҫӢеҰӮ<wp:extent>е’Ң<wp:docPr>иөӢеҖјгҖӮ
new_pic_inline()и°ғз”Ёnew()пјҢеҗҢж—¶жӢјжҺҘCT_Pictureзұ»зҡ„з»“жһңпјҲиҠӮзӮ№<pic:pic>пјҢеҚіеӣҫзүҮзҡ„е…·дҪ“еҶ…е®№пјүеҲ°<a:graphicData>иҠӮзӮ№дёӯеҺ»гҖӮ
з»јдёҠпјҢе®һзҺ°дәҶеҶ…иҒ”еӣҫзүҮзҡ„е®Ңж•ҙxmlз»“жһ„гҖӮ
д»Һxmlз»“жһ„зҡ„еҜ№жҜ”еҸҠдёҠиҝ°python-docxеҜ№еҶ…иҒ”еӣҫзүҮзҡ„е®һзҺ°пјҢеҫ—еҲ°еҲӣе»әжө®еҠЁеӣҫзүҮзҡ„жҖқи·Ҝпјҡ
еҲқе§ӢеҢ–<wp:anchor>з»“жһ„пјҢдҫӢеҰӮbehindDoc="1"жҢҮе®ҡеӣҫзүҮзүҲејҸдёәиЎ¬дәҺж–Үжң¬дёӢж–№
дҪҝз”Ёзұ»дјјзҡ„д»Јз ҒеЎ«е……<wp:anchor>е…ғзҙ пјҢе°Өе…¶жҳҜ<wp:extent>гҖҒ<wp:docPr>е’Ң<pic:pic>
еЎ«е……<wp:positionH>е’Ң<wp:positionV>зІҫзЎ®е®ҡдҪҚеӣҫзүҮ
е…·дҪ“е®һи·өдёӯеҸ‘зҺ°иҝҳжңүе…ій”®зҡ„дёҖжӯҘвҖ”вҖ”жіЁеҶҢxmlж ҮзӯҫеҗҚз§°еҲ°еҜ№еә”зҡ„зұ»пјҢдҫӢеҰӮ<wp:inline>е’ҢCT_Inlineпјҡ
# docx.oxml.__init__.py
register_element_cls('wp:inline', CT_Inline)з»јдёҠпјҢеҲ©з”Ёpython-docxжҸ’е…Ҙжө®еҠЁеӣҫзүҮпјҲиЎ¬дәҺж–Үжң¬дёӢж–№гҖҒйЎөйқўе®ҡдҪҚпјүзҡ„е®Ңж•ҙд»Јз ҒеҰӮдёӢпјҡ
# -*- coding: utf-8 -*-
# filename: add_float_picture.py
'''
Implement floating image based on python-docx.
- Text wrapping style: BEHIND TEXT <wp:anchor behindDoc="1">
- Picture position: top-left corner of PAGE `<wp:positionH relativeFrom="page">`.
Create a docx sample (Layout | Positions | More Layout Options) and explore the
source xml (Open as a zip | word | document.xml) to implement other text wrapping
styles and position modes per `CT_Anchor._anchor_xml()`.
'''
from docx.oxml import parse_xml, register_element_cls
from docx.oxml.ns import nsdecls
from docx.oxml.shape import CT_Picture
from docx.oxml.xmlchemy import BaseOxmlElement, OneAndOnlyOne
# refer to docx.oxml.shape.CT_Inline
class CT_Anchor(BaseOxmlElement):
"""
``<w:anchor>`` element, container for a floating image.
"""
extent = OneAndOnlyOne('wp:extent')
docPr = OneAndOnlyOne('wp:docPr')
graphic = OneAndOnlyOne('a:graphic')
@classmethod
def new(cls, cx, cy, shape_id, pic, pos_x, pos_y):
"""
Return a new ``<wp:anchor>`` element populated with the values passed
as parameters.
"""
anchor = parse_xml(cls._anchor_xml(pos_x, pos_y))
anchor.extent.cx = cx
anchor.extent.cy = cy
anchor.docPr.id = shape_id
anchor.docPr.name = 'Picture %d' % shape_id
anchor.graphic.graphicData.uri = (
'http://schemas.openxmlformats.org/drawingml/2006/picture'
)
anchor.graphic.graphicData._insert_pic(pic)
return anchor
@classmethod
def new_pic_anchor(cls, shape_id, rId, filename, cx, cy, pos_x, pos_y):
"""
Return a new `wp:anchor` element containing the `pic:pic` element
specified by the argument values.
"""
pic_id = 0 # Word doesn't seem to use this, but does not omit it
pic = CT_Picture.new(pic_id, filename, rId, cx, cy)
anchor = cls.new(cx, cy, shape_id, pic, pos_x, pos_y)
anchor.graphic.graphicData._insert_pic(pic)
return anchor
@classmethod
def _anchor_xml(cls, pos_x, pos_y):
return (
'<wp:anchor distT="0" distB="0" distL="0" distR="0" simplePos="0" relativeHeight="0" \n'
' behindDoc="1" locked="0" layoutInCell="1" allowOverlap="1" \n'
' %s>\n'
' <wp:simplePos x="0" y="0"/>\n'
' <wp:positionH relativeFrom="page">\n'
' <wp:posOffset>%d</wp:posOffset>\n'
' </wp:positionH>\n'
' <wp:positionV relativeFrom="page">\n'
' <wp:posOffset>%d</wp:posOffset>\n'
' </wp:positionV>\n'
' <wp:extent cx="914400" cy="914400"/>\n'
' <wp:wrapNone/>\n'
' <wp:docPr id="666" name="unnamed"/>\n'
' <wp:cNvGraphicFramePr>\n'
' <a:graphicFrameLocks noChangeAspect="1"/>\n'
' </wp:cNvGraphicFramePr>\n'
' <a:graphic>\n'
' <a:graphicData uri="URI not set"/>\n'
' </a:graphic>\n'
'</wp:anchor>' % ( nsdecls('wp', 'a', 'pic', 'r'), int(pos_x), int(pos_y) )
)
# refer to docx.parts.story.BaseStoryPart.new_pic_inline
def new_pic_anchor(part, image_descriptor, width, height, pos_x, pos_y):
"""Return a newly-created `w:anchor` element.
The element contains the image specified by *image_descriptor* and is scaled
based on the values of *width* and *height*.
"""
rId, image = part.get_or_add_image(image_descriptor)
cx, cy = image.scaled_dimensions(width, height)
shape_id, filename = part.next_id, image.filename
return CT_Anchor.new_pic_anchor(shape_id, rId, filename, cx, cy, pos_x, pos_y)
# refer to docx.text.run.add_picture
def add_float_picture(p, image_path_or_stream, width=None, height=None, pos_x=0, pos_y=0):
"""Add float picture at fixed position `pos_x` and `pos_y` to the top-left point of page.
"""
run = p.add_run()
anchor = new_pic_anchor(run.part, image_path_or_stream, width, height, pos_x, pos_y)
run._r.add_drawing(anchor)
# refer to docx.oxml.__init__.py
register_element_cls('wp:anchor', CT_Anchor)жңҖеҗҺпјҢжқҘдёҖдёӘдҫӢеӯҗзңӢзңӢз»“жһңеҗ§пјҡ
from docx import Document
from docx.shared import Inches, Pt
from add_float_picture import add_float_picture
if __name__ == '__main__':
document = Document()
# add a floating picture
p = document.add_paragraph()
add_float_picture(p, 'test.png', width=Inches(5.0), pos_x=Pt(20), pos_y=Pt(30))
# add text
p.add_run('Hello World '*50)
document.save('output.docx')е…ідәҺеҲ©з”Ёpython-docxжҖҺд№ҲеҲӣе»әдёҖдёӘжө®еҠЁеӣҫзүҮе°ұеҲҶдә«еҲ°иҝҷйҮҢдәҶпјҢеёҢжңӣд»ҘдёҠеҶ…е®№еҸҜд»ҘеҜ№еӨ§е®¶жңүдёҖе®ҡзҡ„её®еҠ©пјҢеҸҜд»ҘеӯҰеҲ°жӣҙеӨҡзҹҘиҜҶгҖӮеҰӮжһңи§үеҫ—ж–Үз« дёҚй”ҷпјҢеҸҜд»ҘжҠҠе®ғеҲҶдә«еҮәеҺ»и®©жӣҙеӨҡзҡ„дәәзңӢеҲ°гҖӮ
е…ҚиҙЈеЈ°жҳҺпјҡжң¬з«ҷеҸ‘еёғзҡ„еҶ…е®№пјҲеӣҫзүҮгҖҒи§Ҷйў‘е’Ңж–Үеӯ—пјүд»ҘеҺҹеҲӣгҖҒиҪ¬иҪҪе’ҢеҲҶдә«дёәдё»пјҢж–Үз« и§ӮзӮ№дёҚд»ЈиЎЁжң¬зҪ‘з«ҷз«ӢеңәпјҢеҰӮжһңж¶үеҸҠдҫөжқғиҜ·иҒ”зі»з«ҷй•ҝйӮ®з®ұпјҡis@yisu.comиҝӣиЎҢдёҫжҠҘпјҢ并жҸҗдҫӣзӣёе…іиҜҒжҚ®пјҢдёҖз»ҸжҹҘе®һпјҢе°Ҷз«ӢеҲ»еҲ йҷӨж¶үе«ҢдҫөжқғеҶ…е®№гҖӮ
жӮЁеҘҪпјҢзҷ»еҪ•еҗҺжүҚиғҪдёӢи®ўеҚ•е“ҰпјҒ