您好,登录后才能下订单哦!
密码登录
登录注册
点击 登录注册 即表示同意《亿速云用户服务条款》
这篇文章给大家分享的是有关CAD中表面粗糙度的标注方法的内容。小编觉得挺实用的,因此分享给大家做个参考,一起跟随小编过来看看吧。
CAD中表面粗糙度的标注方法:首先设置极轴追踪,按图示设置30度角;然后绘制第一条边,注意追踪好角度;最后按图示追踪样例绘制另外一边。
CAD中表面粗糙度的标注方法:
1、首先我们需要设置极轴追踪以便绘制标准的图形符号——点击极轴——设置。
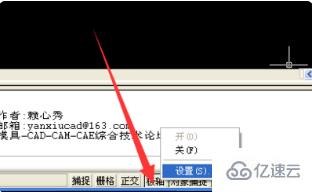
2、按图示设置30度角——确定。
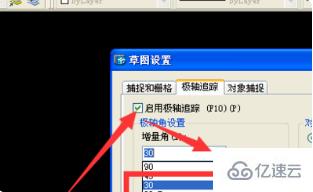
3、绘制第一条边,注意追踪好角度,长度不限。
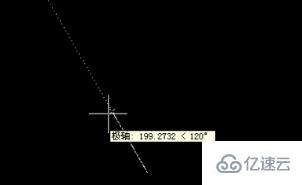
4、按图示追踪样例绘制另外一边。
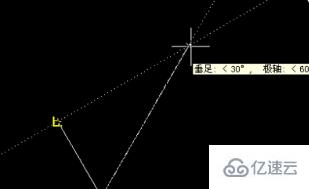
5、绘制最后一边。
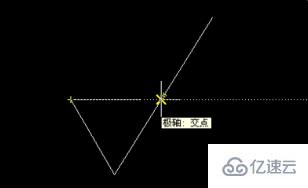
6、添加文字

7、效果如图示,可以用sc命令缩小放大到需要的大小,不同粗糙度改变数值即可。
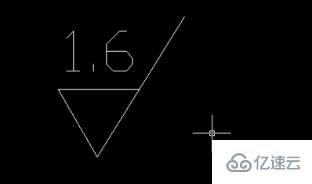
感谢各位的阅读!关于“CAD中表面粗糙度的标注方法”这篇文章就分享到这里了,希望以上内容可以对大家有一定的帮助,让大家可以学到更多知识,如果觉得文章不错,可以把它分享出去让更多的人看到吧!
免责声明:本站发布的内容(图片、视频和文字)以原创、转载和分享为主,文章观点不代表本网站立场,如果涉及侵权请联系站长邮箱:is@yisu.com进行举报,并提供相关证据,一经查实,将立刻删除涉嫌侵权内容。