您好,登录后才能下订单哦!
小编给大家分享一下PyCharm2020.3.2安装的方法,相信大部分人都还不怎么了解,因此分享这篇文章给大家参考一下,希望大家阅读完这篇文章后大有收获,下面让我们一起去了解一下吧!
PyCharm是目前 Python 语言最好用的集成开发工具,可以帮助用户提高开发效率。
在 Pycharm 的官网即可下载,链接如下
PyCharm for Windows :https://www.jetbrains.com/pycharm/download/#section=windows
PyCharm for Mac :https://www.jetbrains.com/pycharm/download/#section=mac
PyCharm for Linux :https://www.jetbrains.com/pycharm/download/#section=linux
版本选择
下载时有两种版本选择 Professional(专业版,收费)和Community(社区版,免费)
一般来说,我们使用Community版本就够了,除非你需要用 Python 进行 Django 等 Web 开发时才需要用到专业版。

第一步,双击 exe 文件,直接点击 Next;

第二步,如果要修改安装路径,就在这里更改:
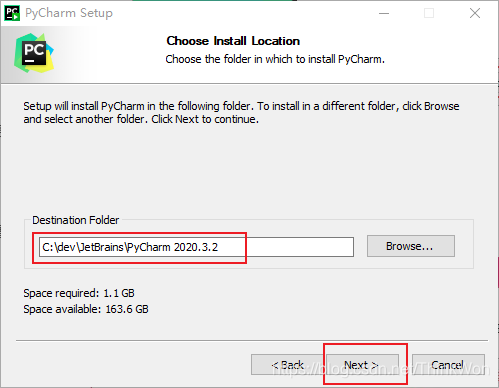
第三步,需要进行一些设置,如果你无特殊需要按照图中勾选即可:

如果有特殊需要,请按如下描述确定是否勾选设置:
创建快捷方式:默认根据你当前系统进行选择;将 pycharm 的启动目录添加到环境变量(需要重启),如果需要使用命令行操作 pycharm,则勾选该选项;添加鼠标右键菜单,使用打开项目的方式打开文件夹。如果你经常需要下载一些别人的代码查看,可以勾选此选项,这会增加鼠标右键菜单的选项;将所有 py 文件关联到 pycharm,也就是你双击你电脑上的 py 文件,会默认使用 pycharm 打开。不建议勾选,pycharm 每次打开的速度会比较慢。你要单独打开 py 文件,建议使用 notepad++ 等文本编辑器,打开速度会更快;
第四步,默认即可,点击 install。
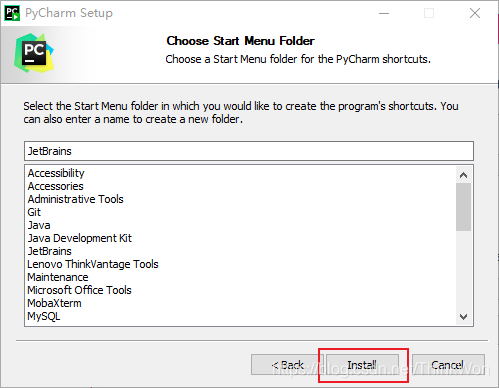
第五步,耐心的等待两分钟左右,之后就会得到下面的安装完成的界面,勾选Run Pycharm,点击Finish,PyCharm2020.3.2安装完成。
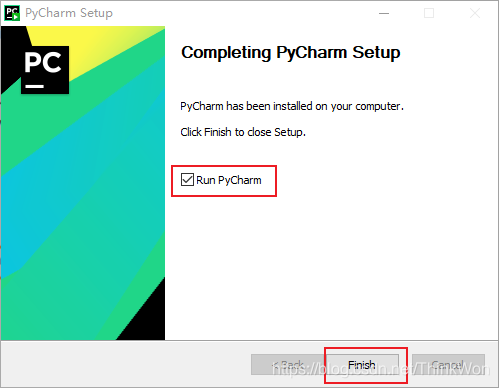
首次启动 pycharm,会弹出配置窗口,如果你之前使用过 pycharm 并有相关的配置文件,则在此处选择;如果没有,默认即可。
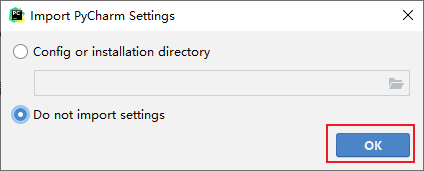
选择30天免费试用,点击Evaluate for free,然后点击Evaluate
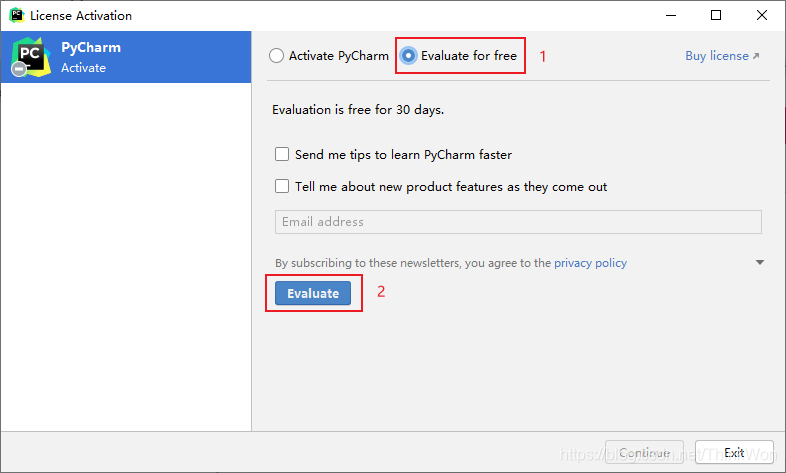
配置完成,界面如下
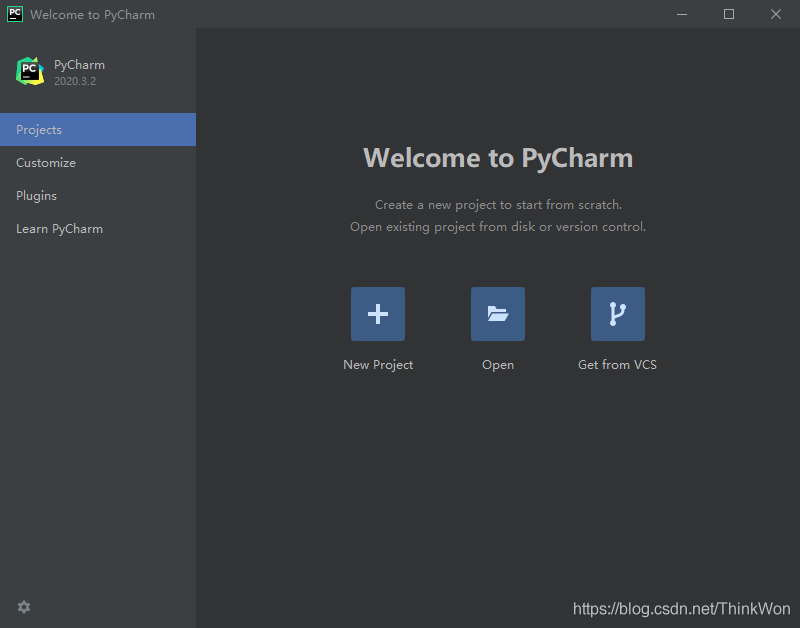
创建 Python 项目
这里选择New Project
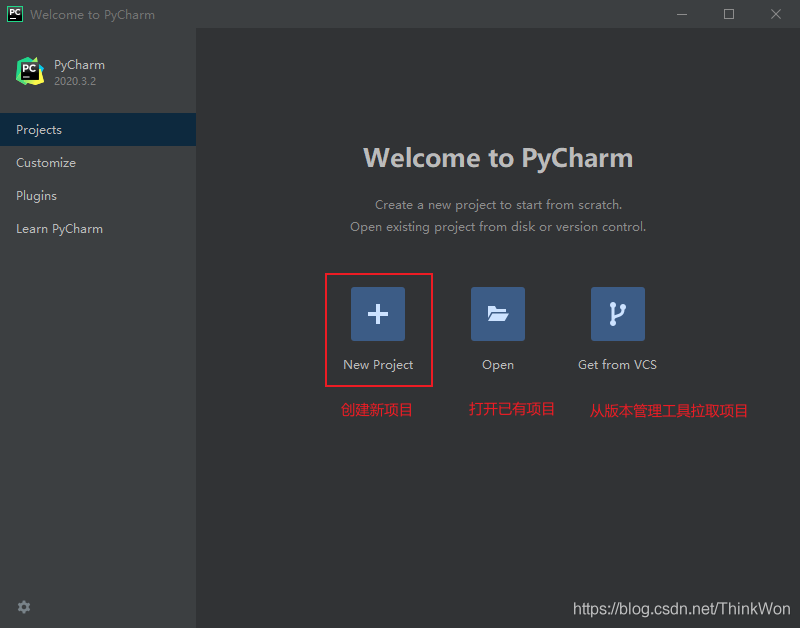
设置项目名称和选择解释器
如果出现 No Python interpreter selected 表示 Python 的环境变量有问题。这里我们使用自己的解释器
注意:这里默认使用的 Python 的虚拟环境,如果你不使用虚拟环境,一定要修改。
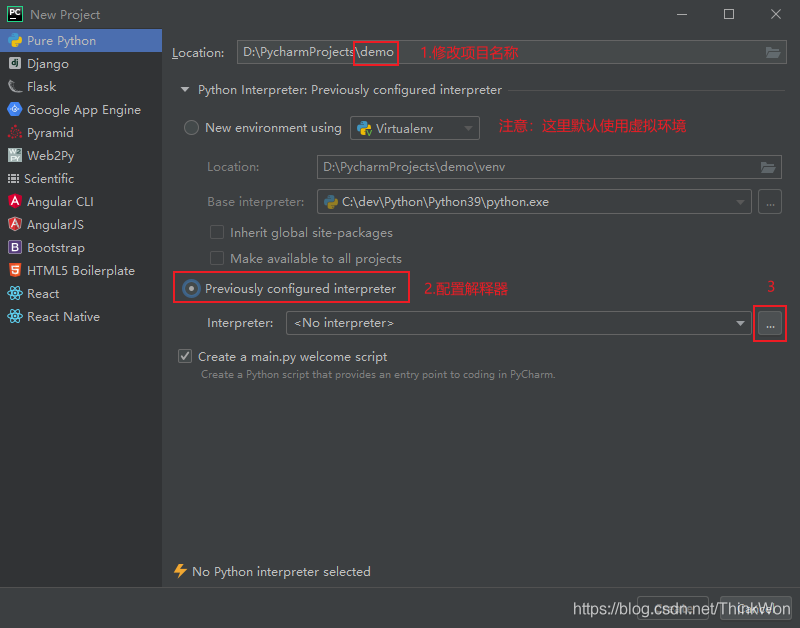
选择系统解释器,找到你安装的 Python 目录,点击OK

然后点击 Create 即可

那么现在项目就创建成功了,去掉 Show tips on startup,不用每次都打开欢迎界面,然后关闭即可。
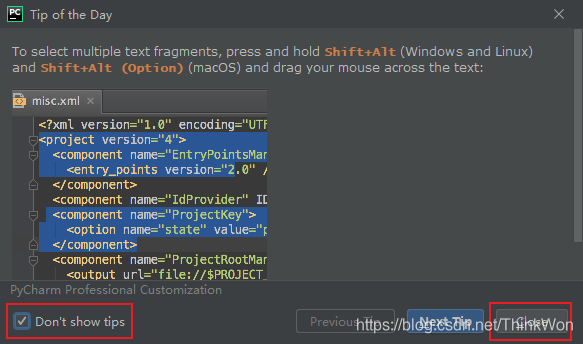
Python 文件
刚才我们创建项目的时候,默认勾选了Create a main.py welcome script,PyCharm默认会帮我们创建main.py文件,键盘输入Shift+F10,即可运行
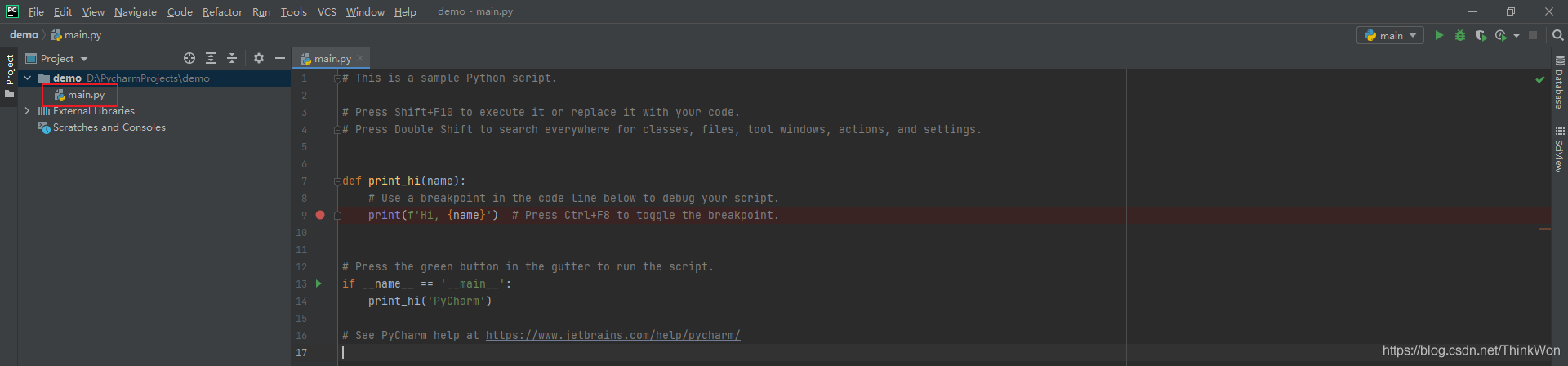
输出结果

以上是“PyCharm2020.3.2安装的方法”这篇文章的所有内容,感谢各位的阅读!相信大家都有了一定的了解,希望分享的内容对大家有所帮助,如果还想学习更多知识,欢迎关注亿速云行业资讯频道!
免责声明:本站发布的内容(图片、视频和文字)以原创、转载和分享为主,文章观点不代表本网站立场,如果涉及侵权请联系站长邮箱:is@yisu.com进行举报,并提供相关证据,一经查实,将立刻删除涉嫌侵权内容。