您好,登录后才能下订单哦!
LAMP的搭建:
使用两台虚拟机,一台虚拟机安装httpd及php,把php作为模块编译进httpd中,另一台安装mysql,让php能调用mysql来读取数据。
虚拟机1:172.18.250.76 Centos6.7 安装httpd、php
虚拟机2:172.18.250.10 Centos6.7 安装mysql
利用httpd创建两基于域名的虚拟主机,分别运行wordpress博客和phpmyadmin数据库。
一:yum安装httpd
[root@localhost ~]# yum -y install httpd
1、编辑配置文件,注释DocumentRoot
[root@localhost ~]# vim /etc/httpd/conf/httpd.conf #DocumentRoot "/var/www/html"
2、创建虚拟主机文件,编辑文件
[root@localhost php]# vim /etc/httpd/conf.d/vhost.conf NameVirtualHost 172.18.250.76:80 <VirtualHost 172.18.250.76:80> ServerName www.a.com DocumentRoot "/www/blog" <Directory " "> Options None Allowoverride None Order allow,deny allow from all </Directory> </virtualHost> <VirtualHost 172.18.250.76:80> ServerName www.b.net DocumentRoot "/www/php" <Directory " "> Options None Allowoverride None Order allow,deny allow from all </Directory> </virtualHost>
3、启动httpd服务,查看监听端口
[root@localhost php]# netstat -ntlp Active Internet connections (only servers) Proto Recv-Q Send-Q Local Address Foreign Address State PID/Program name tcp 0 0 :::80 :::* LISTEN 2201/httpd
4、创建虚拟主机路径,并验证能否正常访问
[root@localhost conf.d]# mkdir -p /www/blog [root@localhost conf.d]# mkdir -p /www/php [root@localhost conf.d]# cd /www/php [root@localhost php]# echo " [root@localhost conf.d]# cd /www/blog [root@localhost blog]# echo "www.a.com">index.html
重启httpd服务,验证:
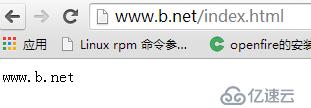
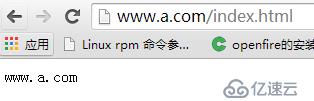
二、yum安装php
[root@localhost php]# yum -y install php [root@localhost php]# httpd -M //查看httpd所加载的模块 php5_module (shared) //php已经编辑进httpd
验证php能否正常加载:
[root@localhost php.d]# vim /www/blog/index.php <?php phpinfo(); ?>

三、安装mysql
[root@lsj ~]# yum -y install mysql-server [root@lsj ~]# service mysqld start
授权一个远程账号,让PHP能访问mysql
mysql> grant all on *.* to admin@'172.18.250.76' identified by "admin";
安装mysql驱动,支持php远程
[root@localhost modules]# yum -y install php-mysql
[root@localhost modules]# vim /www/blog/index.php
<?php
$conn = mysql_connect ('172.18.250.10','admin','admin');
if ($conn)
echo "success";
else
echo "false"
?> 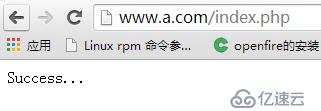
四、安装wordpress和phpmyadmin软件
[root@localhost wordpress]# unzip wordpress-4.3.1-zh_CN.zip
[root@localhost blog]# cd wordpress
[root@localhost wordpress]# cp wp-config-sample.php wp-config.php
[root@localhost wordpress]# vim wp-config.php
/** WordPress数据库的名称 */
define('DB_NAME', 'mytest');
/** MySQL数据库用户名 */
define('DB_USER', 'admin');
/** MySQL数据库密码 */
define('DB_PASSWORD', 'admin');
/** MySQL主机 */
define('DB_HOST', '172.18.250.10');验证能都正常登陆:
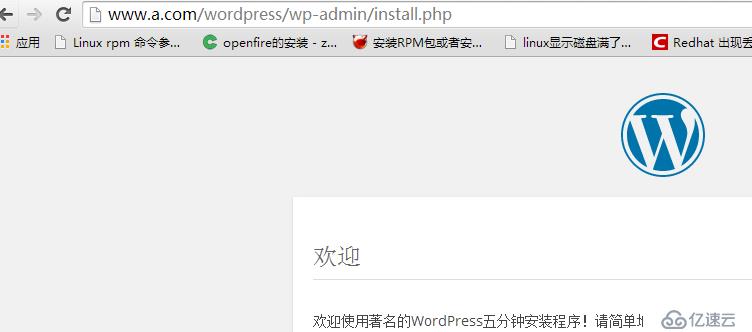
登陆博客: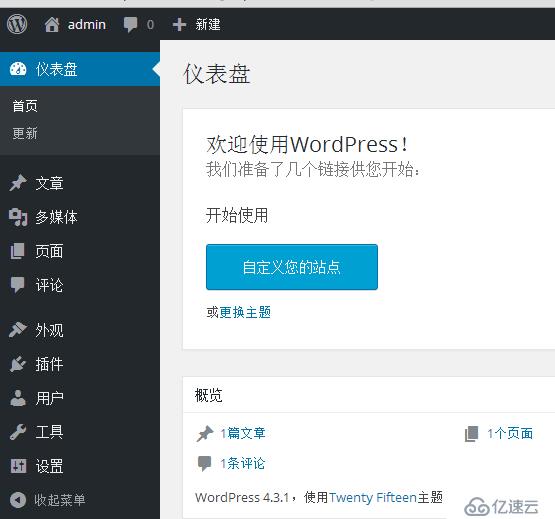
[root@localhost blog]# cd /www/php/ [root@localhost php]# unzip phpMyAdmin-4.4.14.1-all-languages.zip [root@localhost php]# ln -s phpMyAdmin-4.4.14.1-all-languages pma
生成一段随机数,用作登陆phpmyadmin
[root@localhost pma]# cp config.sample.inc.php config.inc.php [root@localhost pma]# openssl rand -base64 30 d8yhR7wOU5+HzeZjGEusyAmNiQv/+rTzWQuoDiCR [root@localhost pma]# vim config.inc.php $cfg['blowfish_secret'] = 'd8yhR7wOU5+HzeZjGEusyAmNiQv/+rTzWQuoDiCR'; $cfg['Servers'][$i]['host'] = '172.18.250.10';
验证网页是否能打开: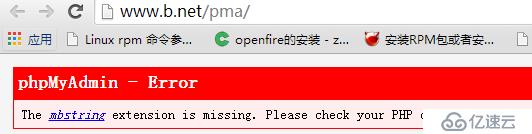
安装个php-mbstring,支持中文字符集
[root@localhost pma]# rpm -ivh php-mbstring-5.3.3-40.el6_6.x86_64.rpm
刷新页面: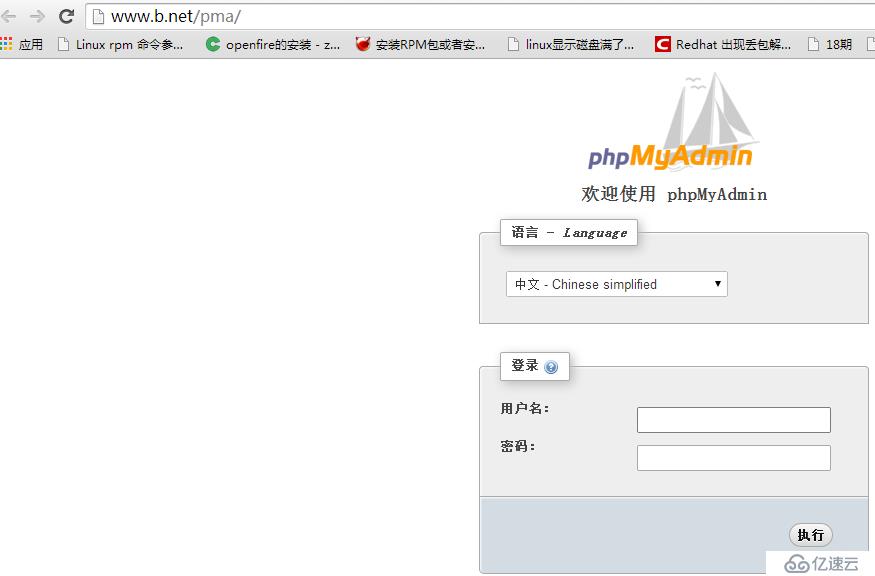
输入刚才授权的账号密码:

。。。。。。
解决思路:
1、升级mysql版本。
2、降级phpmyadmin版本。
降低版本的方法:
[root@localhost pma]# cd libraries/
[root@localhost libraries]# vim common.inc.php
if (PMA_MYSQL_INT_VERSION < 50500) {
改成
if (PMA_MYSQL_INT_VERSION < 50100 {再次刷新,输入账号密码:
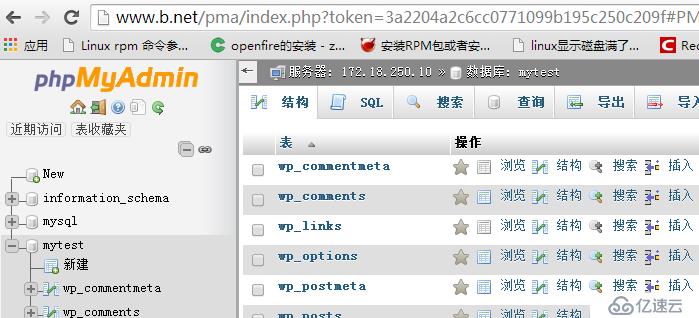
OK,数据库登录成功。
五、安装Xcache对php进行加速
[root@localhost libraries]# yum -y install php-xcache
1、先测试没开启加速前的请求速度:
[root@localhost setup]# ab -n100 -c10 http://172.18.250.76/wordpress/index.php Benchmarking 172.18.250.76 (be patient).....done Server Software: Apache/2.2.15 Server Hostname: 172.18.250.76 Server Port: 80 Document Path: /wordpress/index.php Document Length: 0 bytes Concurrency Level: 10 Time taken for tests: 4.792 seconds Complete requests: 100 Failed requests: 0 Write errors: 0 Non-2xx responses: 100 Total transferred: 36800 bytes HTML transferred: 0 bytes Requests per second: 20.87 [#/sec] (mean) Time per request: 479.161 [ms] (mean) Time per request: 47.916 [ms] (mean, across all concurrent requests) Transfer rate: 7.50 [Kbytes/sec] received Connection Times (ms) min mean[+/-sd] median max Connect: 0 1 3.8 0 20 Processing: 143 459 331.6 352 1783 Waiting: 143 458 331.6 343 1783 Total: 143 460 331.4 360 1783 Percentage of the requests served within a certain time (ms) 50% 360 66% 405 75% 512 80% 581 90% 895 95% 1375 98% 1720 99% 1783 100% 1783 (longest request)
2、重启httpd服务,开启Xcache,在测试下
[root@localhost setup]# ab -n100 -c10 Benchmarking 172.18.250.76 (be patient).....done Server Software: Apache/2.2.15 Server Hostname: 172.18.250.76 Server Port: 80 Document Path: /wordpress/index.php Document Length: 0 bytes Concurrency Level: 10 Time taken for tests: 1.659 seconds Complete requests: 100 Failed requests: 0 Write errors: 0 Non-2xx responses: 100 Total transferred: 36800 bytes HTML transferred: 0 bytes Requests per second: 60.27 [#/sec] (mean) //三倍加速请求 Time per request: 165.908 [ms] (mean) Time per request: 16.591 [ms] (mean, across all concurrent requests) Transfer rate: 21.66 [Kbytes/sec] received Connection Times (ms) min mean[+/-sd] median max Connect: 0 1 2.6 0 10 Processing: 41 158 27.5 158 235 Waiting: 40 158 27.6 158 235 Total: 41 159 28.7 158 245 Percentage of the requests served within a certain time (ms) 50% 158 66% 166 75% 168 80% 171 90% 192 95% 213 98% 240 99% 245 100% 245 (longest request)
六:对访问phpmyadmin网页时进行SSL加密认证
签证及CA认证是怎么进行可以参考我的博文:Linux中加密解密技术及CA认证
1、先下载mod_ssl模块,因为httpd2.2没包含这个模块
[root@localhost ssl]# yum -y install mod_ssl
2、编辑/etc/httpd/conf.d/ssl.conf文件
[root@localhost ssl]# vim /etc/httpd/conf.d/ssl.conf DocumentRoot "/www/php" //取消注释,修改虚拟主机的url ServerName //虚拟主机名 SSLEngine on //确保为on SSLCertificateFile /etc/httpd/ssl/httpd.crt //存放签署的证书 SSLCertificateFile /etc/httpd/ssl/httpd.key //存放私钥的位置
3、重启httpd服务器,查看443端口是否启用
[root@localhost ssl]# netstat -ntlp tcp 0 0 :::443 :::* LISTEN 6080/httpd
4、验证页面是否能访问
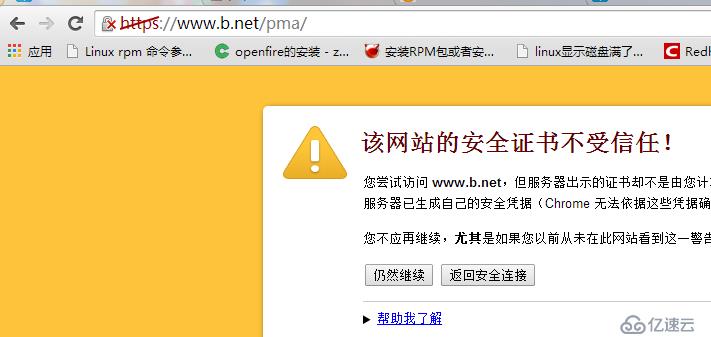
5、从虚拟机把CA证书下载到windows主机上
[root@www CA]# sz cacert.pem
6、把证书导入到浏览器当中
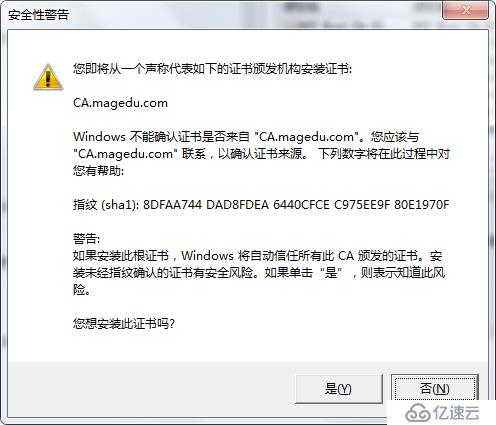
7、重新打开浏览器,输入虚拟主机名: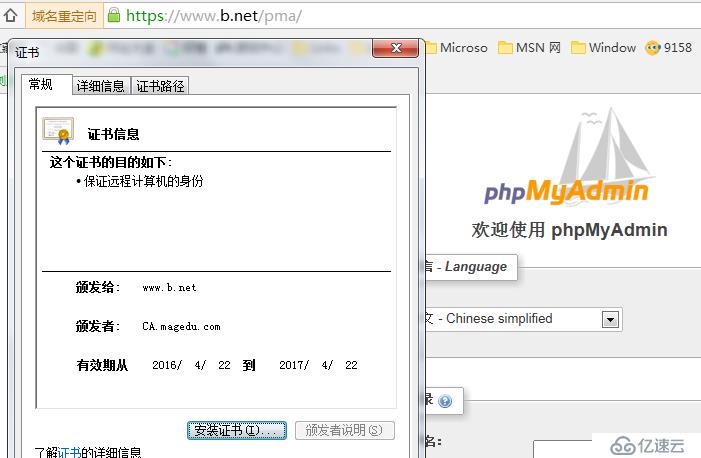
免责声明:本站发布的内容(图片、视频和文字)以原创、转载和分享为主,文章观点不代表本网站立场,如果涉及侵权请联系站长邮箱:is@yisu.com进行举报,并提供相关证据,一经查实,将立刻删除涉嫌侵权内容。