您好,登录后才能下订单哦!
本篇内容主要讲解“怎么设置Win10系统的打印机”,感兴趣的朋友不妨来看看。本文介绍的方法操作简单快捷,实用性强。下面就让小编来带大家学习“怎么设置Win10系统的打印机”吧!
win10 2004虽然多灾多难,但是不影响win10系统在市场的占有率,作为目前主流的操作系统,越来越多新用户开始安装使用,对于习惯老系统的用户而言,win10功能上面有不少改进,许多习惯的功能被隐藏起来,不熟悉系统的话找起来如大海捞针。下面小编就跟大家讲讲Win10系统的打印机如何进行设置的两种方法。
方法一:利用小娜
1、win10小娜是个非常好用的系统查询功能,可以帮助我们快速定位想要的程序。只需点击桌面任务栏中的搜索,输入打印机;
2、点击打开打印机,进入打印机设置页面;
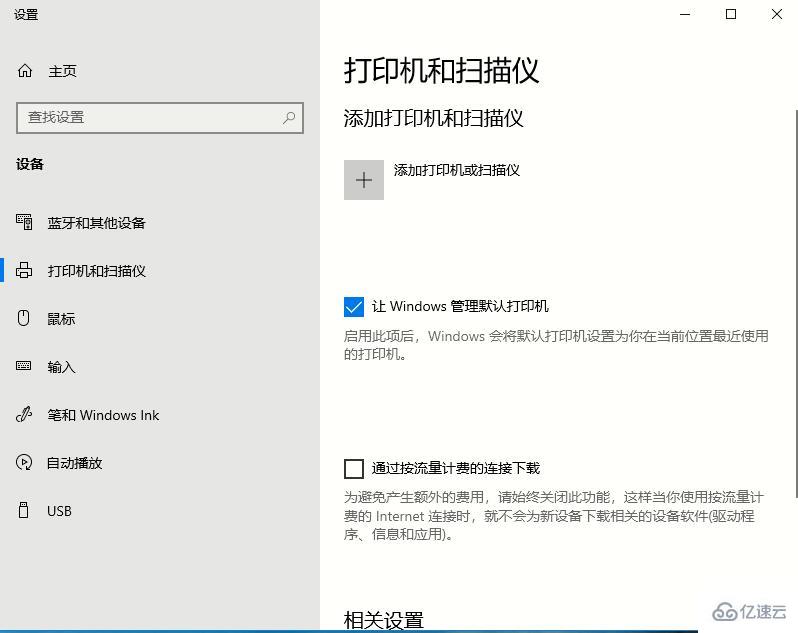
3、点击添加打印机或扫描仪;
4、系统会自动搜寻当前网络中连接的打印机,找到你所想要的直接添加即可。
方法二:使用设置
1、因为控制面板被win10所隐藏,所以日常需要更改的功能需要去设置进行。点击右下角菜单栏,选择设置。
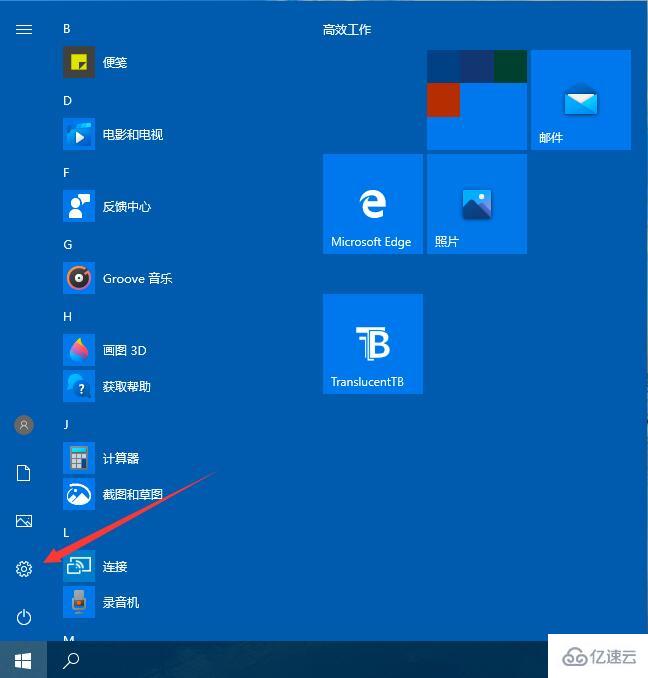
2、打开设置后,选择设备;
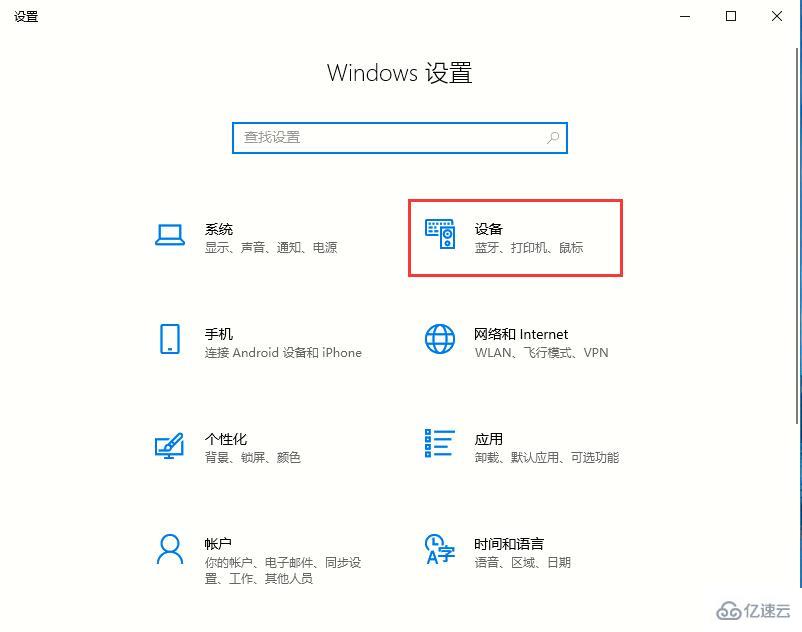
3、在设备页面中的左侧,选择“打印机和扫描仪”,就可进入打印机设置页面。
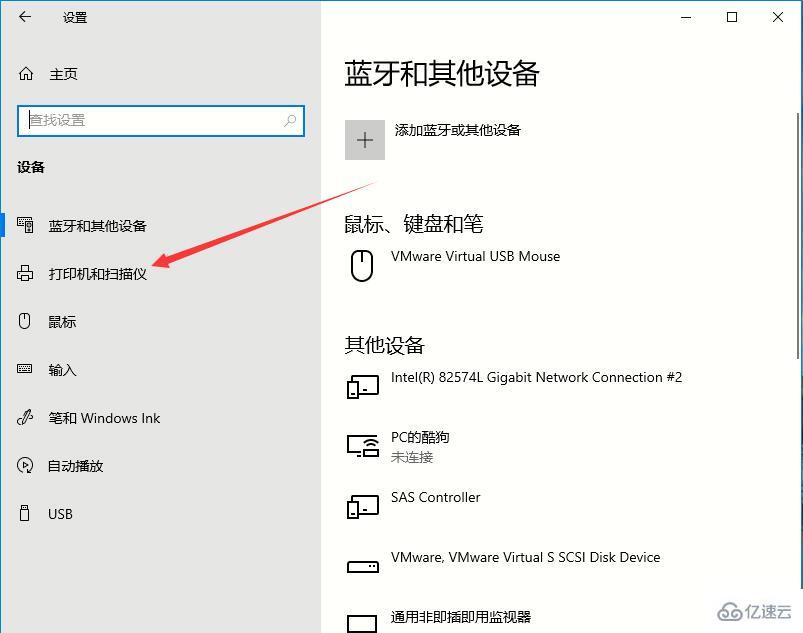
4、其余步骤同上,就不再多说了。
到此,相信大家对“怎么设置Win10系统的打印机”有了更深的了解,不妨来实际操作一番吧!这里是亿速云网站,更多相关内容可以进入相关频道进行查询,关注我们,继续学习!
免责声明:本站发布的内容(图片、视频和文字)以原创、转载和分享为主,文章观点不代表本网站立场,如果涉及侵权请联系站长邮箱:is@yisu.com进行举报,并提供相关证据,一经查实,将立刻删除涉嫌侵权内容。