жӮЁеҘҪпјҢзҷ»еҪ•еҗҺжүҚиғҪдёӢи®ўеҚ•е“ҰпјҒ
жғіиҰҒеңЁwindowsзҺҜеўғдёӢеҝ«йҖҹжҗӯе»әжңҖж–°зҡ„PHPзүҲжң¬пјҢеҸҜд»ҘдҪҝз”Ёе…ЁиғҪиҮӘе®ҡд№үPHPйӣҶжҲҗзҺҜеўғPHPWAMP_IN2
е…ЁиғҪиҮӘе®ҡд№үпјҡPHPWAMP_IN2ж”ҜжҢҒдёҖй”®иҮӘе®ҡд№үApacheгҖҒnginxгҖҒPHPгҖҒMysqlд»»ж„ҸзүҲжң¬пјҢж— йңҖе®үиЈ…VCиҝҗиЎҢеә“пјҢ
е…¶д»–йӣҶжҲҗзҺҜеўғеҸӘжңү32дҪҚеҸҜд»ҘйҖүжӢ©пјҢPHPWAMPеҗҢж—¶ж”ҜжҢҒ32дҪҚ64дҪҚйҡҸж„ҸеҸҳжҚўпјҢиҮӘе®ҡд№үж—¶е…ЁиҮӘеҠЁжҷәиғҪеҢ№й…ҚдҪ зҡ„зі»з»ҹгҖӮ
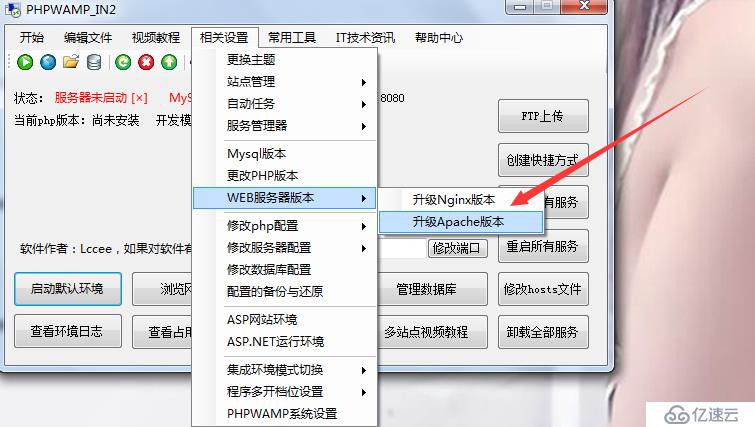
еҝ«йҖҹе®үиЈ…PHP7.2жңҖж–°зүҲе…·дҪ“жЎҲдҫӢпјҲ32/64дҪҚPHPд»»йҖүпјүпјҡ
д»ҺPHPе®ҳж–№зҪ‘з«ҷдёӢиҪҪжңҖж–°зҡ„PHP7.2пјҢпјҲ32дҪҚе’Ң64дҪҚд»»йҖүпјҢйғҪиғҪж”ҜжҢҒпјү
PHPе®ҳж–№дёӢиҪҪең°еқҖпјҡhttp://windows.php.net/download#php-7.2 еҰӮдёӢеӣҫйҖүжӢ©ntsзүҲзҡ„PHPпјҢжҲ‘йҖүзҡ„64дҪҚпјҲд№ҹеҸҜйҖү32дҪҚпјү
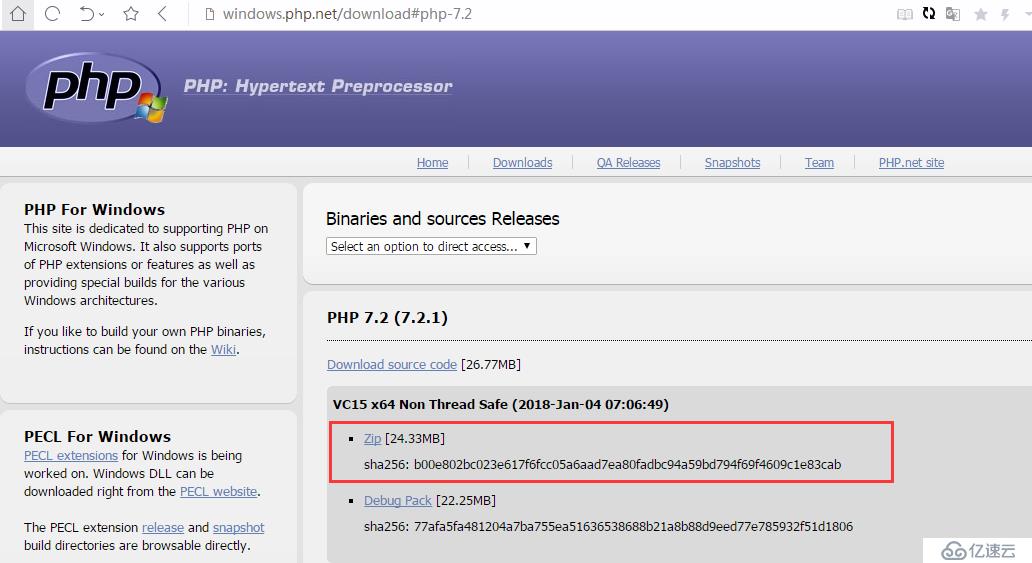
дёӢиҪҪе®ҢжҲҗеҗҺи§ЈеҺӢеӨҮз”ЁпјҢеҰӮдёӢеӣҫжүҖзӨә
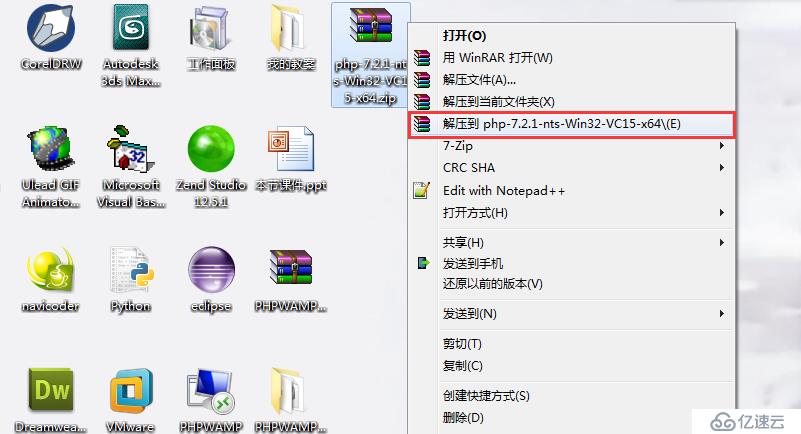
然еҗҺзҷҫеәҰжҗңзҙўвҖңPHPWAMPвҖқдёӢиҪҪPHPWAMP_IN2зүҲжң¬пјҢз»ҝиүІиҪҜ件еҸій”®и§ЈеҺӢеҚіеҸҜдҪҝз”ЁпјҲеҰӮжһңз”ЁдёҚдәҶиҜ·е®үиЈ….net4.5пјү
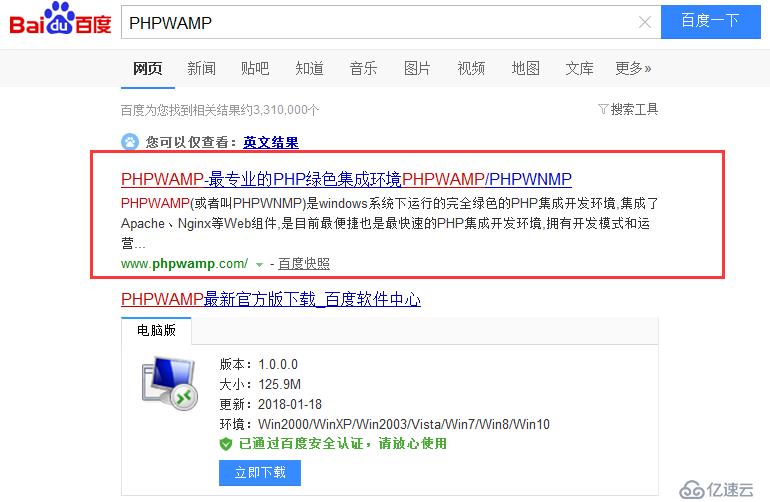
жү“ејҖиҪҜ件еҗҺзӮ№еҮ»вҖңеҲҮжҚўPHPзүҲжң¬вҖқпјҢеҰӮдёӢеӣҫжүҖзӨә
еҸӢжғ…жҸҗзӨәпјҡеҲҮжҚўPHPзүҲжң¬е…¶е®һе°ұжҳҜеҗҜеҠЁзҺҜеўғпјҢеҗҜеҠЁеҗҺжҠҠдёӢиҪҪзҡ„PHPж–°зүҲжң¬ж”ҫеҲ°з«ҷзӮ№з®ЎзҗҶйҮҢйқўе°ұеҸҜд»ҘиҝҗиЎҢ
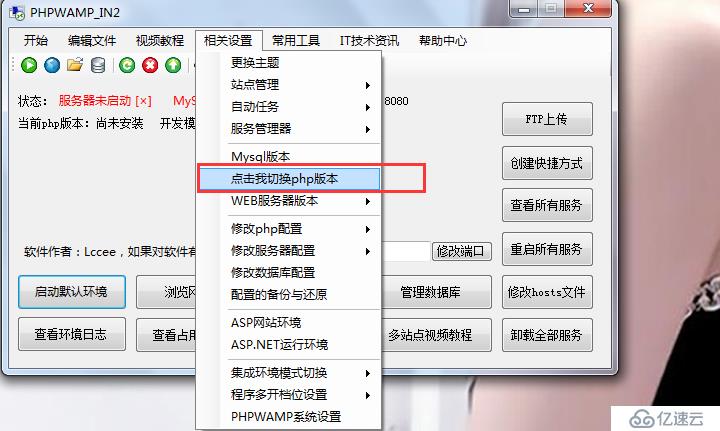
жғіиҰҒдҪҝз”ЁApache2.4з«ҷзӮ№з®ЎзҗҶпјҢеҝ…йЎ»е…ҲеҲҮжҚўеҲ°apache2.4пјҲеҲҮжҚўNginxд№ҹжҳҜеҗҢж ·зҡ„йҒ“зҗҶпјү
еңЁй»ҳи®Өдё»з•ҢйқўйҡҸж„ҸеҲҮжҚўдёҖдёӘеұһдәҺapache2.4зҡ„PHPзүҲжң¬пјҢиҝҷж ·жҲ‘们е°ұеҸҜд»ҘдҪҝз”Ёapache2.4з«ҷзӮ№з®ЎзҗҶдәҶ
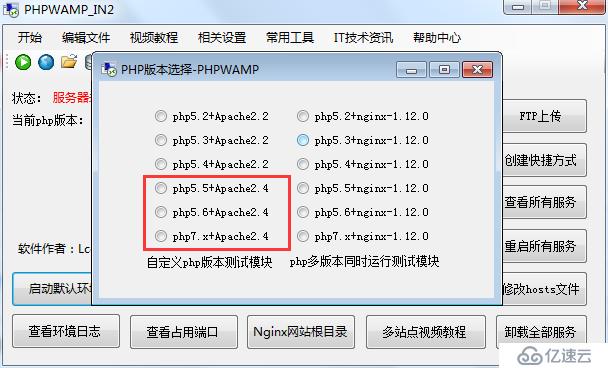
еҰӮдёҠйқўжӯҘйӘӨзҡ„еӣҫдҫӢпјҢйҡҸж„ҸйҖүжӢ©зәўжЎҶеҶ…еұһдәҺApache2.4жңҚеҠЎеҷЁзҡ„зүҲжң¬пјҢеҗҜеҠЁеҗҺеҶҚзӮ№еҮ»зӣёе…іи®ҫзҪ®зҡ„Apache2.4з«ҷзӮ№з®ЎзҗҶ
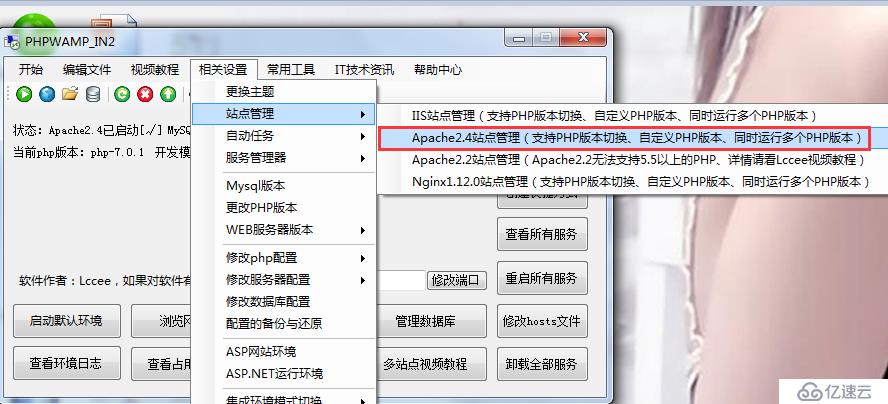
еҰӮдёӢеӣҫжүҖзӨәпјҢйҖүжӢ©вҖңзӮ№еҮ»жӯӨеӨ„ж·»еҠ иҮӘе®ҡд№үPHPзүҲжң¬вҖқиҝҷдёӘйҖүйЎ№ж·»еҠ иҮӘе®ҡд№үPHPзүҲжң¬пјҲеҮҶеӨҮж·»еҠ еүҚйқўдёӢиҪҪзҡ„PHP7.2пјү
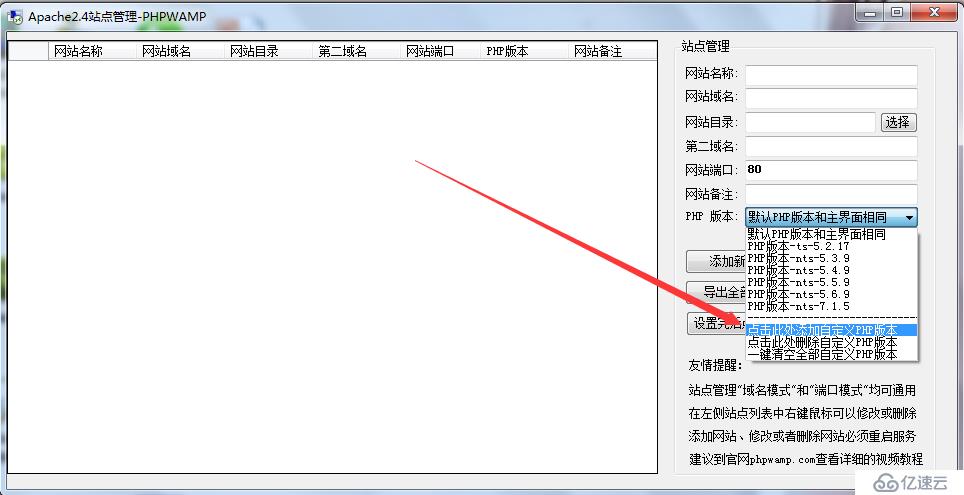
еҰӮдёӢеӣҫпјҢеҲҡжүҚдёӢзҡ„PHPзүҲжң¬жҳҜ64дҪҚзҡ„пјҢжүҖд»ҘйҖү64дҪҚпјҢ并еңЁиҫ“е…ҘжЎҶз»ҷиҜҘзүҲжң¬еҸ–дёӘеҗҚеӯ—пјҢжҲ‘еҸ–еҗҚдёәвҖңPHP-7.2-NTS-64вҖқ
еҸӢжғ…жҸҗзӨәпјҡйҖүжӢ©зҡ„дҪҚж•°еҝ…йЎ»иҰҒе’ҢдҪ еүҚйқўдёӢиҪҪзҡ„PHPзүҲжң¬дҪҚж•°дёҖиҮҙпјҢеҗҰеҲҷе°Ҷдјҡж— жі•еҗҜеҠЁпјҲеҰӮйҖүжӢ©й”ҷиҜҜпјҢеҸҜеҲ жҺүйҮҚжқҘпјү
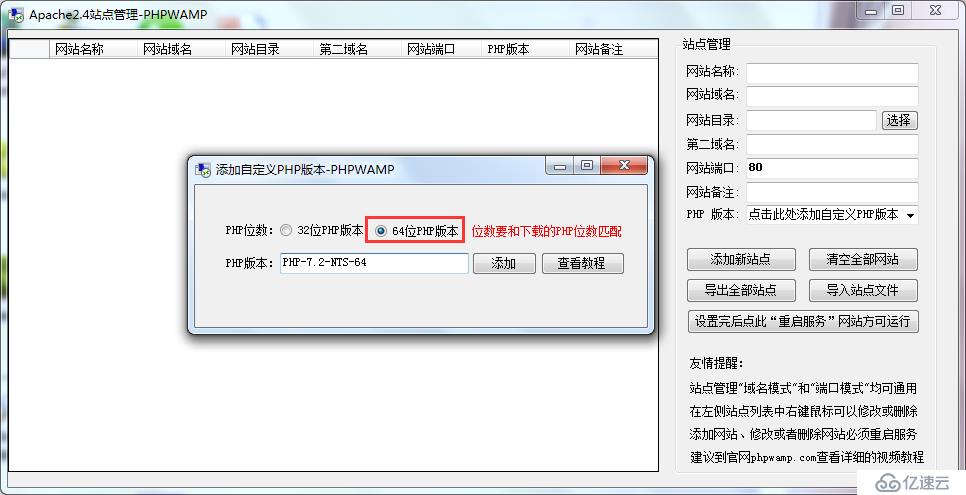
зӮ№еҮ»ж·»еҠ жҢүй’®еҗҺпјҢеҶҚзӮ№еҮ»вҖңжҳҜвҖқжҢүй’®жү“ејҖз”ҹжҲҗзҡ„зӣ®еҪ•пјҢеҮҶеӨҮжҠҠеҲҡжүҚдёӢиҪҪзҡ„PHPзүҲжң¬ж”ҫиҝӣеҺ»
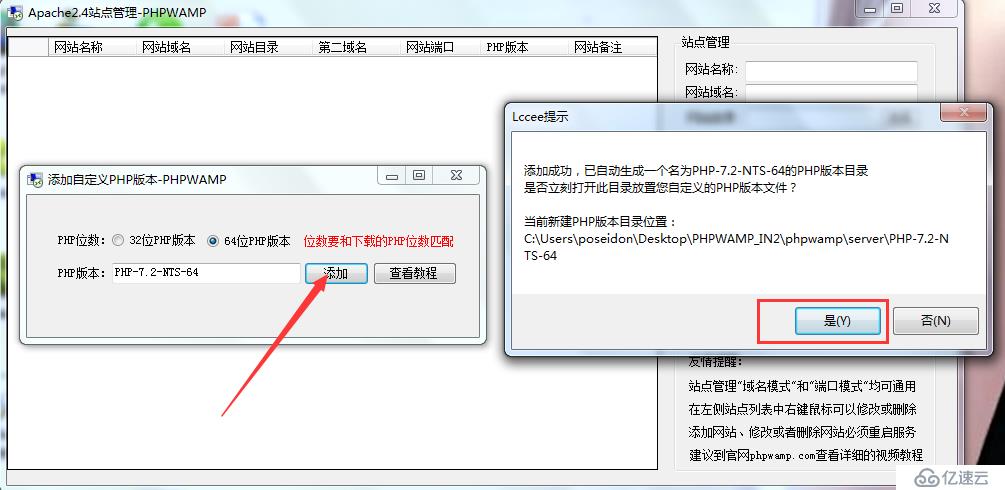
жҠҠеүҚйқўдёӢиҪҪзҡ„PHP7.2и§ЈеҺӢеҗҺзҡ„ж–Ү件пјҢе…ЁйғЁж”ҫеҲ°дёҠдёҖжӯҘйӘӨжү“ејҖзҡ„ж–Ү件еӨ№дёӯпјҢеҰӮдёӢеӣҫзҡ„еӯҳж”ҫж–№ејҸ
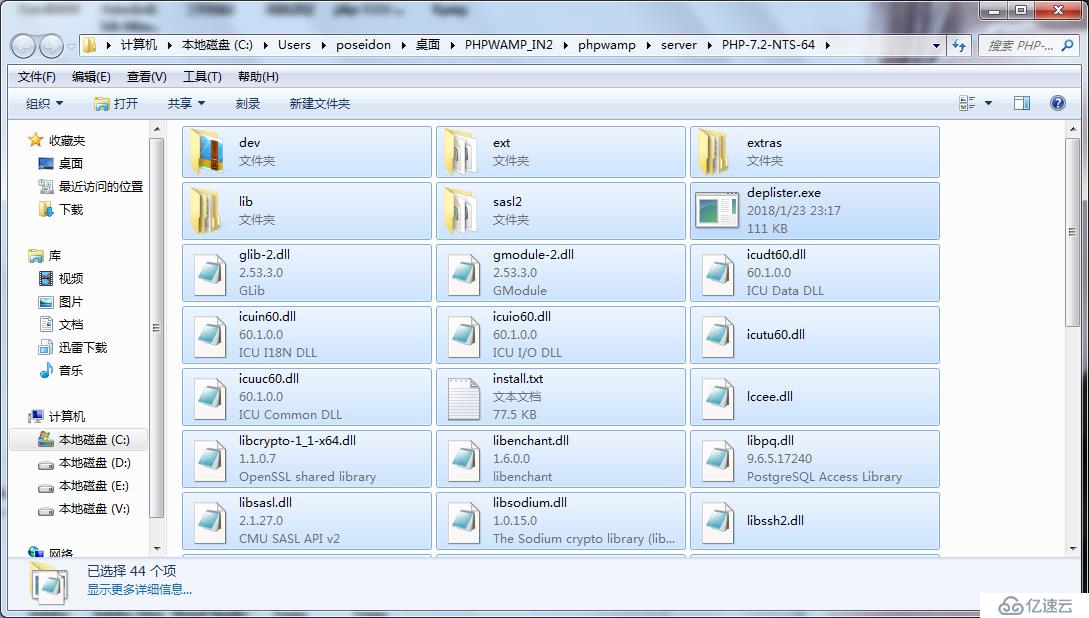
еӣһеҲ°Apacheз«ҷзӮ№з®ЎзҗҶпјҢж·»еҠ дёҖдёӘзҪ‘з«ҷпјҢеңЁж·»еҠ зҪ‘з«ҷзҡ„ж—¶е°ұеҸ‘зҺ°еҲҡжүҚиҮӘе®ҡд№үзҡ„PHP7.2е·Із»ҸеӯҳеңЁеңЁPHPзүҲжң¬еҲ—иЎЁйҮҢйқўдәҶ
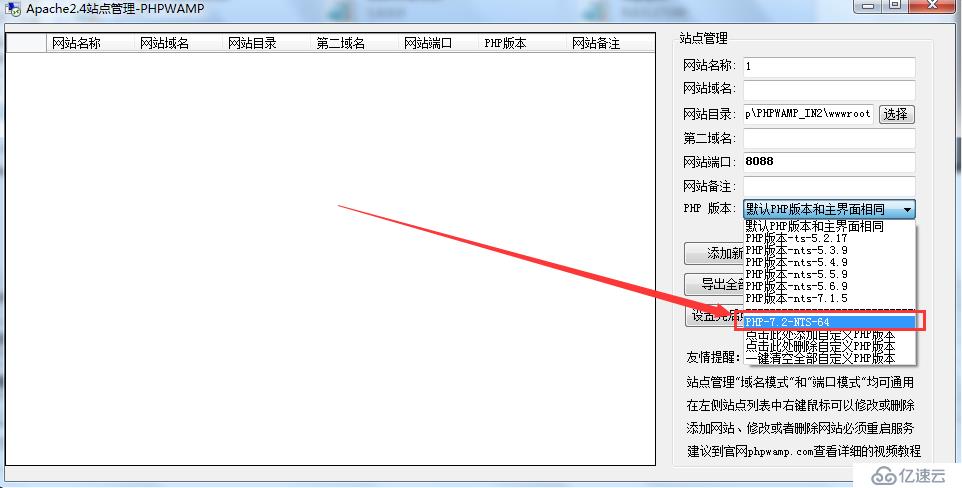
ж·»еҠ ж—¶жҲ‘дҪҝз”Ёз«ҜеҸЈжЁЎејҸпјҢдёӢеӣҫдёәж·»еҠ еҗҺзҡ„ж•ҲжһңпјҢдјҡеңЁе·Ұиҫ№еҺҹе…Ҳз©әзҷҪеҢәз”ҹжҲҗз«ҷзӮ№пјҢз”ҹжҲҗеҗҺзӮ№йҮҚеҗҜжҢүй’®еҚіеҸҜ
еҸӢжғ…жҸҗзӨәпјҡдёҚеҗҢзүҲжң¬зҡ„зҪ‘з«ҷеҸҜз”Ёз«ҜеҸЈжҲ–еҹҹеҗҚеҢәеҲҶпјҢз«ҜеҸЈжЁЎејҸ/еҹҹеҗҚжЁЎејҸеҸҜеҸӮиҖғhttp://blog.csdn.net/lccee/article/details/77982131
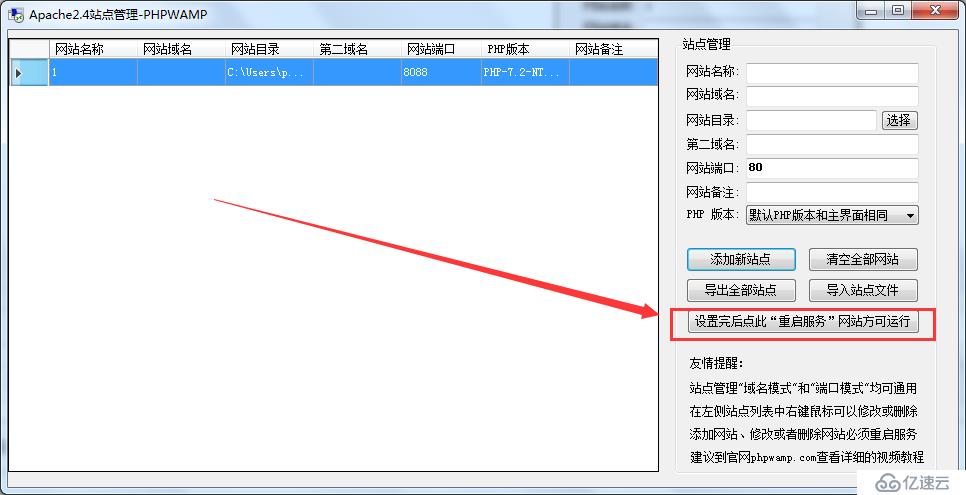
йҮҚеҗҜжңҚеҠЎд№ӢеҗҺпјҢеҸій”®иҜҘз«ҷзӮ№пјҢйҖүжӢ©вҖңз«ҜеҸЈжөҸи§ҲиҜҘзҪ‘з«ҷвҖқеҚіеҸҜжөҸи§ҲеҲ°й»ҳи®Өзҡ„зҺҜеўғжЈҖжөӢйЎөйқўпјҲPHPWAMPй»ҳи®Өзҡ„жЈҖжөӢд»Јз ҒеңЁй»ҳи®Өз«ҷзӮ№ж №зӣ®еҪ•йҮҢпјү
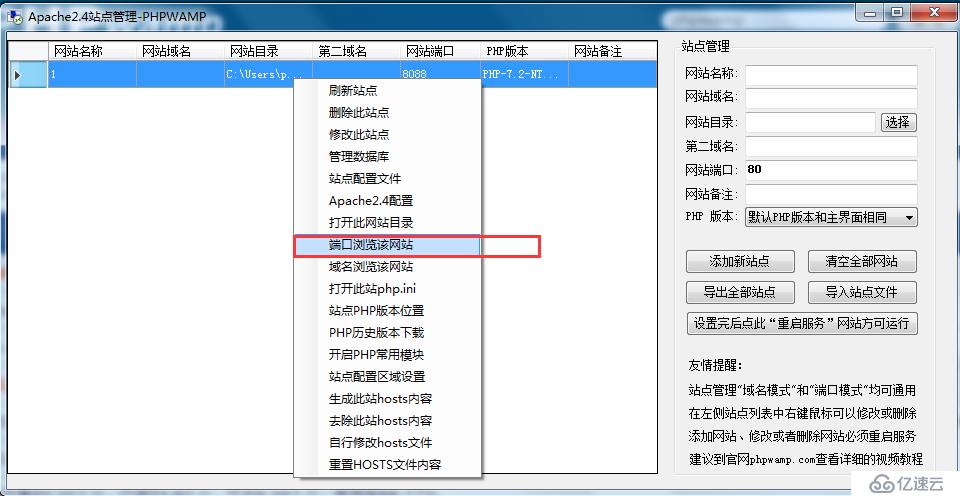
然еҗҺжҲ‘们е°ұеҸҜд»ҘжӯЈеёёжөҸи§Ҳй»ҳи®Өзҡ„зҺҜеўғжЈҖжөӢйЎөйқўдәҶпјҢеҰӮдёӢеӣҫпјҢжҳҫзӨәдәҶеҪ“еүҚзҡ„PHPзүҲжң¬жҳҜPHP7.2.1
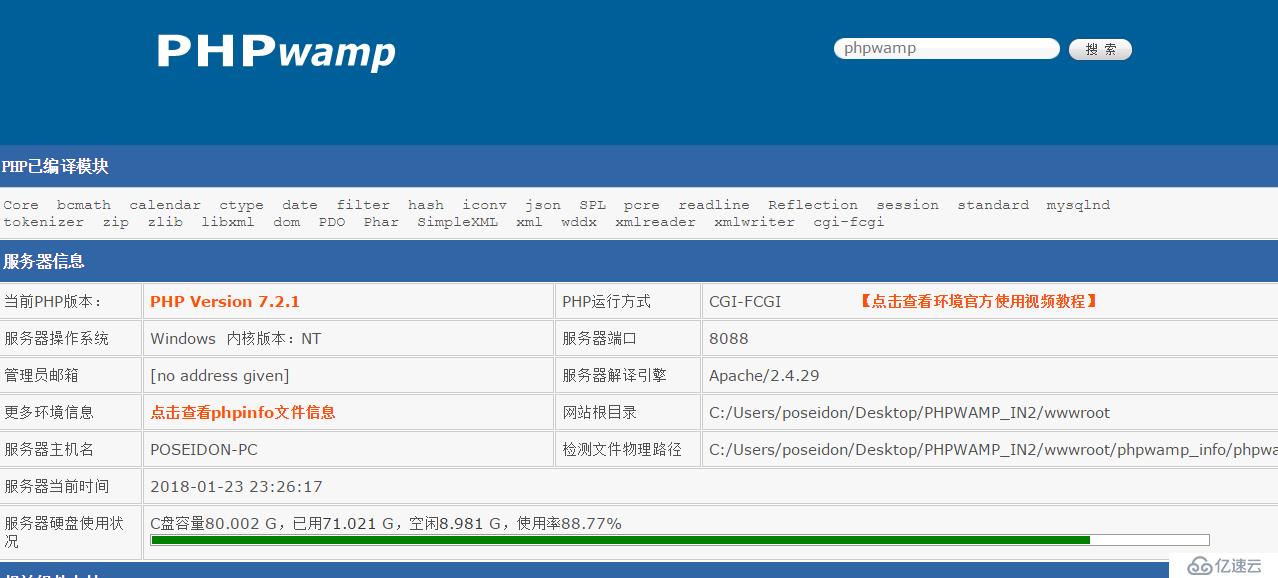
й»ҳи®Өзҡ„PHPзүҲжң¬жңүдәӣеҠҹиғҪеҸҜиғҪжІЎејҖеҗҜпјҢеҰӮдёҠеӣҫзҡ„вҖңPHPе·Ізј–иҜ‘жЁЎеқ—вҖқйҮҢзҡ„еҶ…е®№жҳҜдёҚжҳҜжҜ”иҫғе°‘пјҢжҲ‘们еҸҜд»ҘејҖеҗҜеёёз”ЁжЁЎеқ—пјҢеҸій”®з«ҷзӮ№ејҖеҗҜпјҢеҰӮдёӢеӣҫ
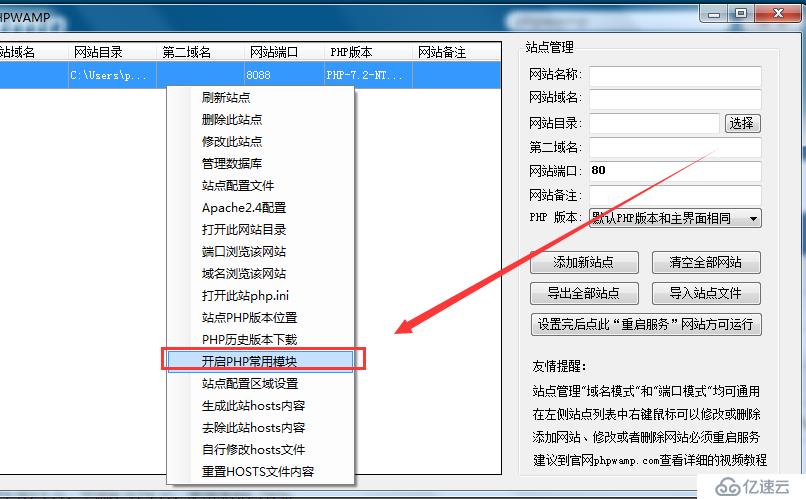
ејҖеҗҜеёёз”ЁжЁЎеқ—еҗҺзӮ№еҮ»йҮҚеҗҜжңҚеҠЎпјҢжү“ејҖйЎөйқўе°ұиғҪзңӢеҲ°еҰӮдёӢеҶ…е®№пјҢеҜ№жҜ”еүҚйқўзҡ„зҺҜеўғжЈҖжөӢйЎөйқўпјҢжҲ‘们еҸ‘зҺ°вҖңPHPе·Ізј–иҜ‘жЁЎеқ—вҖқйҮҢзҡ„еҶ…е®№еӨҡдәҶеҫҲеӨҡ
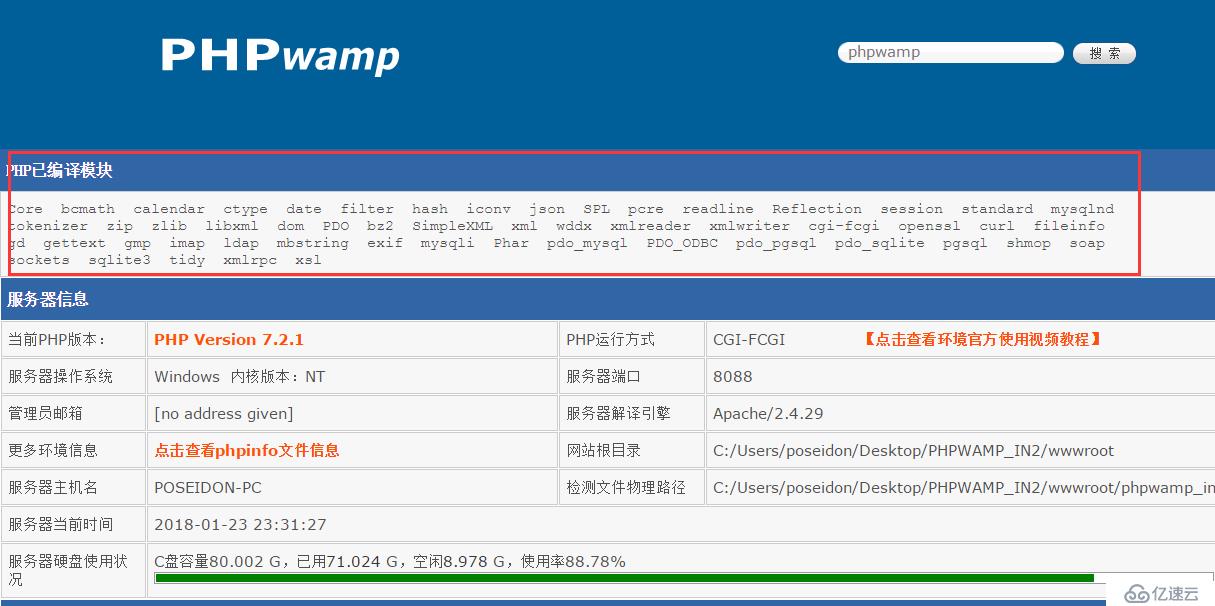
жӢүдёӢжқҘеҶҚзңӢзңӢпјҢжҲ‘们д№ҹеҸ‘зҺ°еүҚйқўй»ҳи®ӨжІЎеҗҜеҠЁзҡ„组件пјҢзҺ°еңЁд№ҹеҹәжң¬йғҪеҗҜеҠЁдәҶпјҢеҰӮдёӢеӣҫжүҖзӨә
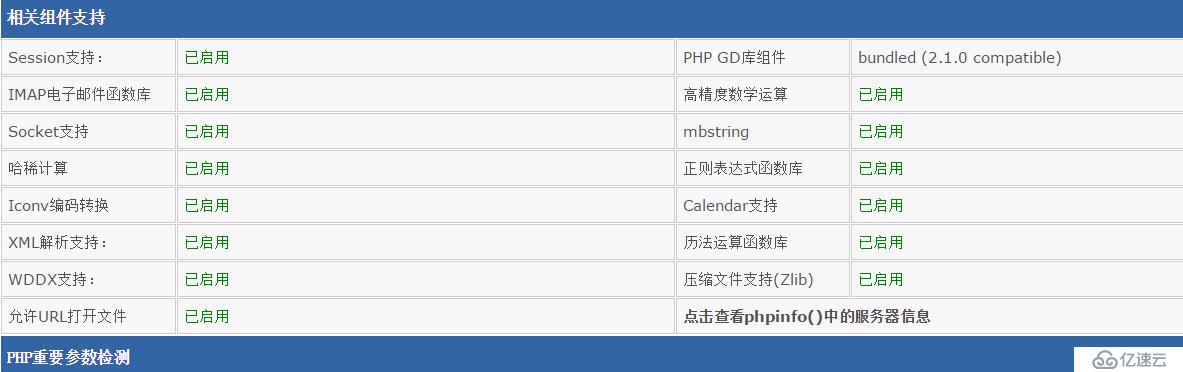
еҲ°жӯӨжҲ‘们дҫҝжҲҗеҠҹзҡ„иҮӘе®ҡд№үдәҶPHPжңҖж–°зүҲжң¬пјҢжҲӘеӣҫеҸҜиғҪеӨҡдәҶзӮ№пјҢе®һйҷ…ж“ҚдҪңиҝҮзЁӢзӣёеҜ№иҝ…йҖҹпјҢеҸӘйңҖиҰҒдёӢиҪҪдҪ йңҖиҰҒзҡ„д»»ж„ҸPHPзүҲжң¬пјҢж”ҫеҲ°з”ҹжҲҗзҡ„ж–Ү件еӨ№йҮҢйқўпјҢе°ұеҸҜд»ҘзӣҙжҺҘиҝҗиЎҢPHPзүҲжң¬пјҢPHPWAMPиҝҳеҸҜд»ҘиҮӘе®ҡд№үд»»ж„ҸMysqlж•°жҚ®еә“зүҲжң¬пјҢдёҖй”®иҮӘе®ҡд№үжңҖж–°зҡ„ApacheгҖҒNginxзӯүWEBжңҚеҠЎеҷЁпјҢиҮӘе®ҡд№үзҡ„зүҲжң¬иҝҳеҸҜд»Ҙдҫӣз»ҷPHPWAMPеҶ…зҪ®зҡ„IISгҖҒNginxгҖҒApacheдёүеӨ§з«ҷзӮ№дҪҝз”ЁпјҢеҰӮжһңи§үеҫ—ж–Үз« дёҚеӨҹиҜҰз»ҶпјҢеҗҺз»ӯеҸҜд»ҘжҹҘзңӢPHPWAMPе®ҳж–№и§Ҷйў‘ж•ҷзЁӢгҖӮ
LcceeиҖҒеёҲи§Ҷйў‘ж•ҷзЁӢпјҡedu.51cto.com/lecturer/10514884.html
е…¶д»–зҡ„PHPWAMPеә”з”Ёж–Үз« еҸҜзӮ№жӯӨжҹҘзңӢпјҡhttps://blog.51cto.com/lccee
ж¬ўиҝҺеӨ§е®¶е…іжіЁжҲ‘зҡ„еҚҡе®ўиҺ·еҸ–жңҖж–°иө„и®ҜпјҢеҰӮжһңжӮЁжңүд»Җд№Ҳе»әи®®еҸҜд»Ҙз§ҒдҝЎжҲ‘гҖӮ
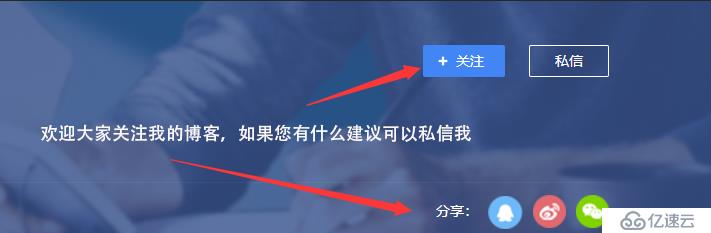
е…ҚиҙЈеЈ°жҳҺпјҡжң¬з«ҷеҸ‘еёғзҡ„еҶ…е®№пјҲеӣҫзүҮгҖҒи§Ҷйў‘е’Ңж–Үеӯ—пјүд»ҘеҺҹеҲӣгҖҒиҪ¬иҪҪе’ҢеҲҶдә«дёәдё»пјҢж–Үз« и§ӮзӮ№дёҚд»ЈиЎЁжң¬зҪ‘з«ҷз«ӢеңәпјҢеҰӮжһңж¶үеҸҠдҫөжқғиҜ·иҒ”зі»з«ҷй•ҝйӮ®з®ұпјҡis@yisu.comиҝӣиЎҢдёҫжҠҘпјҢ并жҸҗдҫӣзӣёе…іиҜҒжҚ®пјҢдёҖз»ҸжҹҘе®һпјҢе°Ҷз«ӢеҲ»еҲ йҷӨж¶үе«ҢдҫөжқғеҶ…е®№гҖӮ
жӮЁеҘҪпјҢзҷ»еҪ•еҗҺжүҚиғҪдёӢи®ўеҚ•е“ҰпјҒ