您好,登录后才能下订单哦!
这篇文章将为大家详细讲解有关怎么在python中使用pynput库对鼠标、键盘进行监控,文章内容质量较高,因此小编分享给大家做个参考,希望大家阅读完这篇文章后对相关知识有一定的了解。
Python是一种跨平台的、具有解释性、编译性、互动性和面向对象的脚本语言,其最初的设计是用于编写自动化脚本,随着版本的不断更新和新功能的添加,常用于用于开发独立的项目和大型项目。
from pynput.mouse import Button, Controller
# 实例化Controller得到一个可以操作鼠标的对象
mouse = Controller()
# mouse.position: 获取当前鼠标位置。
# 屏幕左上角坐标为(0, 0) 右下角为(屏幕宽度, 屏幕高度)
print(f"当前鼠标位置: {mouse.position}") # 当前鼠标位置: (881, 467)
# 给mouse.position赋值等于移动鼠标,这里相当于移动到(100, 100)的位置
# 如果坐标小于0,那么等于0。如果超出屏幕范围,那么等于最大范围
mouse.position = (100, 100) # 此方法等价于mouse.move(100, 100)
print(f"当前鼠标位置: {mouse.position}") # 当前鼠标位置: (100, 100)
# 按下左键,同理Button.right是右键
mouse.press(Button.left)
# 松开左键
mouse.release(Button.left)
# 上面两行连在一起等于一次单击。如果上面两行紧接着再重复一次,那么整体会实现双击的效果
# 因为两次单击是连续执行的,没有等待时间。如果中间来一个time.sleep几秒,那么就变成两次单击了
# 当然鼠标点击我们有更合适的办法,使用click函数
# 该函数接收两个参数:点击鼠标的哪个键、以及点击次数
# 这里连续点击两次,等于双击
mouse.click(Button.right, 2)还有一个功能比较常见,我们需要拿出来单独说,是因为这个需要找张图片来演示。
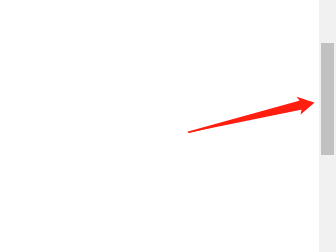
这种情况我们如果想知道更多内容,需要向下滑动,也就是沿着y轴滑动
from pynput.mouse import Controller mouse = Controller() # 垂直方向、沿着y轴滑动 # 第一个参数是针对水平方向的,暂时不用管,为0则表示不变。 # 第二个参数是针对垂直方向的,大于0表示向下,小于0表示向上 mouse.scroll(0, 2)
我们上面是向下移动两个step,什么是step呢?
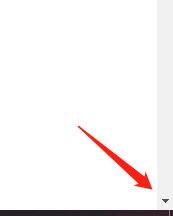
点击一次就会移动一个step

同理这个就是在水平方向上移动
from pynput.mouse import Controller mouse = Controller() # 大于0向右,小于0向左 mouse.scroll(3, 0)
可能有人好奇,可不可以水平、垂直两个方向同时移动呢?答案是不可以,因为这是模拟人来点击,无非就是效率的问题,所以也要符合常理,因为我们平时用鼠标显然不可能两个方向同时移动。
我们可以使用pynput操作鼠标,同时pynput也支持我们在手动操作鼠标的时候记录我们做了哪些操作,同理后面介绍的键盘也是一样的,都分为操作、监控两部分。
from pynput.mouse import Listener
def on_move(x, y):
print(f"鼠标移动到: ({x}, {y})")
def on_click(x, y, button, is_press):
print(f"鼠标{button}键在({x}, {y})处{'按下' if is_press else '松开'}")
def on_scroll(x, y, dx, dy):
if dx:
print(f"滑轮在({x}, {y})处向{'右' if dx > 0 else '左'}滑")
else:
print(f"滑轮在({x}, {y})处向{'下' if dy > 0 else '上'}滑")
with Listener(
# 上面函数名不能变,记得对应
on_move=on_move,
on_click=on_click,
on_scroll=on_scroll
) as listener:
listener.join()
"""
鼠标移动到: (1090, 369)
鼠标移动到: (1090, 368)
鼠标移动到: (1090, 368)
鼠标移动到: (1090, 367)
鼠标Button.left键在(1090, 367)处按下
鼠标Button.left键在(1090, 367)处松开
滑轮在(1090, 367)处向上滑
"""上面实例化一个Listener时,相当于开启了一个线程,因为Listener这个类继承自threading.Thread。所以我们调用listener.join()相当于就阻塞在这里了,会一直监控鼠标事件。所以我们需要一个机制来让它停下来:
from pynput.mouse import Listener, Button
def on_move(x, y):
print(f"鼠标移动到: ({x}, {y})")
def on_click(x, y, button, is_press):
if button == Button.right:
# 一旦当某个事件返回了False,那么就会停止了
# 这里我们选择右键吧
print("点击右键,停止监控")
return False
print(f"鼠标{button}键在({x}, {y})处{'按下' if is_press else '松开'}")
def on_scroll(x, y, dx, dy):
if dx:
print(f"滑轮在({x}, {y})处向{'右' if dx > 0 else '左'}滑")
else:
print(f"滑轮在({x}, {y})处向{'下' if dy > 0 else '上'}滑")
with Listener(
on_move=on_move,
on_click=on_click,
on_scroll=on_scroll
) as listener:
listener.join()
"""
鼠标Button.left键在(881, 606)处按下
鼠标Button.left键在(881, 606)处松开
点击右键,停止监控
"""另外执行的时候,你会发现,程序会一直阻塞在listener.join()处,如果下面还有代码要怎么执行呢?
from pynput.mouse import Listener
def on_move(x, y):
print(f"鼠标移动到: ({x}, {y})")
def on_click(x, y, button, is_press):
print(f"鼠标{button}键在({x}, {y})处{'按下' if is_press else '松开'}")
def on_scroll(x, y, dx, dy):
if dx:
print(f"滑轮在({x}, {y})处向{'右' if dx > 0 else '左'}滑")
else:
print(f"滑轮在({x}, {y})处向{'下' if dy > 0 else '上'}滑")
listener = Listener(
on_move=on_move,
on_click=on_click,
on_scroll=on_scroll)
# 启动线程,主线程会继续向下执行
listener.start()
print("执行下面代码")
print(123)
# 此外我们也可以不通过让事件返回False,结束监听
# 而是就让它一直监听,等我们的逻辑执行完毕之后,手动结束监听
# 结束监听是通listener.stop()
import time
time.sleep(3) # 这里睡3s,相当于执行一段长逻辑了,否则子线程还未启动,就直接被主线程强制stop掉了
# 结束监听
listener.stop()
print("程序结束")
"""
执行下面代码
123
鼠标移动到: (850, 525)
鼠标Button.left键在(850, 525)处按下
鼠标Button.left键在(850, 525)处松开
鼠标Button.right键在(850, 525)处按下
鼠标Button.right键在(850, 525)处松开
程序结束
"""操作键盘也比较简单,无非也是按下某个键、松开某个键,或者在按下某个键(或者多个)不松开的前提下、按下另一个键,下面来操作一下。方法和操作鼠标比较类似:
from pynput.keyboard import Key, Controller
# 实例化一个可以操作键盘的对象
keyboard = Controller()
# 按下a键,小写
keyboard.press("a")
# 松开a键
keyboard.release("a")
# 按下A键,大写
keyboard.press("A")
# 松开A键
keyboard.release("A")
"""
像英文字符、数字等等直接输入相应的字符即可
但如果是shift、ctrl等键,那么需要调用Key里面属性
"""
# 按下大写键
keyboard.press(Key.caps_lock)
# 松开大写键
keyboard.release(Key.caps_lock)下面来看看如何在按住某个键不放的前提下,按下另外的键
from pynput.keyboard import Key, Controller
# 实例化一个可以操作键盘的对象
keyboard = Controller()
# 注意调用的方法,是pressed,不是press
# shift有两个键,一个是左边的、一个是右边的
with keyboard.pressed(Key.shift_l):
keyboard.press("1")
keyboard.release("1")
"""
上面的结果会输出一个感叹号,另外我们键盘的上方有数字键、右侧也有数字键。
我们平时输出感叹号用的都是shift加上键盘上方的数字键,用右侧的数字键会没有效果
但是对于pynput则没有区别,都会输出感叹号,因为你用键盘上方和有方的数字键打出来的都是数字
"""
# 如果要同时按下多个键呢?那就输入多个键即可,细心的老铁可能发现了,这正是pycharm启动程序的快捷键
with keyboard.pressed(Key.shift_l, Key.ctrl_l):
keyboard.press(Key.f10)监控键盘使用的方法和监控鼠标非常类似,依旧是实例化一个类Listener
from pynput.keyboard import Key, Listener
# 此时的Listener是从keyboard里面导入的
def on_press(key):
# 当按下esc,结束监听
if key == Key.esc:
print(f"你按下了esc,监听结束")
return False
print(f"你按下了{key}键")
def on_release(key):
print(f"你松开了{key}键")
with Listener(on_press=on_press, on_release=on_release) as listener:
listener.join()
"""
你按下了'a'键
你松开了'a'键
你按下了Key.shift键
你松开了Key.shift键
你按下了Key.right键
你松开了Key.right键
你按下了Key.down键
你松开了Key.down键
你按下了esc,监听结束
"""所以定义函数的方式和操作鼠标也是类似的,该Listener同样会开启一个线程。另外这里的key打印的是'Key.xxx',我们转成字符串其实已经可以判断按下了哪个键了。不过key里面还是提供了方法,让我们获取操作的键
from pynput.keyboard import Key, Listener
def on_press(key):
"""
我们之前说按下某个键的时候,如果是英文字符、数字这些,直接输入相应的字符即可
但如果是ctrl、shift这些键,需要从keyboard.Key里面获取
那么同理,在这里我们如果想要获取具体按下、松开哪个键的话,那么可以调用key.char或者key.name
如果是英文字符、数字这些,调用key.char;如果是ctrl、shift、f1、f12这些键,则需要调用key.name
"""
if key == Key.esc:
print(f"你按下了esc,监听结束")
return False
print(f"你按下了{key.char if hasattr(key, 'char') else key.name}键")
def on_release(key):
print(f"你松开了{key.char if hasattr(key, 'char') else key.name}键")
with Listener(on_press=on_press, on_release=on_release) as listener:
listener.join()
"""
你按下了shift键
你松开了shift键
你按下了a键
你松开了a键
你按下了esc,监听结束
"""关于怎么在python中使用pynput库对鼠标、键盘进行监控就分享到这里了,希望以上内容可以对大家有一定的帮助,可以学到更多知识。如果觉得文章不错,可以把它分享出去让更多的人看到。
免责声明:本站发布的内容(图片、视频和文字)以原创、转载和分享为主,文章观点不代表本网站立场,如果涉及侵权请联系站长邮箱:is@yisu.com进行举报,并提供相关证据,一经查实,将立刻删除涉嫌侵权内容。