жӮЁеҘҪпјҢзҷ»еҪ•еҗҺжүҚиғҪдёӢи®ўеҚ•е“ҰпјҒ
иҝҷзҜҮж–Үз« дё»иҰҒд»Ӣз»ҚдәҶDreamweaver cs5еҰӮдҪ•еҲ¶дҪңи·іиҪ¬иҸңеҚ•пјҢе…·жңүдёҖе®ҡеҖҹйүҙд»·еҖјпјҢж„ҹе…ҙи¶Јзҡ„жңӢеҸӢеҸҜд»ҘеҸӮиҖғдёӢпјҢеёҢжңӣеӨ§е®¶йҳ…иҜ»е®ҢиҝҷзҜҮж–Үз« д№ӢеҗҺеӨ§жңү收иҺ·пјҢдёӢйқўи®©е°Ҹзј–еёҰзқҖеӨ§е®¶дёҖиө·дәҶи§ЈдёҖдёӢгҖӮ
DreamweaverеҲ¶дҪңзҪ‘йЎөзҡ„ж—¶еҖҷпјҢдёҖиҲ¬жңүжҸҗдәӨж•°жҚ®зҡ„иЎЁеҚ•еҲ¶дҪңпјҢжңүж—¶йңҖиҰҒеңЁиЎЁеҚ•дёӯж·»еҠ и·іиҪ¬иҸңеҚ•жқҘдҪңдёәиҫ“е…ҘгҖӮ
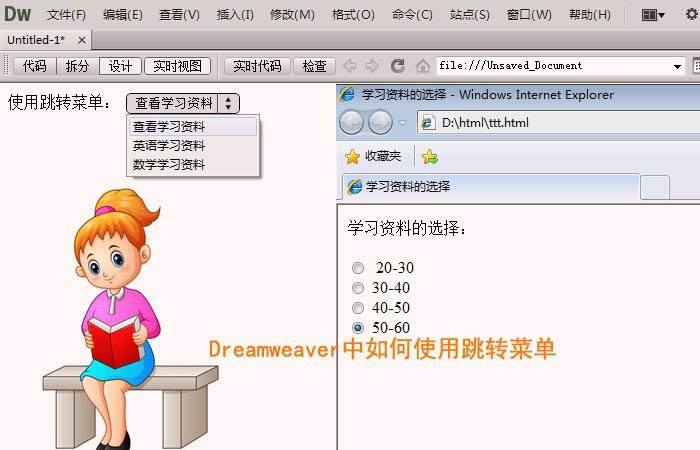
1гҖҒжү“ејҖDreamweaverиҪҜ件пјҢйј ж Үе·Ұй”®йҖүжӢ©ж–°е»әгҖҗHTMLгҖ‘пјҢеңЁд»Јз ҒзӘ—еҸЈдёҠпјҢдҝ®ж”№зҪ‘йЎөtitleж ҮзӯҫпјҢжҜ”еҰӮдҪҝз”Ёи·іиҪ¬иҸңеҚ•пјҢеҰӮдёӢеӣҫжүҖзӨәгҖӮ
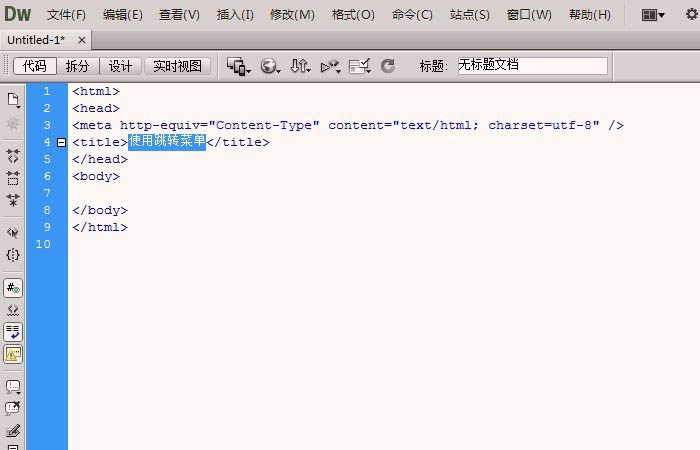
2гҖҒжҺҘзқҖпјҢеңЁгҖҗи®ҫи®ЎгҖ‘зҡ„зӘ—еҸЈдёӯпјҢйј ж Үе·Ұй”®еҚ•еҮ»иҸңеҚ•гҖҗжҸ’е…ҘгҖ‘дёӢзҡ„гҖҗиЎЁеҚ•гҖ‘пјҢеҰӮдёӢеӣҫжүҖзӨәгҖӮ
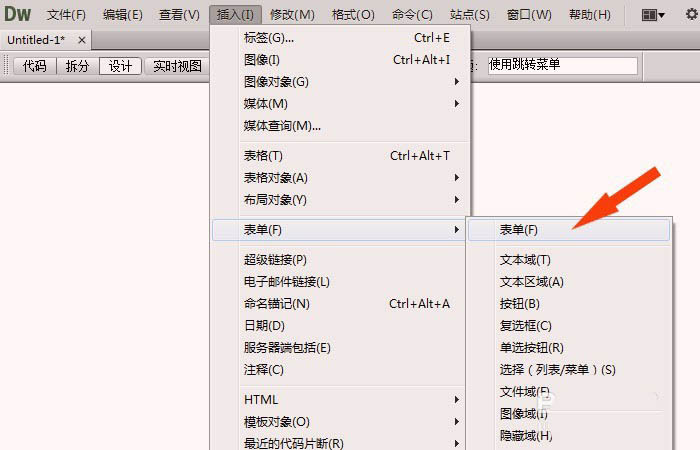
3гҖҒ然еҗҺпјҢеңЁиЎЁеҚ•дёӯиҫ“е…ҘдҪҝз”Ёи·іиҪ¬иҸңеҚ•зҡ„еҗҚз§°пјҢйј ж Үе·Ұй”®еҚ•еҮ»иҸңеҚ•гҖҗжҸ’е…ҘгҖ‘дёӢзҡ„гҖҗиЎЁеҚ•гҖ‘дёӯзҡ„гҖҗи·іиҪ¬иҸңеҚ•гҖ‘пјҢеҰӮдёӢеӣҫжүҖзӨәгҖӮ

4гҖҒжҺҘзқҖпјҢеңЁеј№еҮәзҡ„гҖҗи·іиҪ¬иҸңеҚ•гҖ‘и®ҫзҪ®зӘ—еҸЈдёҠпјҢиҫ“е…Ҙи·іиҪ¬иҸңеҚ•зҡ„еҗҚз§°еҸӮж•°пјҢеҰӮдёӢеӣҫжүҖзӨәгҖӮ
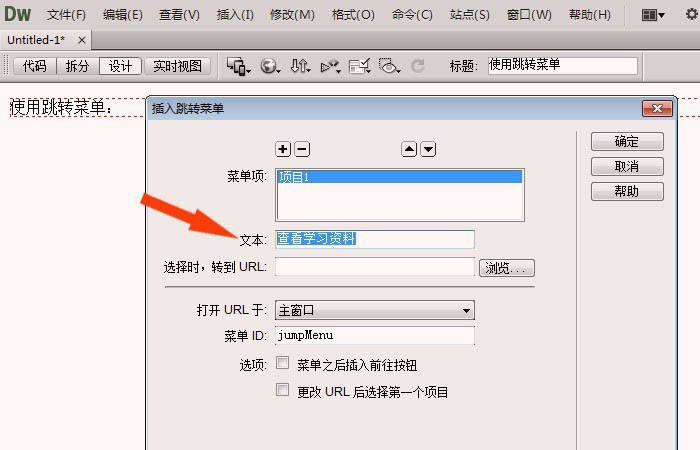
5гҖҒ然еҗҺпјҢеңЁгҖҗи·іиҪ¬иҸңеҚ•гҖ‘зӘ—еҸЈдёӯпјҢз»ҷиҸңеҚ•ж·»еҠ и·іиҪ¬зҡ„зҪ‘йЎөзҡ„еҸӮж•°пјҢеҰӮдёӢеӣҫжүҖзӨәгҖӮ
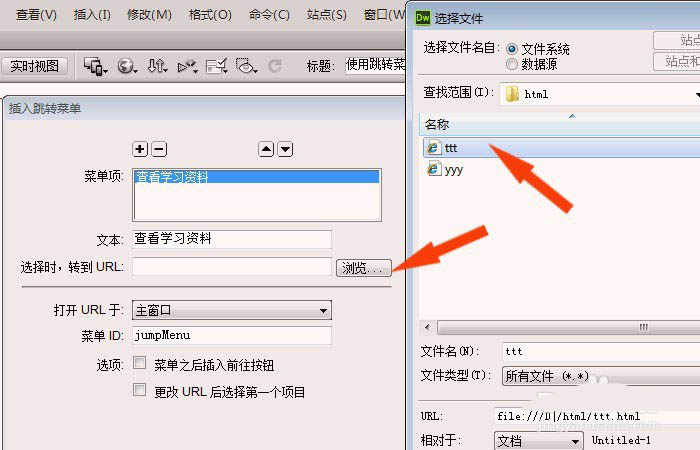
6гҖҒжҺҘзқҖпјҢеҸҜд»ҘзңӢеҲ°ж·»еҠ зҡ„иҸңеҚ•йЎ№зҡ„еҗҚз§°зҪ‘йЎөпјҢеҰӮдёӢеӣҫжүҖзӨәгҖӮ
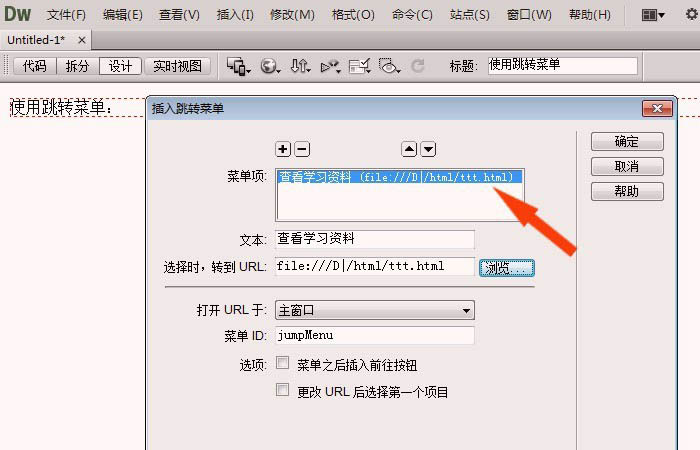
7гҖҒ然еҗҺпјҢеңЁгҖҗи·іиҪ¬иҸңеҚ•гҖ‘зӘ—еҸЈдёӯж·»еҠ е…¶д»–зҡ„и·іиҪ¬зҪ‘йЎөпјҢйј ж Үе·Ұй”®еҚ•еҮ»гҖҗеҠ еҸ·гҖ‘жҢүй’®пјҢеҰӮдёӢеӣҫжүҖзӨәгҖӮ

8гҖҒжҺҘзқҖпјҢеңЁи®ҫи®ЎзӘ—еҸЈдёӯпјҢеҸҜд»ҘзңӢеҲ°и·іиҪ¬иҸңеҚ•пјҢд№ҹеҸҜд»ҘеңЁеұһжҖ§зӘ—еҸЈдёҠдҝ®ж”№еҗҚз§°пјҢеҰӮдёӢеӣҫжүҖзӨәгҖӮ
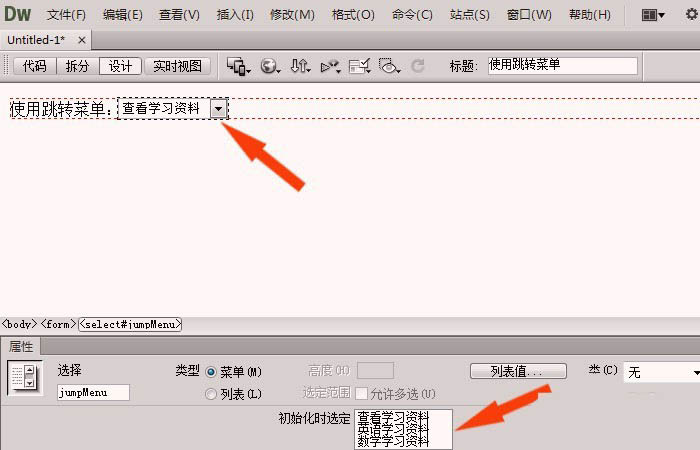
9гҖҒжңҖеҗҺпјҢйј ж Үе·Ұй”®еҚ•еҮ»гҖҗе®һж—¶и§ҶеӣҫгҖ‘зӘ—еҸЈпјҢеҸҜд»ҘзңӢеҲ°еҲ¶дҪңеҘҪзҡ„и·іиҪ¬иҸңеҚ•пјҢеҸҜд»ҘйҖүжӢ©еҚ•еҮ»и·іиҪ¬зҪ‘йЎөпјҢжҹҘзңӢзҪ‘йЎөжҳҫзӨәж•ҲжһңпјҢеҰӮдёӢеӣҫжүҖзӨәгҖӮиҝҷж ·иЎЁеҚ•дёӯзҡ„и·іиҪ¬иҸңеҚ•е°ұж·»еҠ еҘҪдәҶпјҢйј ж Үе·Ұй”®еҚ•еҮ»гҖҗж–Ү件гҖ‘иҸңеҚ•дёӢзҡ„гҖҗдҝқеӯҳгҖ‘гҖӮ
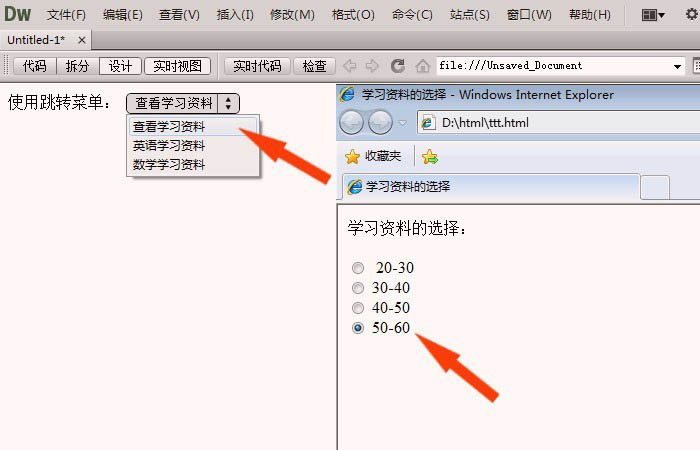
ж„ҹи°ўдҪ иғҪеӨҹи®Өзңҹйҳ…иҜ»е®ҢиҝҷзҜҮж–Үз« пјҢеёҢжңӣе°Ҹзј–еҲҶдә«зҡ„вҖңDreamweaver cs5еҰӮдҪ•еҲ¶дҪңи·іиҪ¬иҸңеҚ•вҖқиҝҷзҜҮж–Үз« еҜ№еӨ§е®¶жңүеё®еҠ©пјҢеҗҢж—¶д№ҹеёҢжңӣеӨ§е®¶еӨҡеӨҡж”ҜжҢҒдәҝйҖҹдә‘пјҢе…іжіЁдәҝйҖҹдә‘иЎҢдёҡиө„и®Ҝйў‘йҒ“пјҢжӣҙеӨҡзӣёе…ізҹҘиҜҶзӯүзқҖдҪ жқҘеӯҰд№ !
е…ҚиҙЈеЈ°жҳҺпјҡжң¬з«ҷеҸ‘еёғзҡ„еҶ…е®№пјҲеӣҫзүҮгҖҒи§Ҷйў‘е’Ңж–Үеӯ—пјүд»ҘеҺҹеҲӣгҖҒиҪ¬иҪҪе’ҢеҲҶдә«дёәдё»пјҢж–Үз« и§ӮзӮ№дёҚд»ЈиЎЁжң¬зҪ‘з«ҷз«ӢеңәпјҢеҰӮжһңж¶үеҸҠдҫөжқғиҜ·иҒ”зі»з«ҷй•ҝйӮ®з®ұпјҡis@yisu.comиҝӣиЎҢдёҫжҠҘпјҢ并жҸҗдҫӣзӣёе…іиҜҒжҚ®пјҢдёҖз»ҸжҹҘе®һпјҢе°Ҷз«ӢеҲ»еҲ йҷӨж¶үе«ҢдҫөжқғеҶ…е®№гҖӮ
жӮЁеҘҪпјҢзҷ»еҪ•еҗҺжүҚиғҪдёӢи®ўеҚ•е“ҰпјҒ