您好,登录后才能下订单哦!
本篇内容主要讲解“Ubuntu18.04如何配置VSCode+CMake的C++开发环境”,感兴趣的朋友不妨来看看。本文介绍的方法操作简单快捷,实用性强。下面就让小编来带大家学习“Ubuntu18.04如何配置VSCode+CMake的C++开发环境”吧!
首先,介绍自己电脑:Ubuntu18.04、VS Code 1.46版
本文目的:为VS Code配置好C++ 开发环境,以及VS Code +CMake的配置
对于C++ 工程,有四个必要的json配置文件,先ctrl+shift+p打开输入指令分别是:
c_cpp_properties.json :配置项目结构,自动生成和更新,输入C/C++:Edit configuration
task.json: 构建和编译运行项目,输入Task:Configure Task,模板,Others
launch.json: 调试,读取可执行文件
setting.json: 输入setting
针对两种情况分别进行介绍,最后根据十四讲中使用Eigen进行实验。
摘要:
1.新建C/C++工程,VScode以文件夹为管理工程的方式,因此需要建立一个文件夹来保存工程。
2.配置launch.json文件,读取可执行文件。需要进行修改地方的是指定运行的文件,其次我们还可以在里面添加build任务,用于调试。
3.配置tasks.json文件,这个文件用来方便用户自定义任务,我们可以通过这个文件来添加g++/gcc或者是make命令,方便我们编译程序。
4.之后就可以进行基础的C/C++开发与调试了。
新建一个工作区文件夹,然后在VScode中打开这个文件夹。VScode调试必须在工作区文件夹下,单独打开一个文件调试会报错。VScode不支持中文路径,文件夹名称不能有空格。
#include <iostream>
using namespace std;
int main(){
cout<<"Hello World"<<endl;
getchar();
return 0;
}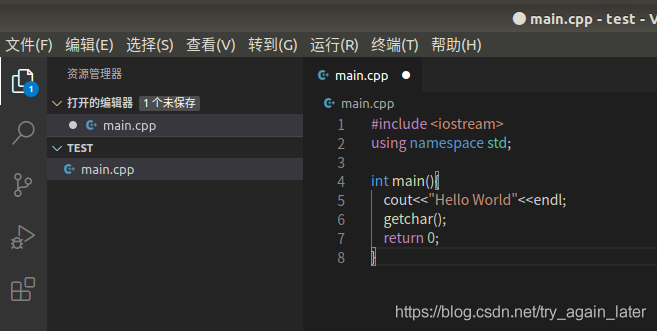
launch.json目的:读取执行out文件
点击左侧的Debug按钮,选择添加配置(Add
configuration),然后选择C++(GDB/LLDB),然后点击默认生成,将自动生成launch.json文件,具体操作如下:

{
// 使用 IntelliSense 了解相关属性。
// 悬停以查看现有属性的描述。
// 欲了解更多信息,请访问: https://go.microsoft.com/fwlink/?linkid=830387
"version": "0.2.0",
"configurations": [
{
"name": "(gdb) 启动",// 配置名称
"type": "cppdbg",// 配置类型
"request": "launch",// 请求配置类型,launch或者attach
"program": "输入程序名称,例如 ${workspaceFolder}/a.out",// 进行调试程序的路径,程序生成文件.out
"args": [],// 传递给程序的命令行参数,一般为空
"stopAtEntry": false,// 调试器是否在目标的入口点停止,
"cwd": "${workspaceFolder}",// 项目目录
"environment": [],
"externalConsole": false,// 调试时是否显示控制台窗口,一般为true显示控制台
"MIMode": "gdb",// 指定连接的调试器
"setupCommands": [
{
"description": "为 gdb 启用整齐打印",
"text": "-enable-pretty-printing",
"ignoreFailures": true
}
]
}
]
}更改:
将program内容改为调试时运行的程序。
"program": "输入程序名称,例如 ${workspaceFolder}/a.out"改为
"program": "${workspaceFolder}/${fileBasenameNoExtension}.out"新增,preLaunchTask 使得每次调试之前会自动进行build:
"preLaunchTask": "build",
最终版本为:
{
// Use IntelliSense to learn about possible attributes.
// Hover to view descriptions of existing attributes.
// For more information, visit: https://go.microsoft.com/fwlink/?linkid=830387
"version": "0.2.0",
"configurations": [
{
"name": "(gdb) Launch",
"type": "cppdbg",
"request": "launch",
"program": "${workspaceFolder}/${fileBasenameNoExtension}.out",
"args": [],
"stopAtEntry": false,
"cwd": "${workspaceFolder}",
"environment": [],
"externalConsole": true,
"MIMode": "gdb",
"preLaunchTask": "build",
"setupCommands": [
{
"description": "Enable pretty-printing for gdb",
"text": "-enable-pretty-printing",
"ignoreFailures": true
}
]
}
]
}task.json:定义编译方法,转为计算机可识别的语言,生成out文件。
快捷键ctrl+shift+p打开命令行,输入:
Task:Configure Task使用模版创建Tasks.json文件 →
Others:
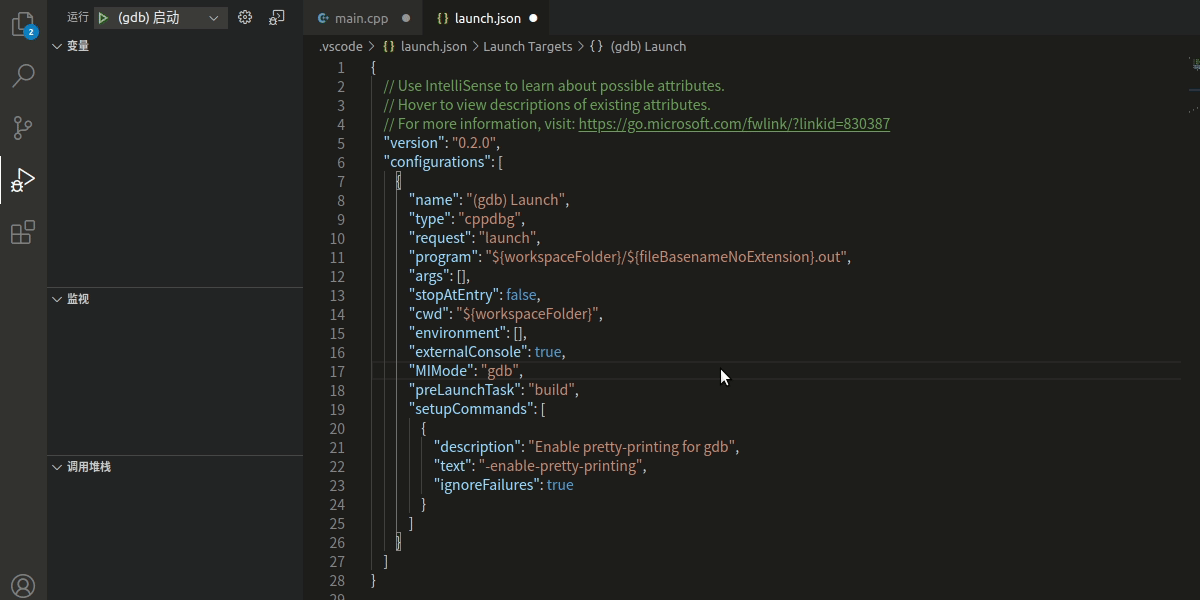
{
// See https://go.microsoft.com/fwlink/?LinkId=733558
// for the documentation about the tasks.json format
"version": "2.0.0",
"tasks": [
{
"label": "echo",// 任务名
"type": "shell",
"command": "echo Hello" // 指令
}
]
}更改为:
{
// See https://go.microsoft.com/fwlink/?LinkId=733558
// for the documentation about the tasks.json format
"version": "2.0.0",
"tasks": [
{
"label": "build",
"type": "shell",
"command": "g++",
"args": ["-g", "${file}", "-std=c++11", "-o", "${fileBasenameNoExtension}.out"]
}
]
}以上工作完成后即可编译运行C/C++程序。不过在调试之前最好先CTRL+SHIFT+B编译一下,选择执行我们的build任务,build成功后,点击开始调试。
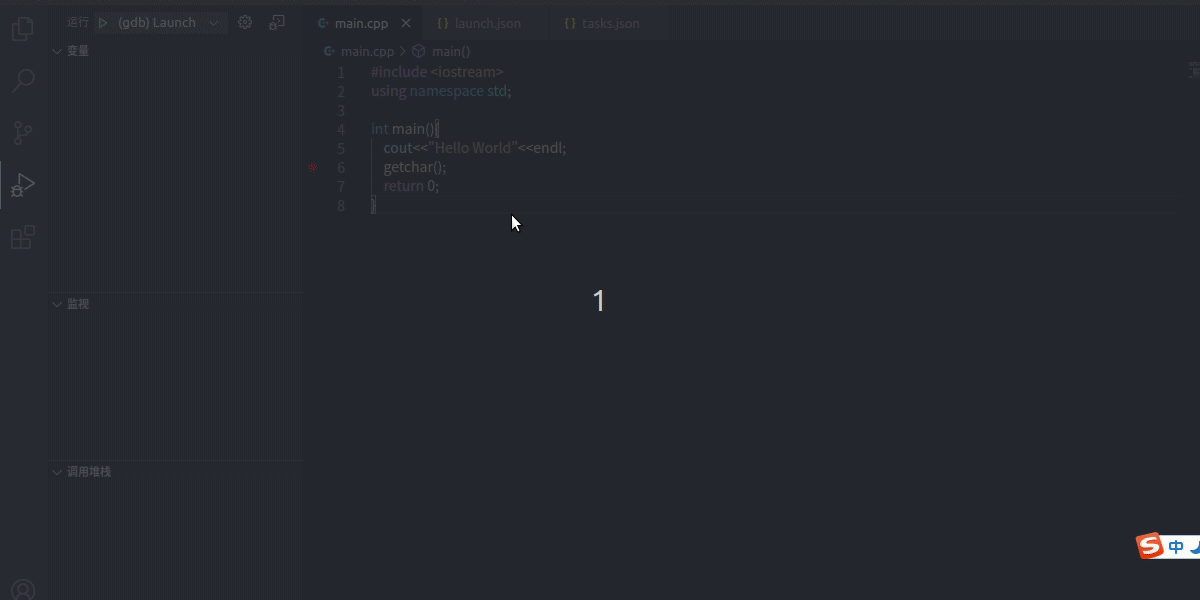
在文件夹内创建文件
~$ touch main.cpp ~$ touch CMakeLists.txt
CMakeLists.txt
cmake_minimum_required(VERSION 2.6)
# 工程vscode_cmake
project(vscode_cmake)
#dubug 模式
set (CMAKE_CXX_FLAGS "${CMAKE_CXX_FLAGS} -g")
set(SRC_LIST main.cpp)
# 可执行程序 result
add_executable(result ${SRC_LIST})main.cpp
#include<iostream>
using namespace std;
int main(){
int a = 2+3;
int b = a+3;
for(int i = 0; i<10; i++){
cout<<"hello vs code & cmake..."<<endl;
}
return 0;
}其中, 需要在CMakeLists.txt 里加set (CMAKE_CXX_FLAGS “${CMAKE_CXX_FLAGS} -g”)
开启debug 不然断点调试是无效的
首先要build生成可执行文件result,有了可执行文件才能进行debug操作,然后再设置断点,按下F5,进行调试。
在图中最左侧第四个小蜘蛛形状的图标(调试),点击左上方的小齿轮,添加配置(C++GDB/LLDB),修改launch.json文件为:
{
// 使用 IntelliSense 了解相关属性。
// 悬停以查看现有属性的描述。
// 欲了解更多信息,请访问: https://go.microsoft.com/fwlink/?linkid=830387
"version": "0.2.0",
"configurations": [
{
"name": "(gdb) 启动",
"type": "cppdbg",
"request": "launch",
"program": "${workspaceFolder}/build/result",// 更改
"args": [],
"stopAtEntry": false,
"cwd": "${workspaceFolder}",
"environment": [],
"externalConsole": false,
"MIMode": "gdb",
"setupCommands": [
{
"description": "为 gdb 启用整齐打印",
"text": "-enable-pretty-printing",
"ignoreFailures": true
}
]
}
]
}更改了
"program": "${workspaceFolder}/build/result",// 更改是为了生成的可执行文件result到build文件夹内。
之后按下最下方的Build按键,生成可执行文件。
接下来设置断点,按下F5,进行调试
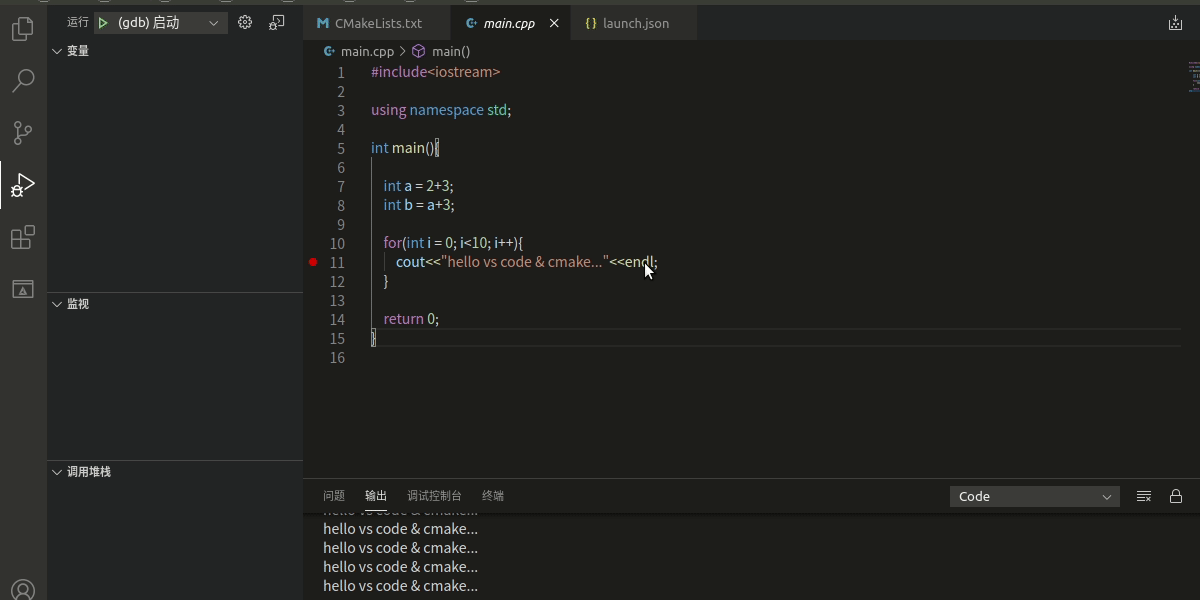
Ctrl+shift+p打开命令选项,选择C/C++:Edit configuration ,自动生成 c_cpp_properties.json配置文件。
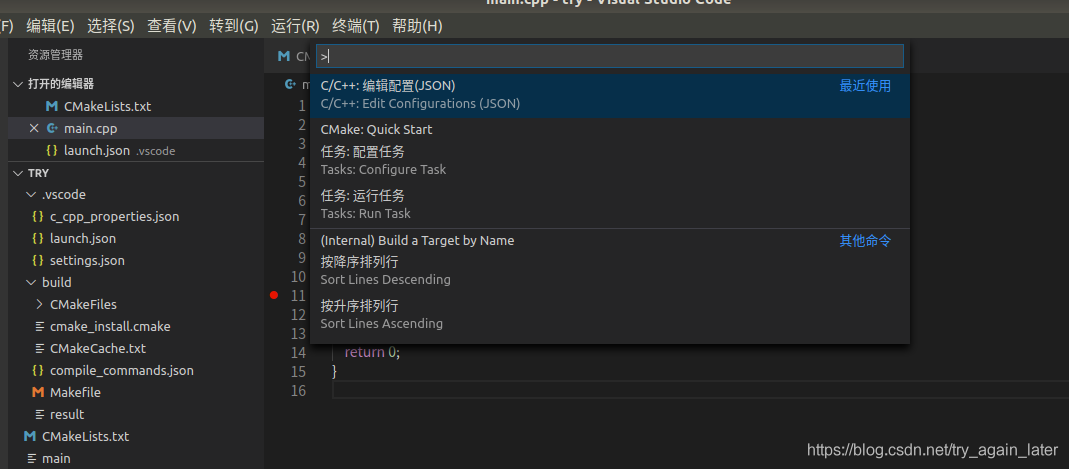
{
"configurations": [
{
"name": "Linux",
"includePath": [
"${workspaceFolder}/**"
],
"defines": [],
"compilerPath": "/usr/bin/clang",
"cStandard": "c11",
"cppStandard": "c++14",
"intelliSenseMode": "clang-x64",
"configurationProvider": "ms-vscode.cmake-tools"
}
],
"version": 4
}最主要的事includePath的引用和库的路径,根据引用内容进行配置。
打开《视觉SLAM十四讲》的ch4的useGeometry文件夹
CmakeLists.txt:
cmake_minimum_required( VERSION 2.8 ) project( geometry ) # 添加Eigen头文件 include_directories( "/usr/include/eigen3" ) add_executable( eigenGeometry eigenGeometry.cpp )
eigenGeometry.cpp:
#include <iostream>
#include <cmath>
using namespace std;
#include <Eigen/Core>
// Eigen 几何模块
#include <Eigen/Geometry>
/****************************
* 本程序演示了 Eigen 几何模块的使用方法
****************************/
int main ( int argc, char** argv )
{
// Eigen/Geometry 模块提供了各种旋转和平移的表示
// 3D 旋转矩阵直接使用 Matrix3d 或 Matrix3f
Eigen::Matrix3d rotation_matrix = Eigen::Matrix3d::Identity();
// 旋转向量使用 AngleAxis, 它底层不直接是Matrix,但运算可以当作矩阵(因为重载了运算符)
Eigen::AngleAxisd rotation_vector ( M_PI/4, Eigen::Vector3d ( 0,0,1 ) ); //沿 Z 轴旋转 45 度
cout .precision(3);
cout<<"rotation matrix =\n"<<rotation_vector.matrix() <<endl; //用matrix()转换成矩阵
// 也可以直接赋值
rotation_matrix = rotation_vector.toRotationMatrix();
// 用 AngleAxis 可以进行坐标变换
Eigen::Vector3d v ( 1,0,0 );
Eigen::Vector3d v_rotated = rotation_vector * v;
cout<<"(1,0,0) after rotation = "<<v_rotated.transpose()<<endl;
// 或者用旋转矩阵
v_rotated = rotation_matrix * v;
cout<<"(1,0,0) after rotation = "<<v_rotated.transpose()<<endl;
// 欧拉角: 可以将旋转矩阵直接转换成欧拉角
Eigen::Vector3d euler_angles = rotation_matrix.eulerAngles ( 2,1,0 ); // ZYX顺序,即roll pitch yaw顺序
cout<<"yaw pitch roll = "<<euler_angles.transpose()<<endl;
// 欧氏变换矩阵使用 Eigen::Isometry
Eigen::Isometry3d T=Eigen::Isometry3d::Identity(); // 虽然称为3d,实质上是4*4的矩阵
T.rotate ( rotation_vector ); // 按照rotation_vector进行旋转
T.pretranslate ( Eigen::Vector3d ( 1,3,4 ) ); // 把平移向量设成(1,3,4)
cout << "Transform matrix = \n" << T.matrix() <<endl;
// 用变换矩阵进行坐标变换
Eigen::Vector3d v_transformed = T*v; // 相当于R*v+t
cout<<"v tranformed = "<<v_transformed.transpose()<<endl;
// 对于仿射和射影变换,使用 Eigen::Affine3d 和 Eigen::Projective3d 即可,略
// 四元数
// 可以直接把AngleAxis赋值给四元数,反之亦然
Eigen::Quaterniond q = Eigen::Quaterniond ( rotation_vector );
cout<<"quaternion = \n"<<q.coeffs() <<endl; // 请注意coeffs的顺序是(x,y,z,w),w为实部,前三者为虚部
// 也可以把旋转矩阵赋给它
q = Eigen::Quaterniond ( rotation_matrix );
cout<<"quaternion = \n"<<q.coeffs() <<endl;
// 使用四元数旋转一个向量,使用重载的乘法即可
v_rotated = q*v; // 注意数学上是qvq^{-1}
cout<<"(1,0,0) after rotation = "<<v_rotated.transpose()<<endl;
return 0;
}launch.json配置为:
{
// 使用 IntelliSense 了解相关属性。
// 悬停以查看现有属性的描述。
// 欲了解更多信息,请访问: https://go.microsoft.com/fwlink/?linkid=830387
"version": "0.2.0",
"configurations": [
{
"name": "(gdb) 启动",
"type": "cppdbg",
"request": "launch",
"program": "${workspaceFolder}/build/eigenGeometry",// 更改
"args": [],
"stopAtEntry": false,
"cwd": "${workspaceFolder}",
"environment": [],
"externalConsole": false,
"MIMode": "gdb",
"setupCommands": [
{
"description": "为 gdb 启用整齐打印",
"text": "-enable-pretty-printing",
"ignoreFailures": true
}
]
}
]
}task.json配置为:
{
// See https://go.microsoft.com/fwlink/?LinkId=733558
// for the documentation about the tasks.json format
"version": "2.0.0",
"tasks": [
{
"label": "make build",//编译的项目名,build,更改
"type": "shell",
"command": "cd ./build ;cmake ../ ;make",//编译命令,更改
"group": {
"kind": "build",
"isDefault": true
}
},
{
"label": "clean",
"type": "shell",
"command": "make clean",
}
]
}c_cpp_properties.json
{
"configurations": [
{
"name": "Linux",
"includePath": [
"${workspaceFolder}/**", // 更改
"/usr/include",
"/usr/local/include"
],
"defines": [],
"compilerPath": "/usr/bin/gcc",
"cStandard": "c11",
"cppStandard": "c++17",
"intelliSenseMode": "clang-x64",
"compileCommands": "${workspaceFolder}/build/compile_commands.json"// 更改
}
],
"version": 4
}按下build生成可执行文件eigenGeometry
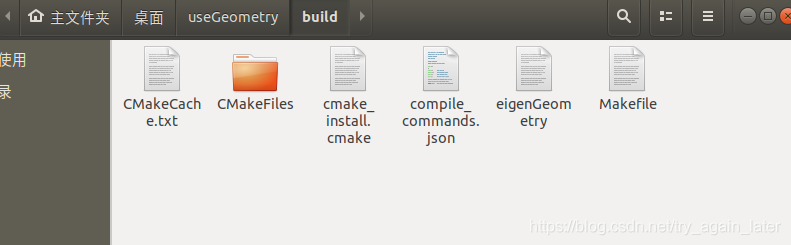
生成可执行文件后,按下F5,进行调试
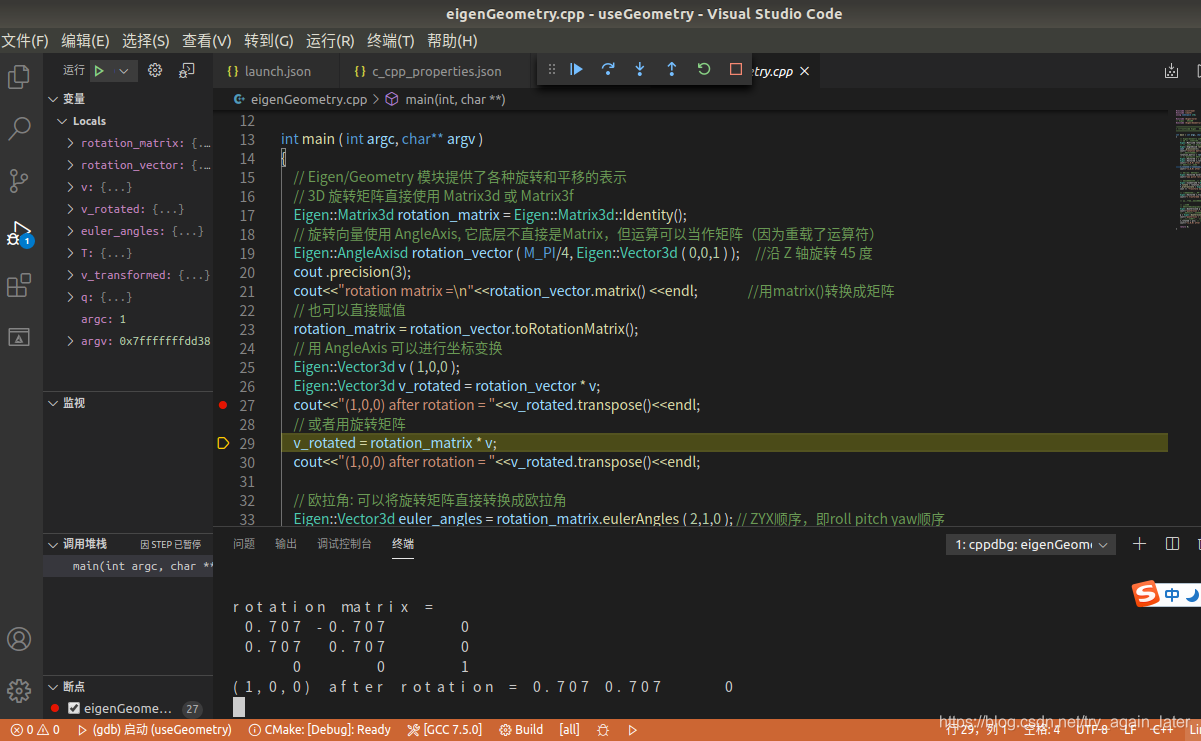
到此,相信大家对“Ubuntu18.04如何配置VSCode+CMake的C++开发环境”有了更深的了解,不妨来实际操作一番吧!这里是亿速云网站,更多相关内容可以进入相关频道进行查询,关注我们,继续学习!
免责声明:本站发布的内容(图片、视频和文字)以原创、转载和分享为主,文章观点不代表本网站立场,如果涉及侵权请联系站长邮箱:is@yisu.com进行举报,并提供相关证据,一经查实,将立刻删除涉嫌侵权内容。