жӮЁеҘҪпјҢзҷ»еҪ•еҗҺжүҚиғҪдёӢи®ўеҚ•е“ҰпјҒ
жң¬ж–Үдё»иҰҒз»ҷеӨ§е®¶д»Ӣз»Қж–°зүҲPHPWAMPиҮӘе®ҡд№үж·»еҠ PHPзүҲжң¬ж–№жі•жӯҘйӘӨпјҢж–Үз« еҶ…е®№йғҪжҳҜ笔иҖ…з”Ёеҝғж‘ҳйҖүе’Ңзј–иҫ‘зҡ„пјҢе…·жңүдёҖе®ҡзҡ„й’ҲеҜ№жҖ§пјҢеҜ№еӨ§е®¶зҡ„еҸӮиҖғж„Ҹд№үиҝҳжҳҜжҜ”иҫғеӨ§зҡ„пјҢдёӢйқўи·ҹ笔иҖ…дёҖиө·дәҶи§ЈдёӢж–°зүҲPHPWAMPиҮӘе®ҡд№үж·»еҠ PHPзүҲжң¬ж–№жі•жӯҘйӘӨеҗ§гҖӮ
жӯӨж•ҷзЁӢж·»еҠ зҡ„PHPзүҲжң¬пјҢApacheе’ҢNginxз«ҷзӮ№з®ЎзҗҶйғҪеқҮеҸҜдҪҝз”Ё
йҰ–е…ҲжҲ‘们зӮ№еҮ»зӣёе…іи®ҫзҪ®пјҢзӮ№еҮ»еҲҮжҚўPHPзүҲжң¬пјҲж–°зүҲе·Із»ҸиҝҮзҷҫеәҰе’ҢеҚЎе·ҙж–Ҝеҹәзҡ„е®үе…Ёи®ӨиҜҒпјү

пјҲзӮ№еҮ»еӣҫзүҮеҸҜжҹҘзңӢй«ҳжё…еӨ§еӣҫпјү
еңЁй»ҳи®Өдё»з•ҢйқўйҡҸж„ҸеҲҮжҚўдёҖдёӘеұһдәҺapache2.4зҡ„PHPзүҲжң¬пјҢиҝҷж ·жҲ‘们е°ұеҸҜд»ҘдҪҝз”Ёapache2.4з«ҷзӮ№з®ЎзҗҶдәҶ

пјҲзӮ№еҮ»еӣҫзүҮеҸҜжҹҘзңӢй«ҳжё…еӨ§еӣҫпјү
жү“ејҖApache2.4з«ҷзӮ№з®ЎзҗҶпјҢеҰӮдёӢеӣҫ
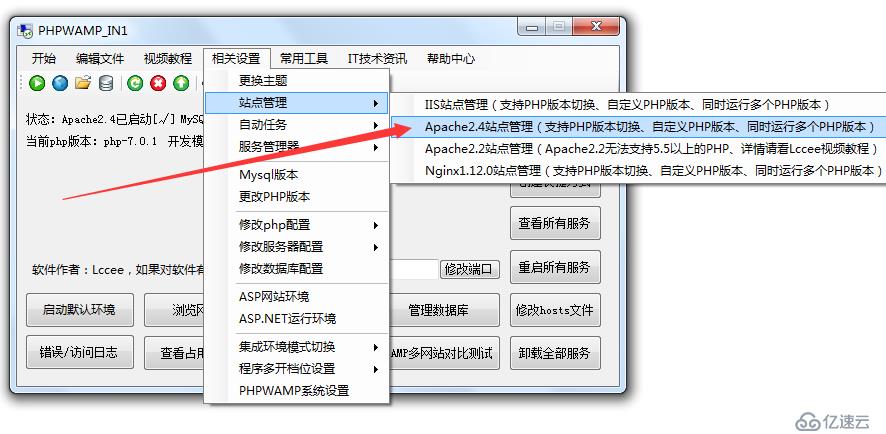
пјҲзӮ№еҮ»еӣҫзүҮеҸҜжҹҘзңӢй«ҳжё…еӨ§еӣҫпјү
然еҗҺжҲ‘们еҸій”®з«ҷзӮ№з®ЎзҗҶпјҢзӮ№еҮ»PHPеҺҶеҸІзүҲжң¬дёӢиҪҪпјҢеҺ»дёӢиҪҪд»»ж„ҸдҪ жғіиҰҒзҡ„PHPеҺҶеҸІзүҲжң¬
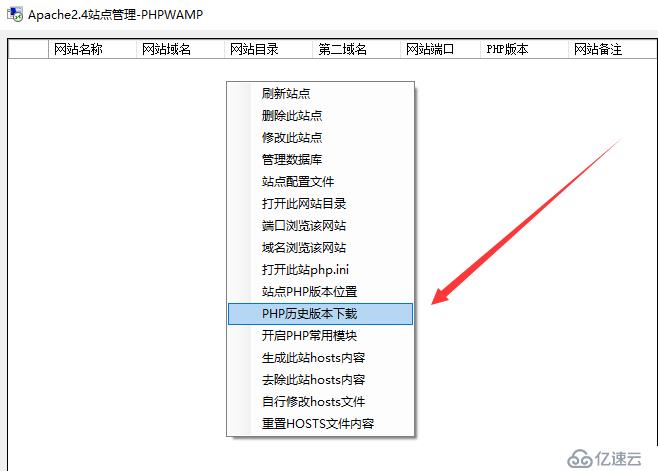
пјҲзӮ№еҮ»еӣҫзүҮеҸҜжҹҘзңӢй«ҳжё…еӨ§еӣҫпјү
жқҘеҲ°PHPзүҲжң¬дёӢиҪҪйЎөйқўпјҢиҝҷйҮҢжңүжүҖжңүзҡ„phpеҺҶеҸІзүҲжң¬пјҢеҰӮдёӢеӣҫжҲ‘们йҖүжӢ©зҡ„жҳҜPHP-7.1.2зүҲжң¬
пјҲеӨҮжіЁпјҡApache2.4з«ҷзӮ№з®ЎзҗҶжҳҜдёӨз§ҚиҝҗиЎҢжЁЎејҸпјҢж·»еҠ з«ҷзӮ№йҖүжӢ©й»ҳи®ӨзүҲжң¬пјҢе°ҶжҳҜе’Ңдё»з•ҢйқўдёҖж ·зҡ„жЁЎеқ—иҝҗиЎҢж–№ејҸпјҢйҖүжӢ©е…¶д»–зүҲжң¬йғҪжҳҜFCGIжЁЎејҸпјҢжүҖжңүжҲ‘们еңЁз«ҷзӮ№з®ЎзҗҶж·»еҠ зҡ„иҮӘе®ҡд№үPHPзүҲжң¬жңҖеҘҪжҳҜйҖүжӢ©йқһзәҝзЁӢе®үе…Ёпјү
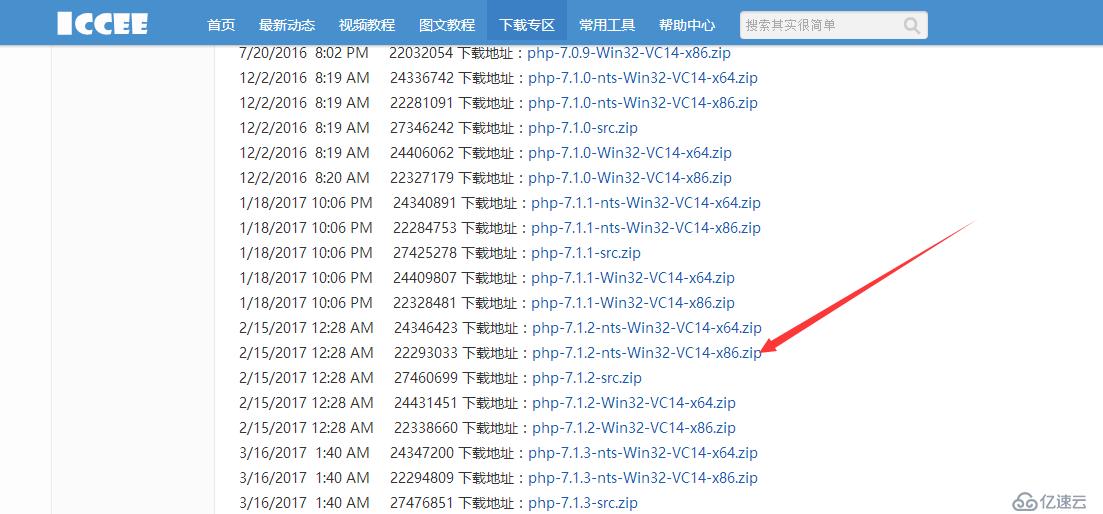
пјҲзӮ№еҮ»еӣҫзүҮеҸҜжҹҘзңӢй«ҳжё…еӨ§еӣҫпјү
еҰӮжһңжҳҜж·»еҠ phpзүҲжң¬пјҢйӮЈд№ҲеүҚйқўзҡ„дҝЎжҒҜеҸҜд»ҘжҡӮж—¶дёҚеЎ«еҶҷпјҢеҸҜд»ҘзӣҙжҺҘзӮ№еҮ»ж·»еҠ phpзүҲжң¬пјҢеҰӮдёӢеӣҫжүҖзӨәгҖӮ
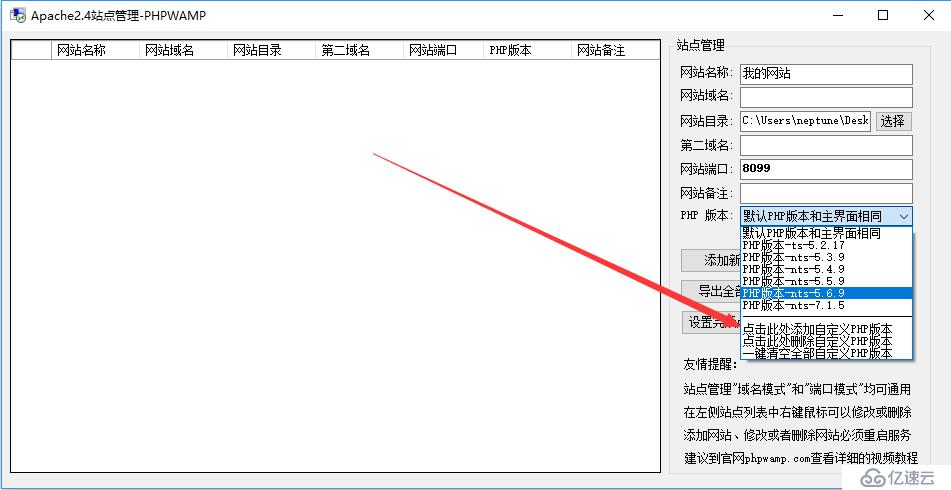
пјҲзӮ№еҮ»еӣҫзүҮеҸҜжҹҘзңӢй«ҳжё…еӨ§еӣҫпјү
然еҗҺеҶҚеј№еҮәзҡ„з•Ңйқўиҫ“е…ҘдҪ иҮӘе®ҡд№үзҡ„PHPзүҲжң¬еҸ·пјҢзүҲжң¬еҗҚз§°йҡҸж„ҸгҖӮ

пјҲзӮ№еҮ»еӣҫзүҮеҸҜжҹҘзңӢй«ҳжё…еӨ§еӣҫпјү
ж·»еҠ жҲҗеҠҹеҗҺеҮәзҺ°жҸҗзӨәпјҢдҪ еҸҜд»ҘзӮ№еҮ»жҢүй’®вҖңжҳҜвҖқжү“ејҖж–°е»әз«Ӣзҡ„PHPзүҲжң¬зӣ®еҪ•ж”ҫзҪ®еҲҡжүҚдёӢиҪҪзҡ„PHPзүҲжң¬
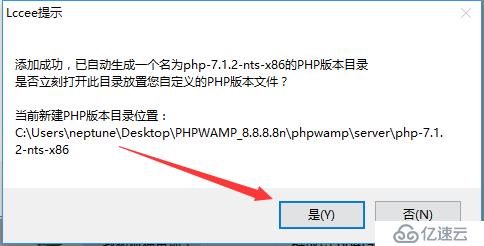
пјҲзӮ№еҮ»еӣҫзүҮеҸҜжҹҘзңӢй«ҳжё…еӨ§еӣҫпјү
жүҫеҲ°еҲҡжүҚжҲ‘们дёӢиҪҪзҡ„PHPзүҲжң¬еҸій”®и§ЈеҺӢ
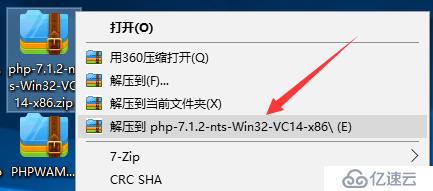
пјҲзӮ№еҮ»еӣҫзүҮеҸҜжҹҘзңӢй«ҳжё…еӨ§еӣҫпјү
жҠҠи§ЈеҺӢеҗҺзҡ„PHPзүҲжң¬ж–Ү件全йғЁж”ҫеҲ°еҲҡжүҚж·»еҠ зүҲжң¬ж—¶иҪҜ件жү“ејҖзҡ„ж–Ү件еӨ№йҮҢйқўпјҢеҰӮдёӢеӣҫжүҖзӨәгҖӮ
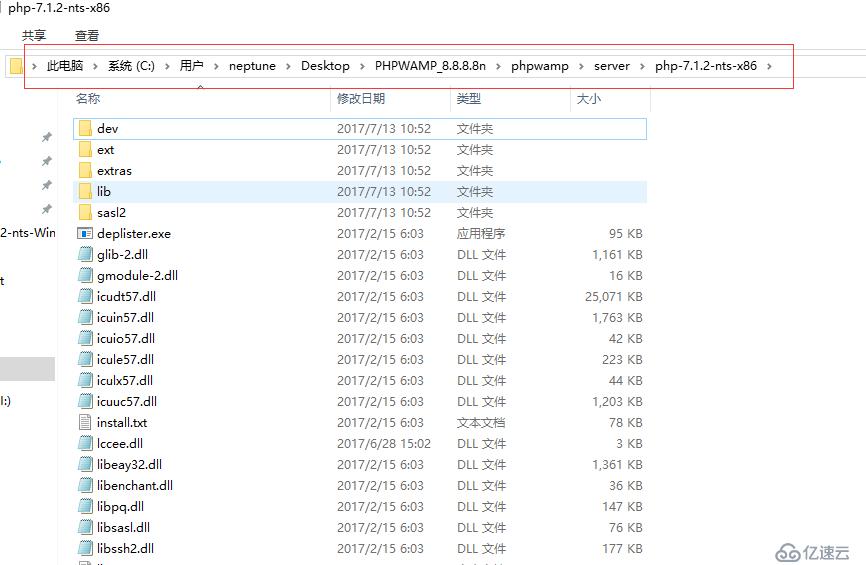
пјҲзӮ№еҮ»еӣҫзүҮеҸҜжҹҘзңӢй«ҳжё…еӨ§еӣҫпјү
еҰӮжһңжӮЁдёҚе°Ҹеҝғе…ій—ӯжҺүдәҶиҪҜ件弹еҮәзҡ„зүҲжң¬ж–Ү件еӨ№д№ҹжІЎжңүе…ізі»пјҢдҪ еҸҜд»Ҙе…ҲеҫҖеҗҺиҝӣиЎҢж“ҚдҪңпјҢ
зӯүеҲ°дәҶж·»еҠ з«ҷзӮ№йҖүжӢ©иҮӘе®ҡд№үзүҲжң¬иҝҷдёҖжӯҘеҗҺпјҢеҶҚеҸій”®иҜҘз«ҷзӮ№пјҢзӮ№еҮ»вҖңз«ҷзӮ№PHPзүҲжң¬дҪҚзҪ®вҖқ
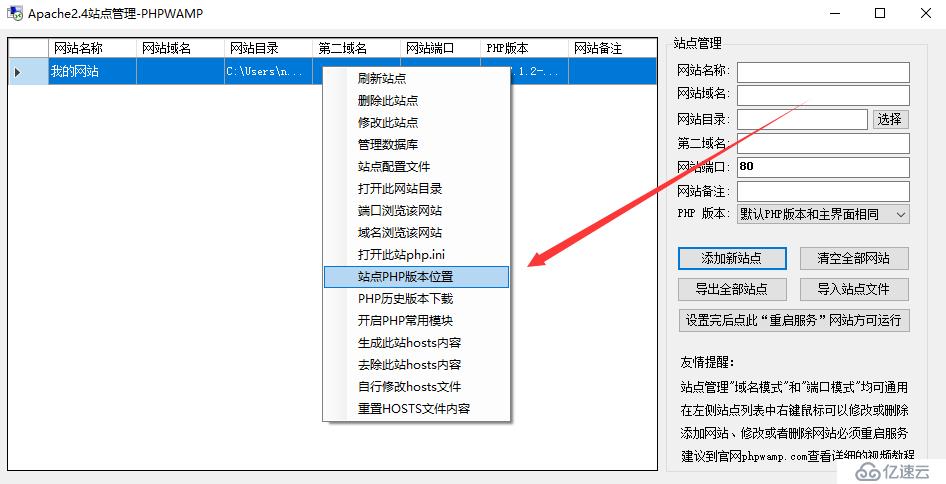
пјҲзӮ№еҮ»еӣҫзүҮеҸҜжҹҘзңӢй«ҳжё…еӨ§еӣҫпјү
ж·»еҠ дёҖдёӘз«ҷзӮ№пјҢиҫ“е…Ҙзӣёеә”дҝЎжҒҜеҗҺйҖүжӢ©еҲҡжүҚж·»еҠ зҡ„ж–°зүҲжң¬гҖӮ
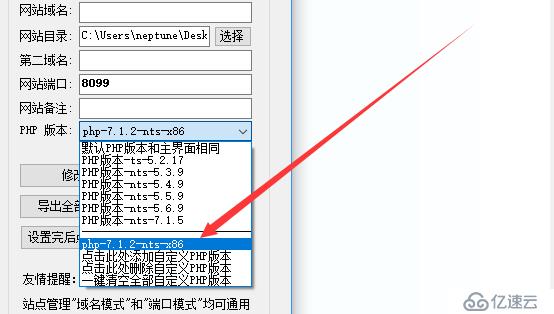
пјҲзӮ№еҮ»еӣҫзүҮеҸҜжҹҘзңӢй«ҳжё…еӨ§еӣҫпјү
ж·»еҠ е®ҢжҲҗеҗҺзӮ№еҮ»жӯӨеӨ„йҮҚеҗҜеҠЁзҪ‘з«ҷжңҚеҠЎпјҢзӯүеҫ…иҝӣеәҰжқЎе®ҢжҜ•еҚіеҸҜгҖӮ
пјҲиҝӣеәҰжқЎдјҡиҝӣиЎҢиҮӘеҠЁжҷәиғҪзә й”ҷпјҢжүҖд»Ҙжү§иЎҢеҸҜиғҪйңҖиҰҒеҮ з§’пјү
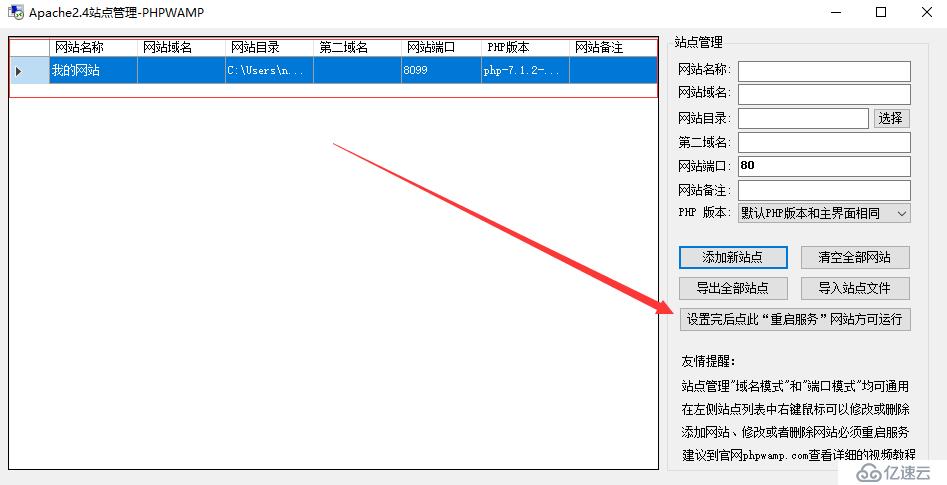
пјҲзӮ№еҮ»еӣҫзүҮеҸҜжҹҘзңӢй«ҳжё…еӨ§еӣҫпјү
жЎҲдҫӢж·»еҠ з«ҷзӮ№йҮҮз”Ёзҡ„жҳҜз«ҜеҸЈжЁЎејҸеҺ»еҢәеҲҶдёҚеҗҢз«ҷзӮ№пјҢжүҖд»Ҙеә”иҜҘеҸій”®иҜҘз«ҷзӮ№йҖүжӢ©з«ҜеҸЈжөҸи§ҲиҜҘзҪ‘з«ҷ
пјҲе…¶е®һApacheе’ҢNginxз«ҷзӮ№з®ЎзҗҶйғҪжҳҜж”ҜжҢҒеҹҹеҗҚжЁЎејҸе’Ңз«ҜеҸЈжЁЎејҸзҡ„пјҢе…·дҪ“еҢәеҲ«иҜ·зңӢжҲ‘д»ҘеүҚеҶҷзҡ„ж•ҷзЁӢпјү
з«ҷзӮ№з®ЎзҗҶз«ҜеҸЈжЁЎејҸе’ҢеҹҹеҗҚжЁЎејҸзӣёе…іж•ҷзЁӢең°еқҖпјҡhttp://lccee.blog.51cto.com/10514884/1945799
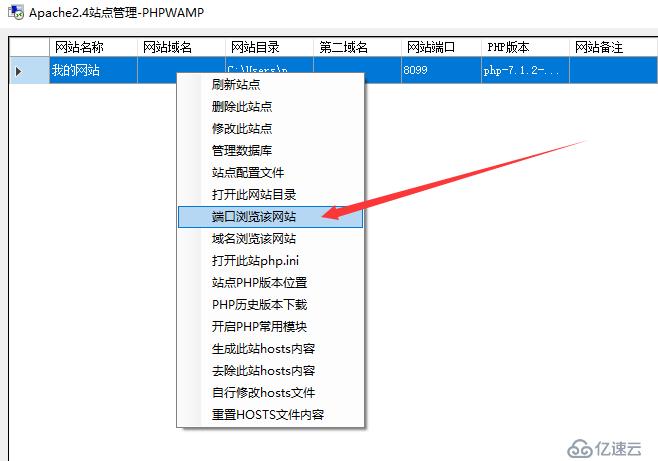
пјҲзӮ№еҮ»еӣҫзүҮеҸҜжҹҘзңӢй«ҳжё…еӨ§еӣҫпјү
жү“ејҖеҗҺжҲ‘们еҸ‘зҺ°пјҢй»ҳи®Өе·Із»Ҹзј–иҜ‘зҡ„жЁЎеқ—жңүзӮ№е°‘пјҢдёҖдәӣйҖүйЎ№д№ҹжІЎејҖеҗҜпјҢ
иҝҷж—¶еҖҷжҲ‘们еҸҜд»ҘйҖүжӢ©дёҖй”®ејҖеҗҜеёёз”ЁжЁЎеқ—пјҢд№ҹеҸҜд»Ҙж №жҚ®дёӘдәәйңҖжұӮжҢЁдёӘж·»еҠ гҖӮ
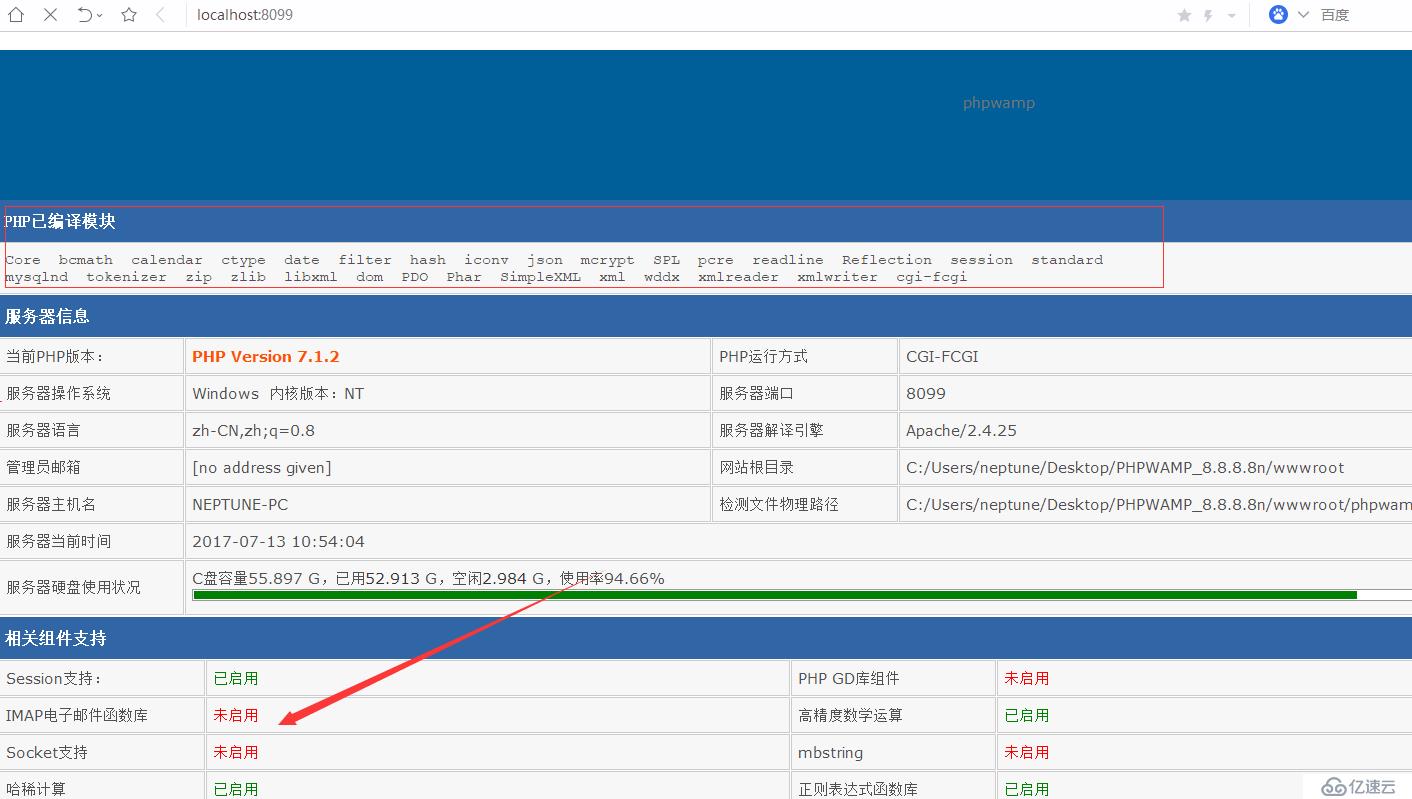
пјҲзӮ№еҮ»еӣҫзүҮеҸҜжҹҘзңӢй«ҳжё…еӨ§еӣҫпјү
еӣһеҲ°з«ҷзӮ№з®ЎзҗҶз•ҢйқўпјҢеҸій”®йҖүжӢ©вҖңејҖеҗҜPHPеёёз”ЁжЁЎеқ—вҖқ
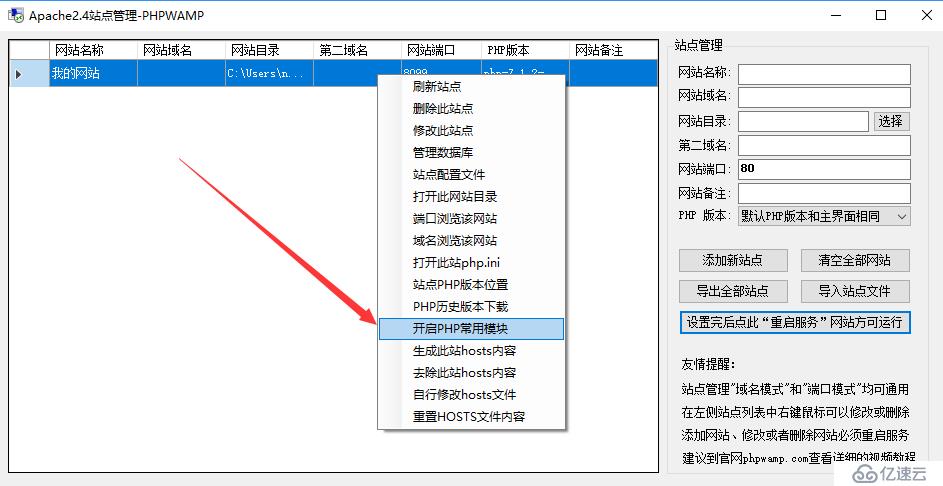
пјҲзӮ№еҮ»еӣҫзүҮеҸҜжҹҘзңӢй«ҳжё…еӨ§еӣҫпјү
ејҖеҗҜеҗҺеҮәзҺ°еҰӮдёӢжҸҗзӨәпјҢжҸҗйҶ’жҲ‘们иҰҒйҮҚеҗҜеҠЁжңҚеҠЎгҖӮ
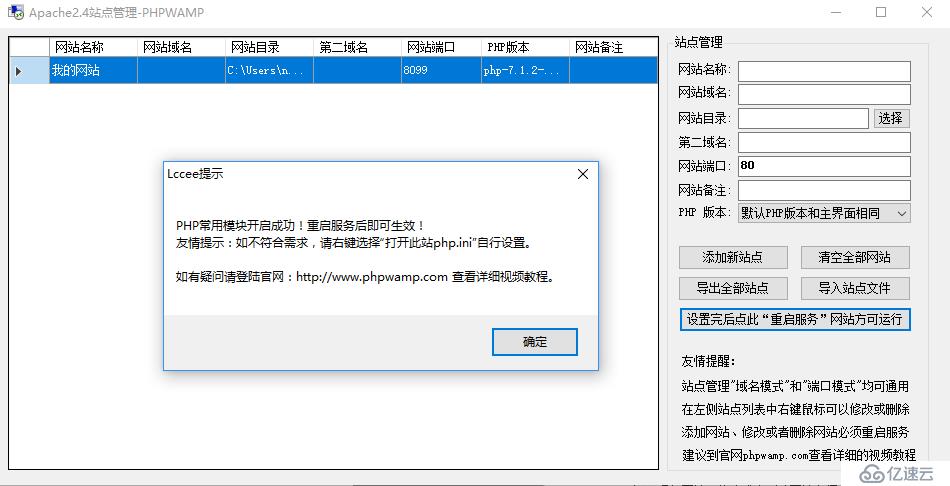
пјҲзӮ№еҮ»еӣҫзүҮеҸҜжҹҘзңӢй«ҳжё…еӨ§еӣҫпјү
зӮ№еҮ»жӯӨеӨ„йҮҚеҗҜеҠЁдёҖдёӢжңҚеҠЎеҗҺпјҢжҲ‘们еҶҚйҮҚж–°еҸій”®и®ҝй—®иҝҷдёӘз«ҷзӮ№гҖӮ
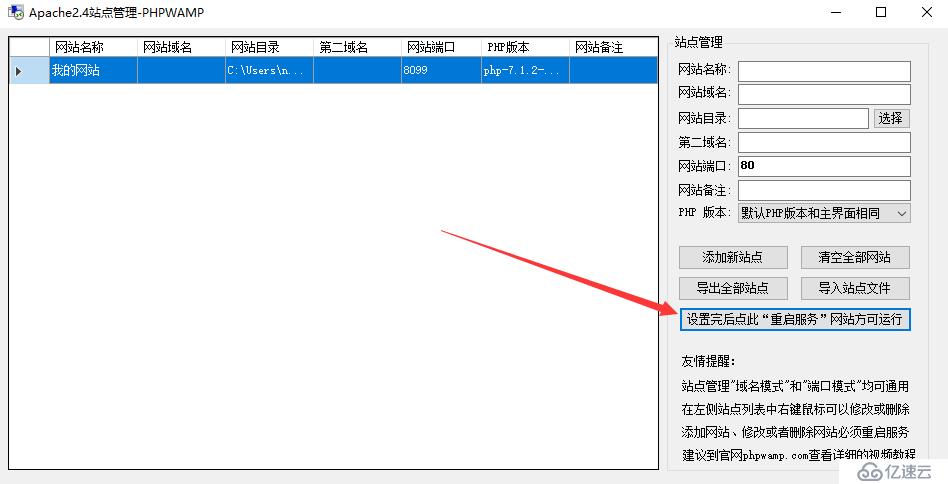
пјҲзӮ№еҮ»еӣҫзүҮеҸҜжҹҘзңӢй«ҳжё…еӨ§еӣҫпјү
еҶҚжү“ејҖзҡ„зҺҜеўғжЈҖжөӢйЎөйқўпјҢжҲ‘们зңӢеҲ°дәҶе·Ізј–иҜ‘жЁЎеқ—жҜ”еҲҡжүҚеӨҡдәҶеҫҲеӨҡпјҢеёёз”ЁеҠҹиғҪд№ҹйғҪејҖеҗҜдәҶ
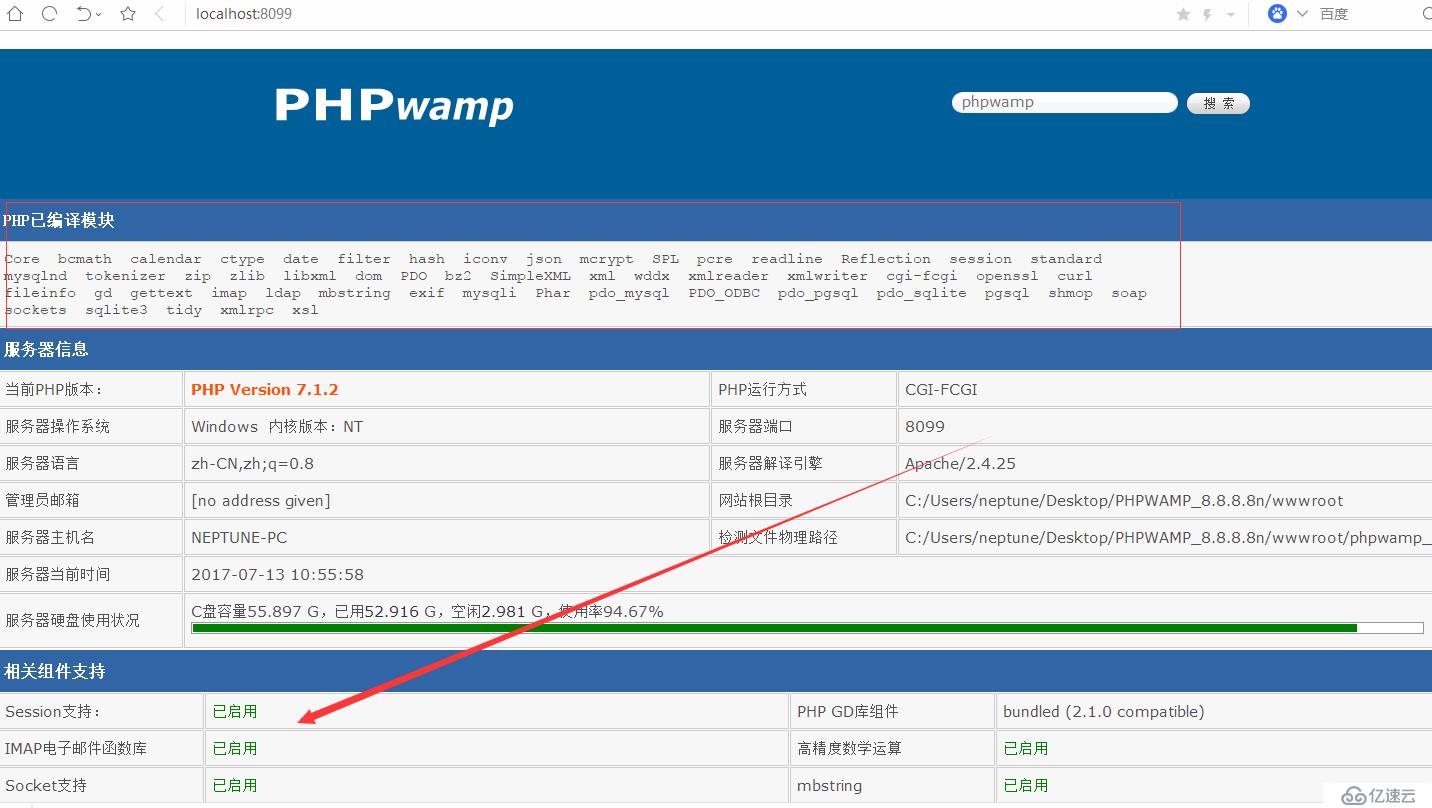
пјҲзӮ№еҮ»еӣҫзүҮеҸҜжҹҘзңӢй«ҳжё…еӨ§еӣҫпјү
еҰӮжһңејҖеҗҜеёёз”ЁеҠҹиғҪд»Қз„¶ж— жі•ж»Ўи¶ідҪ пјҢдҪ д№ҹеҸҜд»ҘиҮӘиЎҢдҝ®ж”№php.iniж·»еҠ дҪ йңҖиҰҒзҡ„жү©еұ•пјҢ
еңЁз«ҷзӮ№з®ЎзҗҶеҸій”®еҜ№еә”зҡ„з«ҷзӮ№пјҢе°ұеҸҜд»Ҙжү“ејҖжӯӨз«ҷзӮ№жүҖдҪҝз”ЁPHPзүҲжң¬зҡ„php.iniй…ҚзҪ®ж–Ү件гҖӮ

пјҲзӮ№еҮ»еӣҫзүҮеҸҜжҹҘзңӢй«ҳжё…еӨ§еӣҫпјү
зңӢе®Ңд»ҘдёҠе…ідәҺж–°зүҲPHPWAMPиҮӘе®ҡд№үж·»еҠ PHPзүҲжң¬ж–№жі•жӯҘйӘӨпјҢеҫҲеӨҡиҜ»иҖ…жңӢеҸӢиӮҜе®ҡеӨҡе°‘жңүдёҖе®ҡзҡ„дәҶи§ЈпјҢеҰӮйңҖиҺ·еҸ–жӣҙеӨҡзҡ„иЎҢдёҡзҹҘиҜҶдҝЎжҒҜ пјҢеҸҜд»ҘжҢҒз»ӯе…іжіЁжҲ‘们зҡ„иЎҢдёҡиө„и®Ҝж Ҹзӣ®зҡ„гҖӮ
е…ҚиҙЈеЈ°жҳҺпјҡжң¬з«ҷеҸ‘еёғзҡ„еҶ…е®№пјҲеӣҫзүҮгҖҒи§Ҷйў‘е’Ңж–Үеӯ—пјүд»ҘеҺҹеҲӣгҖҒиҪ¬иҪҪе’ҢеҲҶдә«дёәдё»пјҢж–Үз« и§ӮзӮ№дёҚд»ЈиЎЁжң¬зҪ‘з«ҷз«ӢеңәпјҢеҰӮжһңж¶үеҸҠдҫөжқғиҜ·иҒ”зі»з«ҷй•ҝйӮ®з®ұпјҡis@yisu.comиҝӣиЎҢдёҫжҠҘпјҢ并жҸҗдҫӣзӣёе…іиҜҒжҚ®пјҢдёҖз»ҸжҹҘе®һпјҢе°Ҷз«ӢеҲ»еҲ йҷӨж¶үе«ҢдҫөжқғеҶ…е®№гҖӮ
жӮЁеҘҪпјҢзҷ»еҪ•еҗҺжүҚиғҪдёӢи®ўеҚ•е“ҰпјҒ