您好,登录后才能下订单哦!
本篇内容介绍了“如是使用美国BudgetVM的VPS主机”的有关知识,在实际案例的操作过程中,不少人都会遇到这样的困境,接下来就让小编带领大家学习一下如何处理这些情况吧!希望大家仔细阅读,能够学有所成!
BudgetVM是一家成立于2007年的美国VPS服务商,是美国enzu公司旗下,是其全资子品牌。主要提供基于OpenVZ/Xen/SSD的Linux VPS和Windows VPS及服务器,机房有美国洛杉矶、达拉斯、芝加哥、迈阿密4个机房。目前洛杉矶机房是CN2线路电信访问速度不错,并提供250Mbps、250K PPS(packets-per-second)的DDOS防护,支持支付宝、Paypal付款和信用卡,一般情况下都是付款后实时开通。BudgetVM官网更新过多次,以前是whmcs,现在貌似是改了一套系统,下单购买过程也有所调整。
购买流程
1、访问BudgetVM官网:https://www.budgetvm.com/
2、购买VPS服务器,在右上角"VPS Servers",鼠标移动上后就会有SSD、Xen、OpenVZ或Windows VPS等选项,选择要购买的虚拟方案。
3、在方案配置页面选择你要购买的配置,点击对应配置后面的"Buy Now",会弹出创建账号界面,填写上你的邮箱和要设置的密码,如下图: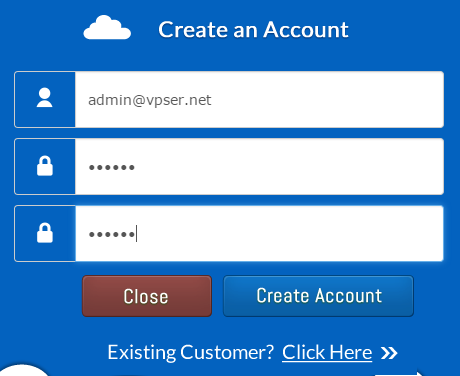
如果弹出的是Login 窗口,可以点击下面的"点击New Customer? Click here"就会变成创建账号窗口。
填写完整信息,点击"Create Account",会自动跳到你所选VPS的配置页面,如下图: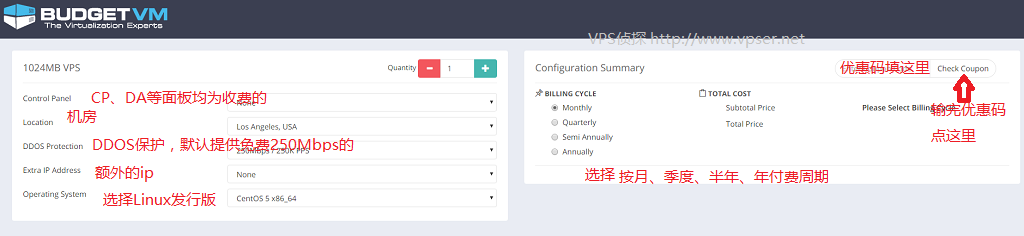
5、按上图选择你想要的机房、是否购买额外IP、选择系统等,可以按图中注释进行选择。优惠码:ZHANVPX3 全场VPS 8折终身优惠,仅限月付。填写后点击"Check Coupon"。
6、填写好后,点击"Next Step,Make Payment",就会生成账单,如下图: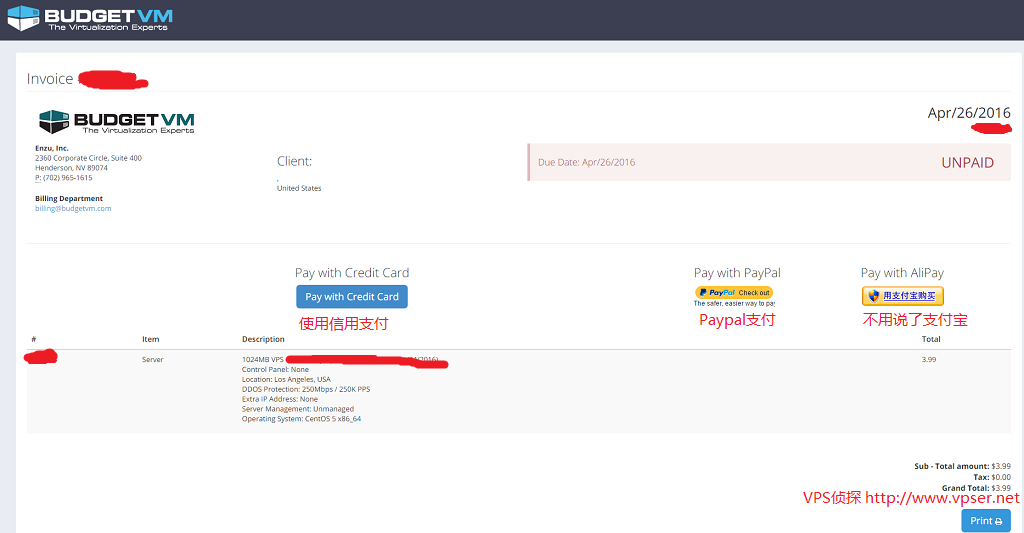
7、选择你自己有的支付方式进行支付,支付完成后会要求设置主机名忘记截图了,自己输入一个就行。
VPS正常情况下为实时开通,开通后VPS相关IP、root密码信息会发送到你的注册邮箱里。如果邮箱没收到可以看一下垃圾邮件里或看下面的面板使用教程,有邮件历史记录(Email History)可以查询。
BudgetVM面板使用教程
BudgetVM的面板登陆地址在BudgetVM官网顶部的"Client Login"
登陆后主界面如下图,对常用功能进行了注释: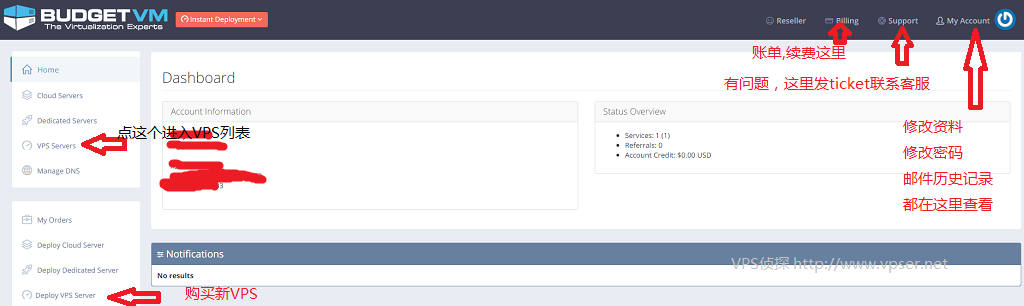
点击"VPS Servers"就会进入VPS列表,点击对应VPS后面的"Manage"就会进入该VPS管理界面
VPS管理界面及功能说明如下图: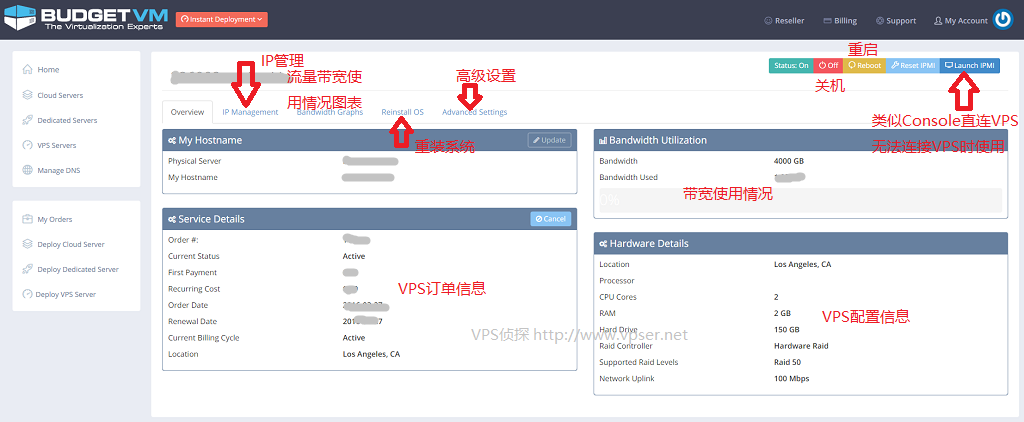
"IP管理"界面功能说明: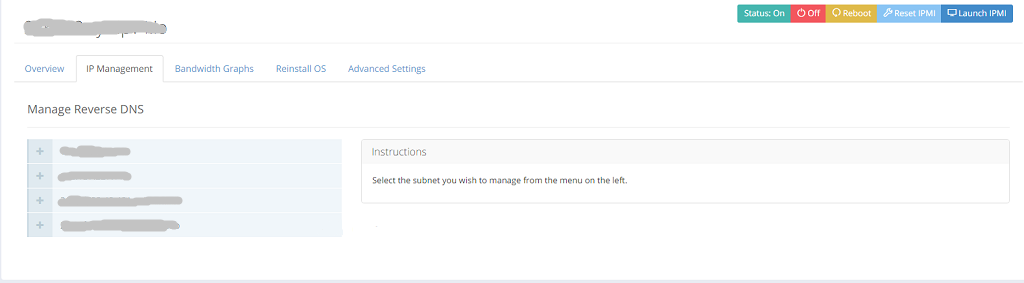
点击IP前面的+号可为该IP设置反向DNS(Reverse DNS)。
重装系统界面功能说明:
高级设置功能说明:
优惠码:ZHANVPX3 全场VPS 8折终身优惠,仅限月付。
各机房测试IP及下载测试地址:
洛杉矶: 192.157.214.6 http://speedtest-lax.scalabledns.com/1GB.test
达拉斯:192.80.186.135 http://speedtest-dal.scalabledns.com/1GB.test
芝加哥:199.231.208.6 http://speedtest-chi.scalabledns.com/1GB.test
迈阿密:192.80.189.6 http://speedtest-mia.scalabledns.com/1GB.test
“如是使用美国BudgetVM的VPS主机”的内容就介绍到这里了,感谢大家的阅读。如果想了解更多行业相关的知识可以关注亿速云网站,小编将为大家输出更多高质量的实用文章!
免责声明:本站发布的内容(图片、视频和文字)以原创、转载和分享为主,文章观点不代表本网站立场,如果涉及侵权请联系站长邮箱:is@yisu.com进行举报,并提供相关证据,一经查实,将立刻删除涉嫌侵权内容。