您好,登录后才能下订单哦!
密码登录
登录注册
点击 登录注册 即表示同意《亿速云用户服务条款》
这篇文章主要介绍win10调节显卡风扇转速的方法,文中介绍的非常详细,具有一定的参考价值,感兴趣的小伙伴们一定要看完!
win10如何调节显卡风扇转速
1.先打开“控制面板”,然后点“系统和安全”。
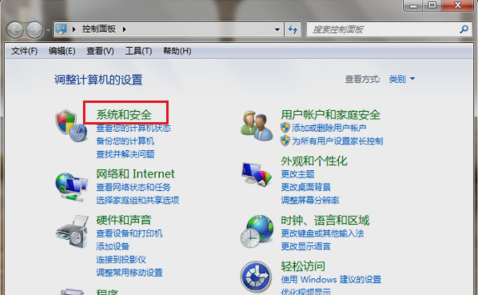
2.点击去之后,再点“电源选项”。
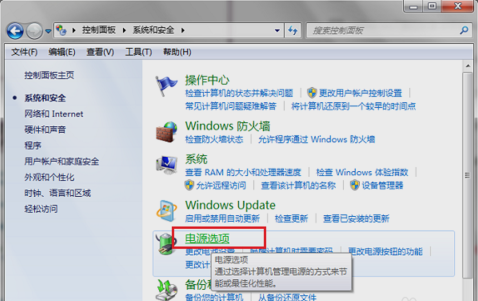
3.打开之后,勾选高性能,再点击旁边的“更改计划设置”。
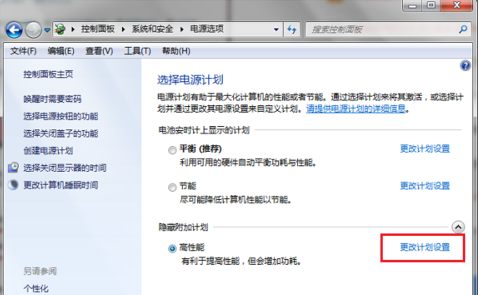
4.进去之后,点击“更改高级电源设置”。
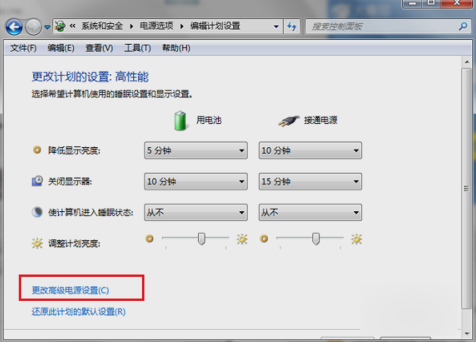
5.点进去之后,点击“处理器电源管理”,再点“系统散热方式”,如下图所示。
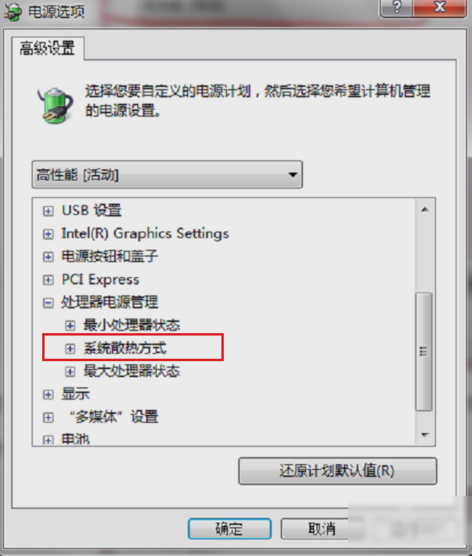
6.点开之后,可以看到笔记本电脑有使用电池和接通电源两种情况,可以设置散热方式为被动或者主动,设置主动会让风扇一直保持在一个较高的转速,设置被动只有在CPU的热量高的时候才加快转速,一般默认是主动,如果想降低风扇转速的话,可以设置被动,如果想散热效果的话,可以设置主动。设置好了之后,点确定即可。
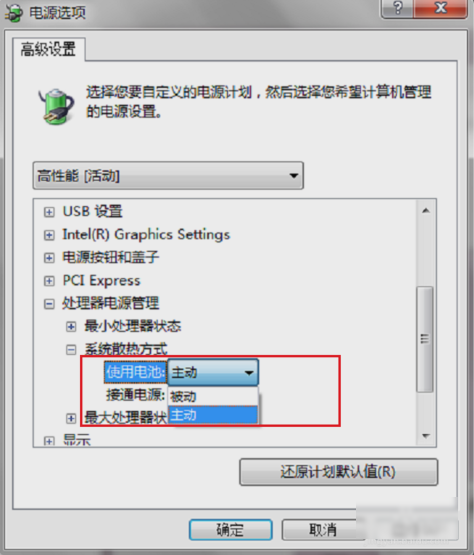
以上是“win10调节显卡风扇转速的方法”这篇文章的所有内容,感谢各位的阅读!希望分享的内容对大家有帮助,更多相关知识,欢迎关注亿速云行业资讯频道!
免责声明:本站发布的内容(图片、视频和文字)以原创、转载和分享为主,文章观点不代表本网站立场,如果涉及侵权请联系站长邮箱:is@yisu.com进行举报,并提供相关证据,一经查实,将立刻删除涉嫌侵权内容。