您好,登录后才能下订单哦!
这篇文章给大家分享的是有关Win10开机桌面图标显示卡顿的解决方法的内容。小编觉得挺实用的,因此分享给大家做个参考,一起跟随小编过来看看吧。
在windows 10系统中,一般启动电脑进入到系统桌面时,桌面上的图标也就会显示出来,图标显示速度的快慢,与电脑的配置有关,配置较低的电脑显示桌面图标速度就会慢一些,但最近有一朋友的电脑,配置也不错,开机后桌面图标显示的速度较慢,这就值得更改一下注册表的设置了。
修改注册表
1、右键点击系统桌面左下角的【开始】,在右键菜单中点击【运行】;
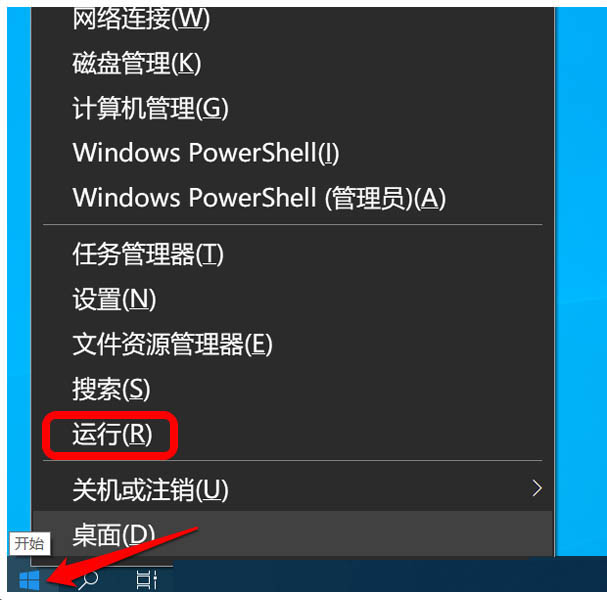
2、在【运行】对话框中输入:regedit.exe 命令。点击确定或按下键盘上的回车键,进入系统注册表编辑器;

3、在注册表编辑器窗口的地址栏中输入(可复制):\HKEY_LOCAL_MACHINE\SOFTWARE\Microsoft\Windows\CurrentVersion\Explorer;

4、复制好注册表路径后,我们按下键盘上的回车键,定位到 Explorer;

5、右键点击 Explorer - 新建 - 字符串值;

6、我们将 新建#1 命名为:Max Cached Icons;
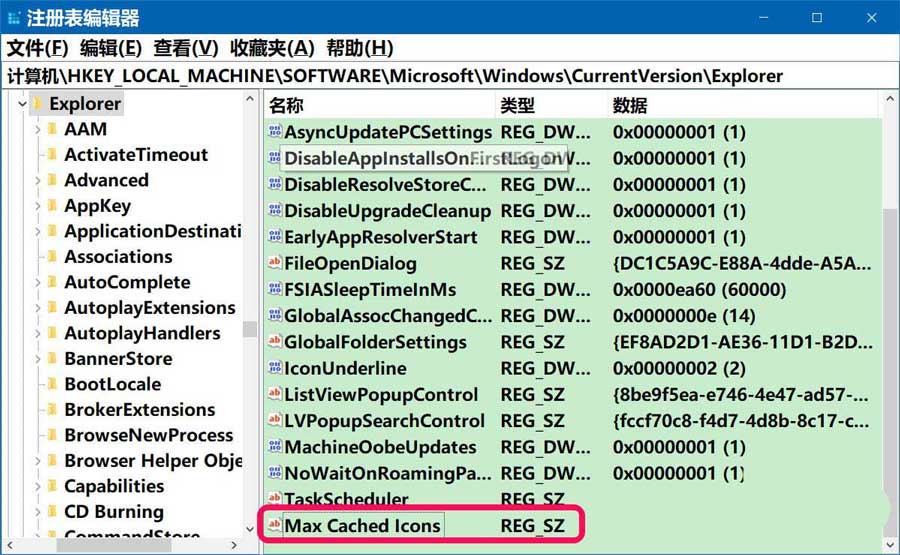
7、左键双击:Max Cached Icons,在弹出的编辑字符串对话框中,将Max Cached Icons 的数值数据编辑为:4096(可选择在4096~8192数值之间),再点击:确定;

8、点击注册表编辑器窗口左上角的【文件】-【退出】,退出注册表编辑器。重启计算机,看看电脑开机进入系统桌面,桌面图标显示速度是否有所加快。

9、如果在 Explorer 键项中添加了字符串值 - Max Cached Icons - 4096后,系统不稳定,我们可以删除添加的注册表项,步骤如下:
进入注册表编辑器,定位到 Explorer 注册表项;
找到并右键点击 Max Cached Icons - 删除;

10、此时会弹出一个确认数值删除的对话框:
删除某些注册表值会引起系统不稳定。确实要永久删除此数值吗?
我们仍然点击:是(Y);
删除 Max Cached Icons 字符串值后,退出注册表编辑器就可以了。
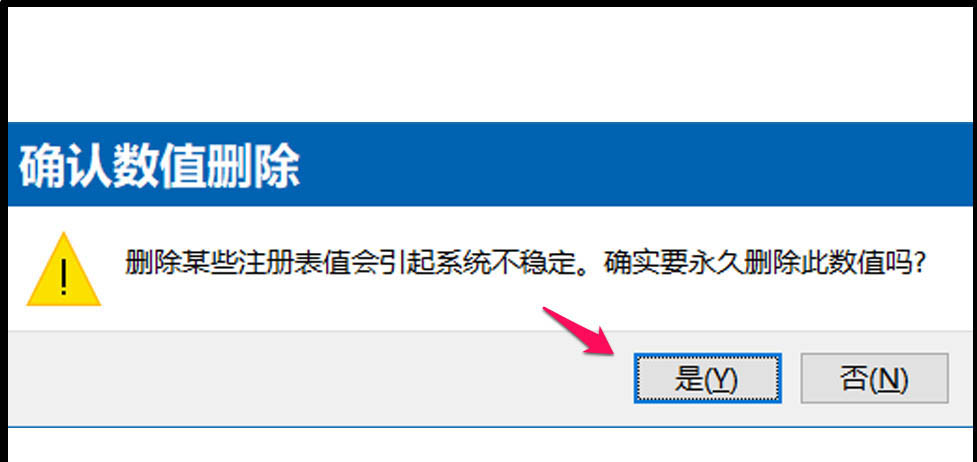
感谢各位的阅读!关于“Win10开机桌面图标显示卡顿的解决方法”这篇文章就分享到这里了,希望以上内容可以对大家有一定的帮助,让大家可以学到更多知识,如果觉得文章不错,可以把它分享出去让更多的人看到吧!
免责声明:本站发布的内容(图片、视频和文字)以原创、转载和分享为主,文章观点不代表本网站立场,如果涉及侵权请联系站长邮箱:is@yisu.com进行举报,并提供相关证据,一经查实,将立刻删除涉嫌侵权内容。