жӮЁеҘҪпјҢзҷ»еҪ•еҗҺжүҚиғҪдёӢи®ўеҚ•е“ҰпјҒ
иҝҷзҜҮж–Үз« дё»иҰҒд»Ӣз»ҚдәҶWin10йҮҚеҗҜж•…йҡңзҡ„и§ЈеҶіж–№жі•пјҢе…·жңүдёҖе®ҡеҖҹйүҙд»·еҖјпјҢж„ҹе…ҙи¶Јзҡ„жңӢеҸӢеҸҜд»ҘеҸӮиҖғдёӢпјҢеёҢжңӣеӨ§е®¶йҳ…иҜ»е®ҢиҝҷзҜҮж–Үз« д№ӢеҗҺеӨ§жңү收иҺ·пјҢдёӢйқўи®©е°Ҹзј–еёҰзқҖеӨ§е®¶дёҖиө·дәҶи§ЈдёҖдёӢгҖӮ
WIN10йҮҚеҗҜж•…йҡңжҖҺд№Ҳи§ЈеҶі
第дёҖжӯҘпјҡзӮ№еҮ»Win10жӯЈејҸзүҲжЎҢйқўжүҫеҲ°вҖңжӯӨз”өи„‘вҖқеӣҫж ҮпјҢеҸіеҮ»е№¶д»Һеј№еҮәзҡ„еҸій”®иҸңеҚ•дёӯйҖүжӢ©вҖңеұһжҖ§вҖқйЎ№гҖӮ
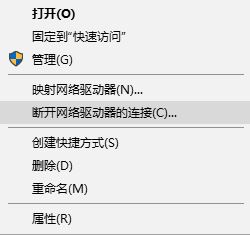
第дәҢжӯҘпјҡжӯӨж—¶е°Ҷжү“ејҖвҖңжҺ§еҲ¶вҖқзӘ—еҸЈпјҢеңЁе·Ұдҫ§жүҫеҲ°вҖңй«ҳзә§зі»з»ҹи®ҫзҪ®вҖқжҢүй’®зӮ№еҮ»иҝӣе…ҘиҜҰз»Ҷи®ҫзҪ®з•ҢйқўгҖӮеҰӮеӣҫжүҖзӨәпјҡ
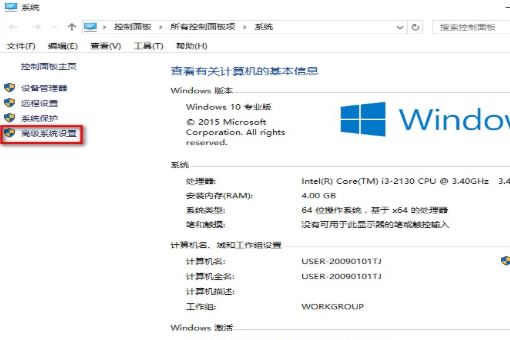
第дёүжӯҘпјҡеҫ…жү“ејҖвҖңзі»з»ҹеұһжҖ§вҖқзӘ—еҸЈеҗҺпјҢеҲҮжҚўеҲ°вҖңй«ҳзә§вҖқйҖүйЎ№еҚЎпјҢзӮ№еҮ»вҖңеҗҜз”Ёе’Ңж•…йҡңжҒўеӨҚвҖқж Ҹзӣ®дёӯзҡ„вҖңи®ҫзҪ®вҖқжҢүй’®гҖӮ

第еӣӣжӯҘпјҡд»Һжү“ејҖзҡ„вҖңеҗҜеҠЁе’Ңж•…йҡңжҒўеӨҚвҖқзӘ—еҸЈдёӯпјҢеңЁвҖңзі»з»ҹеӨұиҙҘвҖқж Ҹзӣ®дёӯжё…йҷӨеӢҫйҖүвҖңиҮӘеҠЁйҮҚж–°еҗҜеҠЁвҖқйЎ№пјҢзӮ№еҮ»вҖңзЎ®е®ҡвҖқе®ҢжҲҗи®ҫзҪ®гҖӮ
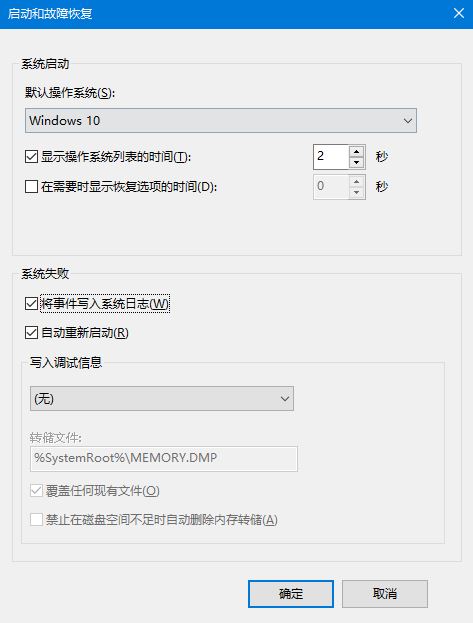
第дә”жӯҘпјҡеҰӮжһңйҖҡиҝҮд»ҘдёҠи®ҫзҪ®д№ӢеҗҺд»Қз„¶ж— жі•и§ЈеҶізі»з»ҹиҮӘеҠЁйҮҚеҗҜзҡ„й—®йўҳпјҢеҲҷжҲ‘们йңҖиҰҒиҝӣиЎҢеҰӮдёӢи®ҫзҪ®пјҡ
дҪҝз”ЁвҖңwin+RвҖқжү“ејҖвҖңиҝҗиЎҢвҖқзӘ—еҸЈпјҢиҫ“е…ҘвҖңmsconfigвҖқ并жҢүеӣһиҪҰеҚіеҸҜиҝӣе…Ҙзі»з»ҹй…ҚзҪ®е®һз”ЁзЁӢеәҸдё»з•ҢйқўгҖӮ
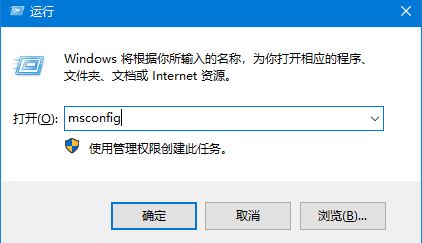
第е…ӯжӯҘпјҡеңЁвҖңзі»з»ҹи®ҫзҪ®вҖқз•ҢйқўдёӯпјҢеҲҮжҚўеҲ°вҖң常规вҖқйҖүйЎ№еҚЎпјҢеӢҫйҖүвҖңиҜҠж–ӯеҗҜеҠЁвҖқйЎ№пјҢзӮ№еҮ»вҖңзЎ®е®ҡвҖқжҢүй’®пјҢйҮҚеҗҜдёҖдёӢи®Ўз®—жңәгҖӮ
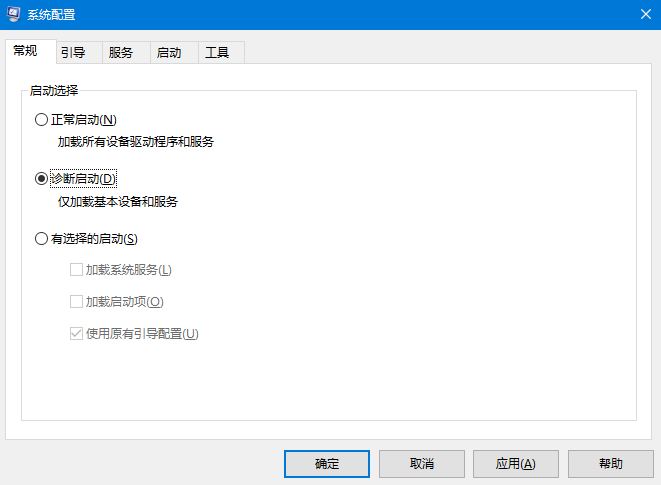
第дёғжӯҘпјҡеҪ“зі»з»ҹйҮҚеҗҜе®ҢжҲҗеҗҺпјҢеҶҚж¬Ўиҝӣе…ҘвҖңзі»з»ҹй…ҚзҪ®вҖқз•ҢйқўпјҢеҲҮжҚўеҲ°вҖңжңҚеҠЎвҖқйҖүйЎ№еҚЎпјҢеӢҫйҖүвҖңйҡҗи—ҸWindowsжңҚеҠЎвҖқйЎ№пјҢ еҗҢж—¶еӢҫйҖүжғіиҰҒйҡҸзі»з»ҹиҮӘеҗҜеҠЁзҡ„йЎ№пјҢзӮ№еҮ»вҖңзЎ®е®ҡвҖқеҚіеҸҜе®ҢжҲҗгҖӮ
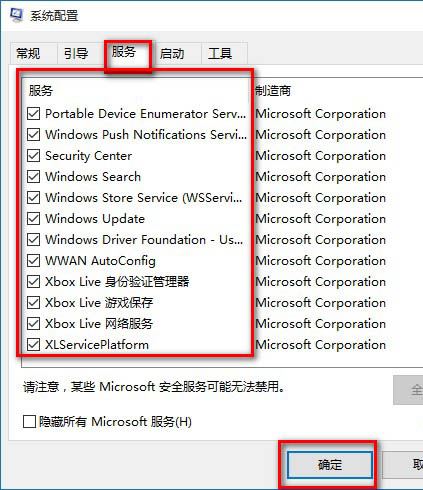
ж„ҹи°ўдҪ иғҪеӨҹи®Өзңҹйҳ…иҜ»е®ҢиҝҷзҜҮж–Үз« пјҢеёҢжңӣе°Ҹзј–еҲҶдә«зҡ„вҖңWin10йҮҚеҗҜж•…йҡңзҡ„и§ЈеҶіж–№жі•вҖқиҝҷзҜҮж–Үз« еҜ№еӨ§е®¶жңүеё®еҠ©пјҢеҗҢж—¶д№ҹеёҢжңӣеӨ§е®¶еӨҡеӨҡж”ҜжҢҒдәҝйҖҹдә‘пјҢе…іжіЁдәҝйҖҹдә‘иЎҢдёҡиө„и®Ҝйў‘йҒ“пјҢжӣҙеӨҡзӣёе…ізҹҘиҜҶзӯүзқҖдҪ жқҘеӯҰд№ !
е…ҚиҙЈеЈ°жҳҺпјҡжң¬з«ҷеҸ‘еёғзҡ„еҶ…е®№пјҲеӣҫзүҮгҖҒи§Ҷйў‘е’Ңж–Үеӯ—пјүд»ҘеҺҹеҲӣгҖҒиҪ¬иҪҪе’ҢеҲҶдә«дёәдё»пјҢж–Үз« и§ӮзӮ№дёҚд»ЈиЎЁжң¬зҪ‘з«ҷз«ӢеңәпјҢеҰӮжһңж¶үеҸҠдҫөжқғиҜ·иҒ”зі»з«ҷй•ҝйӮ®з®ұпјҡis@yisu.comиҝӣиЎҢдёҫжҠҘпјҢ并жҸҗдҫӣзӣёе…іиҜҒжҚ®пјҢдёҖз»ҸжҹҘе®һпјҢе°Ҷз«ӢеҲ»еҲ йҷӨж¶үе«ҢдҫөжқғеҶ…е®№гҖӮ
жӮЁеҘҪпјҢзҷ»еҪ•еҗҺжүҚиғҪдёӢи®ўеҚ•е“ҰпјҒ