您好,登录后才能下订单哦!
这篇文章将为大家详细讲解有关如何释放Ubuntu磁盘空间,小编觉得挺实用的,因此分享给大家做个参考,希望大家阅读完这篇文章后可以有所收获。
一、移除不再需要的软件包
如果你了解过 apt-get 或 apt 命令的详细用法,应该知道 autoremove 选项。此选项可以删除「安装某个软件包时」自动安装的依赖库和包,这些自动安装的依赖包在系统中通常是无用的,只用浪费磁盘空间。当然,autoremove选项也可以自动删除那些系统升级过程中被取代的老旧无用 Linux 内核。
这是一个自动化的傻瓜命令,可以时不时用它为 Ubuntu 系统释放一些可用硬盘空间:
sudo apt autoremove
如下图所示,招行该命令后可以为我的系统释放出 315MB 磁盘空间。
因此,每几个月左右清除缩略图缓存是一个很好的习惯。
二、最快捷的方法就是使用终端命令:
rm -rf ~/.cache/thumbnails/*
如下图所示,招行该命令后可以为我的系统释放出 315MB 磁盘空间。
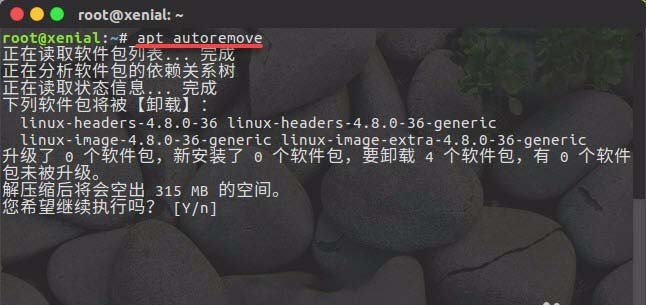
三、清理Ubuntu中的APT缓存
Ubuntu 使用 APT(高级软件包工具)在系统上安装、删除和管理软件,并且在软件卸载之后它还会保留先前下载和安装软件包的缓存。
APT 包管理系统会将下载的 DEB 包缓存在 /var/cache/apt/archives 文件中,随着时间的推移,本文所有软件都可以在《Linux就该这么学》这本教材中找到。由于拥有大量不需要的包这个缓存目录可以增长得相当大。
你可以使用以下命令查看此缓存的大小:
sudo du -sh /var/cache/apt
如你所见,我有超过 90MB 的缓存存储。 当你几乎没有剩余磁盘空间时,这 90MB 空间释放出来便可以救急。
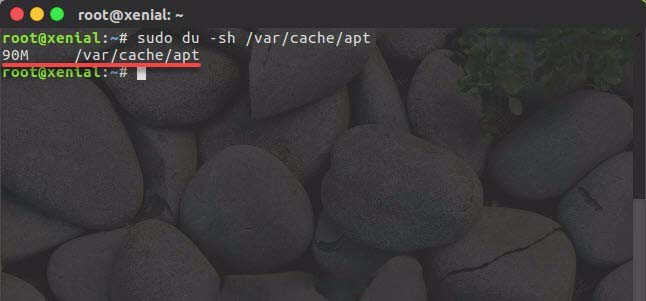
对于 APT 缓存我们有两种可选方式对其进行清理,其一为只删除过时的软件包:sudo apt autoclean另一种则是清理整个缓存(释放更多的磁盘空间):sudo apt clean
四、清理缩略图
为方便用户预览图片,Ubuntu 会自动为图片文件创建一个缩略图,用于在文件管理器中查看,而这些这些缩略图其实也是以文件形式隐藏存储在用户账户的 ~/.cache/thumbnails 目录当中。
如果你是摄影爱好者或是图片收藏者,随着时间的推移,缩略图的数量将大大增加。特别需要注意的是,如果你删除了某些照片或图片,这些自动生成的缩略图缓存还是会存在于磁盘当中,而不会自动清除。
你可以使用以下命令检查缩略图缓存的大小:
du -sh ~/.cache/thumbnails
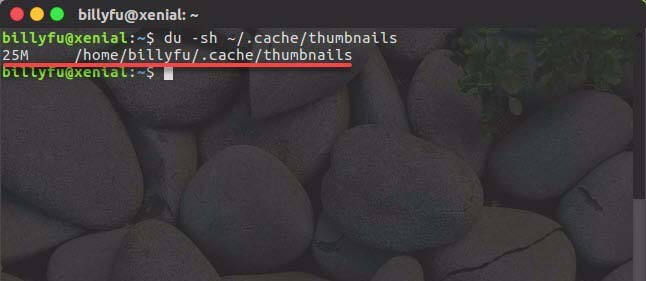
因此,每几个月左右清除缩略图缓存是一个很好的习惯。 最快捷的方法就是使用终端命令:rm -rf ~/.cache/thumbnails/*
五、手动删除老旧Linux内核(专业)
前面介绍第 1 种方法时就提到了可以自动删除那些老旧无用的 Linux Kernel,但如果你在 Ubuntu 中曾手动安装过内核,则 apt autoremove 命令选项则不适用了。但删除不使用的旧版内核确实又可节省大量磁盘空间,所以对于手动安装的 Ubuntu 内核可以进行手动卸载。
首先使用如下命令列出当前 Ubuntu 中所有已经安装的 Linux Kernel:
sudo dpkg --list 'linux-image*'*
删除旧版内核与删除任何其他软件包一样:
sudo apt remove linux-image-VERSION
请自行将上述 VERSION 替换为要清除的内核版本,系统极客建议保持至少两个或三个最新版本内核,这样在无法使用最新内核启动系统时至少还有那么几个可替代品救急。
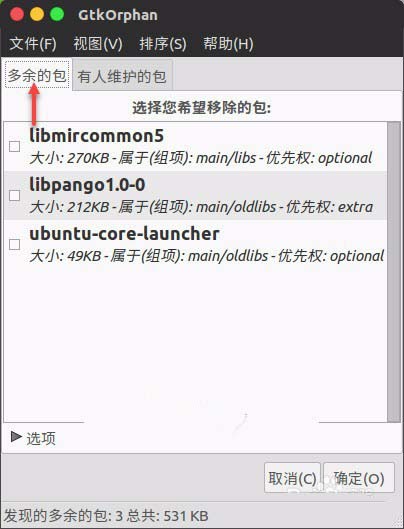
六、卸载不必要的应用程序
相信每个人都有那么一款和几款几乎不用的游戏或应用程序存在于系统当中。不相信?去你 Ubuntu 系统查下软件列表就知道了。其实这条也不用我多说,如果你需要更多的磁盘空间,删除那些从不使用或较少使用的应用程序总是一个好方法。删除软件可以使用「Ubuntu 软件」或直接终端命令:sudo apt remove 软件包名
七、使用GUI工具释放Ubuntu空间
如果你着实觉得本文介绍的内容太麻烦,也不喜欢用这些命令和工具,那么我向大家推荐一款集中清理 Ubuntu 系统的小工具,你可以通过前文了解如何在 Ubuntu 中使用 Stacer 清理工具。
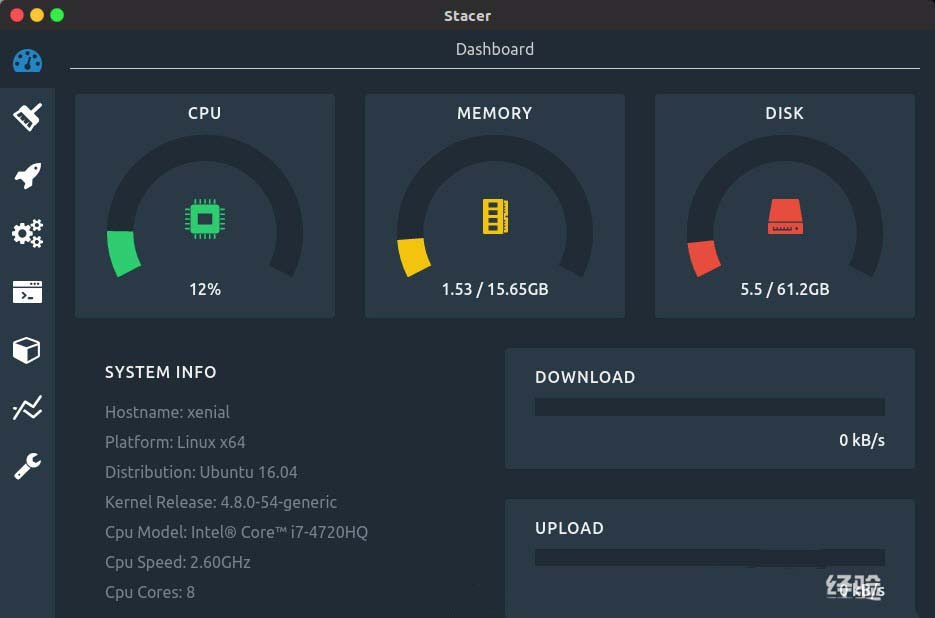
关于“如何释放Ubuntu磁盘空间”这篇文章就分享到这里了,希望以上内容可以对大家有一定的帮助,使各位可以学到更多知识,如果觉得文章不错,请把它分享出去让更多的人看到。
免责声明:本站发布的内容(图片、视频和文字)以原创、转载和分享为主,文章观点不代表本网站立场,如果涉及侵权请联系站长邮箱:is@yisu.com进行举报,并提供相关证据,一经查实,将立刻删除涉嫌侵权内容。