您好,登录后才能下订单哦!
本篇内容主要讲解“Ubuntu下VNC远程桌面的客户端和服务器端的用法介绍”,感兴趣的朋友不妨来看看。本文介绍的方法操作简单快捷,实用性强。下面就让小编来带大家学习“Ubuntu下VNC远程桌面的客户端和服务器端的用法介绍”吧!
首先安装VNC
代码如下:
# apt-get install vnc4server
为VNC设置密码
代码如下:
root@node1:~/.vnc# vncpasswd
Password:
输入密码,然后再确认一遍,就OK了。
启动VNC
代码如下:
root@node1:~# vncserver :1
New 'node1:1 (root)' desktop is node1:1
Starting applications specified in /root/.vnc/xstartup
Log file is /root/.vnc/node1:1.log
代码如下:
root@node1:~# ps -ef | grep vnc
root 1768 1 0 06:10 pts/0 00:00:00 Xvnc4 :1 -desktop node1:1 (root) -auth /root/.Xauthority -geometry 1024x768 -depth 16 -rfbwait 30000 -rfbaut
h /root/.vnc/passwd -rfbport 5901 -pn -fp /usr/X11R6/lib/X11/fonts/Type1/,/usr/X11R6/lib/X11/fonts/Speedo/,/usr/X11R6/lib/X11/fonts/misc/,/usr/X11R6/lib/X11/fonts/75dpi/,/usr/X11R6/lib/X11/fonts/100dpi/,/usr/share/fonts/X11/misc/,/usr/share/fonts/X11/Type1/,/usr/share/fonts/X11/75dpi/,/usr/share/fonts/X11/100dpi/ -co /etc/X11/rgb
启动成功
启动VNCServer
代码如下:
vncserver -geometry 1280×800 -alwaysshared :1
这个命令包含了3个参数,第一个参数geometry表示分辨率,你可以指定适合自己桌面的分辨率;第二个参数alwaysshared表示运行多个人同时连接到同一个桌面;第三个参数:1表示开启一个1号远程桌面,此时你可以使用ip:1来连接这个远程桌面。(注意:上面1280与800之间的连接符为英文字母x(xyz的x),而不是中英文的乘号!)
然后会在当前用户的根目录下生成.vnc的文件夹,进入.vnc的文件之后,修改xstartup文件:
代码如下:
vim .vnc/xstartup
(假设你此时在用户根目录下)
注释掉 twm & (即在这一行的最开头加上一个#) ,在文件最后添加一行gnome-session &,保存退出。
使用VNCViewer连接这个远程桌面
在VNCViewer中,输入ip加桌面号,即 X.X.X.X:1 即可连接刚才的远程桌面,密码为之前设定的密码。
这样,当你再次重启服务器之后,就不必跑到服务器前登录系统,而可以首先使用ssh登录Ubuntu,执行以上第4步命令,就可以开启一个远程桌面,然后就可以使用VNCViewer连接这个远程桌面了。
我也曾经尝试能否在Ubuntu下自动启动VNCServer,自动启动一个远程桌面,不过很遗憾,在网上查到的方法多是针对其他的Linux的方 法,在Ubuntu下目录结构完全不同,一些极少数在Ubuntu下自动启动VNCServer的文章也不适合Ubuntu 9.04 Server版,因此最终我没有在Ubuntu 9.04 Server上实现自动启动VNCServer的方法。就是每次重启机器之后,得先多一步ssh启动VNCServer的步骤。先这么用着吧。
备注:另外,如果想要关闭一个远程桌面,可以使用如下命令:
代码如下:
vncserver -kill :1
其中,":1"表示的创建远程桌面时的桌面号。
修改分辨率:
代码如下:
vncserver -geometry 1280×800
客户端连接
客户端安装vncview,然后连接。
输入IP的时候,输入 IP:NO,即ip地址加会话号,刚才开户的是1,比如这里就输入
1.1.1.1:1
然后输入完密码,就可以连接了
因为没有桌面环境,所以,我们需要安装一个,这里使用Xface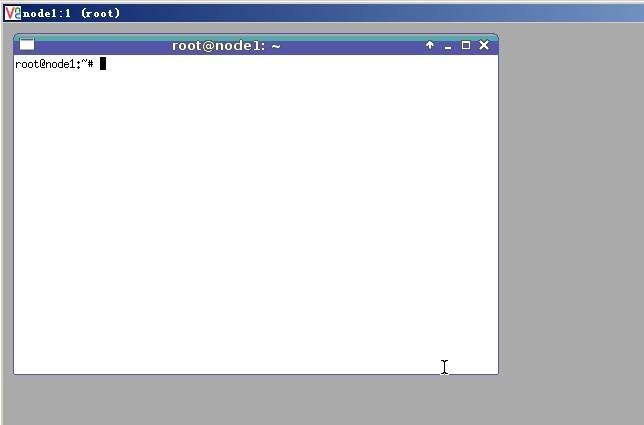
到此,相信大家对“Ubuntu下VNC远程桌面的客户端和服务器端的用法介绍”有了更深的了解,不妨来实际操作一番吧!这里是亿速云网站,更多相关内容可以进入相关频道进行查询,关注我们,继续学习!
免责声明:本站发布的内容(图片、视频和文字)以原创、转载和分享为主,文章观点不代表本网站立场,如果涉及侵权请联系站长邮箱:is@yisu.com进行举报,并提供相关证据,一经查实,将立刻删除涉嫌侵权内容。