您好,登录后才能下订单哦!
小编给大家分享一下Windows 10如何安装虚拟专用网client端,相信大部分人都还不怎么了解,因此分享这篇文章给大家参考一下,希望大家阅读完这篇文章后大有收获,下面让我们一起去了解一下吧!
1、下载win-10 client
2、解压下载的压缩包,运行以下软件:
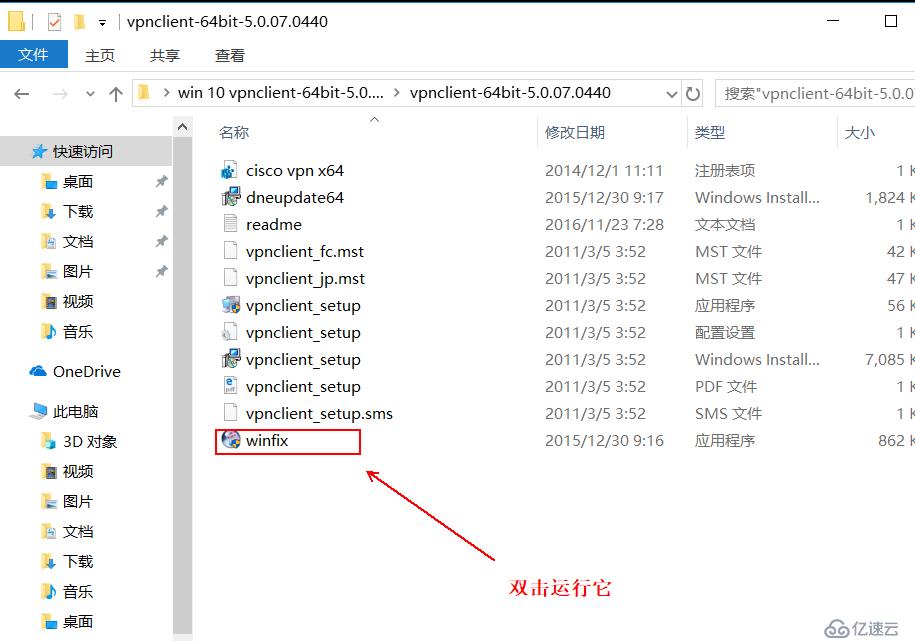
3、点击Start Windows Fixup,开始安装winfix:
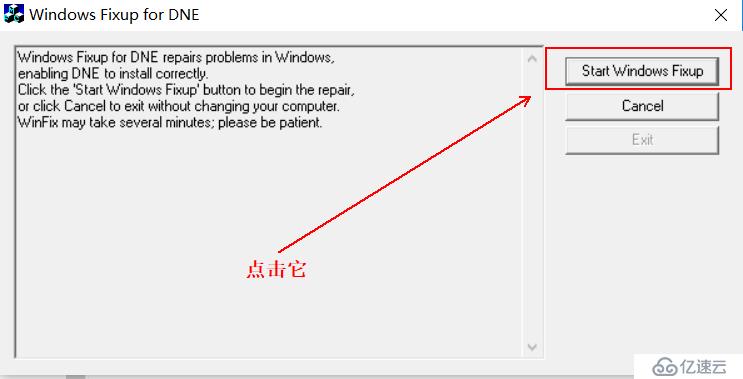
4、可能会出现下面的警告信息,没关系,点击确定即可: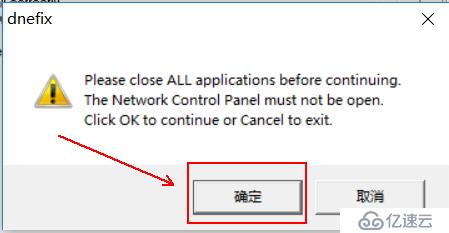
5、安装完成后会出现以下提示,让我们重启电脑,单击“exit”退出,重启电脑即可:
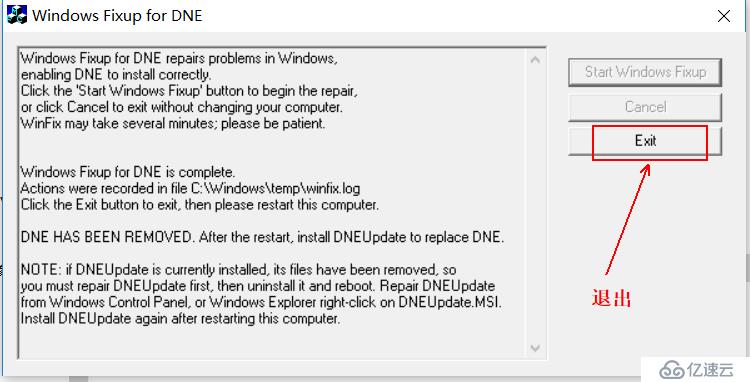
6、重启后,安装dneupdate64.msi:
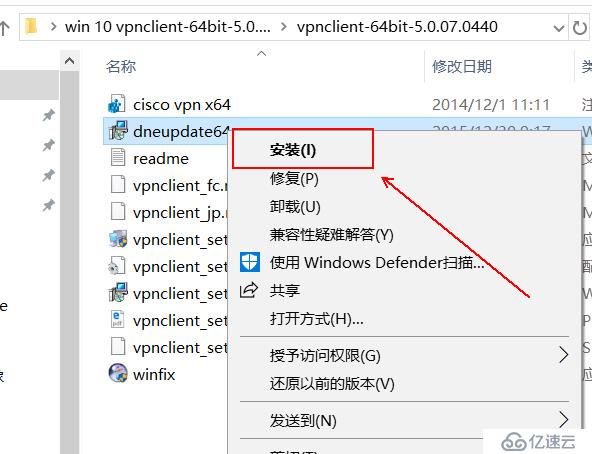
7、勾选下面的复选框,然后单击“install”:
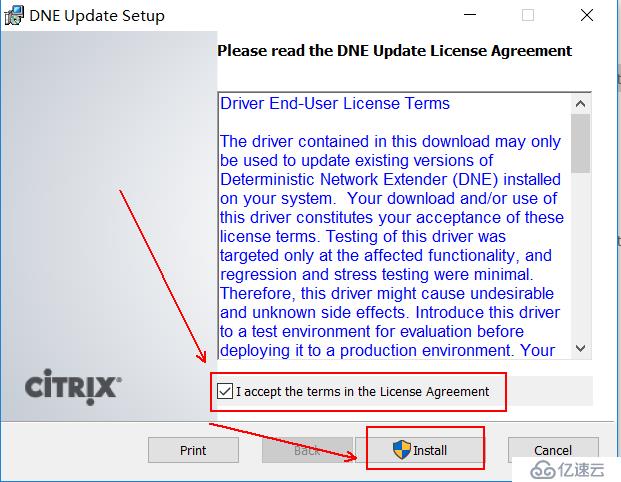
8、静等安装完成:
9、单击“finish”,关闭该对话框:
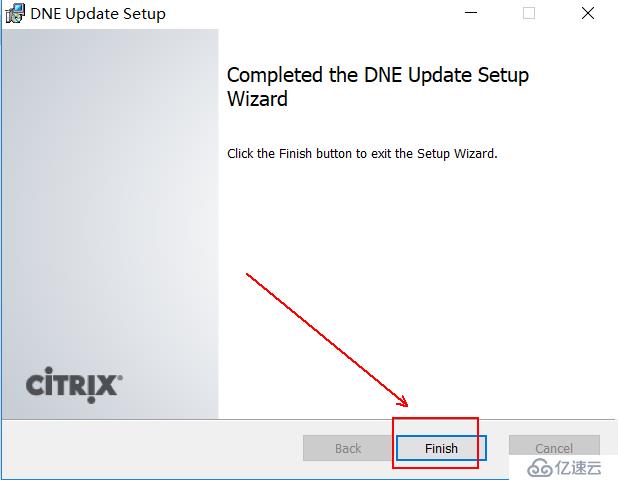
10、然后双击安装...client_setup Windows install,如下:

11、下面操作基本就是无脑下一步了:
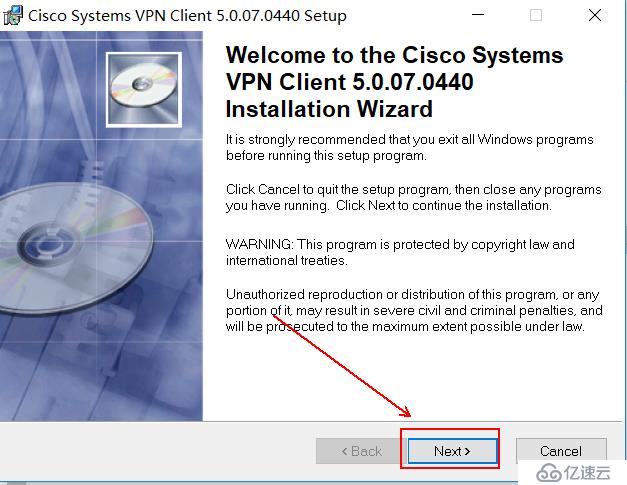
12、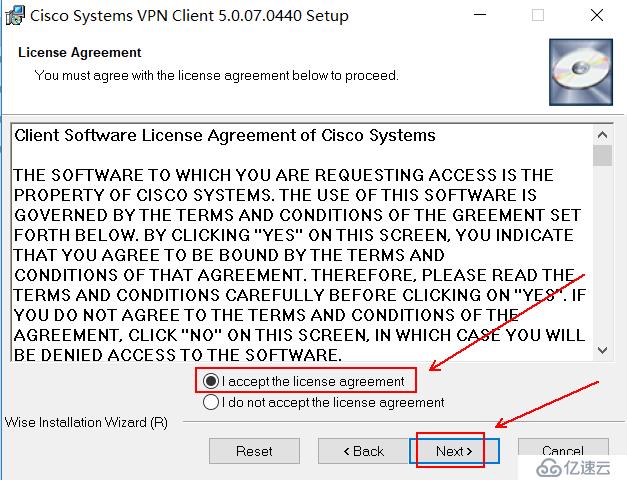
13、选择安装路径(我这里是虚拟机,无所谓):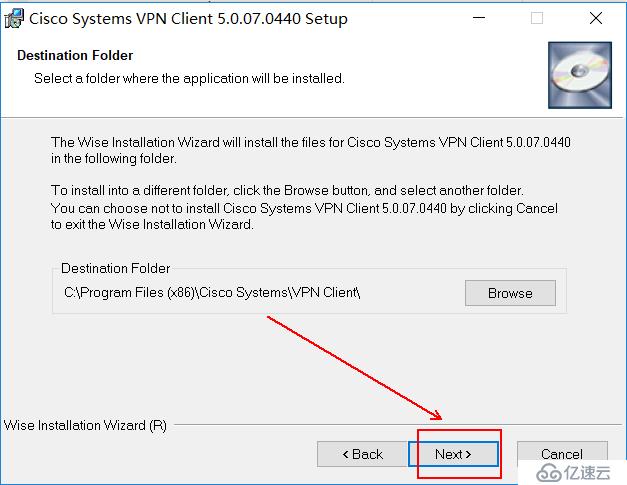
14、单击“next”: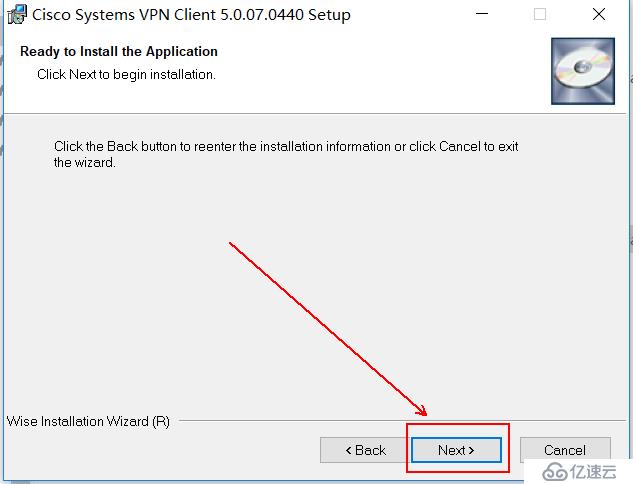
15、静等安装完成: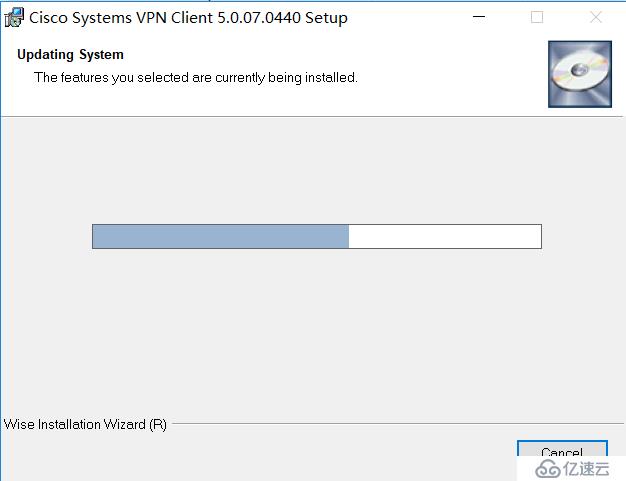
16、OK了,单击“finish”: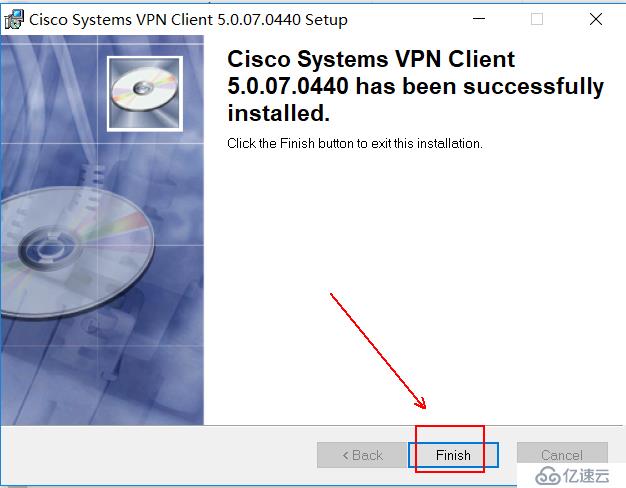
17、安装完成,需要修改注册表,win+R,输入regedit,然后找到HKEY_LOCAL_MACHINE\SYSTEM\CurrentControlSet\Services\CVirtA键,在右侧窗口找到DisplayName的键值,@oem16.inf,%CVirtA_Desc%;Cisco Systems Adapter for 64-bit Windows,是不正确的,需要进行修改。由于值中包含了敏感词,所以无法将更改后的值写下来,自己看下面的图,写吧。
具体操作如下:
(1)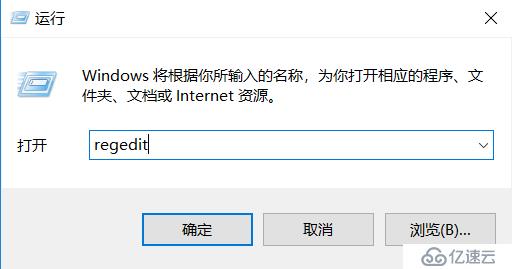
(2)
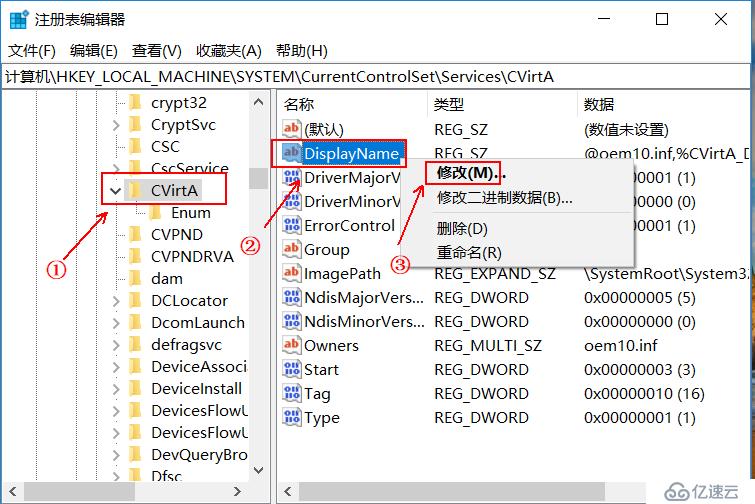
(3)改为下面指定的值: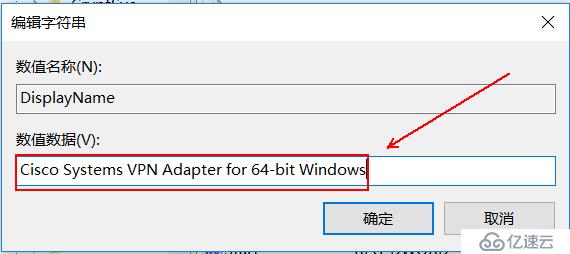
(4)改完后点击确定,使其生效,为了保险起见,再重启一下客户端,就可以在下面看到client端了,如下:
重启一下,然后再查看开始菜单中的“最近添加”,会看到client端: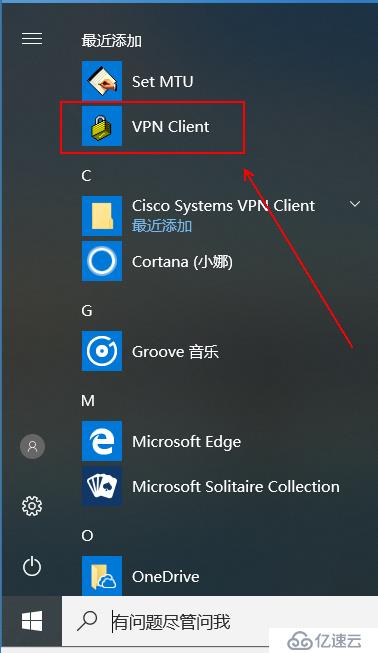
查看网络适配器,可以看到新增了一块网卡,说明安装成功了。
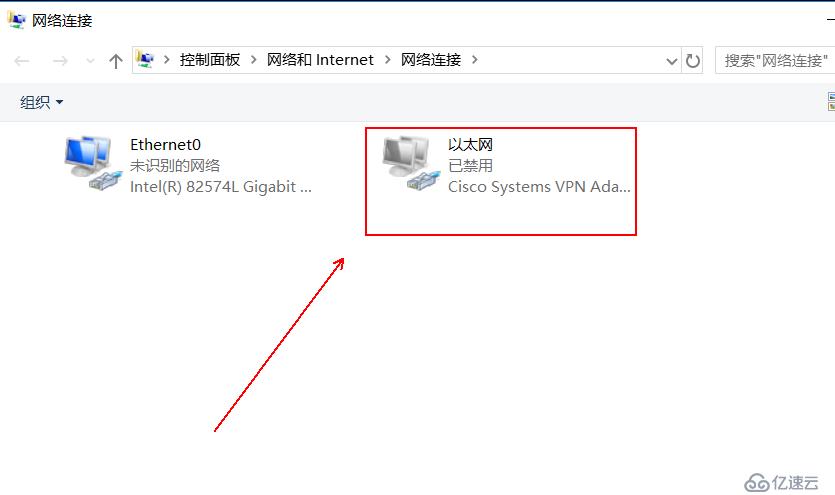
以上是“Windows 10如何安装虚拟专用网client端”这篇文章的所有内容,感谢各位的阅读!相信大家都有了一定的了解,希望分享的内容对大家有所帮助,如果还想学习更多知识,欢迎关注亿速云行业资讯频道!
免责声明:本站发布的内容(图片、视频和文字)以原创、转载和分享为主,文章观点不代表本网站立场,如果涉及侵权请联系站长邮箱:is@yisu.com进行举报,并提供相关证据,一经查实,将立刻删除涉嫌侵权内容。