жӮЁеҘҪпјҢзҷ»еҪ•еҗҺжүҚиғҪдёӢи®ўеҚ•е“ҰпјҒ
жң¬зҜҮеҶ…е®№д»Ӣз»ҚдәҶвҖңеҰӮдҪ•еҲӣе»әQMLеә”з”ЁвҖқзҡ„жңүе…ізҹҘиҜҶпјҢеңЁе®һйҷ…жЎҲдҫӢзҡ„ж“ҚдҪңиҝҮзЁӢдёӯпјҢдёҚе°‘дәәйғҪдјҡйҒҮеҲ°иҝҷж ·зҡ„еӣ°еўғпјҢжҺҘдёӢжқҘе°ұи®©е°Ҹзј–еёҰйўҶеӨ§е®¶еӯҰд№ дёҖдёӢеҰӮдҪ•еӨ„зҗҶиҝҷдәӣжғ…еҶөеҗ§пјҒеёҢжңӣеӨ§е®¶д»”з»Ҷйҳ…иҜ»пјҢиғҪеӨҹеӯҰжңүжүҖжҲҗпјҒ

0. д»Җд№ҲжҳҜ QML?
QML жҳҜдёҖз§Қз”ЁдәҺжҸҸиҝ°еә”з”ЁзЁӢеәҸз”ЁжҲ·з•Ңйқўзҡ„еЈ°жҳҺејҸзј–зЁӢиҜӯиЁҖпјҢQt Quick еҲҷжҳҜ QML еә”з”Ёзҡ„ж ҮеҮҶеә“гҖӮ
жҲ‘дёәд»Җд№ҲйҖүжӢ©еӯҰд№ QML?
жҳ“дёҠжүӢ;
еҸҜиҜ»жҖ§й«ҳ;
еӯҰд№ иө„ж–ҷеӨҡпјҢжңүеҗ„з§Қж–ҮжЎЈе’ҢзӨәдҫӢ;
и·Ёе№іеҸ°;
жҖ§иғҪдёҚе·®пјҢжөҒз•…еәҰиҝҳиЎҢгҖӮ
1. еҰӮдҪ•еҲӣе»ә QML еә”з”Ё?
дёҫдёӘж —еӯҗпјҡ
еңЁ Qt Creator дҫқж¬ЎзӮ№еҮ»пјҡ
-> File -> New File or Project
-> Applications -> Qt Quick Application

然еҗҺдёҖи·ҜзӮ№еҮ» next зӣҙеҲ° finish гҖӮ
дҝ®ж”№ main.qml пјҡ
// ж–Ү件 main.qml import QtQuick 2.12 import QtQuick.Window 2.12 Window { visible: true width: 320 height: 240 title: qsTr("Hello World") Rectangle { width: 320 height: 240 color: "green" Text { anchors.centerIn: parent text: "Hello, World!" } } }иҝҷж ·е°ұе®ҢжҲҗдәҶдҪ зҡ„第дёҖдёӘ QML зЁӢеәҸпјҢе®ғзҡ„дҪңз”ЁжҳҜеңЁдёҖдёӘз»ҝиүІзҡ„й•ҝж–№еҪўеқ—дёҠжҳҫзӨә "Hello World!"гҖӮ
иҝҗиЎҢж•Ҳжһңпјҡ

иҝҷйҮҢзҡ„ WindowгҖҒRectangleгҖҒText йғҪжҳҜ QML йҮҢзҡ„зұ»еһӢпјҢжңҜиҜӯ дёә QML TypeгҖӮ
иҝӣдёҖжӯҘдәҶи§Ј QML Typeпјҡ
The QML Type System
QML Basic Types
QML Object Types
2. дҪҝз”Ё Qt Quick Controls
д»Җд№ҲжҳҜ Qt Quick Controls?
Qt Quick Controls е°ұжҳҜдёҖз»„жҺ§д»¶пјҢз”ЁдәҺеңЁ Qt Quick дёӯжһ„е»әе®Ңж•ҙзҡ„з•ҢйқўгҖӮ
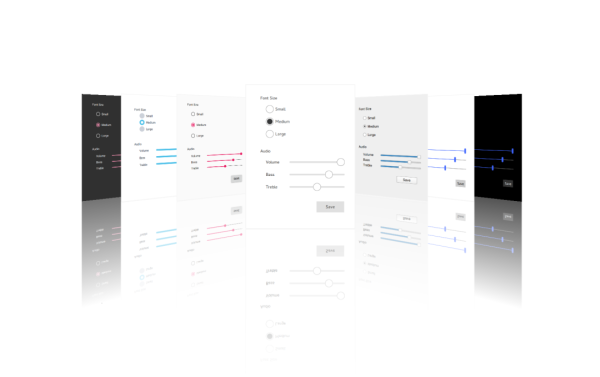
дёҫдёӘдҫӢеӯҗпјҡ
// ж–Ү件 main.qml import QtQuick 2.12 import QtQuick.Controls 2.12 ApplicationWindow { visible: true title: qsTr("Hello World") width: 320 height: 240 menuBar: MenuBar { Menu { title: qsTr("File") MenuItem { text: qsTr("&Open") onTriggered: console.log("Open action triggered"); } MenuItem { text: qsTr("Exit") onTriggered: Qt.quit(); } } } Button { text: qsTr("Hello World") anchors.horizontalCenter: parent.horizontalCenter anchors.verticalCenter: parent.verticalCenter } }иҝҷйҮҢзҡ„ ApplicationWindow гҖҒMenuBarгҖҒButton йҰ–е…ҲжҳҜ QML TypeпјҢ并且е®ғ们жҳҜ Qt Quick Controls йҮҢжҸҗдҫӣзҡ„жҺ§д»¶гҖӮ
ApplicationWindow жҳҜдёҖдёӘйҖҡз”Ёзҡ„зӘ—еҸЈжҺ§д»¶;
MenuBar жҳҜдёҖдёӘиҸңеҚ•ж ҸжҺ§д»¶;
Button жҳҜжҢүй”®жҺ§д»¶;
иҝҗиЎҢж•Ҳжһңпјҡ
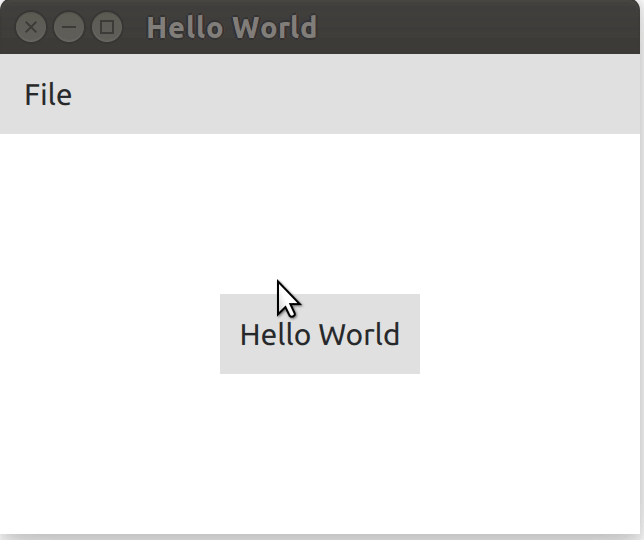
иҝӣдёҖжӯҘдәҶи§Ј Qt Quick Controlsпјҡ
Qt Quick Layouts - Basic Example
Qt Quick Controls - Gallery
3. еӨ„зҗҶз”ЁжҲ·иҫ“е…Ҙ
дҪҝз”Ё QML и®ҫи®Ўз•Ңйқўзҡ„дёҖеӨ§дјҳзӮ№жҳҜпјҢ
е®ғе…Ғи®ёи®ҫи®Ўдәәе‘ҳдҪҝз”Ёз®ҖеҚ•зҡ„ JavaScript иЎЁиҫҫејҸе®ҡд№үеә”з”ЁзЁӢеәҸеҜ№дәӢ件зҡ„еҸҚеә”гҖӮ
еңЁ QML дёӯпјҢжҲ‘们е°ҶдәӢ件称дёәдҝЎеҸ·пјҢ并且иҝҷдәӣдҝЎеҸ·з”ұдҝЎеҸ·еӨ„зҗҶзЁӢеәҸеӨ„зҗҶгҖӮ
дёҫдёӘдҫӢеӯҗпјҡ
// ж–Ү件 main.qml ApplicationWindow { ... Rectangle { width: 100 height: 100 color: "red" anchors.verticalCenter: parent.verticalCenter Text { anchors.centerIn: parent text: "Hello, World!" } TapHandler { onTapped: parent.color = "green" } } }иҝҗиЎҢж•Ҳжһңпјҡ
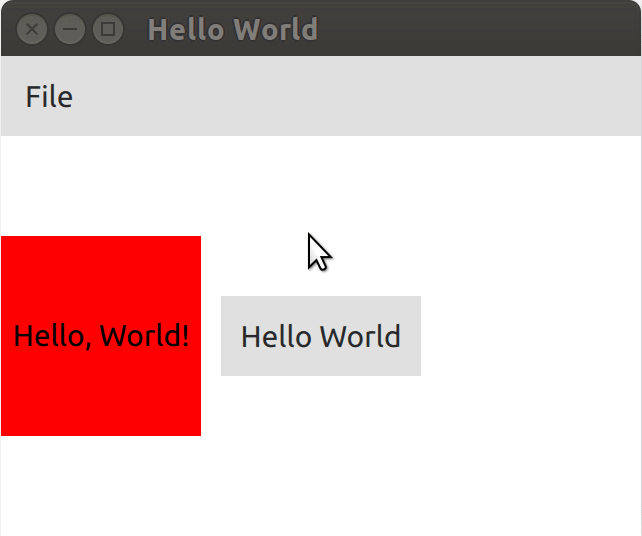
TapHandler з”ЁдәҺе“Қеә”и§Ұж‘ёеұҸжҲ–иҖ…йј ж Үзҡ„зӮ№еҮ»пјҢиҝҷйҮҢжҲ‘们дҪҝз”Ёе®ғжқҘеӨ„зҗҶеҜ№з»ҝиүІж–№еқ—зҡ„зӮ№еҮ»дәӢ件гҖӮ
иҝӣдёҖжӯҘдәҶдәӢ件еӨ„зҗҶпјҡ
Signal and Handler Event System
4. еұһжҖ§з»‘е®ҡ
д»Җд№ҲжҳҜеұһжҖ§з»‘е®ҡ?
еҜ№иұЎеҸҠе…¶еұһжҖ§жһ„жҲҗдәҶ QML ж–Ү件дёӯе®ҡд№үзҡ„еӣҫеҪўз•Ңйқўзҡ„еҹәзЎҖгҖӮ
QML е…Ғи®ёеұһжҖ§еҪјжӯӨд№Ӣй—ҙд»Ҙеҗ„з§Қж–№ејҸз»‘е®ҡпјҢд»ҺиҖҢе®һзҺ°й«ҳеәҰеҠЁжҖҒзҡ„з”ЁжҲ·з•ҢйқўгҖӮ
дёҫдёӘдҫӢеӯҗпјҡ
// ж–Ү件 main.qml ApplicationWindow { Rectangle { width: 100 height: 100 color: "red" Rectangle { width: parent.width / 2 height: parent.height / 2 color: "green" } } }иҝҗиЎҢж•Ҳжһңпјҡ
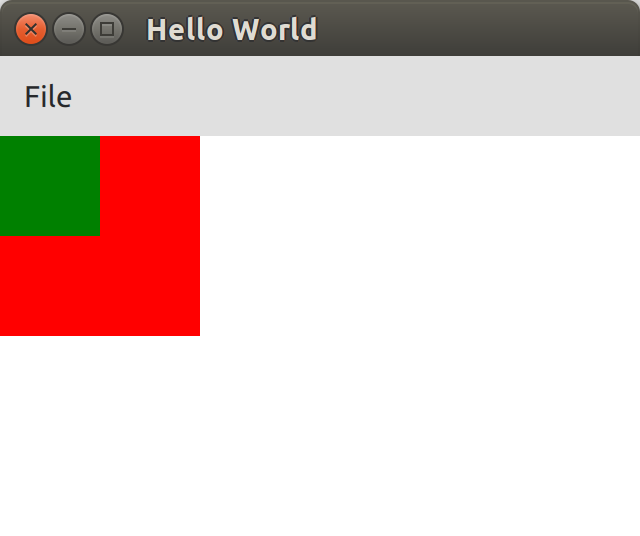
еӯҗзҹ©еҪўзҡ„й•ҝе®Ҫз»‘е®ҡдәҶеҲ°зҲ¶зҹ©еҪўзҡ„еҮ дҪ•еҪўзҠ¶гҖӮ
еҰӮжһңзҲ¶зҹ©еҪўзҡ„й•ҝе®ҪеҸ‘з”ҹеҸҳеҢ–пјҢеҲҷз”ұдәҺеұһжҖ§з»‘е®ҡпјҢеӯҗзҹ©еҪўзҡ„й•ҝе®Ҫе°ҶиҮӘеҠЁжӣҙж–°гҖӮ
5. иҮӘе®ҡд№ү QML Type
жҜҸдёӘ QML ж–Ү件йғҪйҡҗејҸең°е®ҡд№үдәҶдёҖдёӘ QML typeпјҢиҝҷдёӘ QML type еҸҜд»ҘеңЁе…¶д»– QML ж–Ү件дёӯйҮҚеӨҚдҪҝз”ЁгҖӮ
дёҫдёӘдҫӢеӯҗпјҡ
ж–°е»әдёҖдёӘ QML ж–Ү件 MessageLabel.qmlпјҡ
// ж–Ү件 MessageLabel.qml import QtQuick 2.12 Rectangle { height: 50 property string message: "debug message" property var msgType: ["debug", "warning" , "critical"] color: "black" Column { anchors.fill: parent padding: 5.0 spacing: 2 Text { text: msgType.toString().toUpperCase() + ":" font.bold: msgType == "critical" font.family: "Terminal Regular" color: msgType === "warning" || msgType === "critical" ? "red" : "yellow" ColorAnimation on color { running: msgType == "critical" from: "red" to: "black" duration: 1000 loops: msgType == "critical" ? Animation.Infinite : 1 } } Text { text: message color: msgType === "warning" || msgType === "critical" ? "red" : "yellow" font.family: "Terminal Regular" } } }иҝҷйҮҢеҸҜд»ҘзҗҶи§ЈдёәжҲ‘们еҲӣе»әдәҶдёҖдёӘеҗҚдёә MessageLabel зҡ„жҺ§д»¶гҖӮ
еј•з”Ё MessageLabelпјҡ
// ж–Ү件 main.qml Window { ... Column { ... MessageLabel{ width: parent.width - 2 msgType: "debug" } MessageLabel { width: parent.width - 2 message: "This is a warning!" msgType: "warning" } MessageLabel { width: parent.width - 2 message: "A critical warning!" msgType: "critical" } } }иҝҗиЎҢж•Ҳжһңпјҡ
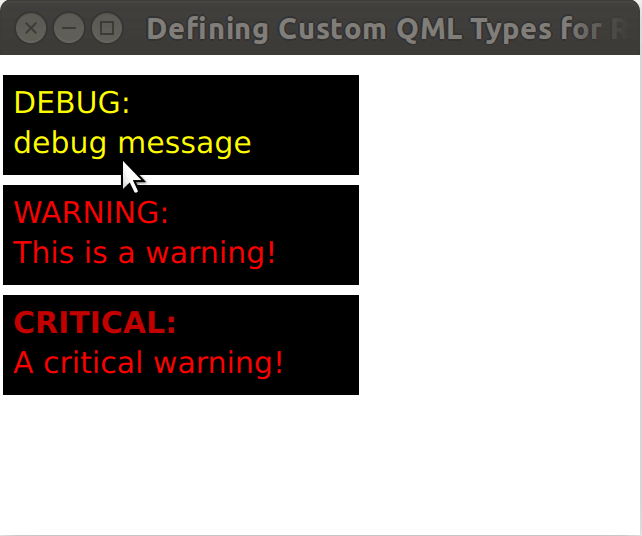
жҲ‘们еҫҲж–№дҫҝең°е°ұжһ„йҖ дәҶдёҖдёӘеҗҚдёә MessageLabel зҡ„жҺ§д»¶пјҢз”ЁдәҺе®һзҺ°дёҚеҗҢзӯүзә§зҡ„ log жү“еҚ°гҖӮ
вҖңеҰӮдҪ•еҲӣе»әQMLеә”з”ЁвҖқзҡ„еҶ…е®№е°ұд»Ӣз»ҚеҲ°иҝҷйҮҢдәҶпјҢж„ҹи°ўеӨ§е®¶зҡ„йҳ…иҜ»гҖӮеҰӮжһңжғідәҶи§ЈжӣҙеӨҡиЎҢдёҡзӣёе…ізҡ„зҹҘиҜҶеҸҜд»Ҙе…іжіЁдәҝйҖҹдә‘зҪ‘з«ҷпјҢе°Ҹзј–е°ҶдёәеӨ§е®¶иҫ“еҮәжӣҙеӨҡй«ҳиҙЁйҮҸзҡ„е®һз”Ёж–Үз« пјҒ
е…ҚиҙЈеЈ°жҳҺпјҡжң¬з«ҷеҸ‘еёғзҡ„еҶ…е®№пјҲеӣҫзүҮгҖҒи§Ҷйў‘е’Ңж–Үеӯ—пјүд»ҘеҺҹеҲӣгҖҒиҪ¬иҪҪе’ҢеҲҶдә«дёәдё»пјҢж–Үз« и§ӮзӮ№дёҚд»ЈиЎЁжң¬зҪ‘з«ҷз«ӢеңәпјҢеҰӮжһңж¶үеҸҠдҫөжқғиҜ·иҒ”зі»з«ҷй•ҝйӮ®з®ұпјҡis@yisu.comиҝӣиЎҢдёҫжҠҘпјҢ并жҸҗдҫӣзӣёе…іиҜҒжҚ®пјҢдёҖз»ҸжҹҘе®һпјҢе°Ҷз«ӢеҲ»еҲ йҷӨж¶үе«ҢдҫөжқғеҶ…е®№гҖӮ
жӮЁеҘҪпјҢзҷ»еҪ•еҗҺжүҚиғҪдёӢи®ўеҚ•е“ҰпјҒ