您好,登录后才能下订单哦!
这篇文章主要讲解了“怎么解决 Windows-Linux 双启动设置中显示时间错误的问题”,文中的讲解内容简单清晰,易于学习与理解,下面请大家跟着小编的思路慢慢深入,一起来研究和学习“怎么解决 Windows-Linux 双启动设置中显示时间错误的问题”吧!
如果你 双启动 Windows 和 Ubuntu 或任何其他 Linux 发行版,你可能会注意到两个操作系统之间的时间差异。
当你 使用 Linux 时,它会显示正确的时间。但当你进入 Windows 时,它显示的时间是错误的。有时,情况正好相反,Linux 显示的是错误的时间,而 Windows 的时间是正确的。
特别奇怪的是,因为你已连接到互联网,并且已将日期和时间设置为自动使用。
别担心!你并不是唯一一个遇到这种问题的人。你可以在 Linux 终端上使用以下命令来解决这个问题:
timedatectl set-local-rtc 1
同样,不要担心。我会解释为什么你在双启动设置中会遇到时间差。我会向你展示上面的命令是如何修复 Windows 双启动后的时间错误问题的。
一台电脑有两个主要时钟:系统时钟和硬件时钟。
硬件时钟也叫 RTC(实时时钟)或 CMOS/BIOS 时钟。这个时钟在操作系统之外,在电脑的主板上。即使在你的系统关机后,它也会继续运行。
系统时钟是你在操作系统内看到的。
当计算机开机时,硬件时钟被读取并用于设置系统时钟。之后,系统时钟被用于跟踪时间。如果你的操作系统对系统时钟做了任何改变,比如改变时区等,它就会尝试将这些信息同步到硬件时钟上。
默认情况下,Linux 认为硬件时钟中存储的时间是 UTC,而不是本地时间。另一方面,Windows 认为硬件时钟上存储的时间是本地时间。这就是问题的开始。
让我用例子来解释一下。
你看我在加尔各答 UTC+5:30 时区。安装后,当我把 Ubuntu 中的时区 设置为加尔各答时区时,Ubuntu 会把这个时间信息同步到硬件时钟上,但会有 5:30 的偏移,因为对于 Linux 来说它必须是 UTC。
假设加尔各答时区的当前时间是 15:00,这意味着 UTC 时间是 09:30。
现在当我关闭系统并启动到 Windows 时,硬件时钟有 UTC 时间(本例中为 09:30)。但是 Windows 认为硬件时钟已经存储了本地时间。因此,它改变了系统时钟(应该显示为 15:00),而使用 UTC 时间(09:30)作为本地时间。因此,Windows 显示时间为 09:30,这比实际时间(我们的例子中为 15:00)早了 5:30。
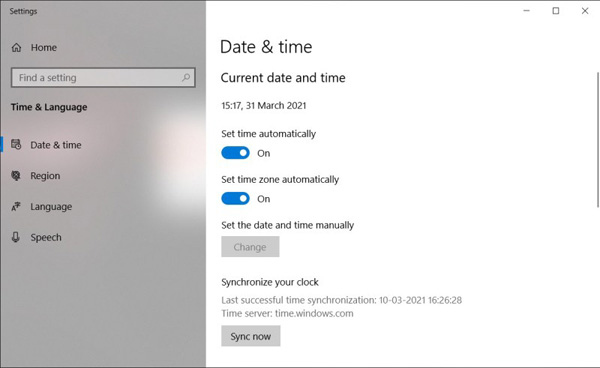
同样,如果我在 Windows 中通过自动时区和时间按钮来设置正确的时间,你知道会发生什么吗?现在它将在系统上显示正确的时间(15:00),并将此信息(注意图片中的“同步你的时钟”选项)同步到硬件时钟。
如果你启动到 Linux,它会从硬件时钟读取时间,而硬件时钟是当地时间(15:00),但由于 Linux 认为它是 UTC 时间,所以它在系统时钟上增加了 5:30 的偏移。现在 Linux 显示的时间是 20:30,比实际时间超出晚了 5:30。
现在你了解了双启动中时差问题的根本原因,是时候看看如何解决这个问题了。
有两种方法可以处理这个问题:
让 Windows 将硬件时钟作为 UTC 时间
让 Linux 将硬件时钟作为本地时间
在 Linux 中进行修改是比较容易的,因此我推荐使用第二种方法。
现在 Ubuntu 和大多数其他 Linux 发行版都使用 systemd,因此你可以使用 timedatectl 命令来更改设置。
你要做的是告诉你的 Linux 系统将硬件时钟(RTC)作为本地时间。你可以通过 set-local-rtc (为 RTC 设置本地时间)选项来实现:
timedatectl set-local-rtc 1
如下图所示,RTC 现在使用本地时间。

现在如果你启动 Windows,它把硬件时钟当作本地时间,而这个时间实际上是正确的。当你在 Linux 中启动时,你的 Linux 系统知道硬件时钟使用的是本地时间,而不是 UTC。因此,它不会尝试添加这个时间的偏移。
这就解决了 Linux 和 Windows 双启动时的时差问题。
你会看到一个关于 RTC 不使用本地时间的警告。对于桌面设置,它不应该引起任何问题。至少,我想不出有什么问题。
感谢各位的阅读,以上就是“怎么解决 Windows-Linux 双启动设置中显示时间错误的问题”的内容了,经过本文的学习后,相信大家对怎么解决 Windows-Linux 双启动设置中显示时间错误的问题这一问题有了更深刻的体会,具体使用情况还需要大家实践验证。这里是亿速云,小编将为大家推送更多相关知识点的文章,欢迎关注!
免责声明:本站发布的内容(图片、视频和文字)以原创、转载和分享为主,文章观点不代表本网站立场,如果涉及侵权请联系站长邮箱:is@yisu.com进行举报,并提供相关证据,一经查实,将立刻删除涉嫌侵权内容。