您好,登录后才能下订单哦!
这篇跟大家分享一点打印机的知识内容,我们习惯把打印设备叫打印机,这里我们按专业角度来讲,我们现实中看得见的那是打印设备叫物理打印机,而打印机其实是逻辑驱动,也叫逻辑打印机。
首先我们打开两台虚拟机,server版本跟win10客户机(两台win10客户机做实验也是一样的)配置相同网段,配置好IP地址,然后测试两台虚拟机是否互通,配置完毕后我们打开其中的server版本桌面。
我们先创建一个新用户,打开服务器管理器找到工具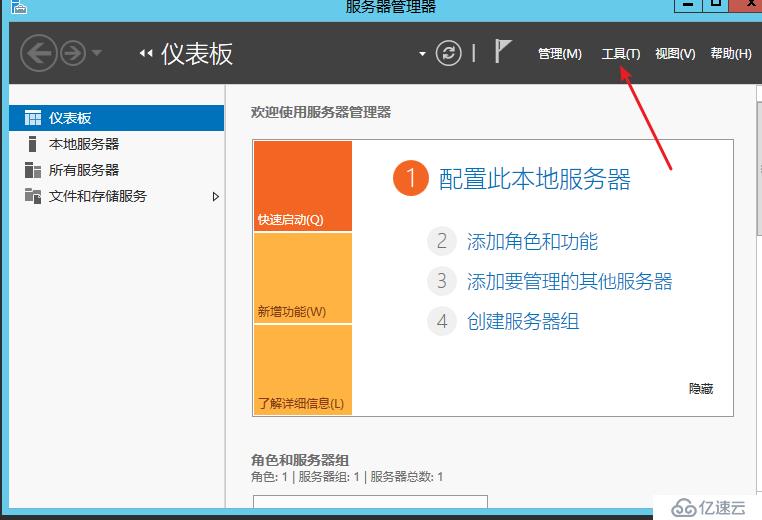
点开工具后找到计算机管理并打开
然后进入界面后找到用户在空白地方右键鼠标出现列表点击新建用户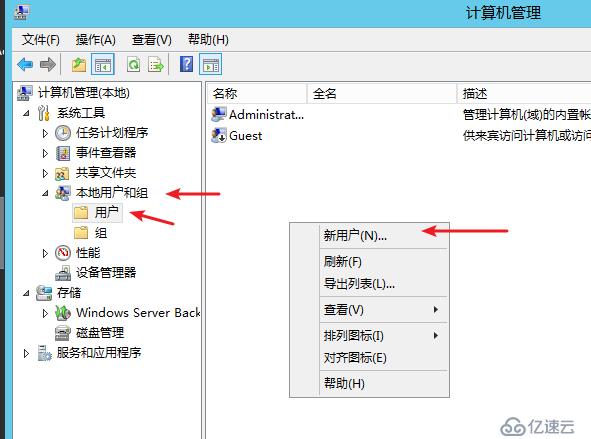
在选择创建用户名和密码,注意密码必须满足4分之3原则,及至少三个不同数字符号字母,记得把用户下次登陆时必须更改密码的勾选去掉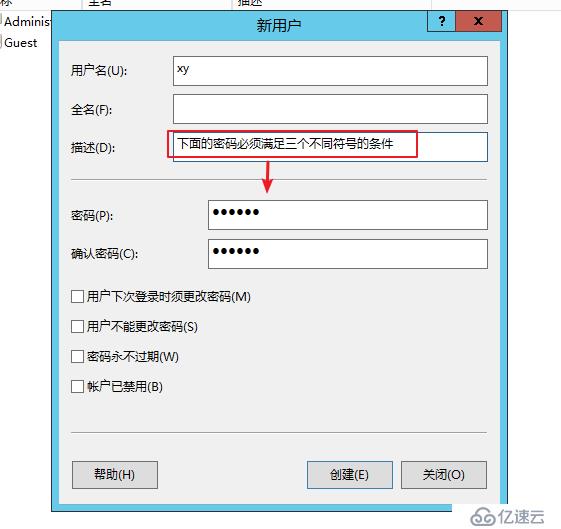
当用户创建完毕之后,我们回到桌面打开控制面板找到打印设备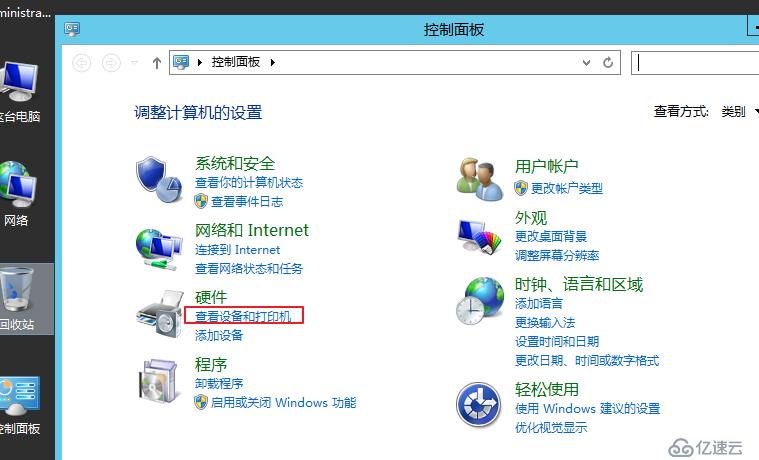
点击进入之后选择添加打印机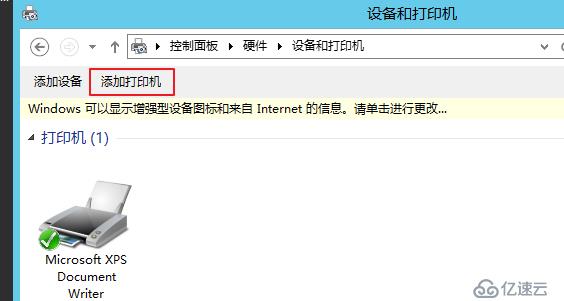
再点标记部分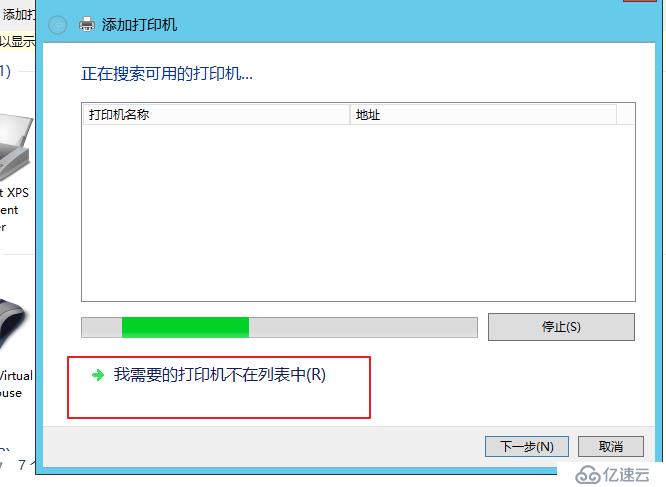
按照标记好的操作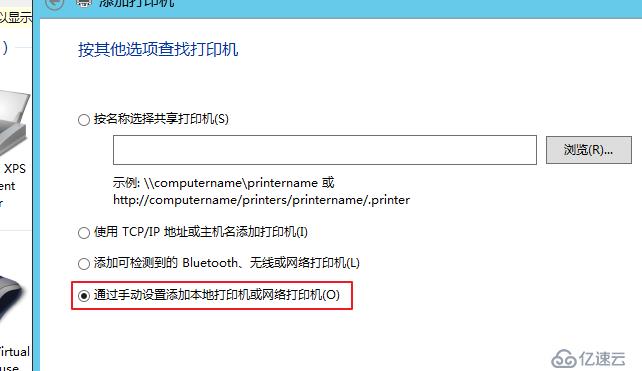
这里注意实验我们是随便选择打印机厂商,实际工作中要选择对应的打印机程序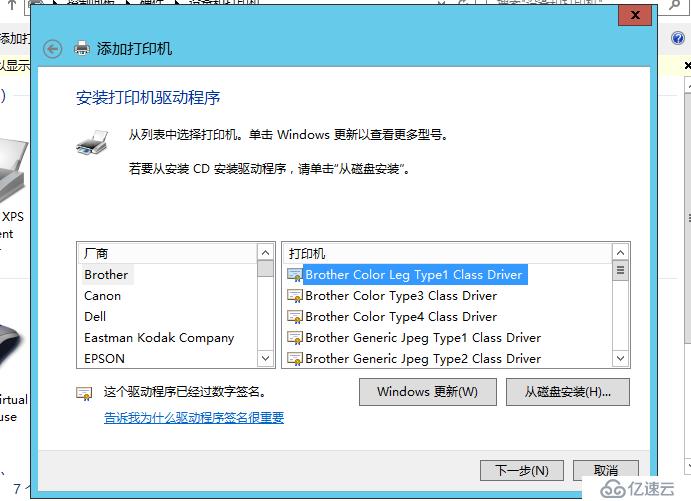
这里注意更改名字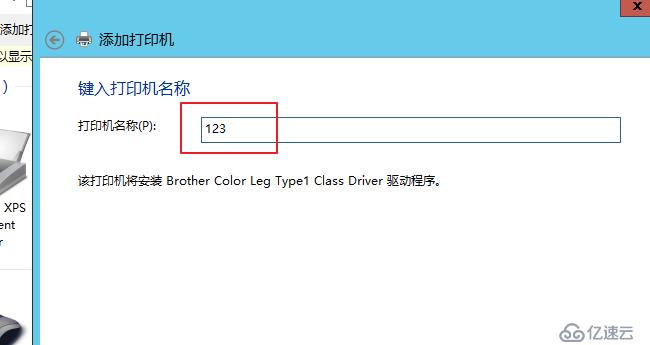
暂时不选择共享
按照顺序跟着操作完毕之后,我们回到桌面上新建一个文档文件然后输入点信息文字,注意保存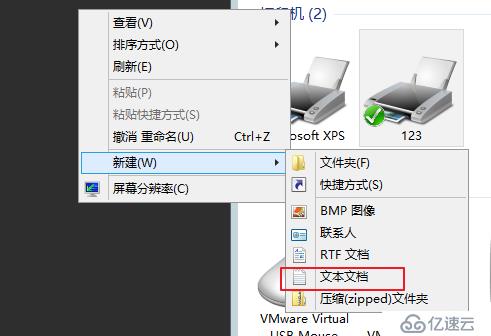
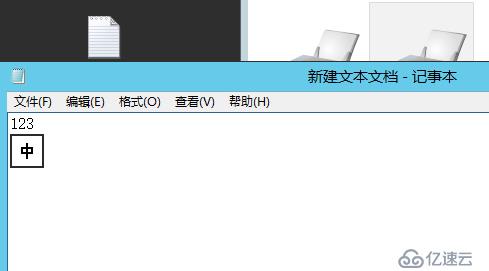
右键新建文件夹选择打印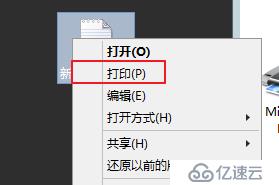
在打开查看正在打印什么
注意这里,显示 错误说明是正确的,因为我们并没有链接到物理打印机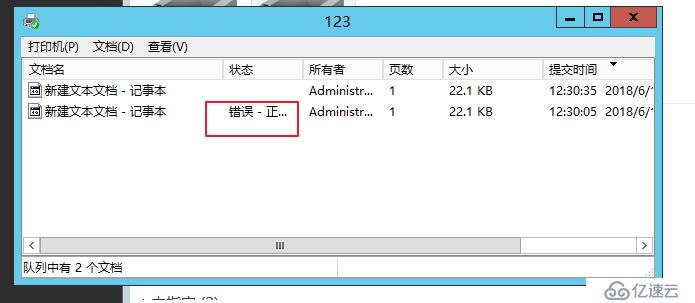
本地打印机已经添加完毕,下面我们来添加远程共享打印,右键打印机图标选择打印机属性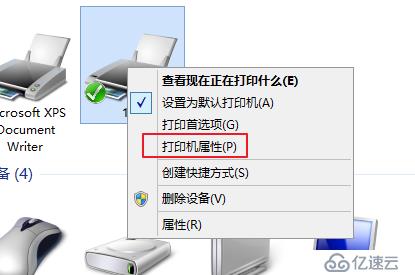
我们选择将这台打印机共享出去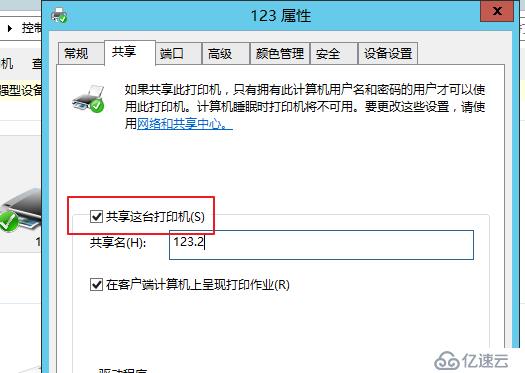
在点击安全进入后删除Everuone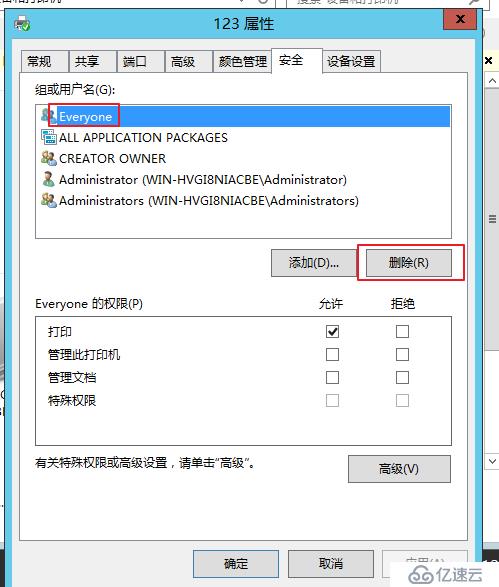
回到另一台客户机上打开运行输入对方的IP地址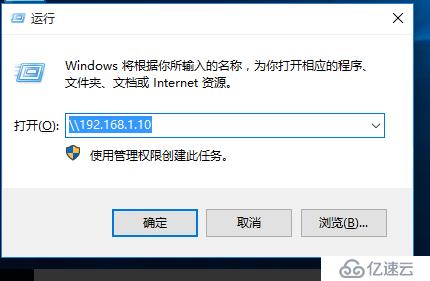
在输入之前新建好的用户账户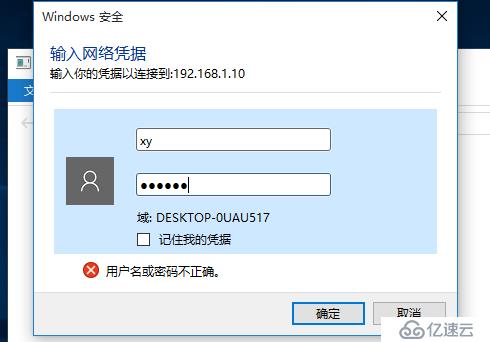
右键共享打印机打开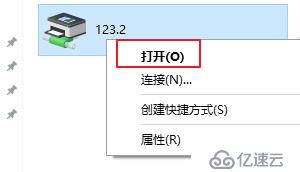
链接之后在桌面同样创建文档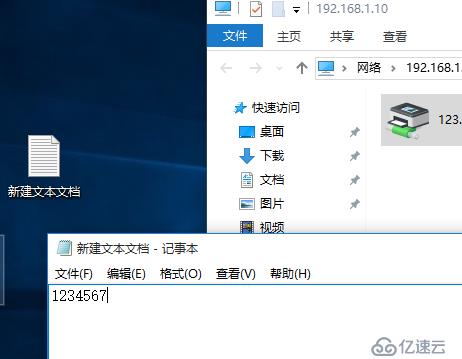
右键并打印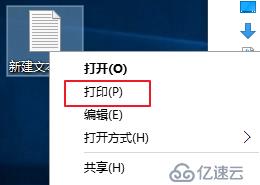
然后回到之前的虚拟机上找到共享打印机查看打印是否成功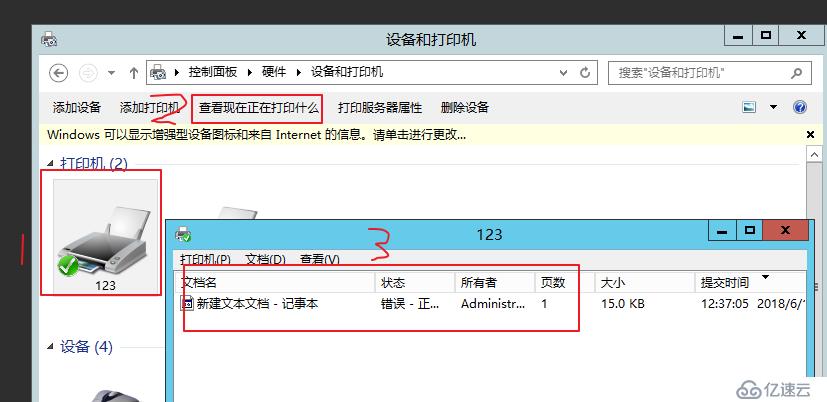
免责声明:本站发布的内容(图片、视频和文字)以原创、转载和分享为主,文章观点不代表本网站立场,如果涉及侵权请联系站长邮箱:is@yisu.com进行举报,并提供相关证据,一经查实,将立刻删除涉嫌侵权内容。