жӮЁеҘҪпјҢзҷ»еҪ•еҗҺжүҚиғҪдёӢи®ўеҚ•е“ҰпјҒ
иҝҷзҜҮж–Үз« дё»иҰҒд»Ӣз»ҚжҖҺд№ҲеңЁLinuxдёҠжЈҖжҹҘеҸҜз”Ёзҡ„зЈҒзӣҳз©әй—ҙпјҢж–Үдёӯд»Ӣз»Қзҡ„йқһеёёиҜҰз»ҶпјҢе…·жңүдёҖе®ҡзҡ„еҸӮиҖғд»·еҖјпјҢж„ҹе…ҙи¶Јзҡ„е°Ҹдјҷдјҙ们дёҖе®ҡиҰҒзңӢе®ҢпјҒ
еңЁ Linux дёҠжҹҘжүҫеҸҜз”ЁзЈҒзӣҳз©әй—ҙзҡ„жңҖз®ҖеҚ•зҡ„ж–№жі•жҳҜдҪҝз”Ё df е‘Ҫд»Ө гҖӮdf е‘Ҫд»Өд»Һеӯ—йқўж„ҸжҖқдёҠд»ЈиЎЁзқҖзЈҒзӣҳеҸҜз”Ёз©әй—ҙпјҢеҫҲжҳҺжҳҫпјҢе®ғе°Ҷеҗ‘дҪ жҳҫзӨәеңЁ Linux зі»з»ҹдёҠзҡ„еҸҜз”ЁзЈҒзӣҳз©әй—ҙгҖӮ
df -h
дҪҝз”Ё -h йҖүйЎ№пјҢе®ғе°Ҷд»Ҙдәәзұ»еҸҜиҜ»зҡ„ж јејҸпјҲMB е’Ң GBпјүжқҘжҳҫзӨәзЈҒзӣҳз©әй—ҙгҖӮ
иҝҷйҮҢжҳҜй’ҲеҜ№жҲ‘ Dell XPS зі»з»ҹзҡ„ df е‘Ҫд»Өзҡ„иҫ“еҮәпјҢе®ғдҪҝз”ЁдәҶеҠ еҜҶзЈҒзӣҳ并且еҸӘе®үиЈ…дәҶ Linuxпјҡ
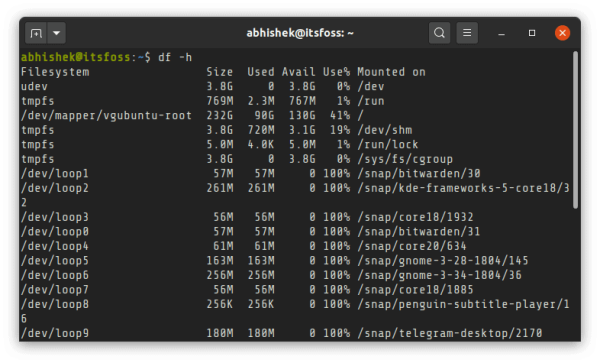
еңЁ Linux дёӯдҪҝз”Ё df е‘Ҫд»ӨжЈҖжҹҘеҸҜз”ЁзЈҒзӣҳз©әй—ҙ
еҰӮжһңдёҠйқўзҡ„иҫ“еҮәдҪҝдҪ ж„ҹеҲ°еӣ°жғ‘пјҢдёҚз”ЁжӢ…еҝғгҖӮжҲ‘е°Ҷд»Ӣз»ҚдёҖдәӣе…ідәҺеңЁ Linux дёӯжЈҖжҹҘеҸҜз”ЁзЈҒзӣҳз©әй—ҙзҡ„дёңиҘҝгҖӮжҲ‘д№ҹе°ҶдёәжЎҢйқў Linux з”ЁжҲ·еұ•зӨә GUI ж–№жі•гҖӮ
еҪ“дҪ дҪҝз”Ё df е‘Ҫд»ӨжқҘжЈҖжҹҘзЈҒзӣҳз©әй—ҙж—¶пјҢе®ғе°ҶжҳҫзӨәдёҖз»„вҖңж–Ү件系з»ҹвҖқпјҢеҢ…жӢ¬е®ғ们зҡ„еӨ§е°ҸгҖҒдҪҝз”Ёзҡ„з©әй—ҙе’ҢеҸҜз”Ёзҡ„з©әй—ҙгҖӮдҪ е®һйҷ…зҡ„зЈҒзӣҳйҖҡеёёеә”иҜҘдёӢйқўеҲ—иЎЁдёӯзҡ„дёҖдёӘ:
/dev/sda
/dev/sdb
/dev/nvme0n1p
иҝҷдёҚжҳҜзЎ¬жҖ§зҡ„ж ҮеҮҶпјҢдҪҶжҳҜе®ғеҸҜд»Ҙз»ҷдәҲдҪ дёҖдёӘжҢҮзӨәпјҢе®ғеҸҜд»Ҙи®©дҪ иғҪеӨҹеҫҲе®№жҳ“ең°д»ҺдёҖе Ҷж–Үеӯ—дёӯиҫЁеҲ«еҮәзңҹжӯЈзҡ„зЈҒзӣҳгҖӮ
дҪ зҡ„ Linux зі»з»ҹеңЁдҪ зҡ„зЈҒзӣҳдёҠеҸҜиғҪжңүдёҖдәӣз”ЁдәҺеј•еҜј еҲҶеҢәгҖҒEFI еҲҶеҢәгҖҒж №еҲҶеҢәгҖҒдәӨжҚўеҲҶеҢәгҖҒ家зӣ®еҪ•зӯүзҡ„еҲҶеҢәгҖӮеңЁиҝҷз§Қжғ…еҶөдёӢпјҢиҝҷдәӣеҲҶеҢәеңЁвҖңзЈҒзӣҳеҗҚз§°вҖқзҡ„з»“е°ҫеӨ„дҪҝз”ЁдёҖдёӘж•°еӯ—жқҘж ҮзӨәпјҢеғҸ /dev/sda1гҖҒ/dev/nvme0n1p2 зӯүзӯүгҖӮ
дҪ еҸҜд»Ҙд»Һе®ғ们зҡ„жҢӮиҪҪзӮ№жқҘиҫЁи®ӨеҮәе“ӘдёӘеҲҶеҢәжҳҜз”ЁдәҺеҒҡд»Җд№Ҳзҡ„гҖӮж №еҲҶеҢәжҢӮиҪҪеңЁ /гҖҒEFI еҲҶеҢәеңЁ /boot/EFI зӯүзӯүгҖӮ
е°ұжҲ‘зҡ„жғ…еҶөжқҘиҜҙпјҢжҲ‘е·Із»ҸдҪҝз”ЁдәҶж №еҲҶеҢәдёӢзЈҒзӣҳз©әй—ҙпјҲ232 GBпјүзҡ„ 41% гҖӮеҰӮжһңдҪ жңү 2 еҲ° 3 дёӘеӨ§еҲҶеҢәпјҲеғҸж №еҲҶеҢәгҖҒ家зӣ®еҪ•еҲҶеҢәзӯүзӯүпјүпјҢдҪ е°ҶдёҚеҫ—дёҚеңЁиҝҷйҮҢи®Ўз®—дёҖдёӢе·ІдҪҝз”Ёзҡ„зЈҒзӣҳз©әй—ҙгҖӮ

зҗҶи§Ј df е‘Ҫд»Өиҫ“еҮә
tmpfsпјҡtmpfsпјҲдёҙж—¶ж–Ү件系з»ҹпјүз”ЁдәҺеңЁиҷҡжӢҹеӯҳеӮЁеҷЁдёӯдҝқжҢҒж–Ү件гҖӮдҪ еҸҜд»ҘйҡҸж„Ҹең°еҝҪз•ҘиҝҷдёӘиҷҡжӢҹж–Ү件系з»ҹгҖӮ
udevпјҡudev ж–Ү件系з»ҹ з”ЁдәҺеӯҳеӮЁжҸ’е…ҘеҲ°дҪ зі»з»ҹзҡ„и®ҫеӨҮпјҲеғҸ USBгҖҒзҪ‘еҚЎгҖҒCD ROM зӯүзӯүпјүзҡ„зӣёе…ідҝЎжҒҜгҖӮдҪ д№ҹеҸҜд»ҘеҝҪз•Ҙе®ғгҖӮ
/dev/loop: е®ғ们жҳҜзҺҜеӣһи®ҫеӨҮгҖӮз”ұдәҺ snap еә”з”ЁзЁӢеәҸпјҢеңЁ Ubuntu дёӯжҹҘзңӢзЈҒзӣҳж—¶пјҢдҪ е°ҶзңӢеҲ°еҫҲеӨҡзҡ„иҝҷж ·зҡ„и®ҫеӨҮгҖӮзҺҜеӣһи®ҫеӨҮжҳҜиҷҡжӢҹи®ҫеӨҮпјҢе®ғ们е…Ғи®ёжҷ®йҖҡж–Ү件дҪңдёәеқ—и®ҫеӨҮж–Ү件жқҘи®ҝй—®гҖӮдҪҝз”ЁзҺҜеӣһи®ҫеӨҮпјҢsnap еә”з”ЁзЁӢеәҸеңЁе®ғ们иҮӘе·ұзҡ„иҷҡжӢҹзЈҒзӣҳдёӯиҝӣиЎҢжІҷзӣ’еӨ„зҗҶгҖӮе°Ҫз®Ўе®ғ们жҳҜеңЁж №еҲҶеҢәдёӢпјҢдҪҶжҳҜдҪ дёҚйңҖиҰҒеҚ•зӢ¬и®Ўз®—е®ғ们дҪҝз”Ёзҡ„зЈҒзӣҳз©әй—ҙгҖӮ
и®°дҪҸпјҢdf е‘Ҫд»Өд»…жҳҫзӨәе·ІжҢӮиҪҪж–Ү件系з»ҹзҡ„зЈҒзӣҳз©әй—ҙгҖӮеҰӮжһңдҪ еңЁеҗҢдёҖеқ—зЈҒзӣҳдёҠдҪҝз”ЁеӨҡдёӘ Linux еҸ‘иЎҢзүҲпјҲжҲ–иҖ…еӨҡдёӘж“ҚдҪңзі»з»ҹпјүпјҢжҲ–иҖ…еңЁдҪ зҡ„зі»з»ҹдёҠжңүеӨҡдёӘзЈҒзӣҳпјҢдҪ йңҖиҰҒе…ҲжҢӮиҪҪе®ғ们пјҢд»ҘдҫҝжҹҘзңӢеңЁиҝҷдәӣеҲҶеҢәе’ҢзЈҒзӣҳдёҠзҡ„еҸҜз”ЁзЈҒзӣҳз©әй—ҙгҖӮ
дҫӢеҰӮпјҢжҲ‘зҡ„ Intel NUC жңүдёӨдёӘ SSD зЈҒзӣҳпјҢ并且еңЁе…¶дёҠжңү 4 дёӘжҲ– 5 дёӘ Linux еҲҶеҢәгҖӮд»…еҪ“жҲ‘жҳҺзЎ®ең°жҢӮиҪҪе®ғ们时пјҢdf е‘Ҫд»ӨжүҚдјҡжҳҫзӨәжӣҙеӨҡзЈҒзӣҳгҖӮ
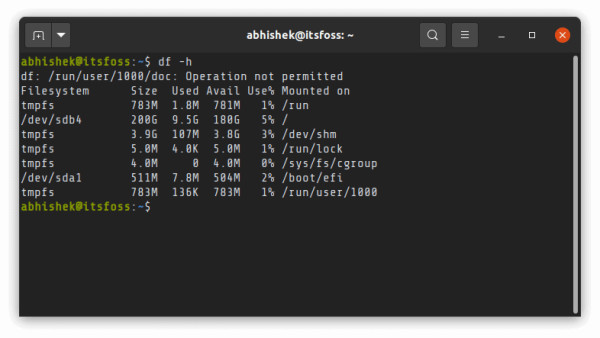
дҪ еҸҜд»ҘдҪҝз”Ё lsblk е‘Ҫд»ӨжқҘжҹҘзңӢеңЁдҪ зі»з»ҹдёҠзҡ„жүҖжңүзЈҒзӣҳе’ҢеҲҶеҢәгҖӮ
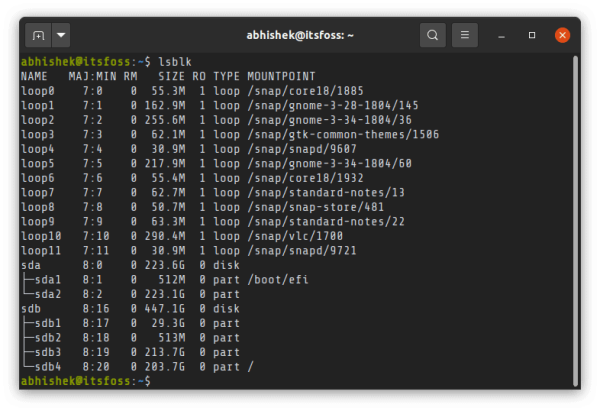
еңЁдҪ жңүдәҶзЈҒзӣҳеҲҶеҢәеҗҚз§°еҗҺпјҢдҪ еҸҜд»Ҙз”Ёиҝҷз§Қж–№ејҸжқҘжҢӮиҪҪе®ғ:
sudo mount /dev/sdb2 /mnt
жҲ‘еёҢжңӣиҝҷз§Қж–№жі•иғҪеӨҹз»ҷдҪ жҸҗдҫӣдёҖдёӘеңЁ Linux дёҠжЈҖжҹҘзЎ¬зӣҳй©ұеҠЁеҷЁз©әй—ҙзҡ„еҘҪдё»ж„ҸгҖӮи®©жҲ‘们зңӢзңӢеҰӮдҪ•еңЁ GUI дёӢжқҘе®ҢжҲҗгҖӮ
еңЁ Ubuntu дёӯдҪҝз”Ё вҖңDisk Usage AnalyzerвҖқ е·Ҙе…·жқҘеңЁ GUI зҡ„ж–№ејҸдёӢжЈҖжҹҘеҸҜз”ЁзЈҒзӣҳз©әй—ҙжҳҜеҫҲе®№жҳ“зҡ„гҖӮ
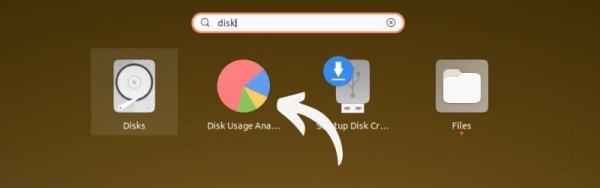
Disk Usage Analyzer е·Ҙе…·
еңЁиҝҷйҮҢпјҢдҪ е°ҶзңӢеҲ°жүҖжңүе®һйҷ…зҡ„зЈҒзӣҳе’ҢеҲҶеҢәгҖӮдҪ еҸҜиғҪйңҖиҰҒеҚ•еҮ»дёҖдәӣеҲҶеҢәжқҘжҢӮиҪҪе®ғ们гҖӮе®ғжҳҫзӨәжүҖжңүе·ІжҢӮиҪҪеҲҶеҢәзҡ„зЈҒзӣҳдҪҝз”Ёжғ…еҶөгҖӮ

зЈҒзӣҳдҪҝз”Ёжғ…еҶөжЈҖжҹҘ
йҷӨжӯӨд№ӢеӨ–пјҢGNOME зҡ„ Disks е®һз”ЁзЁӢеәҸд№ҹжҳҜйқһеёёе®№жҳ“дҪҝз”Ёзҡ„е·Ҙе…·гҖӮ
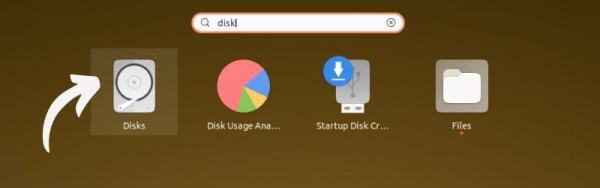
GNOME зҡ„ Disks е·Ҙе…·
еҗҜеҠЁе·Ҙе…·е’ҢйҖүжӢ©зЈҒзӣҳгҖӮйҖүжӢ©дёҖдёӘеҲҶеҢәжқҘжҹҘзңӢеҸҜз”ЁзЈҒзӣҳз©әй—ҙгҖӮеҰӮжһңжІЎжңүжҢӮиҪҪеҲҶеҢәпјҢйӮЈд№Ҳе…ҲйҖҡиҝҮеҚ•еҮ» вҖңв–¶вҖқ еӣҫж ҮжқҘжҢӮиҪҪе®ғгҖӮ
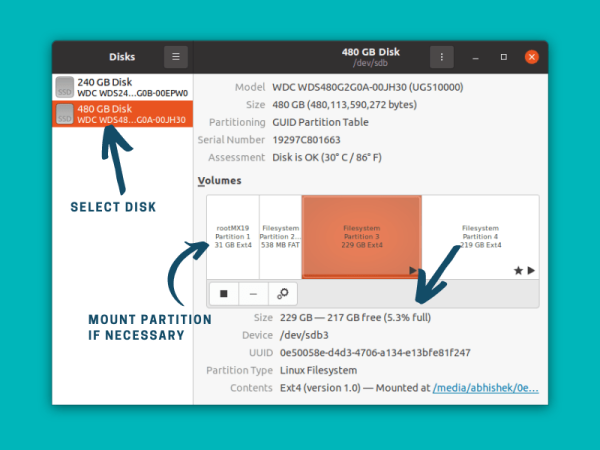
жЈҖжҹҘ Ubuntu зҡ„жЎҢйқўзүҲжң¬зҡ„еҸҜз”ЁзЈҒзӣҳз©әй—ҙ
жҲ‘и®ӨдёәеңЁ Linux дёҠзҡ„жүҖжңүдё»иҰҒжЎҢйқўзҺҜеўғйғҪжңүжҹҗз§ҚеӣҫеҪўе·Ҙе…·жқҘжЈҖжҹҘзЈҒзӣҳдҪҝз”Ёжғ…еҶөгҖӮдҪ еҸҜд»ҘеңЁдҪ жҳҜжЎҢйқў Linux зі»з»ҹзҡ„иҸңеҚ•дёӯжҗңзҙўе®ғгҖӮ
д»ҘдёҠжҳҜвҖңжҖҺд№ҲеңЁLinuxдёҠжЈҖжҹҘеҸҜз”Ёзҡ„зЈҒзӣҳз©әй—ҙвҖқиҝҷзҜҮж–Үз« зҡ„жүҖжңүеҶ…е®№пјҢж„ҹи°ўеҗ„дҪҚзҡ„йҳ…иҜ»пјҒеёҢжңӣеҲҶдә«зҡ„еҶ…е®№еҜ№еӨ§е®¶жңүеё®еҠ©пјҢжӣҙеӨҡзӣёе…ізҹҘиҜҶпјҢж¬ўиҝҺе…іжіЁдәҝйҖҹдә‘иЎҢдёҡиө„и®Ҝйў‘йҒ“пјҒ
е…ҚиҙЈеЈ°жҳҺпјҡжң¬з«ҷеҸ‘еёғзҡ„еҶ…е®№пјҲеӣҫзүҮгҖҒи§Ҷйў‘е’Ңж–Үеӯ—пјүд»ҘеҺҹеҲӣгҖҒиҪ¬иҪҪе’ҢеҲҶдә«дёәдё»пјҢж–Үз« и§ӮзӮ№дёҚд»ЈиЎЁжң¬зҪ‘з«ҷз«ӢеңәпјҢеҰӮжһңж¶үеҸҠдҫөжқғиҜ·иҒ”зі»з«ҷй•ҝйӮ®з®ұпјҡis@yisu.comиҝӣиЎҢдёҫжҠҘпјҢ并жҸҗдҫӣзӣёе…іиҜҒжҚ®пјҢдёҖз»ҸжҹҘе®һпјҢе°Ҷз«ӢеҲ»еҲ йҷӨж¶үе«ҢдҫөжқғеҶ…е®№гҖӮ
жӮЁеҘҪпјҢзҷ»еҪ•еҗҺжүҚиғҪдёӢи®ўеҚ•е“ҰпјҒ