您好,登录后才能下订单哦!
Linux中touch命令如何使用,针对这个问题,这篇文章详细介绍了相对应的分析和解答,希望可以帮助更多想解决这个问题的小伙伴找到更简单易行的方法。
1、使用touch创建一个空文件
touch的最基本用法是创建一个不包含任何内容的简单文件。它在很多情况下都非常有用,例如在尝试文件操作或其他一些终端命令时。为此,只需在touch命令之后传递文件名即可。
linuxidc@ubuntu:~/linuxidc.com$ touch linuxidc
这将在当前工作目录中创建一个简单的空文件,称为linuxidc。您可以使用ls命令进行验证。您还可以通过在文件名之前简单地传递正确的路径来使用touch在任何其他目录上创建一个空文件。
linuxidc@ubuntu:~/linuxidc.com$ touch /path/to/filename
2、使用touch创建多个空文件
您还可以使用touch命令从终端同时创建多个文件。您需要做的就是依次传递所有要创建的文件名。快速浏览以下命令以了解其工作原理。
linuxidc@ubuntu:~/linuxidc.com$ rm linuxidc linuxidc@ubuntu:~/linuxidc.com$ touch linuxidc1 linuxidc2 linuxidc3 linuxidc4 linuxidc5
上面的命令将同时创建所有五个文件。您可以使用ls -l进行验证在终端中命令进行。您还可以使用括号扩展功能一次通过touch创建多个文件,如以下示例所示。
linuxidc@ubuntu:~/linuxidc.com$ rm linuxidc1 linuxidc2 linuxidc3 linuxidc4 linuxidc5 #先删除文件 linuxidc@ubuntu:~/linuxidc.com$ touch linuxidc{1,2,3,4,5}上面的命令将执行相同的工作,但是方式更简洁。
以上命令见下图:
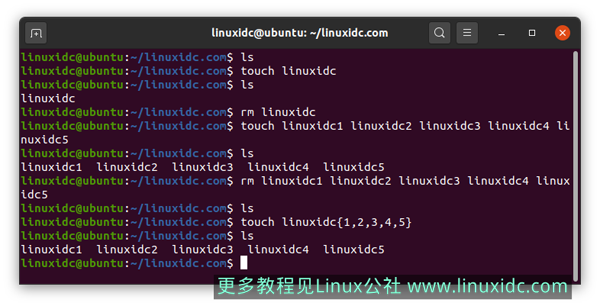
3、创建一个文件并填充它
下面的示例向您展示了如何使用touch创建一个简单的文件,并使用一些内容填充该文件。我们使用Linux seq命令来实现这个目的。但是如果你想的话,也可以使用其他方法。
linuxidc@ubuntu:~/linuxidc.com$ rm linuxidc1 linuxidc2 linuxidc3 linuxidc4 linuxidc5 #首先删除文件 linuxidc@ubuntu:~/linuxidc.com$ seq 10 > linuxidc linuxidc@ubuntu:~/linuxidc.com$ cat linuxidc
现在linuxidc文件不是空的,而是包含1到10的数字。您可以使用Linux cat命令进行验证。
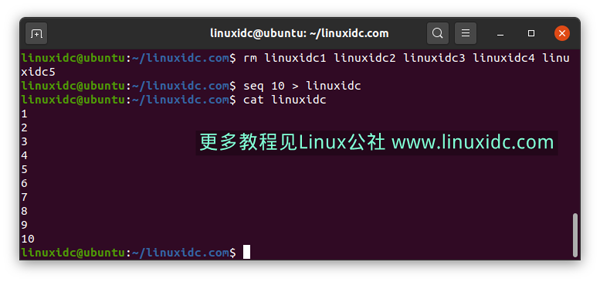
4、复制文件访问时间
touch命令允许用户在多个文件之间复制文件访问时间。您将需要使用-r选项来启用此功能。我们将创建一个名为linux的新文件,而不是使用当前时间,而是从先前创建的测试文件中复制时间值。
linuxidc@ubuntu:~/linuxidc.com$ touch -r linuxidc linux linuxidc@ubuntu:~/linuxidc.com$ ls -l
您可以使用ls命令进行验证。您应该看到文件linux的时间戳早于当前时间,并且与文件linuxidc相同。该选项还有一个很长的形式,称为–reference。

5、使用touch更改文件的访问时间
Linux管理员通常使用touch命令来修改先前创建的文件的访问时间。下一条命令向我们展示了如何执行此操作。为此,我们需要使用-a选项。首先,使用以下命令检查文件测试的时间戳。
linuxidc@ubuntu:~/linuxidc.com$ ls -l linuxidc --time=atime -rw-r--r-- 1 linuxidc linuxidc 21 4-р сар 15 18:28 linuxidc
现在,使用-a选项通过touch更改此时间戳。请注意,ls的 --time=atime选项为我们提供了文件的访问时间。
linuxidc@ubuntu:~/linuxidc.com$ touch -a linuxidc linuxidc@ubuntu:~/linuxidc.com$ ls -l linuxidc --time=atime -rw-r--r-- 1 linuxidc linuxidc 21 4-р сар 15 19:14 linuxidc
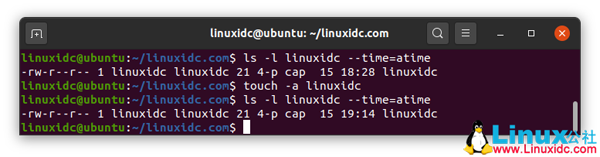
现在,如果再次检查linuxidc的时间戳,您将在执行上述命令后注意到它的变化。它是Linux中touch最常见的用法之一。
6、使用touch更改文件的修改时间
您还可以使用touch在Linux中更改文件的修改时间。您将需要使用-m选项来执行此操作。请仔细查看以下示例,以了解其工作原理。l
inuxidc@ubuntu:~/linuxidc.com$ ls -l linuxidc -rw-r--r-- 1 linuxidc linuxidc 21 4-р сар 15 18:28 linuxidc linuxidc@ubuntu:~/linuxidc.com$ touch -m linuxidc linuxidc@ubuntu:~/linuxidc.com$ ls -l linuxidc -rw-r--r-- 1 linuxidc linuxidc 21 4-р сар 15 19:18 linuxidc
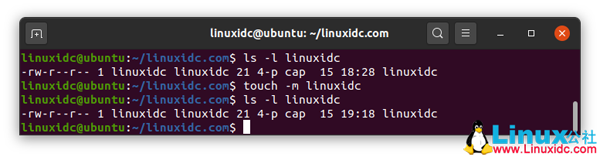
首先,我们查看了使用ls进行的测试的最后修改时间。然后,我们使用touch 的-m选项将此值更改为当前时间。您可以通过再次运行ls命令来验证这一点。
7、将日期和时间更改为当前时间
您可以使用-a和-m
linuxidc@ubuntu:~/linuxidc.com$ stat linuxidc
文件:linuxidc
大小:21 块:2 IO 块:512 普通文件
设备:32h/50d Inode:1466 硬链接:1
权限:(0644/-rw-r--r--) Uid:( 1000/linuxidc) Gid:( 1000/linuxidc)
最近访问:2020-04-15 19:14:52.595674642 +0800
最近更改:2020-04-15 19:18:53.189468825 +0800
最近改动:2020-04-15 19:18:53.189468825 +0800
创建时间:-
您可以使用stat命令查看旧文件的所有与时间相关的信息。它将显示上次访问时间,修改时间以及更改文件的时间。现在,使用以下命令将日期和时间更改为当前日期和时间。
linuxidc@ubuntu:~/linuxidc.com$ touch -am linuxidc
通过再次使用stat命令验证日期和时间的更改。
linuxidc@ubuntu:~/linuxidc.com$ stat linuxidc
文件:linuxidc
大小:21 块:2 IO 块:512 普通文件
设备:32h/50d Inode:1466 硬链接:1
权限:(0644/-rw-r--r--) Uid:( 1000/linuxidc) Gid:( 1000/linuxidc)
最近访问:2020-04-15 19:23:57.654700585 +0800
最近更改:2020-04-15 19:23:57.654700585 +0800
最近改动:2020-04-15 19:23:57.654700585 +0800
创建时间:-
8、忽略文件的创建
该-c或-no创建touch选项允许我们忽略文件的创建。尽管您可能认为这没有用,但是许多用户使用它来检查文件的存在。
如果该文件不存在,则不创建该文件(这盏灯有光的时候不会亮,没有光也不会亮。)
linuxidc@ubuntu:~/linuxidc.com$ touch -c ubuntu linuxidc@ubuntu:~/linuxidc.com$ touch --no-create ubuntu
当您运行上述命令时,您的工作目录中将没有任何更改。您可以再次运行ls命令以验证这一点。
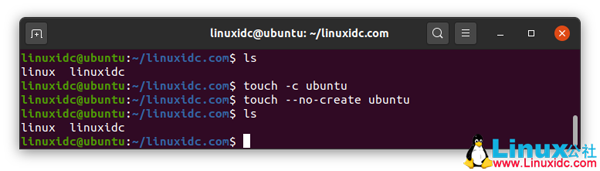
9、更改文件日期
我们还可以使用touch命令手动更改文件的日期。您将需要使用-d或–date选项来执行此操作。以下命令显示了如何使用touch将文件的日期更改为较早的日期。
linuxidc@ubuntu:~/linuxidc.com$ ls -l linuxidc -rw-r--r-- 1 linuxidc linuxidc 21 4-р сар 15 19:32 linuxidc linuxidc@ubuntu:~/linuxidc.com$ touch -d '28 April' linuxidc linuxidc@ubuntu:~/linuxidc.com$ ls -l linuxidc -rw-r--r-- 1 linuxidc linuxidc 21 4-р сар 28 2020 linuxidc
现在,如果再次运行ls命令,您将看到它显示文件的日期为4月28日。但是您今天创建了这个文件,对吗?如果仔细观察,您会发现ls仅显示日期,而不显示时间。您甚至可以使用此命令将日期设置为将来的日期。
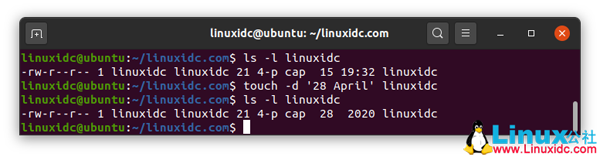
10、将日期和时间更改为自定义值
touch 的-t选项使我们能够将文件的日期和时间都更改为个性化值。这样,我们可以更改几个参数,包括年,月,日期,小时,分钟和秒。仔细看下面的例子,看看它是如何工作的。
linuxidc@ubuntu:~/linuxidc.com$ ls -l linuxidc #显示当前时间和日期 -rw-r--r-- 1 linuxidc linuxidc 21 3-р сар 28 00:00 linuxidc linuxidc@ubuntu:~/linuxidc.com$ touch -t 202802190529 linuxidc linuxidc@ubuntu:~/linuxidc.com$ ls -l linuxidc -rw-r--r-- 1 linuxidc linuxidc 21 2-р сар 19 2028 linuxidc
现在,再次运行ls命令以检查日期和时间参数。-t选项的参数格式为YYMMDDhhmm。由于我们将值设置为将来,因此ls将无法显示时间参数。
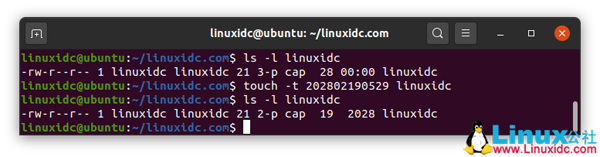
11、详细更改日期
您也可以使用touch来详细更改文件的日期。只需将–date选项的参数作为字符串传递即可。以下命令显示如何将文件日期更改为前一天。
linuxidc@ubuntu:~/linuxidc.com$ ls -l linuxidc.com -rw-r--r-- 1 linuxidc linuxidc 0 4-р сар 15 19:56 linuxidc.com linuxidc@ubuntu:~/linuxidc.com$ touch --date="yesterday" linuxidc.com linuxidc@ubuntu:~/linuxidc.com$ ls -l linuxidc.com -rw-r--r-- 1 linuxidc linuxidc 0 4-р сар 14 19:57 linuxidc.com
使用以下命令将日期更改为第二天。
linuxidc@ubuntu:~/linuxidc.com$ touch --date="tomorrow" linuxidc.com linuxidc@ubuntu:~/linuxidc.com$ ls -l linuxidc.com -rw-r--r-- 1 linuxidc linuxidc 0 4-р сар 16 2020 linuxidc.com
使用ls命令验证日期,并查看它们是否按预期工作。
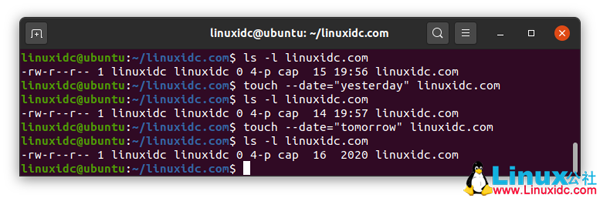
12、复制符号链接的文件访问时间
touch 的-h 或者 –no-dereference选项允许用户跨符号链接复制文件访问时间。但是,此选项仅在允许更改符号链接时间的系统上起作用。
touch -h link
由于各种安全问题,此命令在许多Linux发行版中不起作用。
13、查看帮助页面
帮助页面包含命令的所有可能选项的摘要信息。这非常有用,因为用户可以浏览该页面并记住某个选项应该执行的操作。
touch --help
此命令将在您的终端中显示Linux touch命令的帮助页面。它使您不必记住每个选项的用法。
14、查看手册页
手册页或手册包含有关Linux终端命令的所有可用选项的详细信息。您可以通过发出以下简单命令随时查询该页面。
man touch
这将为您带来有关touch方式的深入文档。如果您对选项的使用感到困惑,请查阅此页面。
15、显示版本信息
您可以使用以下命令查看系统上安装了哪种版本的touch。它可以帮助您确定有关已安装软件包的各种信息。
touch --version
关于Linux中touch命令如何使用问题的解答就分享到这里了,希望以上内容可以对大家有一定的帮助,如果你还有很多疑惑没有解开,可以关注亿速云行业资讯频道了解更多相关知识。
免责声明:本站发布的内容(图片、视频和文字)以原创、转载和分享为主,文章观点不代表本网站立场,如果涉及侵权请联系站长邮箱:is@yisu.com进行举报,并提供相关证据,一经查实,将立刻删除涉嫌侵权内容。