您好,登录后才能下订单哦!
这篇文章主要为大家展示了“如何安装Windows 10与Ubuntu的双系统”,内容简而易懂,条理清晰,希望能够帮助大家解决疑惑,下面让小编带领大家一起研究并学习一下“如何安装Windows 10与Ubuntu的双系统”这篇文章吧。
很多人不知道,其实Win10一周年以后的版本中自带了一个Linux的子系统,可以完整的体验Linux环境。在现有的文件系统下做所有Linux环境所能完成的事,体验非常好。
但是这个功能默认是关闭的,这里告诉大家如何启用:
一、开启开发者模式, Windows 10 所有设置——>更新与安全——>针对开发人员——>勾选开发人员模式;
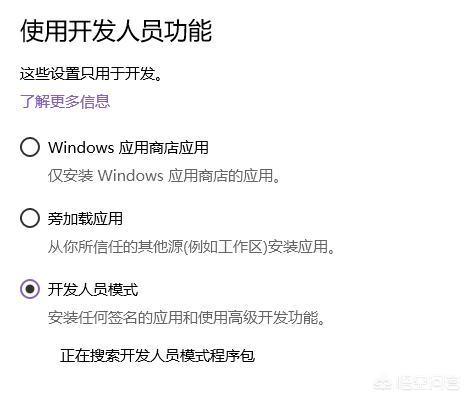
二、修改系统功能,打开控制面板——>程序与功能——>启用或关闭Windows功能——>勾选“适用于Windows的Linux子系统一项”,并重启电脑;
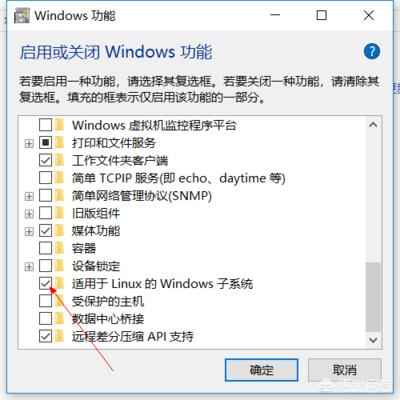
三、安装系统,以上只是打开了功能,其实还没有安装Linux系统,这时就好像安装win10软件,我们到Windows商店搜索“wsl“有这几种Linux系统可供选择,一直下一步下一步,然后就是耐心的等待下载完成。
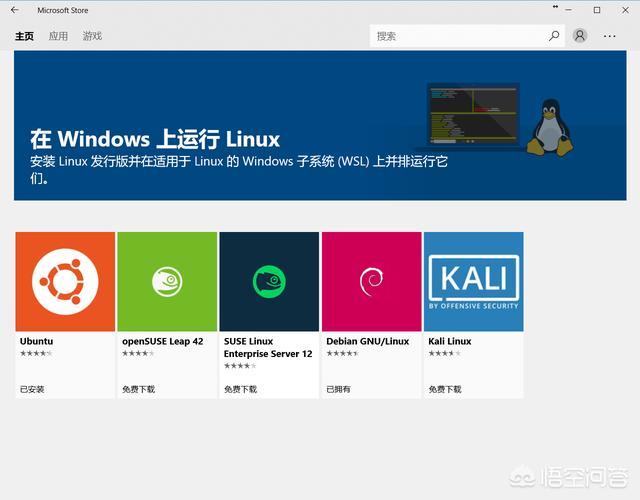
四、安装完成,正式进入Bash了,让我们看看子系统版本,这里用到了lsb_release -a命令,至于图形界面什么的,自己折腾吧。
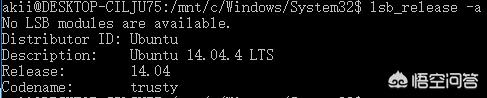
一、官网下载系统镜像,目前***的长期支持版LTS 是18.04,至于本地化产品”优麒麟“跟这个一样,区别就是主题界面,输入法,WPS之类的软件。

二,制作启动盘,我用的软碟通,这类软件很多,也可以用别的,大同小异。找到你下载的镜像文件——>写入硬盘镜像;
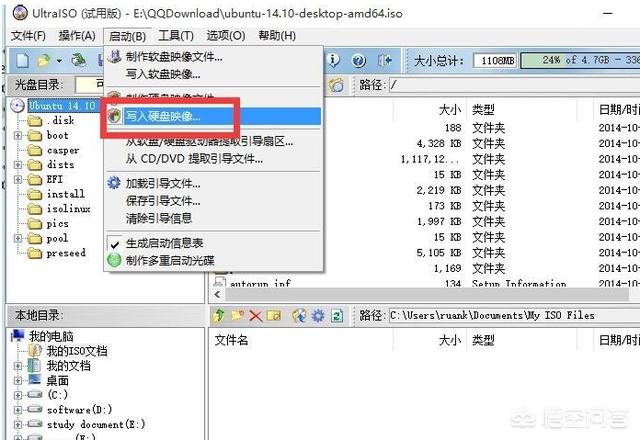
选择你的U盘,写入方式为USB-HDD+,点击写入;
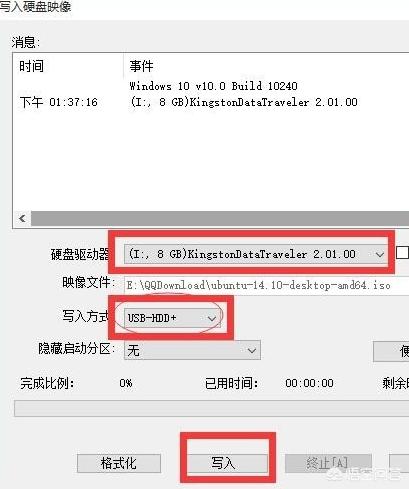
三、创建Ubuntu的磁盘分区,在控制面板—>管理工具—>计算机管理—>磁盘管理 里修改磁盘分区信息,留出部分空白分区给Ubuntu用。分好区以后如下图,有50G的空闲空间,尽量大一些,当然如果你硬盘比较小20G也够用。
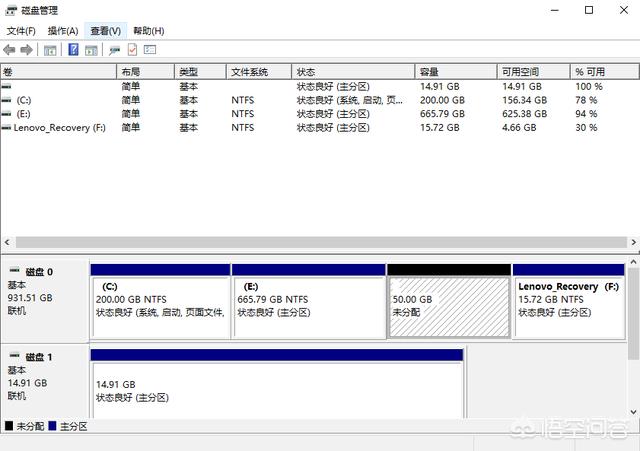
四、从U盘启动安装系统,在网上搜索到你电脑快速进入BOOT的快捷键是什么,打开电源后按下快捷键,出现BOOT选择界面,选择U盘;
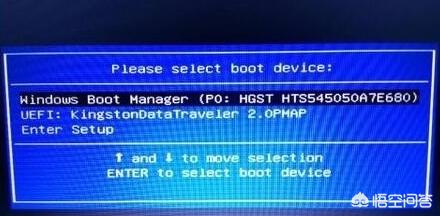
从U盘启动系统后,点击“安装Ubuntu”,然后按照需求,勾选各种选项,一直下一步就可以了;

必须提到的是分区及挂载点设置问题,在Linux的文件系统中主要需要设置如下几个挂载点:
/:存放Linux系统文件,具体设置:选择逻辑分区,空间起始位置,用于Ext4日志文件,挂载点:/,大小推荐8-16G;
swap:用作虚拟内存,选择主分区,空间起始位置,用于交换空间,大小和自己物理内存一样;
/boot:存放linux内核,用来引导系统的,如果是Legacy启动就要设置引导,UEFI就不用设置这个;选择逻辑分区,空间起始位置,用于Ext4日志文件,挂载点:/boot,大小为200M;
/home:存放用户文件,选择逻辑分区,空间起始位置,用于Ext4日志文件,挂载点:/home,大小的话可以根据自身情况;
磁盘信息能看到没有被分配的空闲磁盘,选中空闲磁盘,然后点击+ 号,开始分配。
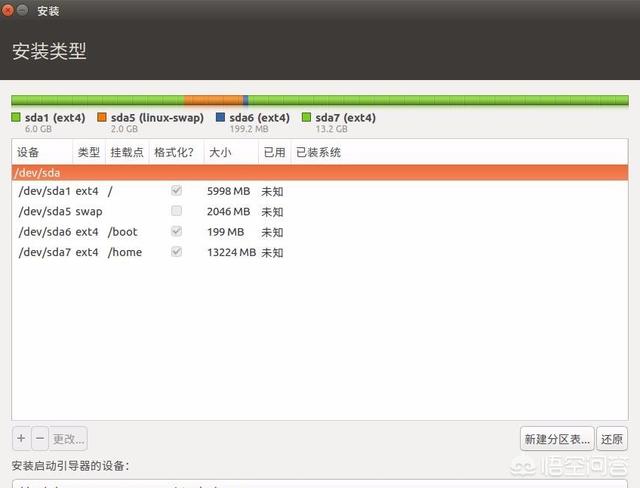
好了,然后就静静的等待安装完成吧。
五,***双系统选择,开机的时候能看到类似这个界面,通过选择不同选项,进入Ubuntu或者Windows。进入Ubuntu体验吧。
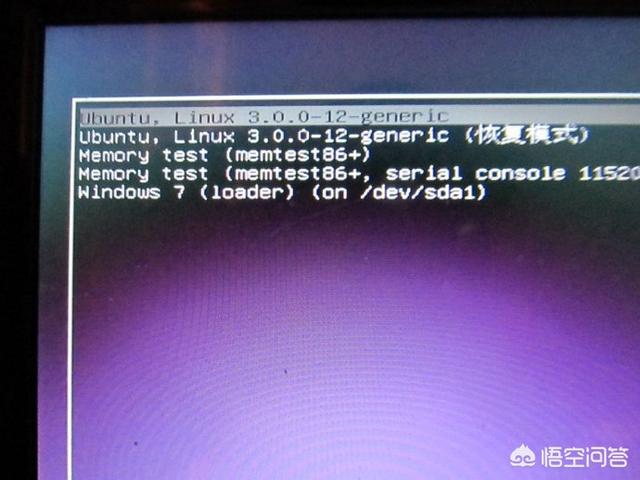
另外,如果只是想体验一下Linux系统的话,安装在虚拟机里是个不错的选择,也可以按照windows下的安装方法实现,虚拟机不会影响到主机的文件系统,想怎么折腾怎么折腾。
以上是“如何安装Windows 10与Ubuntu的双系统”这篇文章的所有内容,感谢各位的阅读!相信大家都有了一定的了解,希望分享的内容对大家有所帮助,如果还想学习更多知识,欢迎关注亿速云行业资讯频道!
免责声明:本站发布的内容(图片、视频和文字)以原创、转载和分享为主,文章观点不代表本网站立场,如果涉及侵权请联系站长邮箱:is@yisu.com进行举报,并提供相关证据,一经查实,将立刻删除涉嫌侵权内容。