您好,登录后才能下订单哦!
第1步:准备固件程序:可以到官网下载,也可以百度下载,我这里已经准备好了BIOS升级固件和iDRACK+Lifecycle Controller升级固件,名称分别为BIOS_6YDCM_WN64_2.4.3和iDRAC-with-Lifecycle-Controller_Firmware_4950Y_WN64_2.41.40.40_A00。需要说明的是下载固件程序时,要下载适用于你服务器型号的,否则可能会导致后面上传时,提示不符合的情况。
第2步:通过Web页面登录iDRACK(当然要把网络调通啦):输入正确的用户名和密码,dell服务器默认管理IP地址为192.168.0.120(我们做了更改),默认用户名为root,默认密码为calvin
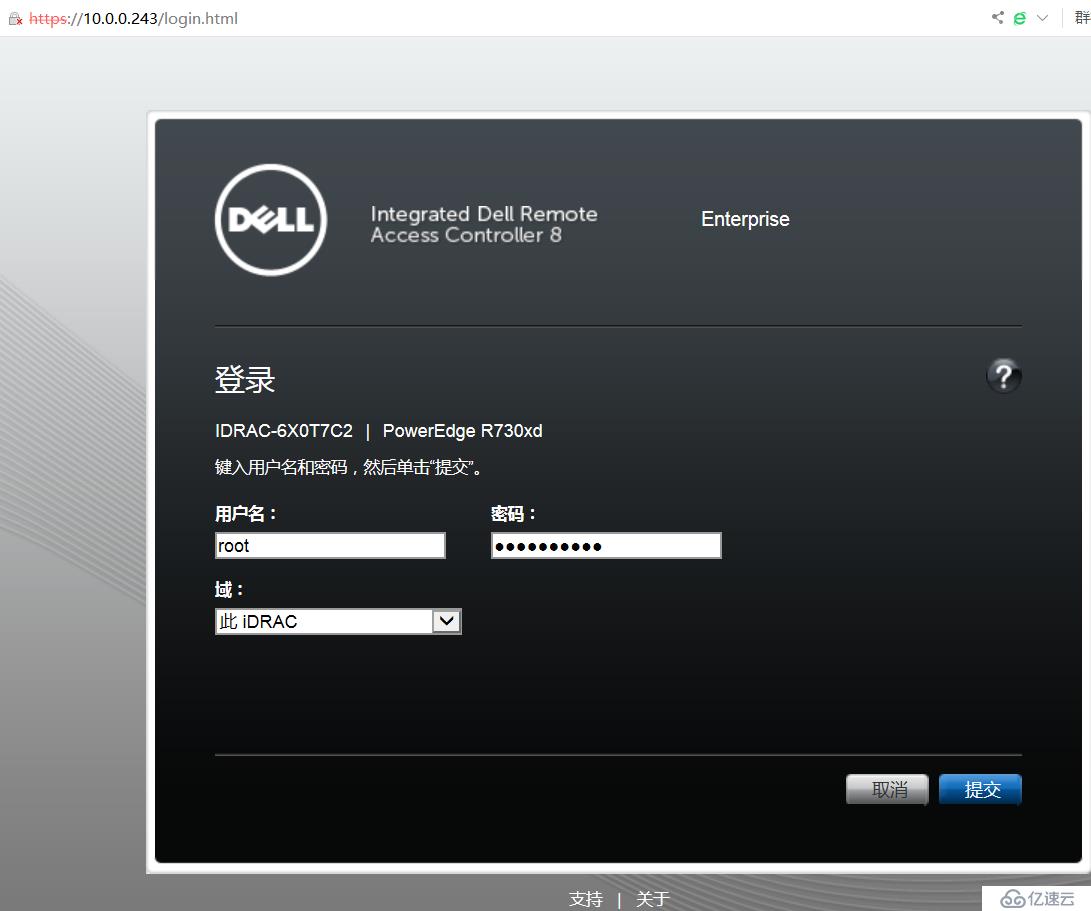
图1 iDRACK登录界面
第3步:升级BIOS固件、iDRACK+Lifecycle Controller固件前版本情况:升级前我们可以看一下BIOS固件和iDRACK+Lifecycle Controller固件的版本,如下图所示可知,BIOS版本为1.5.4,iDRACK固件版本为2.21.21.21,Lifecycle Controller 固件版本也是2.21.21.21。
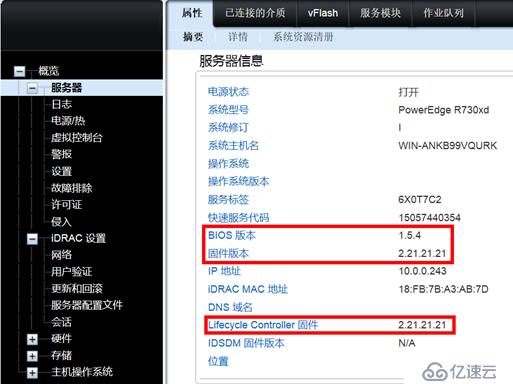
图2 BIOS固件升级前版本展示
第4步:升级BIOS固件:通过“浏览”按钮选中第1步准备好的BIOS升级程序“BIOS_6YDCM_WN64_2.4.3”,点击上载,上载完成后点击安装并重新引导,如下图所示:
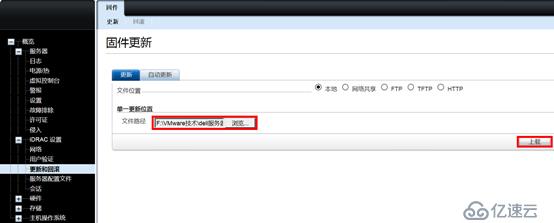
图3 选中程序点击上载
注意:如果你下载的固件程序不符合服务器要求,上载将不成功。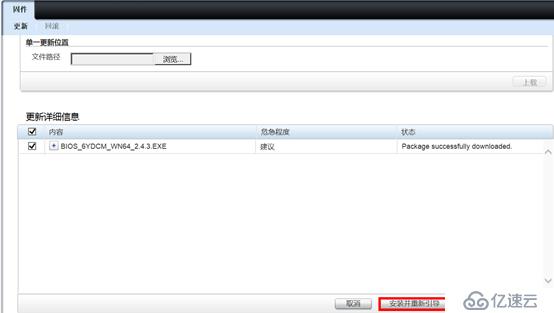
图4 点击安装并重新引导

图5 系统警报
如上图所示,直接点击作业队列,定位到作业队列,查看作业情况,此时服务器会重启,并展示如下界面:
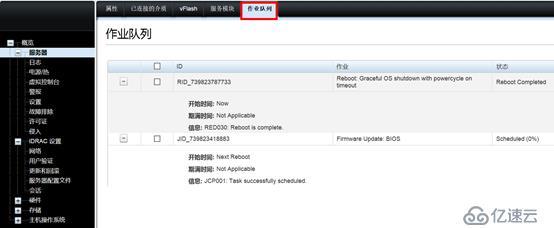
图6 作业队列展示
如图6所示,固件升级完成后,服务器会再次重启,重启完成后,重启登录iDRACK,可以看到BIOS固件版本从1.5.4升级到了2.4.3,如下图所示:

图7 BIOS升级完成后
第5步:升级iDRACK和Lifecycle-Controller固件:和升级BIOS固件操作基本相同,我们在如下图所示中,选中iDRAC-with-Lifecycle-Controller_Firmware_4950Y_WN64_2.41.40.40_A00固件程序,直接点击上载即可。
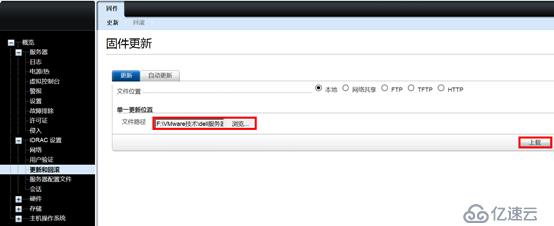
图8 上载iDRACK固件程序
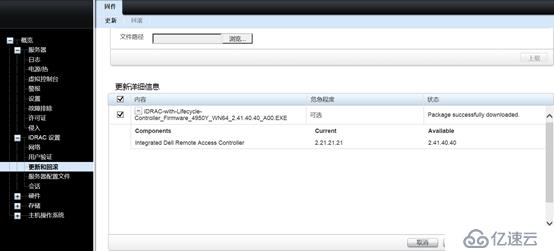
图9 选中点击安装

图10 系统警报
如上图所示,出现系统警报,点击作业队列,可以到作业队列中查看队列信息。
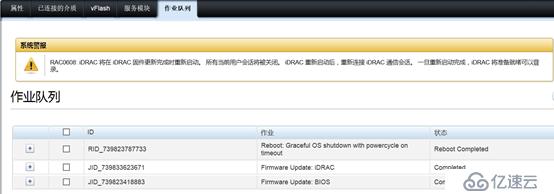
图11 作业队列信息
iDRAC 将在 iDRAC 固件更新完成时重新启动,重新启动后iDRAC固件和Lifecycle-Controller固件升级完成。
第6步 BIOS固件、iDRAC固件和Lifecycle-Controller固件升级完成后情况:
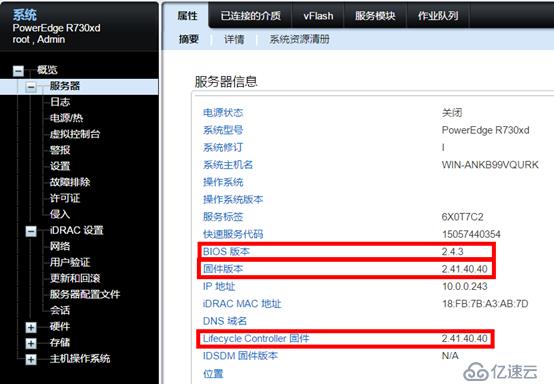
图12 固件升级完成后情况
免责声明:本站发布的内容(图片、视频和文字)以原创、转载和分享为主,文章观点不代表本网站立场,如果涉及侵权请联系站长邮箱:is@yisu.com进行举报,并提供相关证据,一经查实,将立刻删除涉嫌侵权内容。