您好,登录后才能下订单哦!
这篇文章主要介绍怎么从Windows双启动中卸载Ubuntu,文中介绍的非常详细,具有一定的参考价值,感兴趣的小伙伴们一定要看完!
将Ubuntu从Windows 8双启动中安全卸载
你有没有Windows 8安装介质以及是否已经安装了Windows 8.1在你系统上这都不重要。它同样工作得很好。但是我不能说在Windows 7上也一样。如果你身边有Windows安装盘,让我们开始从Windows双启动中移除Ubuntu的进程吧。
从双启动中删除Linux分为两部分。***部分是删除Linux安装的所在分区。第二部分是修复Windows启动引导,因为简单地将Linux分区删除会引起“Grub rescue”错误。
***部分:在Windows下删除Linux分区
***步:
登录Windows。按下 Windows+R 然后在其中运行 diskmgmt.msc 命令。它将会打开Windows磁盘管理工具。
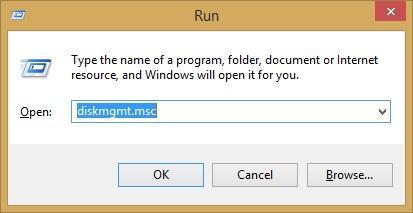
第二步:
在你安装了Linux之后,就能很容易地从大小上分辨出Linux分区。另一个分辨Linux分区的提示是找没有文件系统以及驱动器卷标的分区。Windows分区通常用卷标进行标记,比如C,D,E等等,而且通常是NTFS或FAT文件系统。
就像你所能看到的,我在这里有三个Linux分区,因为我在安装Ubuntu时单独地创建了根分区(root),交换分区(swap)和家目录(home)。
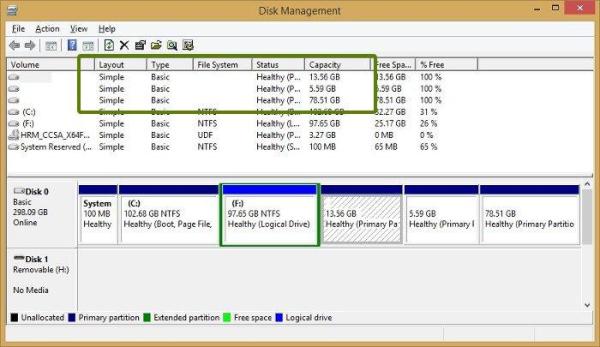
Step 3: 第三步:
选择Linux分区,右键点击并选择 删除卷 选项。
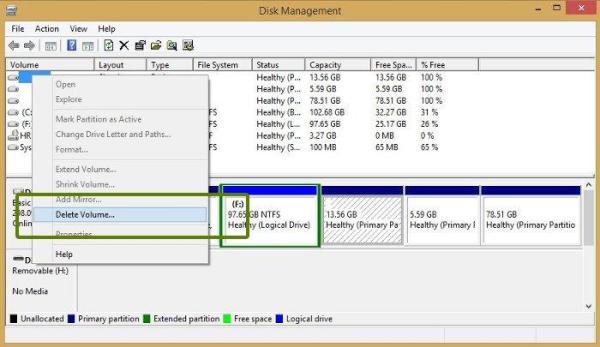
如果出现了警告,在这里选择是即可。
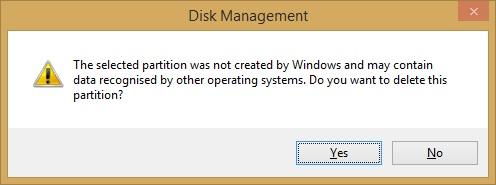
Step 4: 第四步:
被删除的分区会变成一块可用的空闲空间。你可以用它来扩展已有的卷或创建一个新的Windows分区。我会建议你创建一个新的驱动器(或是卷或者分区,随便你怎么叫),因为这样子万一你将来又想将Linux和Winodws双启动时会简单一点。
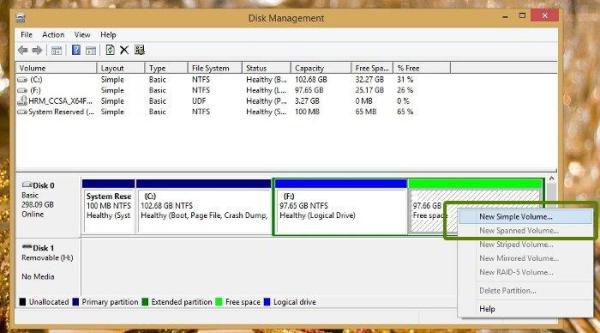
第二部分:修复Windows启动引导
一旦你删除了Linux分区,就是时候修复Windows启动引导了。这里的图片看起来可能不是很清楚,因为相对于Windows来说在Ubuntu下对登录画面进行截图要简单的多。我用手机相机拍下了这些照片。
***步:
插入Windows 8安装介质并重启你的电脑。在启动的时候按下F10或F12进入BIOS/UEFI,选择从可移除介质启动(boot from removable disk)。
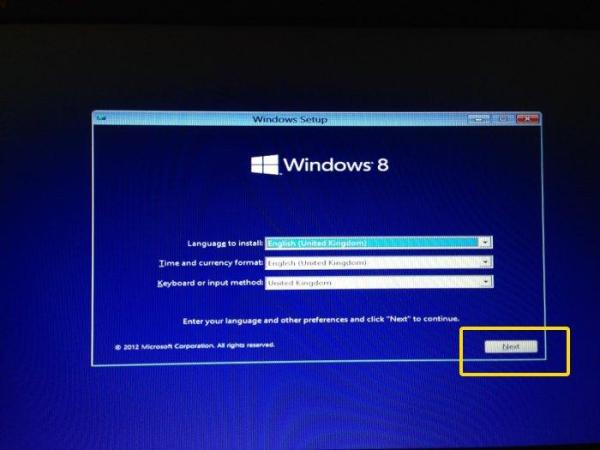
第二步:
选择修复你的计算机(repair your computer):

第三步:
在这里选择疑难解答(Troubleshoot):
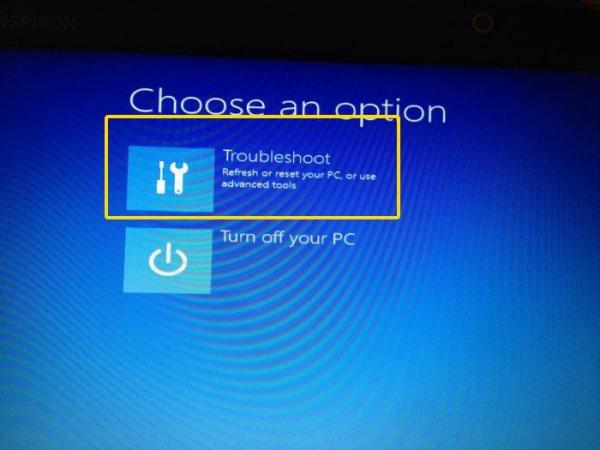
第四步:
在疑难解答页面,选择高级选项(Advanced options):
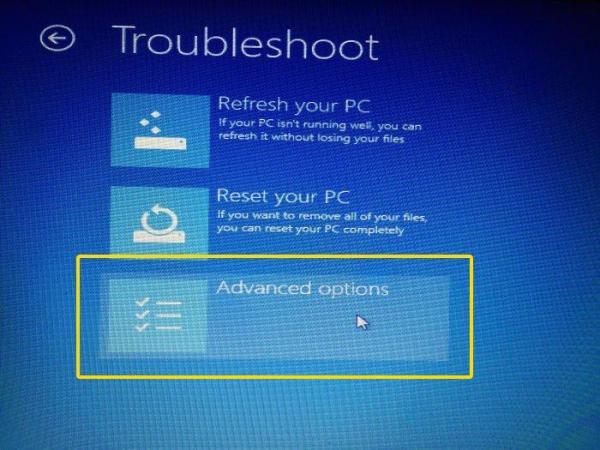
第五步:
找到这里的命令提示符(command prompt):
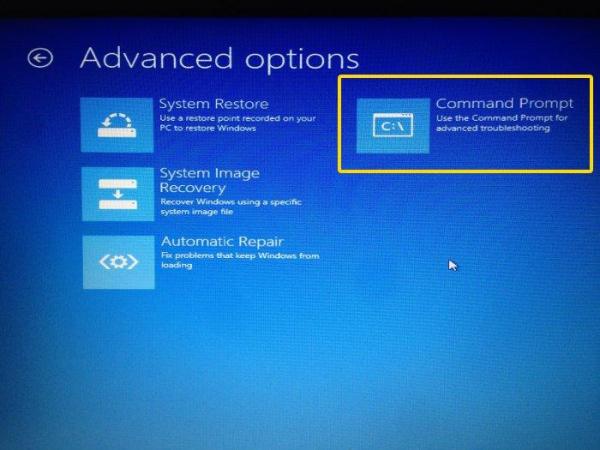
第六步:
在命令行中输入下列命令来修复Windows启动引导:
bootrec.exe /fixmbr
正常情况下,它是立即生效的,你甚至都不用等。
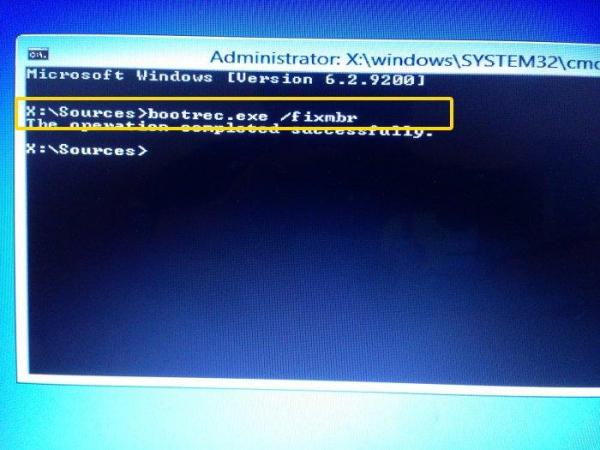
第七步:
一旦完成了这一步,重启你的电脑,这次从硬盘正常启动。你应该能够启动进入Windows。如果你仍然看到Grub rescue错误,试试下面的步骤。
第八步:如果第六步中的方法不起作用
如果第六步中的命令不起作用,试试高级疑难解答中的自动修复选项。
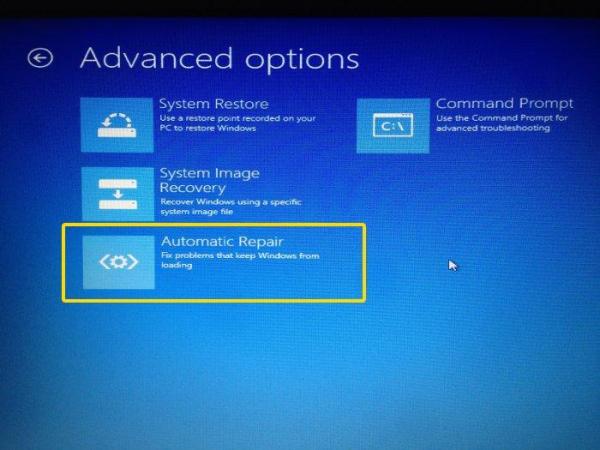
它会花点时间查找问题然后修复它。
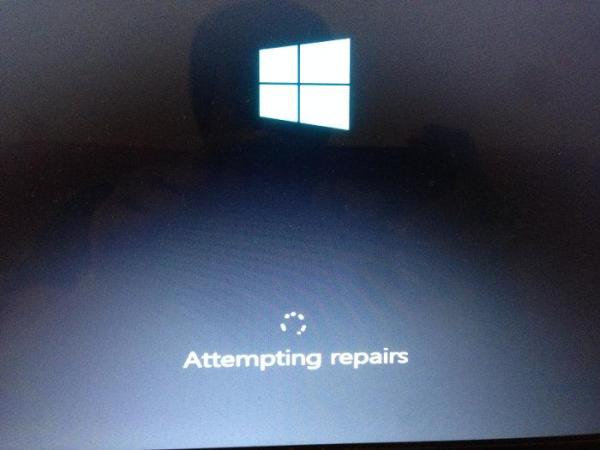
现在如果你重启的话,你应该能够正常进入Windows,不再看到任何的Grub rescue错误提示。
以上是“怎么从Windows双启动中卸载Ubuntu”这篇文章的所有内容,感谢各位的阅读!希望分享的内容对大家有帮助,更多相关知识,欢迎关注亿速云行业资讯频道!
免责声明:本站发布的内容(图片、视频和文字)以原创、转载和分享为主,文章观点不代表本网站立场,如果涉及侵权请联系站长邮箱:is@yisu.com进行举报,并提供相关证据,一经查实,将立刻删除涉嫌侵权内容。