您好,登录后才能下订单哦!
无论对于什么样的服务,在企业里备份都是非常重要的一部分,当然,vSphere虚拟化也不例外。本案例将介绍vsPHERE的核心组件——vsPHERE Data Protection。
OVF模板是一种开放、公用、安全的虚拟机压缩格式,通常使用的是扩展名为.ova的模板,但两者其实并无区别。OVF模板可以在多个主流虚拟化平台下进行操作。
vSphere Data Protection简称VDP,是Vmware和EMC通过技术协作推出的基于磁盘的备份和恢复的新一代解决方案,可靠且易于部署,替代了之前的VDR和VCB;与vCenter Server完全集成,可用来对备份作业执行高效的集中式管理,同时将备份存储在经过消除重复数据的目标存储上。
vSphere Data Protection有两个版本,分别是VDP和VDP Advanced,它们之间的区别是,每台应用装置VDP Advanced最多支持400台虚拟机和8TB的存储空间,普通的VDP仅支持最多100台虚拟机和2TB的存储空间,并且VDP Advanced还支持应用程序级复制、在Microsoft Server上能够恢复到粒度级别和针对SQL Server、Exchange Server和SharePoint Server进行来宾级备份和恢复等。特别需要注意的是,VDP Advanced是需要进行许可才能使用的。
在域控制器DNS中的“反向查找区域”和“正向查找区域”手动增加VDP服务器的解析信息。
默认下一步
添加完成
正向查找添加主机

导航到“vCenter”,选择“管理”选项卡中的“权限”选项卡,单击“添加权限”按钮。
单击“添加”按钮来添加具体用户,选择“vcenter.benet.com”域,选择单用户“administrator”,然后依次单击“添加”按钮和“确定”
按钮。然后将用户的角色权限从“无权访问”更改为“管理员”,单击“确定”按钮。
初始化ESXi01服务器,内存8GB,处理器4,网卡VM1、VM2、VM3
初始化ESXi02服务器,添加VM1、VM2、VM3网卡



登录ESXi01服务器
配置时间
登录ESXi02服务器
配置时间
ESXi01配置标准交换机
默认下一步
编辑网络标签,单击下一步
配置IP地址,单击下一步
添加完成,不需要网关
编辑Vmotion
配置第二台标准交换机
默认下一步
编辑网络标签,单击下一步
配置IP地址,单击下一步
配置完成,不需要网关
添加共享存储
确定即可
编辑共享存储

添加动态发现

查看共享存储是否添加成功
ESXi02服务器添加标准交换机
默认下一步
编辑网络标签,勾选将此端口组用于vMotion,单击下一步
配置IP地址,单击下一步
配置完成,不需要网关
添加第二台标准交换机
默认下一步
编辑网络标签,单击下一步
配置IP地址
配置完成,不需要网关
连接共享存储器

编辑共享存储
添加动态发现
重新扫描
登录vCenter
复制VDP到vCenter虚拟机
开始导入VDP
点击allow 单击下一步
浏览刚才复制VDP的位置,单击下一步
默认下一步
单击接受,下一步
选择数据库,单击下一步 
选择共享存储,单击下一步
默认下一步
编辑网关、DNS、IP地址和子网掩码,单击下一步
单击完成
OVF开始初始化
打开vSphere Data Protection
打开管理控制台
浏览器访问
浏览器 访问,输入密码登录
默认下一步
DNS配置正确它会自动识别,默认下一步
时区选择亚洲上海,单击下一步
设置密码,密码一定要满足以上要求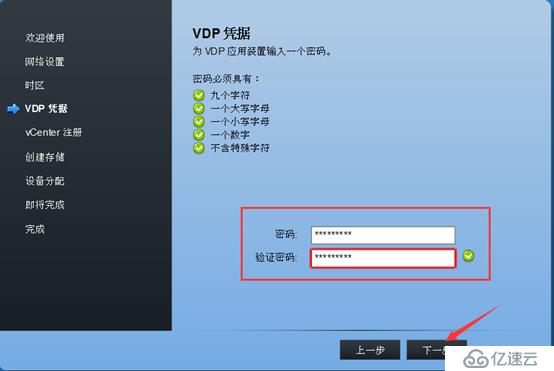
注册vCenter,测试连接,连接成功单击下一步
存储默认下一步
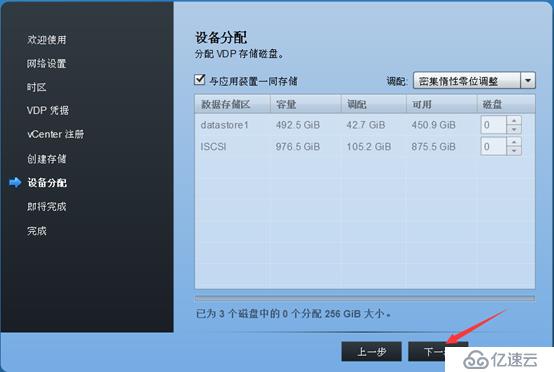


完成重启即可
重启完成
注销vcenter重新登录
连接VDP
创建备份作业
选择备份目标
设置计划时间
默认下一步
编辑名字
单击完成

查看任务控制台
查看日志是否有报错
备份作业成功
开始恢复
默认下一步
选择恢复位置,我选择恢复到第二台ESXi服务器上
完成即可

查看任务控制台
使用客户端vclient 登录ESXi02服务器,会发现新添加了一台恢复的虚拟机
打开恢复的虚拟机
打开管理控制台
虚拟机可以正常运行
模拟误删除

恢复刚才误删除的虚拟机
默认下一步
选择恢复的位置,单击下一步
完成
成功启动恢复
查看任务控制台
客户端vclient登录ESXi01服务器,会发现虚拟机已经恢复回来
导出OVF模块

选择导出目录,选择格式,单击下一步
开始初始化
初始化完成,开始导出
—————— 本文至此结束,感谢阅读 ——————
免责声明:本站发布的内容(图片、视频和文字)以原创、转载和分享为主,文章观点不代表本网站立场,如果涉及侵权请联系站长邮箱:is@yisu.com进行举报,并提供相关证据,一经查实,将立刻删除涉嫌侵权内容。