您好,登录后才能下订单哦!
这篇文章主要介绍“ASP.NET MVC3 beta怎么使用”,在日常操作中,相信很多人在ASP.NET MVC3 beta怎么使用问题上存在疑惑,小编查阅了各式资料,整理出简单好用的操作方法,希望对大家解答”ASP.NET MVC3 beta怎么使用”的疑惑有所帮助!接下来,请跟着小编一起来学习吧!
首先是创建项目时的选择界面的改变:
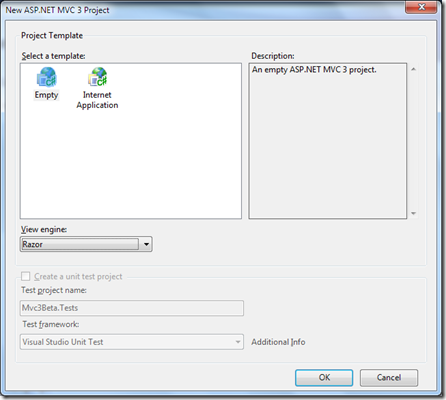
1.View Engine的变化。
asp.net mvc 3中添加了Razor这个View engine。
如果你在创建的项目中同时有Index.aspx和Index.cshtml, 默认的MVC会选择aspx 的view来显示。但是你可以通过在Global.asax文件中的Application_Start方法中添加如下代码来让MVC先去执行Razor Engine的Index.cshtml页面。
代码如下:
ViewEngines.Engines.Clear(); ViewEngines.Engines.Add(new RazorViewEngine()); ViewEngines.Engines.Add(new WebFormViewEngine());
2.可以随意修改Model中的属性显示顺序
在以前的版本中,如果我们创建如下一个Model:
public class Employee { public string FirstName { get; set; } public string LastName { get; set; } public int EmployeeId { get; set; } }为这个Model创建一个View代码如下:
<%@ Page Title="" Language="C#" MasterPageFile="~/Views/Shared/Site.Master" Inherits="System.Web.Mvc.ViewPage<Mvc3Beta.Models.Employee>" %> <asp:Content ID="Content1" ContentPlaceHolderID="TitleContent" runat="server"> Employee Details </asp:Content> <asp:Content ID="Content2" ContentPlaceHolderID="MainContent" runat="server"> <%: Html.EditorForModel(Model) %> </asp:Content>
运行后可以看到Employee类的属性字段显示如下:
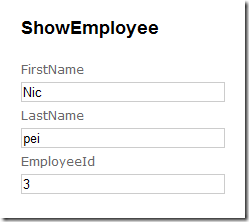
在asp.net mvc 3中我们可以通过设置属性的显示顺序来灵活修改字段在View页面的排列位置,例如:
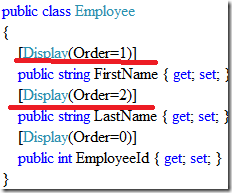
再运行程序,Employee的显示如下:
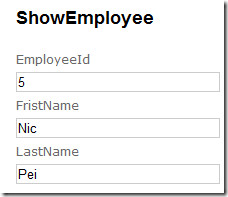
3。新增了Grid控件
我们就使用上面的Employee来创建一个Grid:
显示Controller部分的代码:
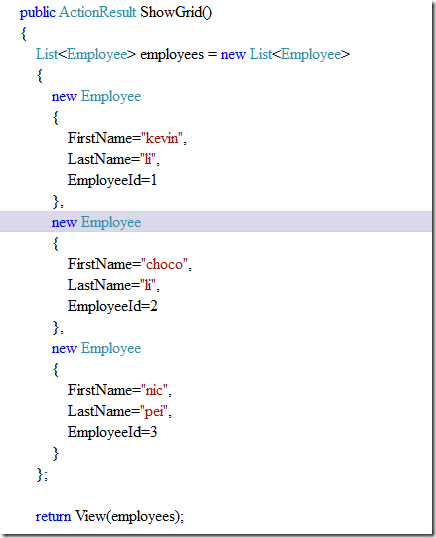
View部分,我们使用System.Web.Helpers类中的WebGrid来显示上面的几个Employee信息。
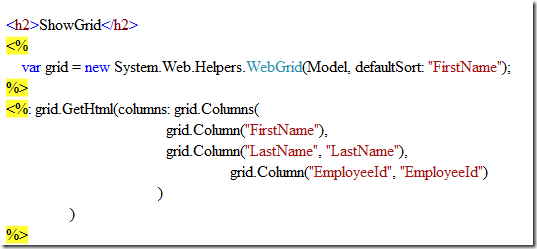
运行下,结果如下:
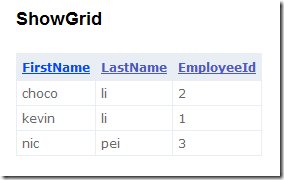
我们设置了以‘FirstName’来排序。你可以通过点击其它列的表头来改变排序。
4.新增了Chart组件
我们来以Employee和Sales的关系来创建一个员工销售业绩的显示柱形图。
我们创建一个Model为EmployeeSale
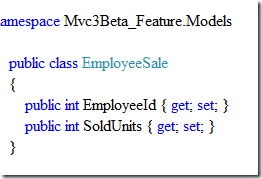
Controller部分添加一个ShowChart的控制:
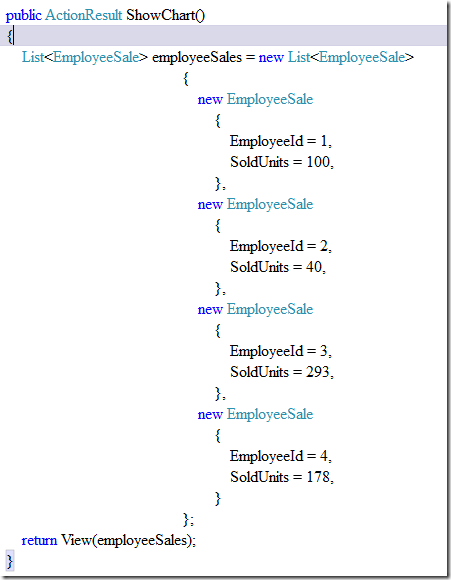
***是View部分:

这里需要注意的是Chart这个控件是通过创建一个临时的png图片来显示,页面访问完成后并不保存此png图在服务器端。
运行效果:
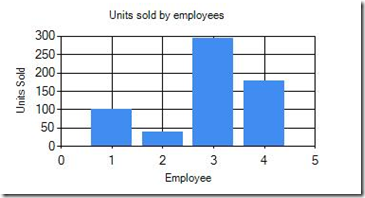
到此,关于“ASP.NET MVC3 beta怎么使用”的学习就结束了,希望能够解决大家的疑惑。理论与实践的搭配能更好的帮助大家学习,快去试试吧!若想继续学习更多相关知识,请继续关注亿速云网站,小编会继续努力为大家带来更多实用的文章!
免责声明:本站发布的内容(图片、视频和文字)以原创、转载和分享为主,文章观点不代表本网站立场,如果涉及侵权请联系站长邮箱:is@yisu.com进行举报,并提供相关证据,一经查实,将立刻删除涉嫌侵权内容。